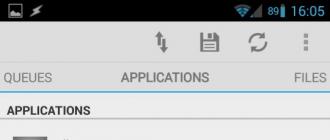Bonjour à tous, je vais vous expliquer comment convertir GPT en MBR sous Windows.
La conversion de GPT en MBR peut être requise dans différents cas. Option de réunion fréquente - une erreur Installer Windows sur ce disque est impossible.Le disque sélectionné a un style de partition GPT, ce qui se produit lorsque vous essayez d'installer la version x86 de Windows 7 sur un disque avec un système de partition GPT ou sur un ordinateur sans BIOS UEFI. Bien que d'autres options soient possibles quand cela peut être nécessaire.
Pour convertir GPT en MBR, vous pouvez utiliser des outils Windows standard (y compris lors de l'installation) ou des programmes spéciaux conçus à cet effet. Dans cette instruction je montrerai différentes manières transformer. J'informe par avance que je ne connais pas un moyen efficace de changer le style de partition de GPT en MBR sur le disque dur du système sans perdre de données.
Comment convertir MBR lors de l'installation de Windows via une ligne de commande.
Cette méthode convient si, comme décrit ci-dessus, un message indique que l'installation de Windows 7 sur ce disque n'est pas possible en raison du style des partitions GPT. Cependant, la même méthode peut être utilisée non seulement lors de l'installation du système d'exploitation, mais aussi simplement lorsque vous y travaillez (pour les disques durs non-système).
Je rappelle: toutes les données de disque dur sera supprimé. Alors, voici ce que vous devez faire pour changer le style de partition de GPT en MBR en utilisant la ligne de commande.
- Lorsque vous installez Windows (par exemple, au moment de sélectionner des partitions, mais vous pouvez le faire ailleurs), appuyez sur les touches Maj + F10 sur le clavier, la ligne de commande s'ouvrira. Si vous faites la même chose sous Windows, ligne de commande besoin de fonctionner en tant qu'administrateur.
- Entrez la commande diskPart et ensuite liste disque pour afficher une liste des disques physiques connectés à l'ordinateur.
- Entrez la commande sélectionnez le disque N où N est le numéro du disque à convertir.
- Maintenant, vous pouvez le faire de deux manières: entrez la commande propre , pour effacer complètement le disque (toutes les partitions seront supprimées) ou supprimer les partitions une à une manuellement à l’aide des commandes disque de détail, sélectionner le volume et supprimer le volume (L’écran utilise cette méthode, mais entrez simplement propre sera plus rapide).
- Entrez la commande convertir les membres afin de convertir un disque en MBR.
- Utiliser Sortie sortir de Diskpart, fermez l’invite de commande et poursuivez l’installation de Windows. L’erreur n’apparaîtra plus. Vous pouvez également créer des partitions en cliquant sur «Configurer le disque» dans la fenêtre de sélection de partition pour l'installation.

GPT et MBR sont des styles de section légèrement différents l'un de l'autre. En conséquence, l’utilisation de l’un des formats peut être inacceptable à certaines fins. Le plus souvent, vous devez convertir GPT en MBR Windows 7, puisque exactement ce système fonctionne uniquement avec MBR. Par conséquent, si votre style GPT est défini, vous devez modifier le format dans le MBR.
Le problème se manifeste comme suit: dans le processus installer des fenêtres 7, plus précisément avant le lancement de l'installation, après avoir déterminé la langue et la partition, un message s'affiche indiquant que la procédure n'est pas disponible, car «Le disque sélectionné a le style de partition GPT». Il y a souvent un problème lorsque l'ordinateur portable est doté de Windows 8 préinstallé et que l'on souhaite le remplacer par le sept.
Le MBR lui-même est un style universel sur lequel tous les systèmes peuvent être installés. GPT est un standard plus moderne qui n'a pas encore gagné assez de popularité, mais impose certaines limitations. Peut-être qu'après un certain temps, les transformations inverses seront utilisées plus souvent.
Il existe 3 options clés qui peuvent aider. Disque GPT convertir en MBR et dans la direction opposée, si le besoin s'en fait sentir:
- À l'aide de programmes, nous allons examiner l'exemple de l'assistant de partition MiniTool;
- L'option standard via la console peut être réalisée à partir de la fenêtre d'installation du système d'exploitation.
- Lorsque vous utilisez la gestion de disque, vous devez accéder au système.
Il est à noter que les outils intégrés ne permettent pas de convertir GPT en MBR sans perte de données. Cela implique le nettoyage du disque dur. Le principal avantage fonctionnel des utilitaires est le stockage de données. Il n'y a pas de recommandations claires sur la manière de choisir une méthode, cela dépend de la situation.
Conversion de sauvegarde de données
Le logiciel est la seule méthode disponible qui peut être utilisée pour ne pas tout supprimer. Pour la plupart, les applications sont payantes, ce qui laisse également une mauvaise impression, mais il existe des solutions gratuites. Un des meilleurs programmes de cette nature est l’Assistant de partition MiniTool. Il a toutes les fonctionnalités et ne coûte rien.
Moderne disques durs (Disque dur) deviennent de plus en plus volumineux et coûtent moins cher, et beaucoup de gens pensent qu’il vaut mieux acheter un seul disque de grande taille, 2 à 3, 4 téraoctets plutôt que quelques-uns. Mais tout le monde n’est pas conscient des difficultés qu’il rencontrera lors de l’installation d’un système d’exploitation sur un tel disque. Le fait est que les disques de plus de 2 To utilisent un nouveau type d'organisation de données non standard, une table de partition GPT. Il cache les «surprises» qui attendent l'utilisateur non averti.
Les principales différences entre les disques GPT (nouveau) et MBR (ancien)
- La division des disques selon la norme MBR ne peut pas couvrir un espace supérieur à 2,2 To, et pour les disques GPT, il n'y a pas de restrictions (ou plutôt, leur limite est astronomique selon nos normes - 8,6 milliards de To).
- Seul Windows 64 bits peut être installé sur des disques GPT, allant de Windows Vista x64 Windows XP 64 bits et toutes les versions de x86, à commencer par Vista, peuvent écrire et lire des données à partir de partitions GPT, mais ne peuvent pas démarrer à partir de celles-ci. Windows XP x86 et versions ultérieures ne prennent pas en charge la plate-forme GPT.
- La table de partition GPT fait partie de l'interface UEFI - le nouveau BIOS, pour ainsi dire. Les ordinateurs dotés de BIOS traditionnels ne prennent pas en charge la structure GPT.
Cela ne signifie toutefois pas que les disques durs GPT modernes et spacieux ne peuvent pas être utilisés à l'ancienne - sur des ordinateurs sans UEFI ou pour l'installation de systèmes 32 bits. Vous pouvez: pour cela, la table de partition GPT doit seulement être refaite dans le MBR. Une partie du volume - celui au-delà de 2,2 TiB, ne sera pas disponible, mais rien ne peut être fait à ce sujet.
Conversion d'une table de partitions de GPT en MBR
Travailler avec un disque dur jusqu'à 2 To
Lors de l'installation de Windows 7 x86 (32 bits) sur un disque GPT, un message d'erreur apparaît, indiquant clairement la raison:

Si votre disque dur moins de 2 To, le problème sera résolu par un formatage complet avec la suppression de toutes les partitions. Cela peut être fait via l'option “Disk Setup” du kit de distribution.
- Lorsque, au cours de l’installation de Windows 7, vous choisissez la partition sur laquelle placer le système, un message d’erreur s’affiche: cliquez sur le bouton «Disk Setup».
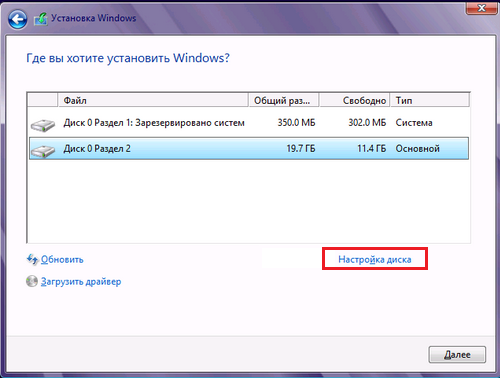
- Sélectionnez chaque section en partant du bas et supprimez-la en appuyant sur le bouton du même nom. Vous devez disposer d'un espace non partitionné total égal à la taille du disque dur entier.
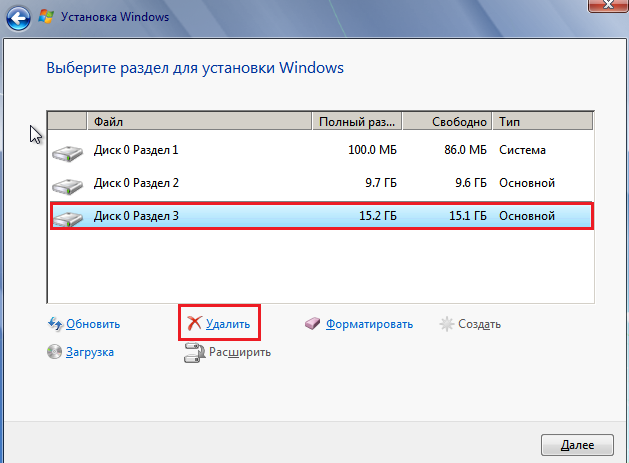
- Maintenant, vous devez créer à nouveau chaque section. Pour ce faire, cliquez sur le bouton "Créer", définissez la taille de la partition souhaitée et cliquez sur "Appliquer". Répétez l'opération autant de fois que vous le souhaitez. Le système vous demandera de sélectionner la zone pour ses besoins (section de démarrage 100 mb), il est souhaitable de l’accepter.

- Le formatage des partitions nouvellement créées est effectué en appuyant sur le bouton “Format”. Après ces étapes, la table de partitions GPT sera convertie en un MBR adapté à l’installation de fichiers 32 bits. versions Windows 7. L'installation se fait sans fonctionnalités.
Travailler avec un disque dur de plus de 2 To
Pour créer un MBR sur des disques d’une telle capacité, vous aurez besoin d’un utilitaire. Diskpartinclus dans le kit de distribution sept. Il commence et fonctionne à travers la ligne de commande.
- Après avoir atteint l'emplacement d'installation, lancez la ligne de commande en appuyant sur les touches «Maj» + «F10» du clavier. Dans la fenêtre noire ouverte, entrez: diskPart et appuyez sur Entrée.
- Suivi avec ce qui suit: liste disque- pour tout voir installé sur votre ordinateur disques durs.
- Sélectionnez le lecteur sur lequel vous allez créer le MBR. S'il est un, entrez la commande sélectionnez le disque 0, si plusieurs - au lieu de zéro, remplacez le nombre ordinal du disque dont vous avez besoin.
- Ensuite, supprimez toutes les données et toutes les balises du disque dur sélectionné avec la commande propre.
- Équipe convertir les membres convertit la table GPT en MBR.
- Pour fermer la console, entrez: sortir.
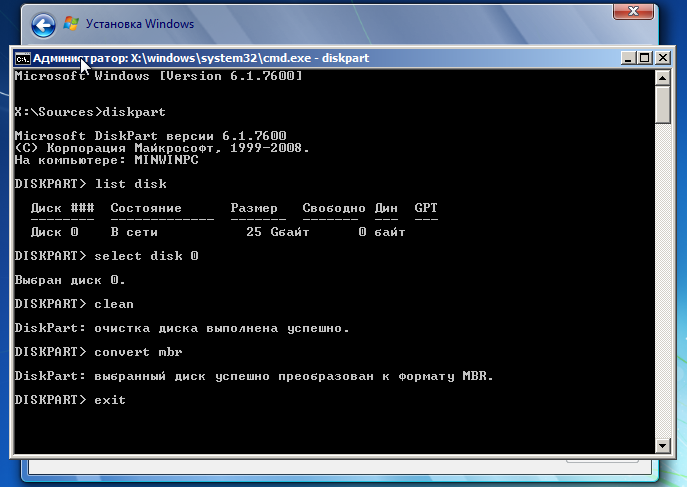
- Ensuite, vous pouvez installer Windows 7.
Préparation du disque pour l'installation de Windows 7 à l'aide de programmes tiers: dépannage, formatage, etc.
Vous pouvez partitionner et formater le disque dur avant d’installer Windows 7 à l’aide de programmes tiersAcronis Disk Director, Paragon Partition Manager, etc. Il existe suffisamment d'applications pour ces objectifs, mais ces deux applications sont connues de très nombreuses personnes et sont meilleures dans leur catégorie. Nous les étudierons donc.
Acronis Disk Director
Outil de gestion de disque puissant. Disponible en deux versions - pour travailler dans environnement Windows et comment image de démarrage. La seconde vous permet de repartitionner, formater, supprimer, déplacer et restaurer des volumes, de transférer des données d’une partition à l’autre sans démarrer sous Windows.
Le principe d'utilisation d'Acronis Disk Director est intuitif - chaque option a une définition claire et non ambiguë. L'interface est l'anglais et le russe.
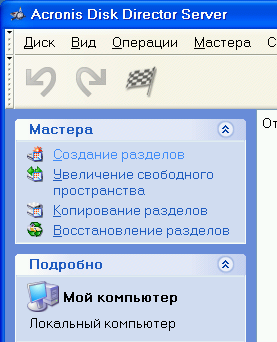
Afin de diviser le disque dur en sections et d’effectuer le formatage dans l’un des systèmes de fichiers proposés (leur liste est assez substantielle), sélectionnez l’option “Créer des partitions” et suivez les instructions de l’assistant.
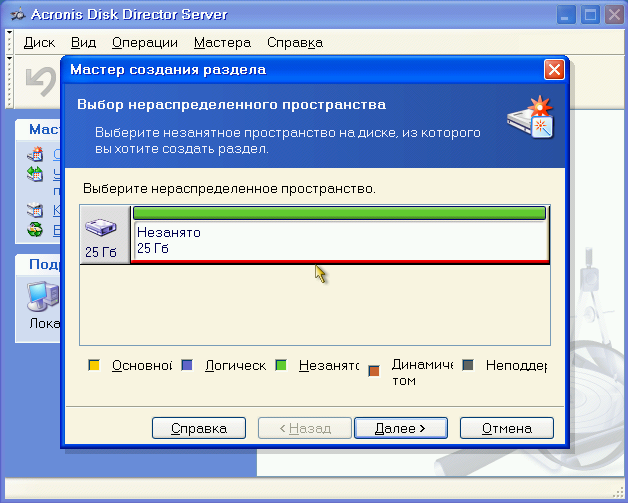
Acronis Disk Director possède une fonctionnalité très utile: l’assistant de récupération de partition. Il vous permet de récupérer des volumes supprimés sur le disque avec toutes leurs données. À moins, bien sûr, que l'information n'ait pas été écrasée.
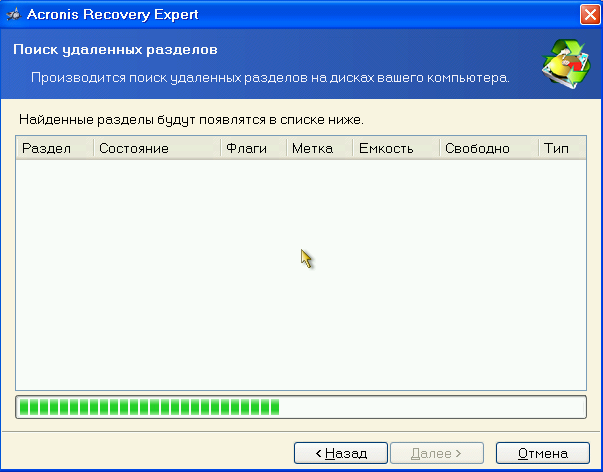
Gestionnaire de partition de parangon
Une autre boîte à outils complète de gestion de disque. C’est une image de démarrage avec laquelle vous pouvez faire beaucoup de choses: diviser des disques en volumes, formater en plusieurs systèmes de fichiers, créer des menus de démarrage, créer des packages d’installation pour les distributions de systèmes d’exploitation (pas uniquement Windows), gérer les chargeurs de système, etc.
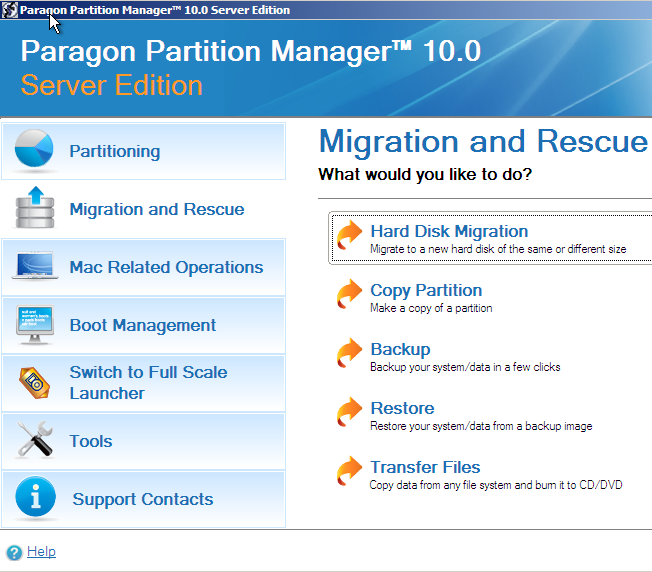
En ce qui concerne les fonctions de gestion de partition, Paragon Partition Manager vous permet de créer, supprimer, diviser, copier, restaurer, fusionner, les rendre des sauvegardes et transfert sur un support externe. Vous pouvez même transférer à un autre tout le contenu du disque dur. Outre ce qui précède, l’application dispose de fonctions réseau qui permettent de créer une connexion avec d’autres ordinateurs du réseau local.

Malgré l'interface anglaise, la gestion avec Partition Manager est assez simple. La plupart des options démarrent le travail de l'assistant intégré qui guide l'utilisateur à travers toutes les étapes de l'opération sélectionnée. Pour le développement du programme n'a pas besoin de beaucoup de temps, et le résultat de ce qui est fait, s'avère toujours bon.
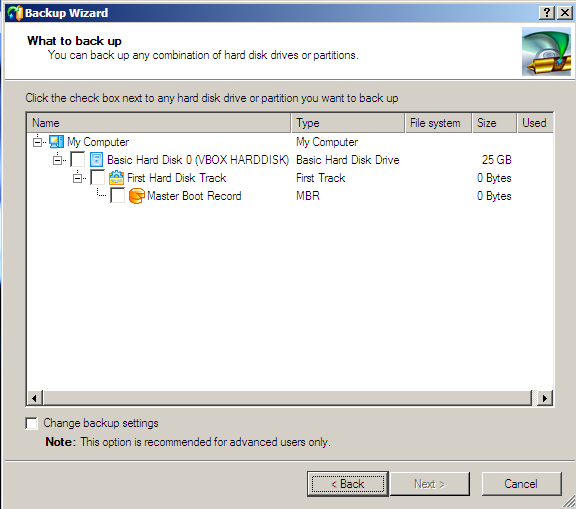
Gestion des partitions, formatage et autres opérations via le gestionnaire de disques
Redistribuer espace disque sous un système en fonctionnement, vous pouvez également utiliser votre propre "Gestion de disque" outil Windows 7. L'outil est dans le jeu “Gestion de l'ordinateur”.
- Lancez le panneau de configuration et ouvrez l'application Administration. Dans la liste des outils d'administration, sélectionnez Gestion de l'ordinateur.
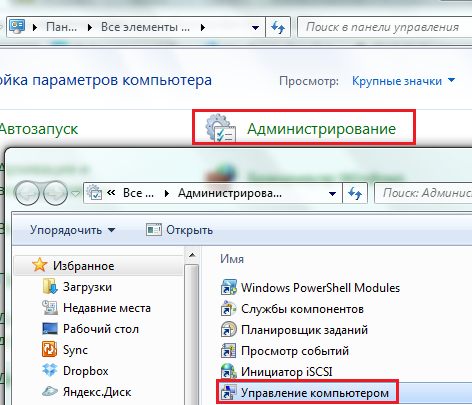
- Ensuite, sélectionnez "Gestion des disques".

- Vous verrez une «carte» des disques durs et autres lecteurs installés sur votre ordinateur - des clés USB, des cartes mémoire et d'autres éléments, s'ils sont connectés.
Si les disques sont divisés en parties - chaque section, autrement appelée un volume, avec sa lettre, sa taille et sa désignation de type: principale ou logique sera affichée sur la carte. Au sommet se trouve une table de propriétés pour chaque volume. Ici, vous pouvez voir à partir de laquelle votre système démarre - la partition de démarrage possède l'attribut «Actif».
Sous Windows 7, une partition de 100 mégaoctets est au tout début du disque dur (MBR standard). Il n'a pas de lettre et n'est pas affiché dans l'explorateur.
Un clic droit sur l'une des sections de la carte du disque ouvre une liste des commandes disponibles: quelles opérations peuvent être effectuées sur ce volume.

Ainsi, au-dessus de la partition logique D de notre seul disque dur, vous pouvez effectuer les opérations suivantes:
- ouvert (par le conducteur);
- changer la lettre;
- changer le chemin d'accès au disque;
- le format;
- développer;
- presser;
- supprimer;
- voir les propriétés;
- lire l'aide.
Si vous supprimez une lettre de volume, elle ne sera pas affichée explorateur Windows, comme le reste des sections cachées. Tels que SYSTEM - où se trouve le chargeur de démarrage Windows 7 et la section RECOVERY. Cela protège les fichiers qui y sont stockés des dommages accidentels et de leur suppression.
La commande "formatage" détruira toutes les informations, les commandes "développer" et "compresser" sont conçues pour contrôler la taille de la section. "Supprimer", en conséquence, transforme la zone sélectionnée du disque dur en espace non alloué.
En bref, travailler avec le gestionnaire de disque n’est pas difficile, mais cela demande de l’attention et de la prudence de la part de l’utilisateur.
Travail correct logiciel dépend directement de l'équipement installé sur le PC. Si le disque dur de la table de partition ne répond pas aux exigences du développeur, l'installation du système d'exploitation échouera. Ici, la connaissance des méthodes de conversion des disques durs du style GPT en MBR et vice versa viendra à la rescousse.
GPT est un nouveau format pour le disque dur, utilisé conjointement avec le BIOS UEFI.
MBR est un format standard connu du disque dur.
Conversion de GPT en MBR
Il arrive souvent que la réinstallation habituelle du système échoue. Lors de la détermination du disque dur pour le "remplissage" de Windows, les informations suivantes apparaissent: "L'installation sur ce disque est impossible. Le disque sélectionné a un style de partition GPT, puis le processus s’arrête. La raison - il n'y a aucune possibilité ou il existe un BIOS UEFI.
Il existe plusieurs solutions pour changer l’image de disque dur de GPT en MBR. Examinez les trois variantes les plus courantes de conversion de GPT en MBR.
Via la ligne de commande
En cas d'installation, il n'y a aucun risque de perte d'informations. Par conséquent, nous nous occupons de la tâche avec la participation de la ligne de commande:
Astuce! Merci à l'application ci-dessus créer des partitions sur la vis. Note créer une partition taille primaire = n prendra à la partition système n Mo. Note format fs = ntfs label = "System" rapide reformater le périphérique en NTFS, actif - active l'appareil.
Utilisation de Windows Disk Management
Cette méthode est utilisée exclusivement pour les disques durs physiques non-système et convertit GPT en MBR sans perte de données sur d'autres disques durs:
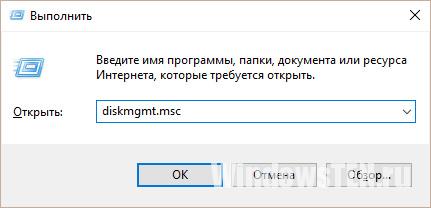
Astuce! L'opération «Supprimer le volume» doit être effectuée avec chaque partition d'un disque dur non système.
Aucune perte de données
Il existe plusieurs programmes pour résoudre le problème de la conversion de GPT en MBR sans perte de données:
- Paragon Hard Disk Manager et autres.
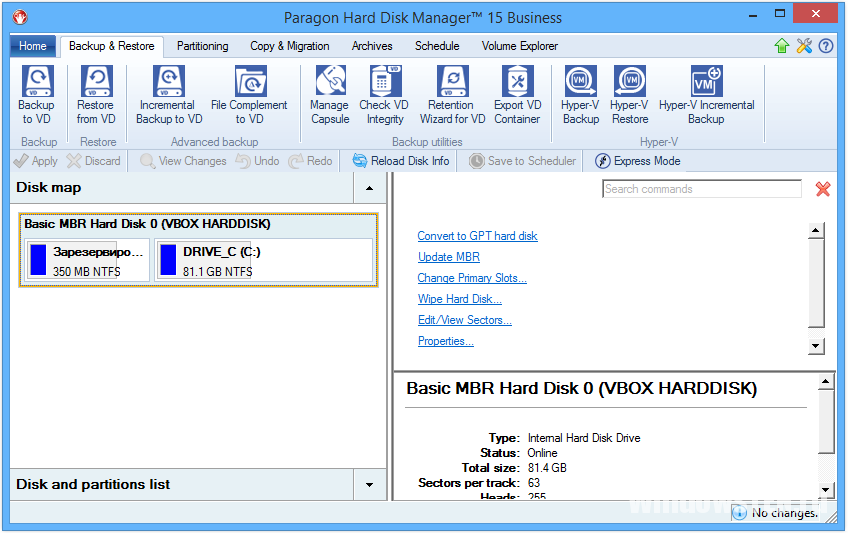
Arrêtons-nous, par exemple, sur la dernière version de Paragon HDM 2010 Pro:
- Après avoir lancé l'application dans la boîte de dialogue en un clic, sélectionnez le disque GPT en cours d'édition, cliquez en haut de la fenêtre sur «Disque dur». Dans le contexte - "Convertir en base Disque MBR", Nous confirmons les actions effectuées en cliquant sur la coche verte.
- Dans la fenêtre qui apparaît, cliquez sur "Convert".
- À la fin du processus de transition de GPT à MBR, Paragon affichera la fenêtre «Toutes les opérations terminées». Après cela, fermez le programme.
Le style de partitionnement de disque dur GPT offre plus d'avantages que le standard obsolète MBR, à la fois pour le secteur commercial, qui utilise un équipement pour stocker de grandes quantités de données, et utilisateurs ordinaires. Les avantages des disques GPT pour les gens ordinaires sont la vitesse optimale et la probabilité élevée de récupérer des données supprimées accidentellement ou accidentellement. Si la carte mère de l'ordinateur prend en charge le mode BIOS UEFI (condition indispensable pour travailler avec des disques GPT), raison difficile Un disque avec une structure de partition formée et des données stockées a un style de partition MBR, tout peut être changé. Non sans nuire au système d'exploitation, mais en préservant la structure du disque et des fichiers sur des partitions non-système. Windows doit toujours réinstaller. Bien sûr, il existe un moyen de ne pas réinstaller Windows, mais le processus de restauration de la capacité de démarrage du système d'exploitation actuel complique tout. Après tout, vous devez créer manuellement une partition de récupération et une partition EFI chiffrée (utilisée à la place de la partition de démarrage «Réservé au système» sur le disque MBR), puis restaurer le chargeur de démarrage du système UEFI. Lors de la réinstallation de Windows, tous ces points seront résolus automatiquement. De plus, obtenez un système d'exploitation propre sans erreurs de travail anciennes.
Nous allons donc voir ci-dessous comment installer Windows sur un disque converti de MBR en GPT sans perte de données sur des partitions non-système. Mais tout d’abord, parlons de l’installation de Windows sur un disque GPT avec perte de balisage et de données stockées.
1. Installer Windows sur un disque GPT avec perte de données
Maintenir la structure de la partition et les données du disque MBR n’a pas toujours de sens. Par exemple, quand connecter dur disque acheté sur le marché secondaire. Que faire dans ce cas? Étant donné que le BIOS UEFI ne fonctionne qu'avec les disques GPT, il est donc nécessaire que ce mode de fonctionnement du microprogramme soit actif et que le processus d'installation de Windows soit effectué à partir du lecteur flash UEFI amorçable. Nous reviendrons sur ces points lorsque nous examinerons comment installer Windows sur un disque GPT sans perdre de données ni de partitions. Mais si le disque dur a été initialement initialisé en tant que MBR, lors de l’installation de Windows avec l’interface UEFI BIOS activée, nous recevrons la notification suivante.
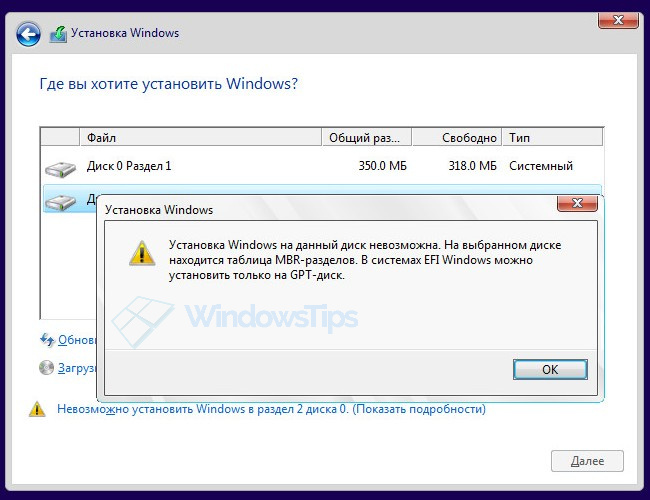
Que puis-je faire pour permettre l'installation de Windows sur un disque GPT? Il est nécessaire de supprimer complètement toutes les partitions du disque dur ...
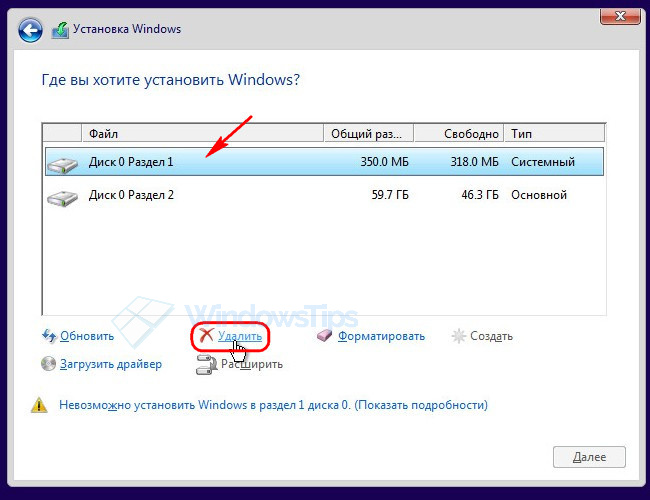

Et installez le système d'exploitation sur un espace disque non alloué. Ou, à l’aide du bouton "Créer", créez plusieurs partitions sur le disque afin de ne spécifier qu’une d’entre elles comme emplacement d’installation et d’utiliser le reste comme stockage de fichiers.
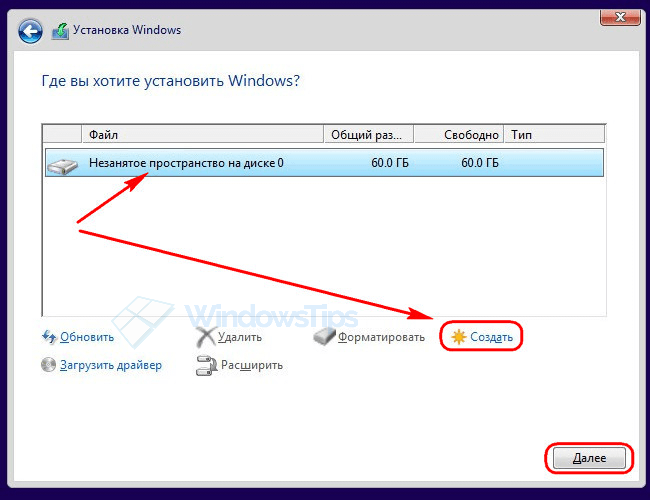
Pendant l'installation Windows dur Le disque sera automatiquement converti en GPT.
C'est une façon d'installer Windows sur un disque GPT avec perte de structure de partition et de données stockées. Et si le disque MBR est rempli d’informations et qu’il en contient beaucoup? Même si les données importantes sont le lieu de transfert temporaire - sur un autre disque dur ou un support amovible, avec de gros volumes, le processus de transfert de fichiers va-et-vient prendra du temps. Si les données n’ont pas d’emplacement temporaire, le seul moyen de sortir consiste à convertir le disque de MBR en GPT avec davantage de possibilités. réinstaller des fenêtres sur la partition système.
2. Phase préparatoire
Avant de commencer le processus de conversion, vous devez vérifier certains points et préparer les outils de travail. Il faut:
- Assurez-vous que le BIOS prend réellement en charge l'interface UEFI.
- Enregistrez un lecteur flash UEFI amorçable avec le processus d'installation de Windows 7, 8.1 et 10 64 bits (effectué à l'aide du programme Rufus ou de l'utilitaire de téléchargement du kit de distribution des versions 8.1 et 10 de Media Creation Tool);
- Sauvegardez les données importantes de Windows actuel, en particulier les fichiers des dossiers de profil d’utilisateur, les paramètres d’exportation des programmes importants, les extraits. clés de licence et effectuez d'autres opérations, comme avant le processus habituel de réinstallation du système d'exploitation;
- Téléchargez depuis le site officiel et installez le programme AOMEI sur l'ordinateur (dans le Windows actuel sur le disque MBR) Assistance de partitionà l’aide duquel le processus de conversion d’un disque dur de MBR en GPT sera effectué. Le programme peut être téléchargé dans l'édition gratuite de Standard Edition, ce qui inclut, entre autres, la possibilité de convertir les styles de partition de disque.
3. Convertir le disque de MBR en GPT
Après avoir terminé toutes les étapes ci-dessus et préparé les outils nécessaires, nous lançons AOMEI Partition Assistant. Dans notre cas, dans la fenêtre du programme, nous verrons deux disques durs ordinateur: l'un d'entre eux a déjà passé avec succès la procédure de conversion de MBR en GPT et l'autre, le disque MBR, il doit encore être utilisé.
![]()
Sur le disque MBR, nous appelons menu contextuel, sélectionnez la commande «Convertir en disque GPT», puis cliquez sur «OK» dans la fenêtre de confirmation pour lancer l'opération.
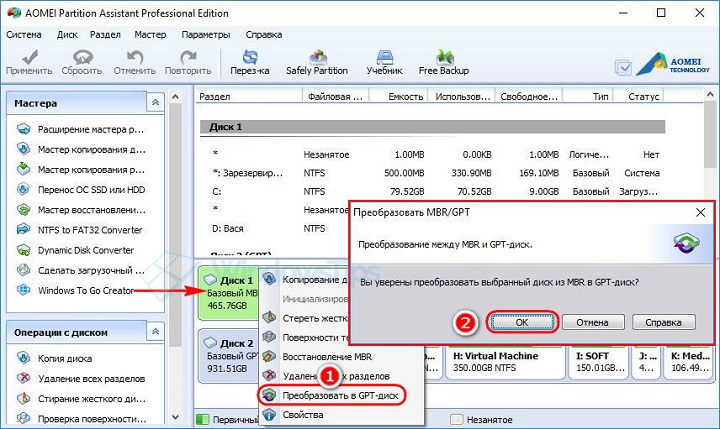
Une fenêtre de logiciel apparaît avec la carte avant de commencer l’opération pour vous assurer que la carte mère prend en charge le mode BIOS UEFI. Cette fenêtre indique également que si le disque à convertir est amorçable et installé système d'exploitation, le dernier après l’achèvement de l’opération ne pourra plus être chargé. C’est pourquoi il est important de prendre au sérieux le stade préparatoire de l’opération et de prendre toutes les mesures recommandées dans le paragraphe précédent de l’article. Cliquez sur "Oui".
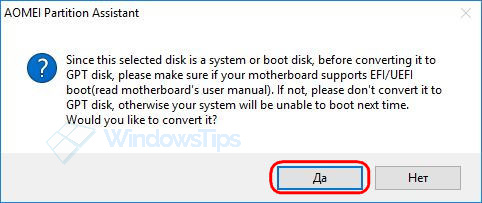
En haut à gauche de la fenêtre, cliquez sur le bouton "Appliquer".
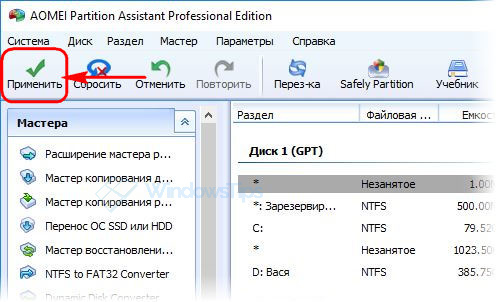
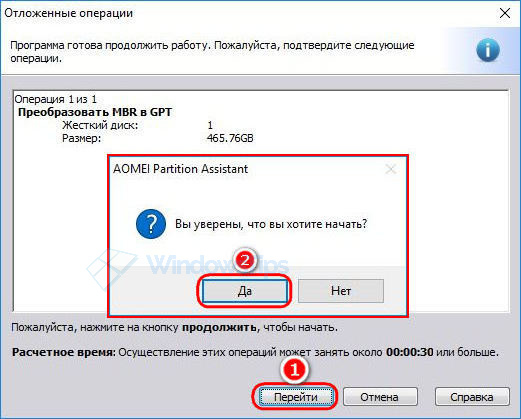
Si vous cliquez sur "Oui", vous ne pouvez plus démarrer, le Windows actuel ne pourra plus démarrer car le disque dur sera converti en GPT à la fin de l'opération. À la fin de l'opération, une fenêtre de programme est indiquée, dans laquelle la seule action possible consiste à appuyer sur "OK".
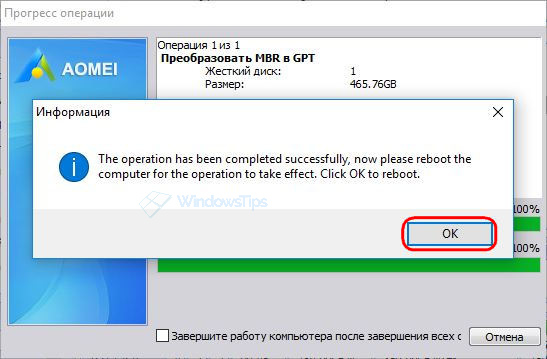
Avant de cliquer sur "Ok", nous vérifions si le lecteur flash UEFI amorçable est connecté au processus d’installation de Windows. Après avoir cliqué sur «OK», l’ordinateur redémarre.
4. Configuration du BIOS UEFI
Au prochain démarrage de l'ordinateur, vous devez entrer immédiatement dans le BIOS pour définir le mode de fonctionnement UEFI. Dans le BIOS carte mère Asus est fait comme suit. Dans le menu principal, appuyez sur le bouton “Paramètres avancés” ou sur la touche F7.
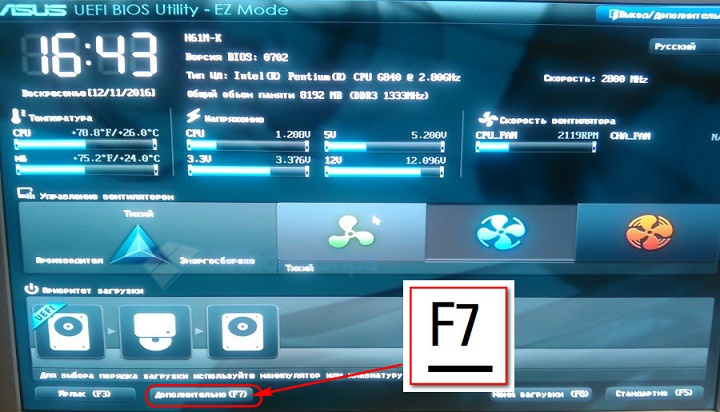
En cliquant sur "OK", nous confirmons l'entrée en mode avancé. Allez dans l'onglet "Télécharger", puis sélectionnez la section "CSM" (elle devrait être activée, c'est-à-dire qu'elle devrait être réglée sur "Activé"). Dans la colonne "Paramètres périphériques de démarrage"Définissez la valeur" UEFI et Legacy UpROM "- mode de compatibilité, dans lequel vous pouvez télécharger à la fois en mode UEFI et en mode Legacy. Ensuite, en utilisant le bouton «Retour», nous quittons les paramètres de la section.
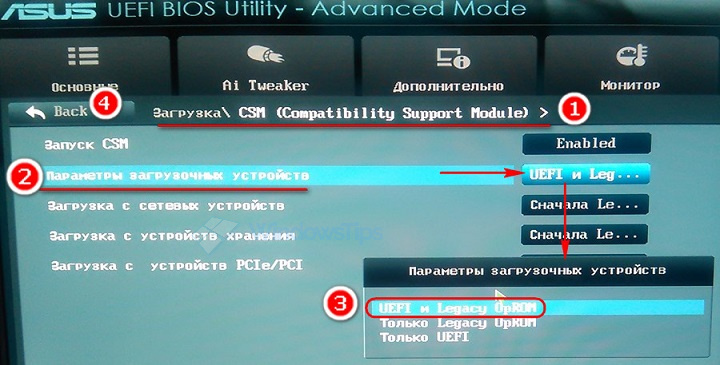
Si Windows 7 doit être installé sur votre ordinateur, vous devez également désactiver le démarrage sécurisé (Secure Boot) - allez à la section "Démarrage sécurisé" et définissez la valeur "Autre système d'exploitation" dans la colonne "Type de système d'exploitation". Et montez d'un niveau avec le bouton «Retour».
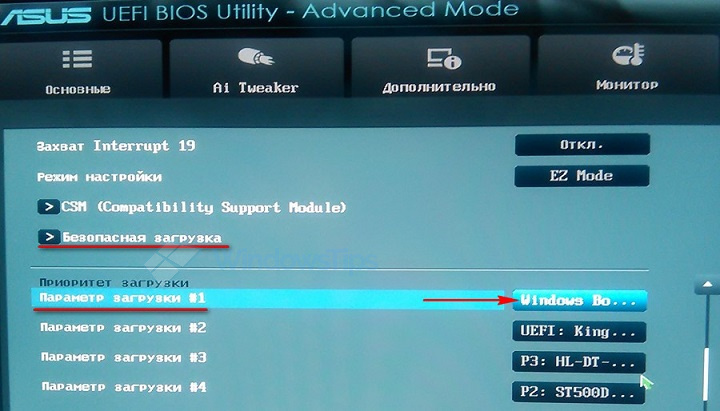
Dans la liste des périphériques d’amorçage, sélectionnez un lecteur flash UEFI amorçable.
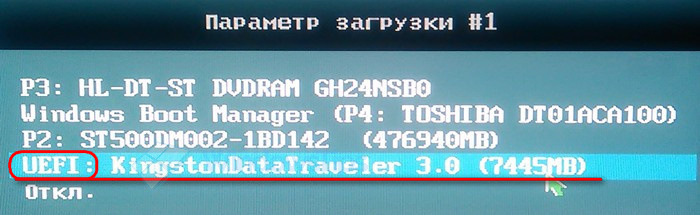
Enregistrez les modifications apportées au BIOS: appuyez sur la touche F10 et sélectionnez "Oui".

Dans le BIOS des autres cartes mères, les paramètres seront différents. Mais leur essence sera réduite à la même chose que celle décrite pour la carte mère Asus:
- Définition du mode de fonctionnement UEFI (ou du mode de compatibilité, s’il est pris en charge, comme dans l’exemple ci-dessus);
- Désactiver le démarrage en toute sécurité pour les systèmes d'exploitation non conformes aux certificats standard UEFI;
- Définition de la priorité de démarrage à partir d’un lecteur flash UEFI;
- Enregistrement des paramètres.
5. Installation de Windows sur un disque GPT
Après la sauvegarde paramètres du BIOS L'ordinateur UEFI démarrera à partir du lecteur flash USB. Nous en sommes aux premières étapes du processus d’installation et nous allons nous attarder un peu sur le choix du site d’installation. Pour que les données sur les partitions non-système du disque restent intactes, il est nécessaire de supprimer seulement deux sections qui, sur le disque MBR, étaient responsables de démarrer les fenêtres - la première partition de démarrage d'une capacité de 350 ou 500 Mo (selon la version de Windows) et la deuxième partition sur laquelle le système d'exploitation a été installé. Pour ne pas vous tromper, en particulier si plusieurs disques durs sont connectés à l'ordinateur, il est préférable de se concentrer sur la taille des partitions. Dans notre exemple, le disque qui vient d'être converti de MBR en GPT par le processus d'installation de Windows est défini comme étant le disque 0. Supprimez tout d'abord la première partition à l'aide du bouton Supprimer.

Ensuite, répétez la procédure avec la deuxième section.
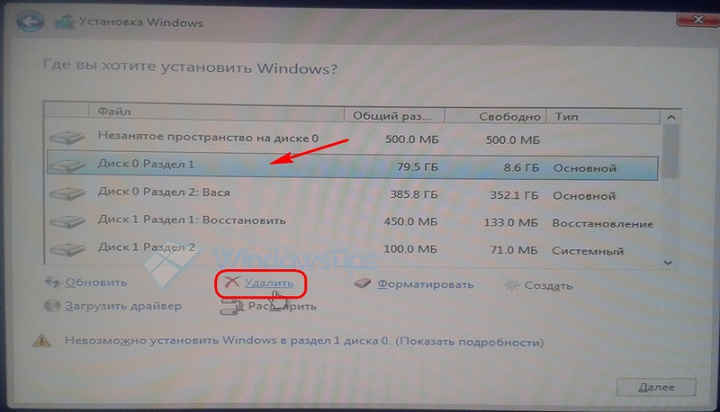
Nous cliquons sur l'espace non alloué résultant de la suppression de partitions, puis sur le bouton Suivant pour poursuivre le processus d'installation de Windows.