Raisons pour diviser en plusieurs sections le disque dur, tout le monde a différent. Pour quelqu'un, c'est l'occasion de systématiser les informations nécessaires et de les stocker correctement. Quelqu'un utilisant plusieurs partitions utilise plusieurs systèmes d'exploitation pour travailler sur leur ordinateur ou leur ordinateur portable. Enfin, si le disque dur est divisé en plusieurs parties, alors séparément.
Equipement PC normal: plus le système est simple, mieux c'est

Ce programme est de droit est considéré comme l'un des meilleursou même le le meilleur programme pour la séparation disque dur.
C'est le plus programme simplece qui aidera à gérer efficacement plusieurs systèmes et différents programmes.
Ses principaux avantages sont l'élimination des erreurs dans les partitions, la conversion des systèmes de fichiers et la protection des données. Un autre avantage: cet utilitaire est très populaire car il contient de nombreuses informations d'aide sur le réseau.
2. Gestion des disques sous Windows
En tout versions de Windows Il y a une fonction de "Gestion des disques": c'est l'outil le plus simple, le plus abordable et le plus efficace qui vous permet de changer de partition.
Pour chaque version de Windows, cet utilitaire a ses différences, mais dans les plus populaires (Windows Vista, Windows 7 et 8), il n’ya pas de différences fondamentales. Examinons de plus près comment diviser un disque dur Windows en utilisant cet utilitaire.
Le programme est ouvert via le menu Démarrer, et dans l'élément "Gestion des disques", même les utilisateurs novices utilisant les trois éléments principaux (Développer, Compresser et Supprimer le volume) exécutent toutes les actions nécessaires. Aucune connaissance particulière n'est requise pour cela - il suffit de donner des réponses affirmatives ou négatives et d'appuyer sur les éléments de menu nécessaires.
La pénurie de programmes réguliers en est une - il existe des risques d’échecs qui entraînent la perte de certaines sections. Le risque existe s'il y a un disque ou une masse programmes inutiles, ou lorsque vous tentez de partitionner la partie du disque dur dans laquelle Windows est en cours d'exécution: le processeur ne réagit pas toujours de manière unique à une tentative d'expérimentation sur la partition système.
Logiciel gratuit pour tous
Deux programmes pouvant être entièrement téléchargés gratuitement sur le réseau - EaseUS Partition Master Home Edition et Paragon Partition Manager 11 Free - sont également faciles à apprendre et à utiliser, mais nécessitent quelques connaissances.
1. EaseUS Partition Master Édition Familiale
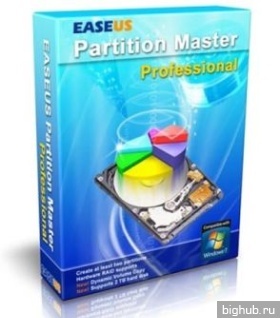
Le programme aide non seulement à partitionner le disque dur, mais aussi à créer, copier, redimensionner ou supprimer complètement des partitions; ainsi que récupérer des partitions supprimées.
L'inconvénient qui affecte la popularité du programme est exclusivement la version anglaise. Mais si vous connaissez l'anglais, vous pouvez apprécier l'excellente fonctionnalité et la prévisibilité du programme, la stabilité du travail et la possibilité d'exécuter toutes les procédures en mode virtuel - à tout moment, vous pouvez corriger l'erreur de configuration, annuler la procédure de partition
2. Paragon Partition Manager 11 Gratuit
Le programme est à nouveau avec l'interface en anglais, mais pour le débutant, il est plus intéressant que le précédent - les fenêtres principales sont assez évidentes et simplifient l'orientation dans les fonctions. Les lacunes du programme comprennent basse vitesse travail et imprévisibilité.
Si les fonds le permettent, vous pouvez acheter une version russe de ce programme pour de l'argent, mais cela préserve également les principales lacunes du produit anglophone.
Programmes pour utilisateurs avancés
Ces programmes ont des fonctionnalités avancées - ils prennent en charge divers disques et lecteurs flash, la possibilité de convertir des systèmes de fichiers, de créer un support de démarrage et bien plus encore. Les principales différences concernent la vitesse, la fonctionnalité et les fonctionnalités spéciales.
5. Gestionnaire de partition active

Ce programme est manager libre, ce qui simplifie le travail avec les disques logiques: un redémarrage du système n’est pas nécessaire lors de la création, du formatage ou de la suppression de partitions d’un disque.
Même si vous supprimez accidentellement les données importantes de la section, le programme vous aidera à les restaurer!
Mais l'absence de possibilité de modifier la taille des disques (la partition doit être supprimée au préalable, puis en créer un autre au même endroit) ne laisse aucune chance de récupérer les informations perdues.
6. Assistant de partitionnement MiniTool Home Edition
Les utilisateurs expérimentés peuvent utiliser l'assistant de création de partition MiniTool Home Edition. L’aspect le plus important du programme est la possibilité de travailler, les deux avec un disque dur, et des matrices RAID créées sur la base de deux disques ou plus.
La création, la suppression et le formatage de partitions de disques informatiques ne représente qu'une partie des possibilités. applications de gestion de disque dur. Aujourd'hui, ils vous permettent d'effectuer en toute sécurité des opérations qui nécessitaient auparavant la suppression de données ou d'autres combinaisons vertigineuses. Théoriquement, de nombreuses tâches implémentées via le Gestionnaire de partition peuvent être effectuées à l'aide de l'outil Windows intégré pour la gestion des disques. Cependant, ce n'est pas aussi intuitif que les programmes discutés ici.
Une bonne application pour la gestion des disques consiste en plusieurs modules. Ils sont utilisés pour créer, supprimer et formater des partitions. En plus de ces fonctions, ils ont également des fonctions pour copier et déplacer des partitions, créer des images et des sauvegardes. Des modules supplémentaires prennent en charge la migration du système, la consolidation et le partitionnement des partitions. Différents schémas de partition, disques dynamiques, configurations RAID, divers systèmes de fichiers et enregistrements de démarrage sont pris en charge.
Attention s'il vous plaît! Chaque fois que vous travaillez avec des partitions de disque dur, vous devez tout planifier avec soin, sauvegarder les données, assurez-vous de sélectionner le bon disque dur ou la bonne partition avant d'appuyer sur Entrée.
Attention s'il vous plaît! Toutes les opérations menées sur les sections sont grevées de risques. Le comité de rédaction recommande des soins particuliers et n’est pas responsable de toute perte de données ou de tout autre dommage subi par les lecteurs.
Gestion des disques EaseUS Partition Master
L'un des programmes les plus populaires pour la gestion des partitions disques durs sous Windows Fournit l'allocation de nouvelles sections sans perdre de données.
Avantages de EaseUS Partition Master
- Conversion simple du type de partition, basique en logique et vice versa
- Récupère les partitions supprimées ou inexistantes
- Capacité de disque dur prise en charge jusqu'à 8 To
Désavantages
- L'absence de possibilité de transférer des données du disque dur vers un disque SSD dans la version gratuite
Licence: freeware
Prix:: Gratuit
Assistant de partition de gestion de disque AOMEI
Aussi populaire. Crée, partage, connecte, copie des partitions de disques durs, modifie leur taille tout en enregistrant des fichiers. Il est possible de transférer le système.
Avantages de l'Assistant Partition AOMEI
- Assistants pratiques pour chaque opération
- Prend en charge tous les systèmes de fichiers les plus populaires
- Affiche les informations exactes sur les médias pris en charge
- Vous permet de créer disque de démarrage CD avec pièce jointe
Licence: freeware
Prix:: Gratuit
Gestion des disques dans GParted
Un outil pour gérer les partitions de disque dur d'un ordinateur. Distribué sous forme de fichier ISO. Installez-le sur un lecteur flash USB ou gravez-le sur un CD et démarrez-le.
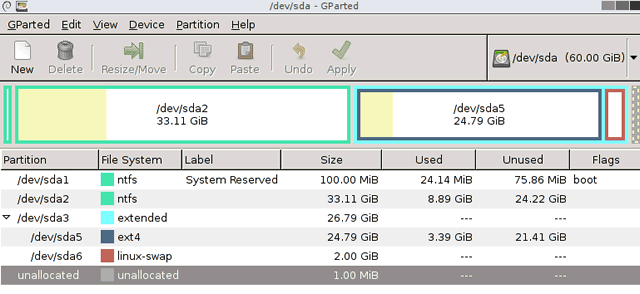
Avantages de GParted
- Ne nécessite pas d'installation et ne prend pas d'espace disque
- Une offre gratuite attractive pour les entreprises
- Des capacités étendues de gestion des partitions pour pratiquement tous les systèmes de fichiers
Désavantages
- Le mastering prend du temps
- Disponible uniquement à partir de utiliser Live Cd
Licence: freeware
Prix:: Gratuit
Assistant de partition MiniTool
Effectue toutes les opérations sur les partitions de disque dur et les masque également. Copier le contenu d'un disque
et changer le système de fichiers.

Avantages de l'assistant de partition MiniTool
- De nombreux outils, y compris le nettoyage et la vérification des disques
- Un assistant visuel pratique pour chaque opération
- Vous permet de convertir NTFS en FAT32 sans mise en forme, changez le type de disque de MBR à GPT
Licence: freeware
Prix:: Gratuit
Active @ Partition Manager
Effectue des opérations sur les partitions de disque. Formate un lecteur flash USB en FAT32 et NTFS. Correction des disques MBR Convertit MBR en GPT et vice versa.
Avantages du gestionnaire de partition Active @
- Outil de création d'images disque
- Un assistant pratique pour créer et modifier des partitions
- Editeur de secteur de démarrage intégré, vous permet de modifier manuellement
- Affiche les données de S. M. A. R. T. pour les disques durs
Désavantages
- Seulement sur anglais
Licence: freeware
Prix:: Gratuit
Une panne d'un disque dur est le processus de division d'un disque en plusieurs lecteurs logiques. Dans cet article, nous examinerons les programmes populaires pour briser disque.
Le système d'exploitation Windows 7 est équipé d'un utilitaire intégré de partitionnement des disques. Pour le démarrer, accédez au chemin: Démarrer - Panneau de configuration - Système - Administration - Gestion de l'ordinateur - Gestion des disques.
En exécutant l'utilitaire de gestion de disque, vous accédez à toutes les fonctions nécessaires. Pour les disques existants, vous pouvez effectuer: la suppression, le formatage, la modification des lettres, la compression et la suppression du disque. Si un nouveau disque dur sans balisage est connecté à l'ordinateur, vous pouvez partitionner le disque.
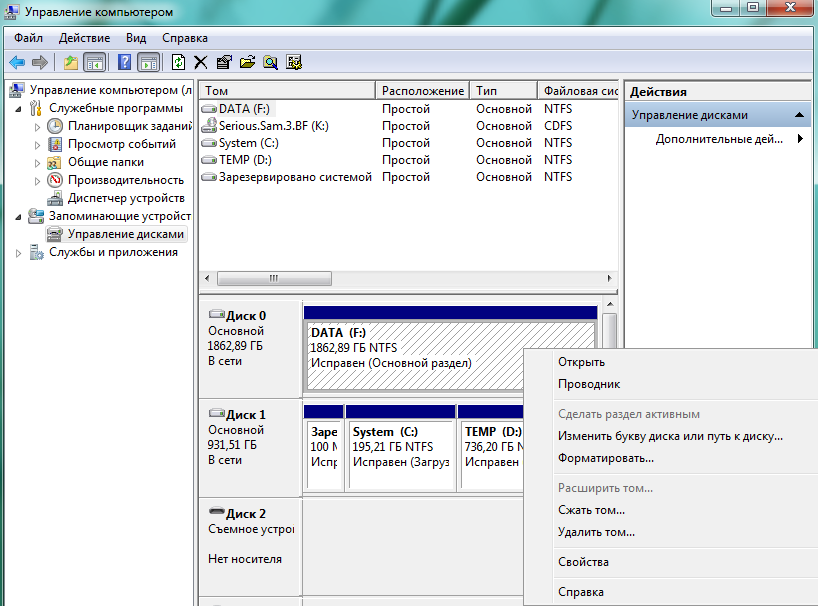
Si les fonctionnalités de l'utilitaire intégré de partitionnement du disque ne vous permettent pas d'utiliser des programmes tiers.
Programmes gratuits pour le partitionnement de disque
Wondershare Disk Manager Gratuit
Il n'y a pas beaucoup de programmes gratuits de qualité pour le partitionnement de disque. Un tel programme est. Ce programme vous permet de créer, supprimer, copier et convertir des partitions. Le programme a une interface très simple et intuitive. Grâce à cela, même l'absence de la langue russe ne compliquera pas le processus de travail avec le programme, même pour les utilisateurs peu expérimentés. Pour installer ce programme, vous devez passer par une inscription gratuite et extrêmement simple sur le site Web du fabricant.

Programmes payants pour le partitionnement de disque
Partition Magic de Symantec est l'un des programmes les plus populaires et les plus connus de ce type. Ce programme peut fonctionner avec le disque de démarrage, ce qui simplifie grandement la panne avant d'installer le système d'exploitation. Le programme PartitionMagic supporte le travail avec les systèmes de fichiers NTFS et FAT. En plus des opérations de base, telles que la création et le formatage, PartitionMagic vous permet de convertir des systèmes de fichiers, de redimensionner des partitions, de joindre des partitions.
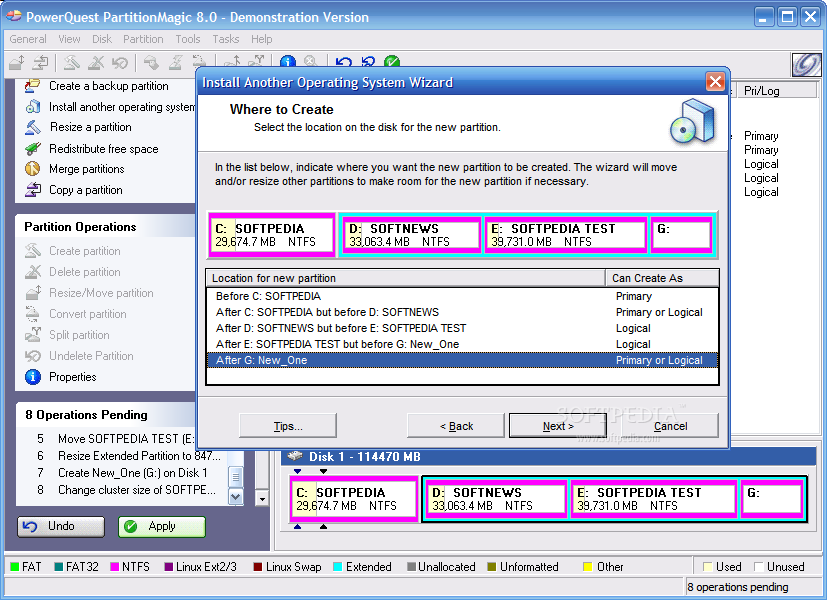
Gestionnaire de partition Paragon
Paragon Partition Manager - programme puissant briser le disque dur, sauvegardeet la gestion du système d'exploitation. Contrairement au programme précédent, Paragon Partition Manager propose un plus grand nombre de fonctionnalités et de fonctions. Ce programme est donc l’un des rares à permettre de travailler avec des disques pour des machines virtuelles (MS Virtual PC, VMware Workstation, VMware Fusion et Sun VirtualBox).

Acronis Disk Director
Acronis Disk Director est un autre programme avancé de partitionnement de disque dur et de gestion de disque. Acronis Disk Director comprend trois parties: le module de gestion de disque, le module Acronis Recovery Expert pour la récupération des données perdues et le module Acronis OS Selector pour la gestion de plusieurs systèmes d'exploitation. Acronis Disk Director est équipé de toutes les fonctions nécessaires à la gestion des disques, tandis que le programme prend en charge tous les systèmes d'exploitation de fichiers modernes.
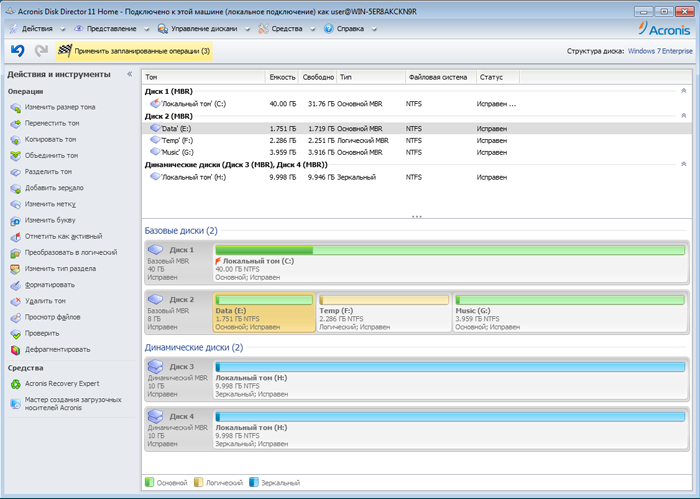
Nous avons parlé de la façon de créer un disque amorçable (Live CD) AOMEI PE Builder. Dans cet article, j'ai décidé de vous dire comment partitionner un disque dur outils Windows et un programme gratuit.
Pourquoi dois-je partager un disque dur? De nombreux ordinateurs portables et ordinateurs sont vendus avec un disque dur non cassé, à savoir sur le disque il y a une seule sectionC: pour le système et les données et des partitions de service supplémentaires pour les programmes des fabricants d'ordinateurs portables.
Il y a un dicton: "Ne stockez pas tous les oeufs dans le même panier". Donc, dans le cas de votre disque dur dans l'ordinateur où votre système d'exploitation (Windows XP, 7, 8, 10) et vos données (documents, photos, musique, films et autres données) stocké sur une partition Votre disque Ce n'est pas bien, car si une erreur survient sur la partition C: (lecteur C :), toutes les données de cette section sont compromises, y compris vos données. Deuxièmement, avec réinstaller WindowsSi vous ne disposez que d'une seule partition, vous devez réécrire toutes vos données depuis cette partition vers un autre emplacement, ce qui prend beaucoup de temps et ne dispose pas toujours d'un disque dur externe ou d'un lecteur flash 3D. Et troisièmement, il est toujours pratique d'avoir deux partitions (disques) pour la séparation système et données. Dans cet article, je vais vous dire et vous montrer comment diviser le disque dur en deux partitions (lecteur C et lecteur D). Il n'y a pas de difficulté particulière à cela, mais il faut faire attention, car il y a un risque de perte de données, mais le risque de perdre est toujours dans nos vies mais si vous avez fini de lire cet article jusqu'à la fin, tout devient clair même pour l'enfant. Mais ce sera mieux si vous créez une sauvegarde en avance, comme je l'ai décrit. Alors commençons ...
Comment diviser un disque dur par des moyensWindows
Amis, pour partager un disque dur avec Windows, vous devez aller à " Gestion informatique". Dans Windows 8, pour cela, cliquez avec le bouton droit dans le coin inférieur gauche de l’écran et sélectionnez " Gestion de disque»
Dans Windows 7, accédez au menu " Commencer » et cliquez sur le bouton droit de la souris sur le " Ordinateur"Et dans menu contextuel choisir " Gouvernance", Puis sélectionnez" Gestion de disque»

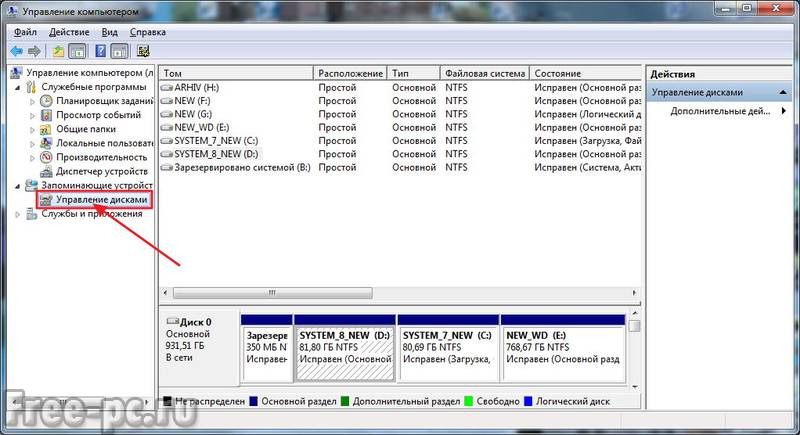
Le " Gestion de disque". Nous voyons que le disque dur de notre ordinateur (ordinateur portable) est divisé en sections. Dans ce cas, deux partitions sont réservées par le système (350 Mo), il existe des fichiers de démarrage Windows et la partition système C: (24 Go) sur laquelle le système Windows est installé.
Vous pouvez avoir un disque divisé en trois ou même en quatre partitions (selon le modèle de l'ordinateur portable), l'essentiel ne change pas, car ces sections ne sont probablement pas disponibles et sont utilisées pour les programmes utilitaires des fabricants d'ordinateurs portables.
Nous nous intéressons à la section C: (marquée sur la photo en rouge), il faut la diviser en deux parties (section C: et section D :)
Ne soyez pas surpris que la photo sur mon disque dur soit petite (25 Go), puisque je montre tout le processus sur machine virtuelleSi un disque dur de cette taille est installé, vous aurez toutes les actions sur un ordinateur physique ou un ordinateur portable. Mais le processus de partitionnement du disque dur ne change pas de cela. Toutes les images sont cliquables.

Cliquez avec le bouton droit sur la section C: et dans le menu contextuel sélectionnez " Compresser le volume ...»

Le système interroge le volume du disque dur pour déterminer l'emplacement de la compression

Dans la fenêtre suivante spécifier la taille espace compressible en Mo, c’est-à-dire indiquer combien nous comprimons la section, puis céder cet espace sous nouvelle section disque et appuyez sur le " Compresser". Avoir à l'esprit que la taille de l'espace comprimé est spécifié en Mo (méga-octets), donc si vous voulez, par exemple pour créer une nouvelle partition de taille de 250 Go (Go), puis multipliez ce chiffre par 1024 (1 Go - 1024 Mo), nous obtenons 250 * 1024 = 256000 Mo.
Nous tenons également compte du fait que le système ne peut pas nous donner autant d'espace, il est donc déjà occupé par les données.
Et pourtant: contrôles standard disques Windows peut "trébucher" et ne pas donner autant d'espace que vous "demandez", même si c'est gratuit. Cela peut être dû à un certain nombre de raisons, dont la fragmentation des données dans cette section. Dans ce cas, vous devez utiliser des programmes spéciaux de gestion de disque, dont je décrirai plus loin dans cet article. Lire, ne pas se laisser distraire 🙂

Après la compression de la partition, nous voyons que maintenant nous avons la partition C: elle est devenue plus petite et un espace supplémentaire non alloué est apparu ...

Maintenant, à partir de cet espace non alloué, nous devons créer une partition, pour cela, cliquez dessus avec le bouton droit de la souris et dans le menu contextuel, nous sélectionnons " Créez un volume simple ...»

La fenêtre de l'assistant de création de volume simple apparaît, où l'on clique " La prochaine fois»
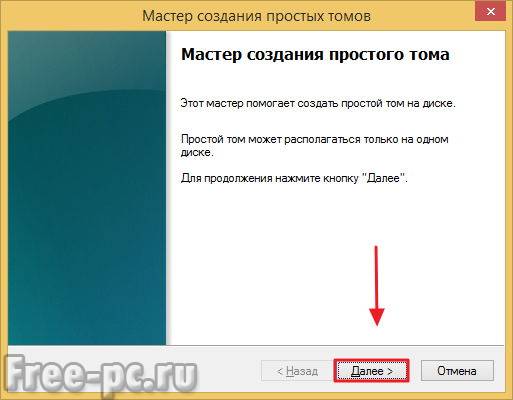
Spécifiez la taille de notre volume en Mo et cliquez sur " La prochaine fois»
Note:

Attribuez une lettre à notre nouvelle partition (disque). Cliquez " La prochaine fois»
![]()
Formatez notre nouvelle section avec l'option " Formatage rapide"Cliquez sur" La prochaine fois»

Nous voyons que l'assistant a terminé la création d'un volume (partition) avec les paramètres que nous avons demandés au début .. Cliquez sur le " Fait»

Nous voyons dans la fenêtre de gestion des disques nos deux sections: la section réduite C: et la nouvelle partition E:
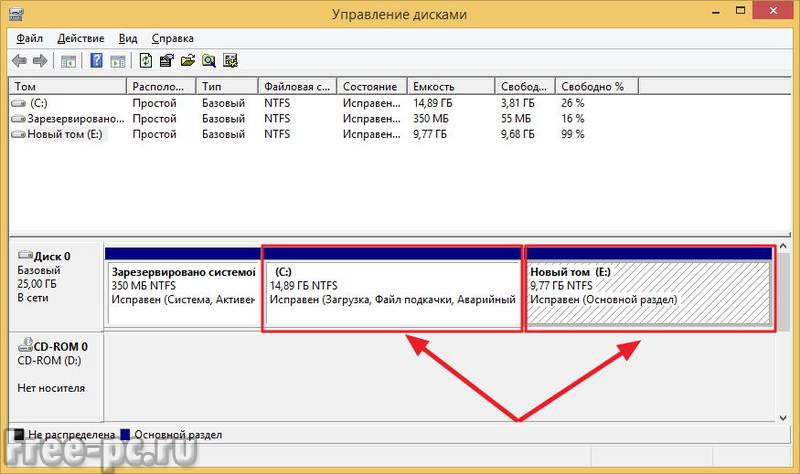
Voilà! Nous allons dans le " Mon ordinateur"Et voir notre disque supplémentaire créé

Voilà comment vous pouvez diviser votre disque dur par Windows, mais cette méthode n'est pas toujours approprié ou ne fonctionne pas toujours correctement, alors nous examinerons une autre version de HDD Control est un programme multifonctionnel et gratuit Aomei Partition Assistant Standard Edition. Avec son aide, nous ferons de même et en plus je lui montrerai les autres fonctions de base.
Comment partitionner un disque dur avec le logiciel gratuit AOMEI Partition Assistant Standard Edition
Pour installer le programme AOMEI Partition Assistant Standard Edition, allez sur le site officiel du programme: et cliquez sur " TéléchargerFreeware»
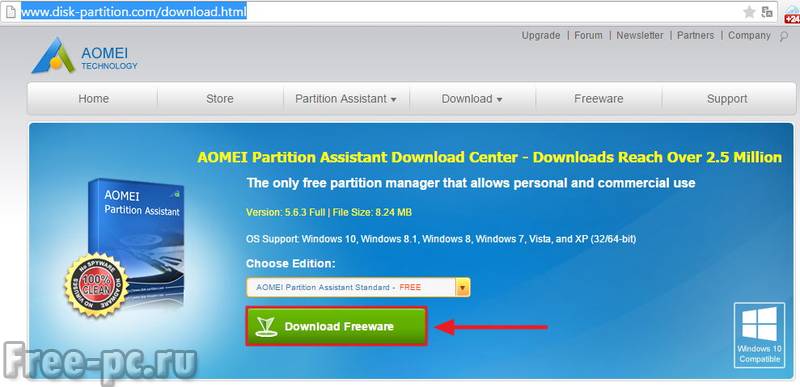
Cliquez sur le " Télécharger maintenant»
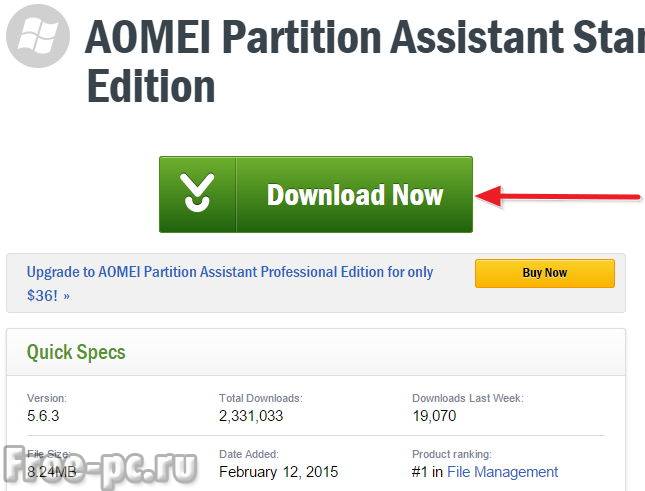
Le programme va commencer à télécharger sur votre ordinateur. Après le téléchargement, exécutez ce fichier pour l'installation

L'installation du programme est simple, voir les screenshots (les images sont cliquables) ...

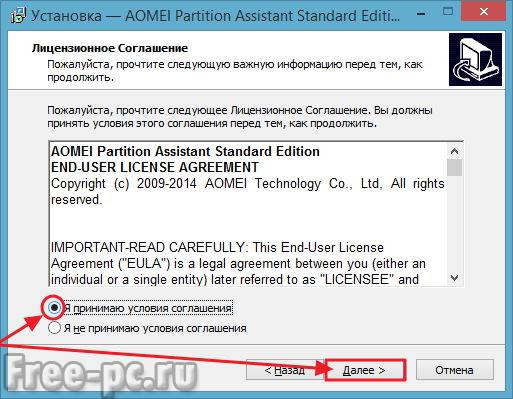
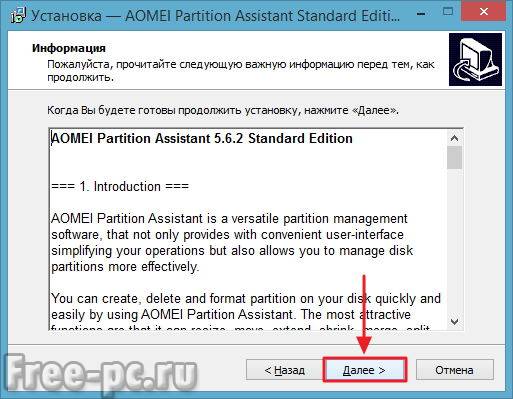
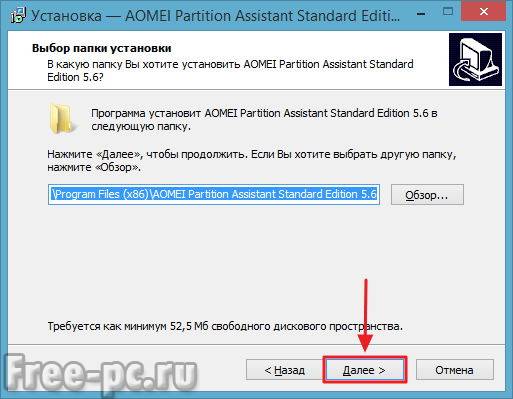


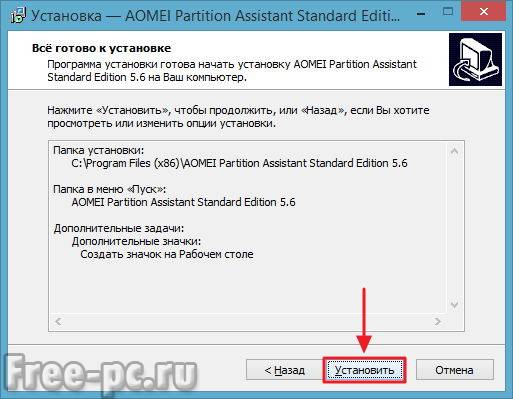

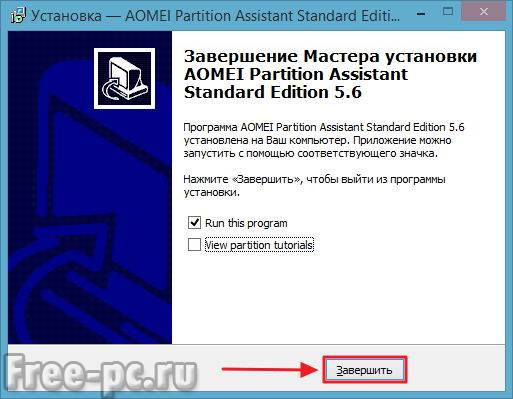
Après l'installation, exécutez le programme AOMEI Partition Assistant Standard Edition
Fenêtre principale du programme

Nous voyons que la section C: (le lecteur C :) est de grande taille et que vous pouvez "débloquer" la seconde partition. Habituellement pour le C: conduire une partition de 60-150 Go est suffisant, je laisse habituellement 80 Go.
Maintenant, que ferons-nous? Nous allons conduire C: compresser (changer la partition), et utiliser l'espace libéré pour la nouvelle partition (lecteur D :). De quoi avons-nous besoin pour cela? Ce programme et la bulle et la pleine conscience.
Alors, faites un clic droit sur la section C: et sélectionnez " Redimensionner la partition»
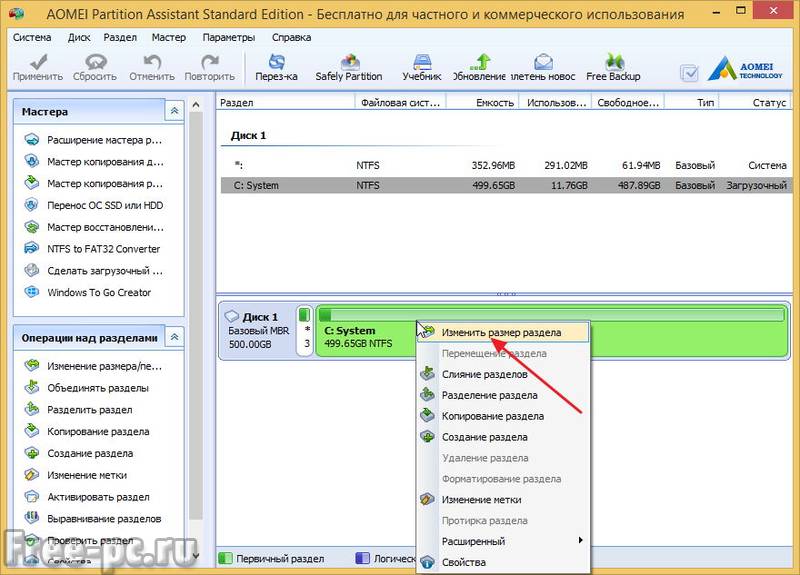
Entrez la nouvelle taille de la partition. Pour ce faire, nous "prenons" le bouton gauche de la souris pour le cercle droit de la section et le déplaçons vers la gauche. ... Ou spécifiez la taille de la section en chiffres dans le champ " Taille de la partition»
![]()
Approximativement comme sur la photo ci-dessous. J'ai changé la taille de la partition C: à 80 Go. Cliquez " OK»

Maintenant, dans la fenêtre principale du programme, nous voyons que notre disque a un espace non alloué sous la nouvelle partition (partitions). Nous utilisons cette 🙂 et créer une nouvelle section dans cette espace disque. Pour ce faire, cliquez avec le bouton droit sur l’espace inoccupé et sélectionnez " Créer une section»

Spécifiez la taille de notre nouvelle section, le programme par défaut offre tout l'espace libre, sélectionnez la lettre du lecteur et cliquez sur " OK»
Note: Si vous souhaitez créer plus d'une section, spécifiez la section souhaitée inférieure au maximum recommandé, et le reste de l'espace est utilisé pour une autre section.

Pour appliquer toutes ces actions, vous devez cliquer sur " Appliquer»
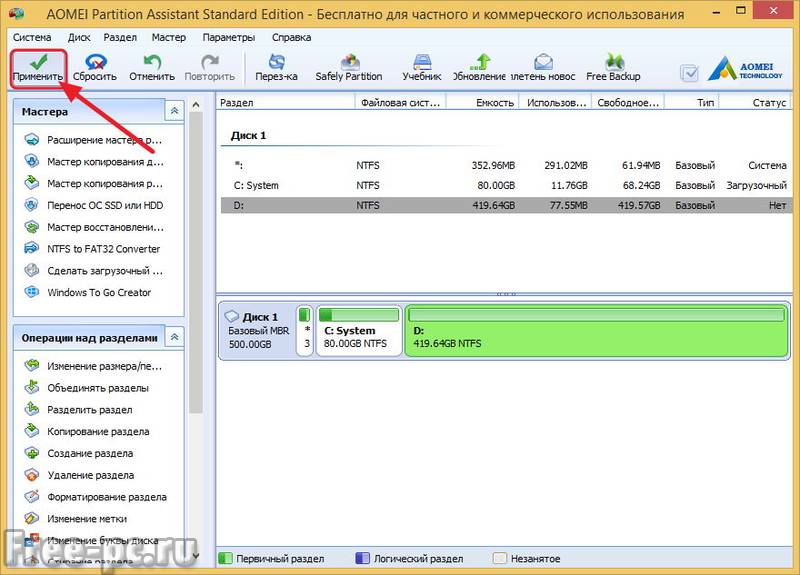
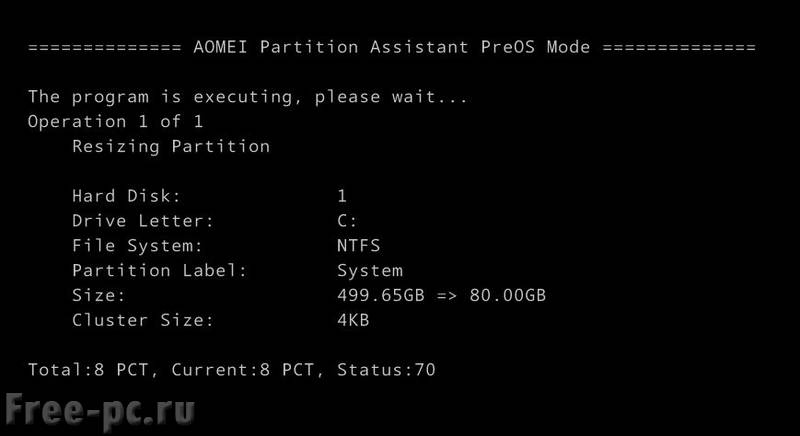
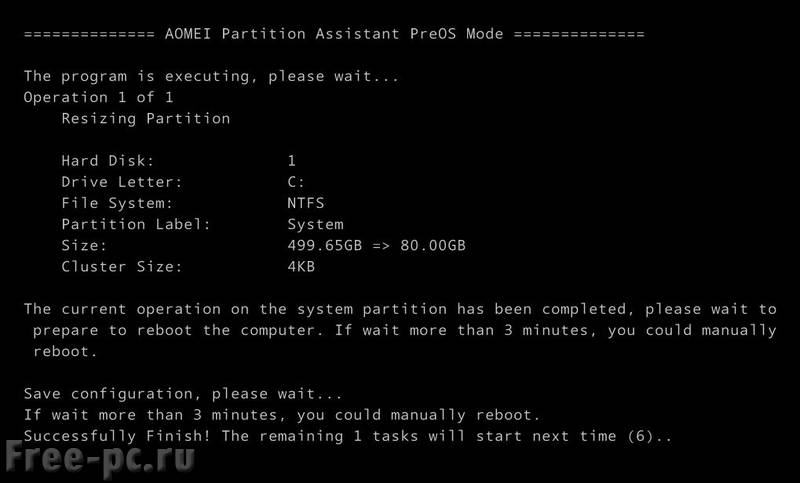
Une fois l'opération terminée avec succès et que l'ordinateur est redémarré, accédez à " Gestion informatique"(Comment l'écrire).
Voilà! Nous voyons qu'au lieu d'un disque, nous avons maintenant deux disques (C: et D :)

Assurez-vous encore une fois, allez à " Mon ordinateur"Et réjouis-toi!

Eh bien, vous avez aimé la version gratuite du programme AOMEI Partition Assistant Standard Edition? Je l'ai aimé En plus du fait que le programme puisse diviser des disques, je vais énumérer un certain nombre de ses fonctions principales:
- Migration du système d'exploitation vers des disques SSD / HDD;
- Augmenter, changer, déplacer, fusionner des sections;
- Copier un disque / une partition
- Créer, supprimer, formater des partitions;
- Créer un CD-ROM amorçable
- Récupération MBR;
- Convertir de MBR à Lecteur GPT et retour sans perdre de données;
- Restaurer des partitions;
- Tester la surface d'un disque;
- Aligner les partitions et accélérer les disques, en particulier les disques SSD;
- Convertir FAT / FAT32 en NTFS
Le programme prend en charge tous les types de lecteurs: disques durs Disque dur / SSD avec styles de partition de disque MBR / GPT, matrices RAID, lecteurs flash.
Voici ma vidéo sur la façon de partager un disque dur avec le logiciel gratuit AOMEI Partition Assistant Standard Edition
Concours "Laikney - la clé pour recevoir"!

Amis, il y a version payante programme. Dans la version payante du programme, outre les fonctions standard décrites ci-dessus, des fonctions supplémentaires sont disponibles:
- Convertir la partition du principal au logique et vice versa;
- Distribution de l'espace libre d'une partition vers une autre partition;
- Créez et travaillez avec des partitions de disque dynamiques.
- Convertir un disque dynamique en disque de base;
- Changer le type de partition
- Changer le numéro de série du disque dur
- Support technique gratuit
Liste complète sur la page:
Il se trouve que j'ai 3 clés de licence pour le programme AOMEI Partition Assistant Pro Edition coût de 32 $ (à propos de 1800 p. pour mai 2015) et je veux organiser pour vous compétition et jouez ces clés parmi vos lecteurs!
Les dates: du 5 mai au 5 juin 2015 inclus.
Les conditions du concours sont simples:
- Vous devez cliquer un peu plus bas sur l'un des boutons du réseau social
- Dans les commentaires, spécifiez un lien vers votre profil réseau social.
Résumer:
6 juin 2015. Je vais jouer ces 3 clés parmi ceux qui ont cliqué sur l'un des boutons sociaux. réseaux (informations partagées sur le dessin) et a montré ce profil dans les commentaires.
J'attribue un numéro à chaque participant. Le choix des gagnants sera déterminé au hasard, en utilisant un générateur de nombres aléatoires sur le service www.randstuff.ru/number/ .
De chaque participant est accepté pas plus d'un " Laika"Dans un réseau social. Les gagnants seront trois. Chacun recevra une clé de licence.
7-9 juin 2015 Je publierai un article avec les gagnants du concours et la vidéo du processus de loterie.
Les gagnants recevront clés de licence pour le programme AOMEI Partition Assistant Pro Editionet sera en mesure d'utiliser pleinement toutes les fonctions de ce merveilleux programme. Vous avez commencé? Qui est le premier? 🙂
Sur ceci j'ai tout,
Le disque dur de l'ordinateur et le disque dur de la fenêtre Poste de travail sont des concepts différents. Par exemple, un ordinateur peut avoir un disque dur installé, alors que dans My Computer, il peut y en avoir plusieurs. La raison de cette étrange différence est que le disque dur peut être divisé en ce que l'on appelle des partitions. Cela s'appelle le partitionnement logique du disque.
Je vais vous dire pourquoi vous avez besoin de ce balisage, comment le faire correctement (et si vous devez le faire du tout), et vous parler des programmes gratuits pour une procédure aussi délicate.
1. Pourquoi vous devez diviser un disque dur en partitions
Les raisons pour diviser le disque dur en partitions sont plusieurs:
- Les partitions du disque dur sont principalement nécessaires pour stockage d'informations compétent. Par exemple, certains utilisateurs préfèrent la division suivante: le système d'exploitation et les programmes sur un disque (généralement C), documents - sur le second ( D), des archives de photos sur le troisième ( E) et ainsi de suite. Dans ce cas, le disque dur peut en être un.
- Si le disque dur que vous en avez un, mais je veux avoir deux ou plusieurs systèmes d'exploitation, il est nécessaire de diviser le disque dur en sections, de sorte que Windows et d'autres systèmes d'exploitation ne peuvent être installés sur des partitions différentes ou des disques durs.
- fabricants d'ordinateurs portables (et certains grands noms des fabricants d'ordinateurs tels que Acer) ont une raison de diviser les partitions de disque dur: une partition, qui est visible en tant que disque C, Windows installé, le second ( D) est complètement vide et le troisième (qui n'est pas visible dans la fenêtre "Poste de travail") stocke une copie compressée de la partition C. Cette partition cachée du disque dur est appelée section de récupération. S'il y a un problème avec le système d'exploitation ( «de Windows a volé » - comme ils disent certains de l'utilisateur), puis lorsque l'ordinateur portable suffit d'appuyer sur la combinaison de touches (a - voir le manuel de votre ordinateur portable) et un programme spécial pour nettoyer le disque C, puis décompresse le contenu de la partition cachée. En conséquence, l'utilisateur recevra un ordinateur portable avec les programmes qui s'y trouvaient initialement, au moment de l'achat dans le magasin. Conduire D en même temps, il ne sera pas changé. L'implication est que si sur un ordinateur portable avec un tel système de récupération tous les documents sont stockés pas sur le lecteur Cet seulement sur D, vous pouvez à tout moment restaurer Windows nouvellement endommagé, tout en ne perdant pas de données importantes pour vous-même. En passant, tout utilisateur avancé peut créer un tel système de récupération, mais je vous en parlerai une autre fois.
- Les systèmes d'exploitation Windows 7 et Windows 8 installés sur un disque dur propre et «non partagé» créent une partition cachée de 100 à 350 mégaoctets. Dans cette petite section, il y a un chargeur, conçu, assez curieusement, pour démarrer Windows. Il ne serait pas dans cette section ou son contenu sera endommagé - et l'ordinateur ne démarre pas le système d'exploitation en émettant une inscription sur un écran noir «Boot échec», «Vous ne trouvez pas dispositif d'amorçage», «erreur d'initialisation» ou similaire, ce qui signifie que l'un - pas de disque de démarrage est trouvé avec système d'exploitation. Généralement, le chargeur peut être stocké et sur un disque C:Et / ou dans les secteurs du disque dur de disque cachés (les sections), mais les développeurs ont décidé d'utiliser la partition cachée de Windows séparée 7/8, pour les protéger contre les dommages en quelque sorte chargeur d'autres programmes, virus ou utilisateur.
- Il existe d'autres raisons pour partitionner le disque dur en partitions. Par exemple, vous devez créer plusieurs partitions, mais il est un sujet ici ne sera pas les considérer pour le bon fonctionnement des systèmes d'exploitation GNU / Linux.
Et ainsi, les principales raisons du partitionnement du disque dur en partitions:pour la facilité de stockage, d'installer plusieurs systèmes d'exploitation pour exécuter la restauration du système, Windows 7/8 pour stocker le bootloader.
2. Un peu de théorie: systèmes de fichiers, types de partitions
les informations de partage (à savoir, des unités logiques) est stockée dans la « table de partition ». Chaque lecteur logique peut avoir son propre système de fichiers. En savoir plus sur tout cela se trouve dans l'article de Wikipedia: partition de disque, lecteur logique, système de fichiers. Il suffit que l'utilisateur novice connaisse le minimum:
- Si vous divisez le disque dur en lecteurs logiques (sections), la capacité du disque n'augmentera pas - il n'y a pas d'endroit pour partir de nulle part! Vous pouvez faire des partitions de toute taille, mais le montant ne peut être supérieur au volume du réel disque. Ici c'est moins - s'il vous plaît. Ensuite, vous obtenez l'espace non alloué, non visible dans le « Poste de travail » à partir de laquelle vous pouvez obtenir une ou plusieurs nouvelles sections. Ceci est une question que je reçois souvent des débutants, donc je place en premier lieu.
- Il y a primaire (de base) et étendu (facultatif) sections. Sur un disque dur unique ne peut pas être plus de quatre partitions primaires (pourquoi - sur les liens ci-dessus), alors venez avec une section élargie - est une partition primaire, qui peut inclure un certain nombre de sections. Par conséquent, grâce à la partition étendue sur le disque dur peut être un certain nombre de sections - des dizaines, des centaines.
- Chaque partition peut avoir son propre système de fichiers. À l'heure actuelle, pour le déploiement de Windows Vista, 7 et 8 peuvent être utilisés que NTFS, et pas à jour Windows XP peut être installé sur des disques à l'aide du système de fichiers FAT32. Cependant, je ne recommande pas le faire, car cela est imposé trop de restrictions. Faire toutes les sections en NTFS - tout fonctionnera comme il se doit.
- Tout disque dur de toute façon doit être marqué. Dans une ou plusieurs unités logiques - vous décidez. Lors de l'achat d'un disque dur est généralement déjà marqué dans une section - tel que décidé par le fabricant. Si vous êtes satisfait de cette façon d'organiser l'information - ne touchez pas.
- Ordinateurs portables faire la mise en page du disque est très souhaitable - la plupart d'entre eux ont une partition de récupération cachées qui peuvent être endommagés (voir le paragraphe 3 du chapitre précédent.).
- Si vous avez acheté la capacité du disque dur de 2 téraoctets, et dans le « Poste de travail » - « seulement » 1,86 téraoctets (1860 gigaoctets), alors ne vous précipitez pas à courir au magasin. La chose est, selon la quantité de fabricants et de Windows. En savoir plus à ce sujet dans l'article Disque dur Wikipedia. Plus la taille du disque dur - plus il est clair que le concert réel moins.
- Les articles peuvent être supprimer, créer, déplacer (Modification de leur emplacement physique sur le disque) redimensionner, le format, convertir les systèmes de fichiers sur les partitions d'un à l'autre. De plus, de nombreux programmes sont en mesure cela a été fait avec la préservation de toutes les données. Il existe d'autres opérations, mais les utilisateurs novices ont souvent besoin ci-dessus.
- Dans le cas d'une erreur dans les changements de partition de processus (voir par. 7), l'information est presque toujours perdu. Oui, il peut être restauré (ou une partie de celui-ci) avec des programmes spéciaux avec la participation d'experts, mais il est préférable de garder toutes les informations importantes sur les autres disques (pas logique, mais les disques réels), ou lecteur flash, de ne pas payer pour la récupération de données.
3. Pièces jointes « Gestion des disques » dans Windows
Windows a un moyen standard de changement de partition - " Gestion de disque". Selon la version Windows, les possibilités de ce programme a changé un peu, mais en général au cours des dernières années (si l'on parle de Windows Vista, 7, 8) n'a pas été sérieux changements. Windows XP dans ce plan semble plus modestement - sauf pour le formatage et changer la lettre de lecteur, il y a peu qui peut être fait.
À titre d'exemple, prendre " Gestion de disque»Windows 7. Ouvrez le programme de plusieurs façons:
- Le plus facile - faites un clic droit sur la ligne Ordinateur le menu Commencer - sélectionnez l'élément Gouvernance - dans la nouvelle fenêtre, sélectionnez la Gestion de disque.
- ouvrir la panneau de commande – administration – Gestion informatique – Gestion de disque.
- Cliquez ici Commencer – Exécuter (Ou combinaison de touches Win + R) - introduction dans la fenêtre diskmgmt.msc - presse OK.
Gestion de disqueil ressemble à ceci:
Ici sont considérés comme des disques physiques (y compris les lecteurs DVD, les lecteurs flash et autres périphériques de stockage) et logique, à savoir, virtuel - partition cachée Windows 7 Loader, roues C et D. Sur votre ordinateur, le nombre de disques peut être différent.
Les principales actions sont disponibles en cliquant avec le bouton droit sur la section souhaitée:
Gestion des disques - menu contextuelLa liste des actions est plutôt maigre:
- Paragraphes Ouvrez le, Chef d'orchestre Vous pouvez voir le contenu des disques
- Rendre la partition active - indiquez sur quel disque (partition) se trouve le chargeur. Sous Windows 7 et 8, il s'agit de la partition réservée au système. Vous ne pouvez pas activer une autre partition - le système d'exploitation cessera de charger.
- Modifier la lettre de lecteur ou le chemin d'accès au disque - vous pouvez modifier la lettre de lecteur affichée dans la fenêtre Ordinateur ou l’afficher en tant que dossier. Oui, les partitions peuvent être affichées non seulement en tant que disques, mais également en tant que dossiers sur un certain disque.
- Format - Vous pouvez lire à ce sujet dans l'article Wikipedia Formatting. L'élément ouvre une fenêtre avec laquelle vous pouvez commencer le formatage de haut niveau.
- Développez le volume - S'il existe un espace disque non marqué en tant que partition, vous pouvez étendre la taille de la partition grâce à cet espace libre.
- Compresser le volume - Cet élément vous permet de réduire la taille de la partition. Le résultat sera la formation d'un espace non placé qui peut être mis en pratique - augmentez le volume d'une autre section (voir le paragraphe précédent).
- Supprimer le volume - supprimer la partition. Ne cliquez pas sur l'article sans en considérer les conséquences. Si vous supprimez une partition, les informations qui s’y rapportent ne pourront être sauvegardées qu’avec l’aide de programmes spéciaux, et même pas toujours.
- Propriétés - la fenêtre des propriétés s'ouvre avec des informations sur le disque sélectionné (partition).
Bien sûr, ce n'est pas une liste complète de possibilités Gestion de disque. Vous pouvez créer des disques dynamiques, par exemple. Cependant, les utilisateurs novices n'en ont pas besoin, cet article est conçu spécialement pour eux.
Donc, pour créer, supprimer, redimensionner les partitions via Gestion de disque, vous n'avez besoin que de trois éléments de menu: Développez Volume, Compresser le volume, Supprimer le volume.
Toutes les opérations ont lieu en temps réel, à savoir Après avoir appuyé sur l'élément nécessaire et la réponse affirmative à la question - si nous voulons le faire - l'action a effectivement lieu.
N'oubliez pas qu'il y a un risque d'échec, à cause duquel nous pouvons perdre comme une seule section, donc tout. Cela s'applique principalement aux ordinateurs avec beaucoup de programmes inutiles - chacun d'eux peut être responsable de la suppression de toutes les données. Et le scénario lorsque vous devez changer la partition à partir de laquelle Windows est exécuté (généralement, c'est un disque C), est le pire - la plupart des utilisateurs rencontrent des problèmes lorsqu'ils essaient de modifier la partition système.
Pour minimiser le risque d'échec, il existe trois méthodes:
- Insérez le disque dur dans un autre ordinateur et modifiez les partitions en exécutant Gestion de disque ou tout autre programme pour changer de partition. Étant donné que Windows sera lancé à partir d’un autre disque, aucun programme ne sera analysé sur le disque étranger, ce qui nuira à l’opération responsable.
- Démarrage à partir d'un lecteur de CD en direct - le système d'exploitation et les programmes ne s'exécutent pas à partir du disque dur, mais à partir d'un CD ou d'un DVD, de lecteurs flash - encore une fois, rien n'empêche les changements de partition.
- Utilisez pour modifier les sections d'un programme pouvant fonctionner en mode natif. Par exemple, une vérification de disque C fonctionne toujours dans ce mode - fenêtre noire avec du texte blanc avant de charger le bureau. Dans ce mode, un minimum de programmes est en cours d'exécution, le risque d'échec est minime.
La troisième option est la plus simple, car l'utilisateur n'a pratiquement rien à faire - il suffit de redémarrer l'ordinateur et d'attendre quelques minutes. Les deux programmes d'évaluation suivants peuvent le faire.
Programme gratuit pour un usage domestique pour changer les partitions du disque dur.
Peut faire tout ce dont un débutant a besoin: supprimer, créer, redimensionner des partitions, copier les deux partitions et des disques durs entiers. Possède un outil de récupération des partitions supprimées - utile pour ceux qui ont accidentellement supprimé une partition et souhaitent la renvoyer. Moins le programme seulement un - il est en anglais, le russe n'est pas prévu.
Lorsque vous démarrez, une fenêtre apparaît vous invitant à lire l'aide. Si vous connaissez l'anglais, je vous recommande de le lire. Non - décochez la case Afficher au démarragepour qu'il n'apparaisse plus sur les yeux, puis cliquez sur Aller à l'écran principal. La fenêtre principale de l'application s'ouvre:
En cliquant sur la section (ce n'est pas grave - dans la liste ci-dessus, dans l'image ci-dessous), vous pouvez voir le menu (les deux pop-up et sur le panneau de gauche) avec toutes les actions demandées:
Redimensionner / Déplacer la partition - modifier la taille de la partition et / ou déplacer sa position physique sur le disque. Au fait, sur le site officiel, il est écrit que la version EaseUS Partition Master de Home (gratuite) ne prend pas en charge le partitionnement. Ce n'est pas le cas - tout fonctionne bien.
Copier la partition - Copiez la partition sur un autre disque avec toutes les informations.
Fusionner des partitions - fusionner deux ou plusieurs sections. Pratique si vous avez besoin d'enregistrer des informations sur votre disque dur, mais réduisez le nombre de partitions. Convertir en logique / primaire - conversion en une partition logique (étendue) / primaire (primaire).
Changer d'étiquette - Changer l'étiquette du disque.
Modifier la lettre de lecteur - Modifier la lettre du lecteur.
Défragmenter - lancement de la norme programmes Windows défragmenter le disque.
Vérifier la partition - vérifier le disque pour les erreurs en utilisant à nouveau programme standard Windows
Masquer la partition - assurez-vous que la partition n'est pas visible dans la fenêtre "Ordinateur".
Supprimer la partition - supprimer la section.
Partitionner le format - formatage de la partition.
Essuyer la partition - nettoyer le contenu de la partition. Tous les dossiers et fichiers seront supprimés, la partition restera. Les informations ainsi supprimées ne peuvent pas être restaurées.
Explorez la partition - voir le contenu de la section.
Afficher les propriétés- voir combien d'espace sur la section est occupé, quel genre de système de fichiers et découvrir d'autres informations de nature technique.
La liste des actions varie selon l'endroit où cliquer. Dans la capture d'écran ci-dessus, j'ai cliqué sur la partition non-système. En cliquant sur la partition système (où Windows démarre), il n'y aura aucun élément à supprimer, masquer, nettoyer. Si vous cliquez sur l'icône disque physique, la liste des actions sera complètement différente:
Je vais énumérer les articles:
Copier le disque - Copie le contenu de l'intégralité du disque: les partitions, les informations qu'elles contiennent. Cela nécessite un second disque de même volume ou de volume supérieur.
Mise à niveau du disque - la fonction est principalement nécessaire pour transférer Windows vers un nouveau disque dur de plus grande taille. La copie et l'augmentation de la taille de la partition sont proportionnelles à la taille du nouveau disque dur.
Supprimer toutes les partitions - supprimer toutes les partitions.
Essuyer le disque - le même que le point précédent, uniquement avec des algorithmes de suppression spéciaux, afin que les informations ne puissent pas être restaurées.
Test de surface - vérification de la surface du disque (physique). Détecte mauvais secteurs (soi-disant "bad", "bad blocks").
Afficher les propriétés - Affiche des informations sur le disque.
Oui, la connaissance de l'anglais est clairement requise ici, en particulier lorsque vous considérez que presque chaque élément fait apparaître une fenêtre avec les paramètres de l'action en cours d'exécution. Après avoir effectué les manipulations nécessaires, vous devez appliquer les modifications en appuyant sur le bouton Appliquer(Appliquer):
Alors seulement le partitionnement commencera. Ce processus peut prendre du temps, de quelques minutes à plusieurs heures.
Selon que la partition système est affectée ou non, les opérations sont effectuées soit immédiatement dans la fenêtre, soit vous devez redémarrer l'ordinateur et démarrer le changement de partition en mode natif:
Le programme a beaucoup de fonctions, tout n'est pas répertorié. Je vous recommande de vous familiariser avec l'aide de EaseUS Partition Master. C'est malheureusement en anglais, mais vous pouvez utiliser le traducteur de Google. La traduction est tout à fait compréhensible.
EaseUS Partition Master Home Edition:
- Beaucoup de fonctions.
- Toutes les actions sont "virtuelles" avant que le bouton Appliquer soit cliqué. Ainsi, vous pouvez annuler les opérations sur ce "point de non retour" et essayer de faire autre chose avec les sections. Ou ne faites pas du tout si vous changez d'avis.
- Fonctionne de manière stable et prévisible. Par exemple, pendant le processus de test lors des modifications de partition, j'ai commencé à copier des fichiers sur une partition qui doit être modifiée. Le résultat - une fenêtre est apparue qu'il n'était pas possible de bloquer la partition, toutes les opérations ont été interrompues, les données ne disparaissaient nulle part.
- Le programme est gratuit pour un usage domestique.
EaseUS Partition Master Édition Familiale:
- L'interface est en anglais uniquement.
- Possibilités, peut-être trop - cela peut semer la confusion chez les nouveaux venus.
- Une défaillance grave au cours de l'opération entraînera de graves conséquences.
- Par exemple, si vous éteignez l'ordinateur au moment où la partition est modifiée, les données de la partition disparaîtront. Cependant, il ne s'agit absolument pas de tous les programmes de modification de partitions.
Conclusion:le programme est bon. Vous pouvez et vous pouvez l'utiliser, il n'y a pas d'alternative aux programmes gratuits.
5. Paragon Partition Manager 11 Gratuit
Programme gratuit pour changer de section d'une entreprise basée en Russie. Malheureusement, le programme est anglophone. Ce qui a poussé les développeurs à prendre une telle mesure n'est pas clair. Et la version payante du programme est en langue russe.
La fenêtre principale du programme ne diffère pas de la fenêtre du héros de la critique précédente, sauf que les boutons ont changé d’ordre:
Une mention distincte mérite Mode express(Mode simplifié). En cliquant sur ce bouton, nous obtenons une fenêtre avec une liste des actions les plus courantes:
On pourrait dire que c'est le mode idéal pour les débutants, sinon pour un "mais": ici tout est en anglais. Et je soupçonnais que l'anglais est une sorte de mal, comme si une personne ne traduisait pas, mais une machine.
Paragon Partition Manager 11 Gratuit:
- De nombreuses fenêtres ont un aspect visuel suffisant pour comprendre les fonctions.
- Une partie des opérations est effectuée immédiatement dans la fenêtre du programme, en partie (si nécessaire) en mode natif. C'est-à-dire que le programme fait tout pour réduire les risques de perte de données.
- Le programme est gratuit à utiliser à la maison.
Paragon Partition Manager 11 Gratuit:
- Anglophone, et à cause de la construction étrange des phrases est difficile à percevoir.
- Mode simplifié Express Mode fonctionne exactement à l'inverse: premièrement, la description des opérations et des opérations elles-mêmes ont plus de subtilités techniques que nécessaire; Deuxièmement, ce régime est très capricieux et ne fonctionne pas vraiment, donnant des erreurs sans signification.
- Le programme est trop lent. Par exemple, le retrait de la section d'un disque dur sur 38 Go a pris environ 5 minutes - assez longtemps pour une opération aussi simple.
Conclusion:le programme fonctionne, mais il est imprévisible. Je ne recommande pas d'utiliser ce programme, car il existe une alternative sous la forme de EaseUS Partition Master Home.
6. Modification des partitions lors de l'installation de Windows Vista, 7, 8
Cet outil mérite également d'être mentionné.
Nous prenons tout disque d'installation avec Windows Vista, Windows 7 ou Windows 8, lancez l'installation du disque, nous atteignons la sélection de la partition et cliquez sur Configuration du disque:
Il semble que tout soit simple: il faut cliquer sur la section dans la liste, puis cliquer sur le bouton d'action. Malheureusement, il y a peu d'action: suppression, formatage, création de partition et extension.
Vous pouvez, par exemple, supprimer une partition et, en raison de l'espace libéré, augmenter la taille d'une autre partition ou de partitions (en sélectionnant les partitions requises, vous devez cliquer sur Supprimer et extension à leur tour).
Hélas, une opération très demandée - réduisant la taille des partitions - n’est pas là. Vous pouvez supprimer une partition, puis en recréer une nouvelle avec une partition plus petite, mais nous perdrons malheureusement les données.
Toutes les opérations ont lieu en temps réel, à savoir Après avoir appuyé sur le bouton, l'action a lieu.
Résultat:l'édition de partitions lors de l'installation de Windows est un outil extrêmement primitif. Fonctionne, mais effectue uniquement une liste limitée d'actions, parmi lesquelles la seule qui enregistre les données est l'augmentation (expansion) de la taille de la partition. Si vous devez installer Windows et n'avez pas besoin de sauvegarder des données sur des partitions, l'outil vous sera utile.
Si vous avez accidentellement supprimé la partition lors de l'installation de Windows ou d'un programme, ne désespérez pas - la fonction de récupération de partition se trouve dans EaseUS Partition Master Home Edition.
Afin de récupérer une partition supprimée du disque dur, ne touchez pas les sections, démarrez immédiatement Windows (ou insérez un disque dur dans un autre ordinateur si vous avez supprimé la partition système et télécharger Windows est impossible), puis exécutez le programme ci-dessus, cliquez dans la liste sur la ligne avec le mot Non alloué (Non alloué), puis cliquez sur Récupération de partition.
Le reste, comme ils disent, la question de la technologie - le maître des actions vous dira où cliquer, où cocher, puis restaurer votre disque supprimé.
8. Conseil n ° 2: Installation de deux systèmes d'exploitation Windows ou plus sur un disque dur
Tout ce qui est nécessaire pour cela - plusieurs sections. S'il existe déjà une seconde partition sur le disque dur visible dans le " Ordinateur"- assurez-vous qu'il y a au moins 20 Go d'espace libre (plus c'est mieux), puis spécifiez simplement ce deuxième lecteur (troisième, quatrième, etc.) lors de l'installation de Windows. Après l'installation, vous pouvez sélectionner Windows en utilisant le menu qui apparaîtra lorsque l'ordinateur est allumé.
Si vous avez un disque ( C), Je suggère l'option la plus simple: Via Gestion de disque donner d'abord la section C commande Compresser, en réduisant d'au moins 20 gigaoctets (ou mieux - plus, car en plus de Windows, vous installerez et programmez):
Spécifiez 20 000 mégaoctets (soit environ 20 gigaoctets). Et mieux - plus.Après avoir cliqué sur le bouton Compresser taille du disque Cdiminue, dans la carte de partition il n'y a pas d'espace (libre) distribué:
Ensuite, nous lançons installation de Windows. Nous mettons, pendant l'installation, nous indiquons que nous devons installer dans l'espace libre:
Après l'installation, vous aurez deux systèmes d'exploitation. Vous pouvez créer des espaces inoccupés ou des disques vides, spécifiez-les pour l'installation.
Merci Vladimir, lecteurs pour avoir soulevé cette question.
Vous avez peut-être remarqué que sur les captures d'écran de la fenêtre Gestion des disques, toutes les sections sont marquées d'une barre bleue. Vous pouvez avoir des sections avec des bandes vertes. Quelle est la différence entre les sections bleues et vertes?
La barre verte de la gestion des disques est un signe d'une section étendue (facultative). Comme je l'ai écrit ci-dessus, il peut y avoir des sections "imbriquées" qui, du point de vue de l'utilisateur, ne sont pas différentes des principales (principales). Il y a une fonctionnalité pour les partitions imbriquées - si vous réduisez leur taille, alors, en raison de l'espace disponible, il ne suffira pas de développer la partition principale. Vous devez d'abord compresser la partition étendue elle-même (qui stocke elle-même espace libre et une section réduite) pour créer un espace libre en dehors de toutes les partitions, alors seulement vous pouvez développer les disques.
La gestion standard des disques ne fonctionne pas bien avec les disques avancés, donc si vous voyez des balises vertes plutôt que des balises bleues, il est préférable d'utiliser logiciel libre ci-dessus - ils réduiront les sections étendues, déplacent l’espace libre si nécessaire et développent le disque principal.





