Écran noir lors du démarrage de Windows 7
Écran noir lors du démarrage de Windows 7 - C’est l’une des choses les plus désagréables qui puissent arriver à notre ordinateur. Mais vous ne devriez pas immédiatement obtenir un disque avec le système d’exploitation et réinstaller Windows 7, car ce problème peut être résolu par d’autres, plus des moyens faciles. Dans l'article d'aujourd'hui, nous verrons comment vous pouvez résoudre le problème de l'apparence.écran noir lors du démarrage sous Windows 7 par vous-même, considérez les raisons de l'apparition d'un écran noir et apprenez également à empêcher son apparition.
Écran noir lors du démarrage de Windows. Que faire
Alors voyons pourquoi système d'exploitation ne pas charger et qu'est-ce qui cause un écran noir dans Windows 7? Les principales raisons ne sont que deux. 1 est un dysfonctionnement disque dur, qui en résulte endommage les fichiers système et provoque des erreurs dans le système. 2 - ce sont les virus, les modules de chevaux de Troie et autres logiciels malveillants les plus courants. À propos, l’écran noir lors du démarrage de Windows a remplacé que tout le monde avait tellement peur, mais contrairement à lui, avec un écran noir, vous pouvez travailler et essayer de rétablir la situation.
Lors du démarrage de Windows 7, un écran noir apparaît
Alors, analysons d’abord la situation dans laquelle le fonctionnement système de fenêtres 7 ne se charge pas du tout et un écran noir apparaît à la place du bureau. La première chose à faire dans cette situation est d'entrer en mode sans échec. Comment est-ce fait? Vous devez d’abord redémarrer l’ordinateur et appuyer sur la touche F8 pendant son chargement (il est préférable d’appuyer sur F8 avant le début du téléchargement de Windows 7)! Vous aurez un menu spécial dans lequel vous devrez sélectionner l’élément «Mode sans échec» et appuyer sur Entrée:
Qu'est-ce que c'est fait? Le mode sans échec est en réalité une chose très utile. La chose est que dans ce mode que le plus programmes nécessaires et les services nécessaires pour corriger travaux de fenêtres. En outre, ce mode est très souvent utilisé pour se connecter à un système exposé à des virus, pour récupérer des informations supprimées ou pour préparer un ordinateur à réinstaller le système d'exploitation. Si vous êtes entré en mode sans échec, si vous avez un bureau, une barre des tâches et des raccourcis sur le bureau, cela signifie que l'écran noir au démarrage de Windows a été provoqué par la défaillance d'un service, programme ou pilote installé peu de temps auparavant. écran noir. Dans ce cas, il est préférable de restaurer le système ou de le supprimer récemment. pilotes installés et des programmes via le Panneau de configuration -\u003e désinstaller des programmes.
Si l'ordinateur ne passe pas en mode sans échec, vous devez restaurer le système d'exploitation. Pour ce faire, insérez le disque du système d'exploitation dans le lecteur et sélectionnez les paramètres appropriés. Il arrive parfois que même après la restauration du système, l’écran noir ne disparaisse toujours pas, auquel cas vous devez réinstaller complètement votre système d’exploitation. Comment faire cela, vous pouvez lire dans l'article: .
Écran noir lors du chargement. Si Windows démarre
Très souvent, un écran noir apparaît suite à des erreurs liées à activation de Windows. Dans ce cas, il vous suffit de ré-entrer code de licence système d’exploitation et confirmez les données saisies. Mais dans la plupart des cas, il est toujours associé à l'effet de virus et de logiciels malveillants. logiciel. Si vous avez chargé Windows, mais que vous avez un écran noir au lieu de votre bureau, procédez comme suit.
1. Exécutez la combinaison de touches Crtl + Alt + Del.
2. Sélectionnez l'élément de menu pour lancer le gestionnaire de tâches. Si, pour une raison quelconque, le gestionnaire de tâches ne démarre pas, lisez l'article sur la procédure de résolution: le gestionnaire de tâches ne démarre pas.
3. Accédez à l'onglet Processus et recherchez le processus explorer.exe à cet emplacement:
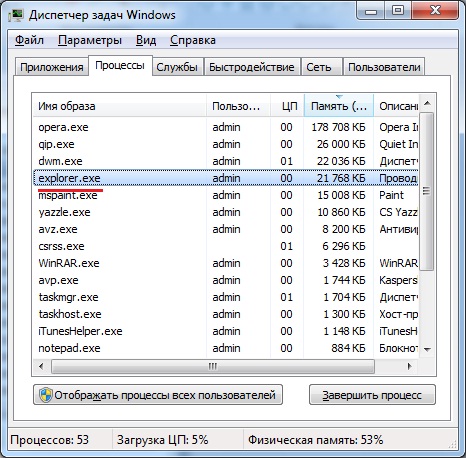
4. Si vous ne disposez pas d'un tel processus, cliquez sur la nouvelle tâche dans le menu et dans la fenêtre qui apparaît, entrez la phrase suivante: explorer.exe. Puis cliquez sur OK:

Vous pouvez en savoir plus sur la restauration du processus explorer.exe dans l'article suivant: comment restaurer explorer.exe
Si, après cela, l'écran noir a disparu, le problème est presque résolu. Pour terminer, vous devez cliquer sur Démarrer -\u003e Exécuter et entrer la commande: regedit dans la fenêtre et cliquer sur OK. Vous allez ouvrir l'éditeur de registre. Ici, vous devez suivre le chemin HKEY_LOCAL_MACHINE / LOGICIEL / Microsoft / WindowsNT / CurrentVersion / Winlogon et entrer la valeur de explorer.exe dans le paramètre Shell (au fait, si quelque chose d'autre est écrit dans le paramètre Shell, vous devez le supprimer !!! Le paramètre shell doit être écrit uniquement explorer.exe !!!):
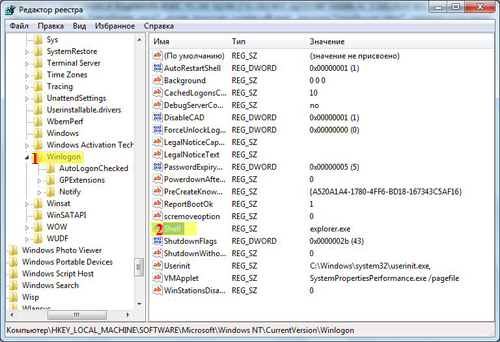
Si ces actions ne mènent nulle part, alors malware bloqué l'utilisation de ce processus. Pour ce faire, accédez au gestionnaire de tâches dans le menu, sélectionnez Nouvelle tâche et, dans la fenêtre qui apparaît, entrez la phrase suivante: iexplorer.exe, puis cliquez sur OK. Vous allez ouvrir le navigateur Internet. Nous trouvons et téléchargeons le logiciel antivirus AVZ sur Internet. Après cela, exécutez le programme et effectuez les actions suivantes:

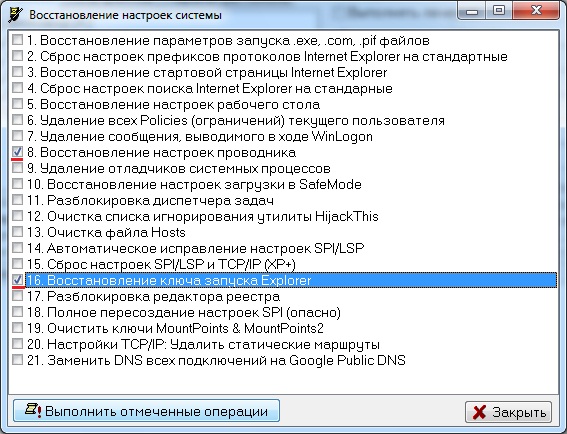
Une autre option pour éliminer l'écran noir lors du démarrage de Windows 7
Pour ce faire, très rapidement, cinq fois sous la ligne, maintenez la touche Maj enfoncée tout en maintenant l'écran noir enfoncé. Vous pouvez également appuyer sur la touche et la maintenir pendant 10 à 15 secondes. Après cela, vous aurez une fenêtre avec l'inscription "Activer les touches collantes?" Dans cette fenêtre, cliquez sur le lien:
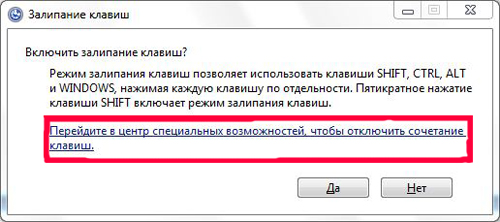
Dans la fenêtre qui s'ouvre, sur la ligne située dans le coin supérieur droit, nous écrivons: «Gestionnaire de tâches»:
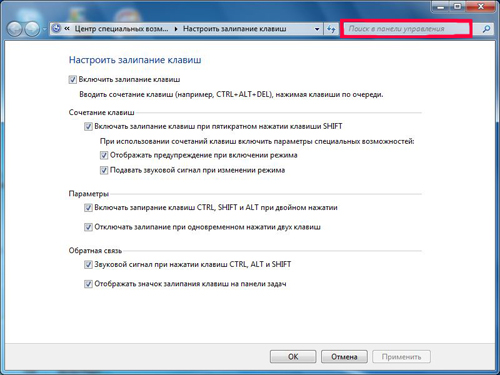
Après avoir ouvert la fenêtre "Panneau de configuration", accédez à la rubrique "Système":
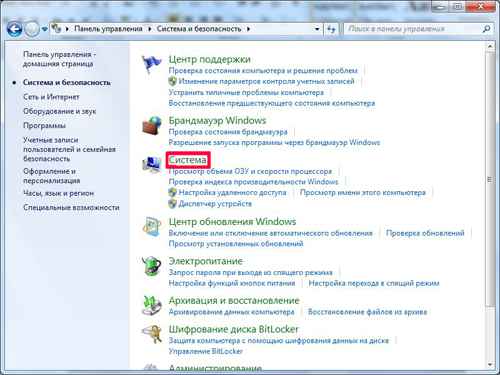
Dans la fenêtre qui apparaît, sélectionnez l'élément "Protection du système":

Dans la fenêtre «Propriétés système» qui s'ouvre, cliquez sur le bouton «Restaurer ...»:

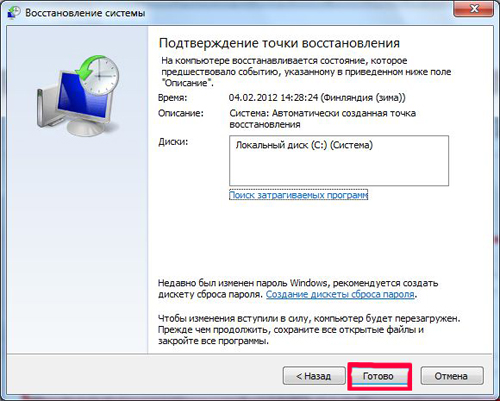
Placez l'oiseau et choisissez d'autres points de récupération:

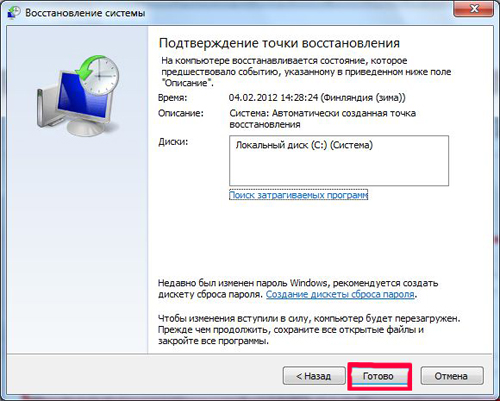
Heureusement pour la plupart des utilisateurs, seuls quelques-uns sont confrontés au problème que je veux décrire aujourd'hui. Nous parlons de l'écran dit noir, lorsque l'image reste noire au démarrage de l'ordinateur et que vous ne pouvez rien faire.
La chose la plus importante ici est de ne pas paniquer, comme le font certaines personnes, car dans 99% des cas, ce problème peut être corrigé et ce n’est pas du tout aussi difficile que vous pourriez le penser. Suivez mes conseils simples et j'espère que vous réussirez.
Première décision
Je vais commencer par la solution la plus simple et la plus logique: redémarrer l'ordinateur. Oui, curieusement, mais c’est cette opération extrêmement simple qui permet souvent de corriger la plupart des erreurs.
Si le problème persiste, essayez d’appuyer sur ALT + CTRL + SUPPR ou CTRL + MAJ + ÉCHAP après l’amorçage du système. Ainsi tu peux. Dans celui-ci, exécutez "Fichier" - "Nouvelle tâche" - explorer.exe. Si, après cela, le bureau est démarré, cela signifie que le problème logiciel que vous devez essayer de résoudre. En attendant, vous devez utiliser un PC uniquement de cette manière.
Réinstallation des pilotes vidéo
Je dois dire que la réinstallation des pilotes d'une carte vidéo est possible uniquement si le système d'exploitation se charge et que vous pouvez l'utiliser en plus de l'écran noir.
Théoriquement, un problème de pilote peut survenir (ils sont obsolètes et ne fonctionnent pas complètement). Rendez-vous sur le site officiel du fabricant de votre carte vidéo et téléchargez les derniers pilotes pour le périphérique, puis exécutez le fichier et suivez les instructions.
Vous pouvez mettre à jour le pilote et. Pour ce faire, allez dans le Gestionnaire des tâches ("Ordinateur" - "Propriétés" - "Gestionnaire de périphériques"), recherchez votre carte vidéo, passez la souris dessus, cliquez sur le bouton droit de la souris et sélectionnez "Mettre à jour les pilotes". Suivez ensuite les instructions du système.

Registre Modifier
La prochaine option possible - des problèmes de registre entraînant la nécessité de corriger certains fichiers. Ce n'est pas aussi difficile qu'il y paraît.
Donc, nous chargeons l'ordinateur et voyons un écran noir. Redémarrez le gestionnaire de tâches et entrez explorer.exe dans l'élément «Nouvelle tâche». Ainsi, le bureau est apparu devant vos yeux. Bien
Maintenant, vous devez exécuter l'éditeur de registre. Pour ce faire, cliquez sur le bouton "Démarrer" et dans la colonne "Rechercher les programmes et les fichiers", entrez le mot regedit.
Puis appuyez sur Entrée et l'éditeur va commencer. Vous devez suivre le chemin suivant: HKEY_LOCAL_MACHINE \\ SOFTWARE \\ Microsoft \\ Windows NT \\ CurrentVersion \\ Winlogon. Ici, vous verrez les noms des paramètres. Trouvez parmi eux un paramètre appelé Shell. Sa valeur devrait être: explorer.exe.

Utilisez l'utilitaire AVZ.
Et maintenant, je vais parler de l’un des moyens les plus simples et efficaces à la fois de vous aider à faire face à la difficulté.
Il existe un tel utilitaire appelé AVZ. On ne peut pas dire qu'il lutterait parfaitement contre les virus, mais il gère parfaitement divers SpyWare, AdWare, BackDoor, Dialer et autres chevaux de Troie. Et il possède de nombreuses propriétés supplémentaires dont vous pourriez avoir besoin à tout moment.
Vous devez télécharger AVZ à partir du site officiel et l'exécuter.
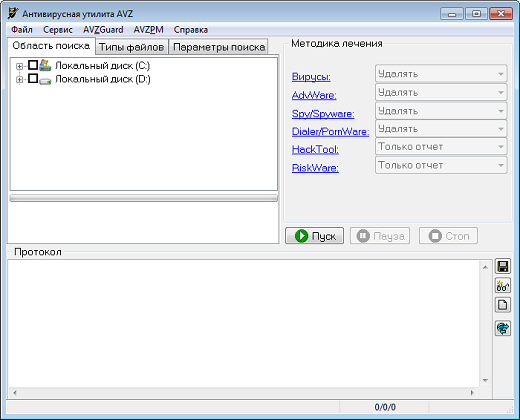
Sélectionnez "Fichier" - "Restauration du système".
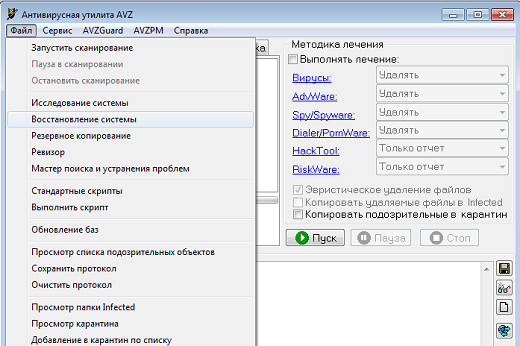
Ensuite, cochez la case "Récupération de l'explorateur de clé de démarrage", puis cliquez sur le bouton "Effectuer les opérations marquées". Quelque chose de plus est requis de vous.

Restauration du système à une date antérieure
Pour restaurer le système, il est recommandé de passer en mode sans échec. Ceci est fait simplement: lors du démarrage du système d'exploitation, vous devez appuyer sur la touche F8 (dans d'autres cas, d'autres options peuvent être utilisées, ce que j'ai déjà écrit dans l'une d'elles). Si vous avez un système d’exploitation installé, le téléchargement commence immédiatement et s’il en existe plusieurs, vous aurez le choix de démarrer l’axe requis.
Vous verrez un choix d'options supplémentaires, comme je l'ai sur. Sélectionnez "Mode sans échec" et appuyez sur Entrée.
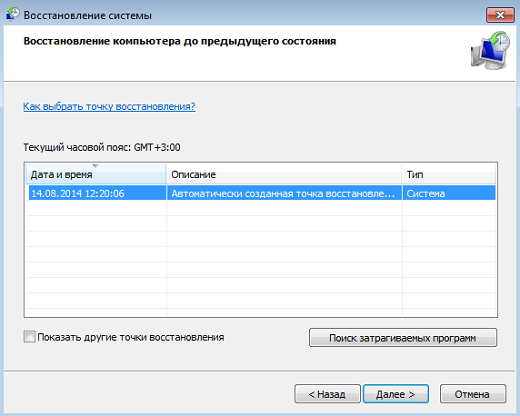
Lorsque le système d'exploitation démarre, cliquez sur "Démarrer", sélectionnez "Restauration du système", puis cliquez sur "Suivant". Ensuite, sélectionnez la date de création à laquelle votre système a fonctionné normalement et cliquez sur «Terminer».
Analyser le système pour les virus
Oui, ce sont les virus et les chevaux de Troie qui peuvent être la principale cause des problèmes. N'oubliez donc pas d'analyser votre système pour rechercher les fichiers malveillants, comme je l'ai dit littéralement.
Toutes les questions liées à ce problème, vous pouvez demander à l'aide de commentaires.
Plus récemment, nous avons examiné le problème lorsqu'un écran bleu apparaît lors du démarrage de Windows et avons également examiné ses causes. Cette fois, la situation est un peu différente et, lorsque vous démarrez Windows 7, un écran noir apparaît. Pas de fond d'écran, pas d'icônes sur le bureau - seulement le curseur sous la forme d'une flèche blanche, et même alors pas toujours. Qu'est-ce qui a provoqué un écran noir au démarrage sous Windows 7? Comment résoudre le problème?
Causes des écrans noirs lors du démarrage de Windows 7
- Échec de l'installation des mises à jour du système, des pilotes et des programmes - de ce fait, les copies piratées de Windows risquent davantage de souffrir.
- Infection à virus - le programme malveillant tentait probablement de remplacer fichiers systèmemais pour une raison quelconque, il ne pouvait pas et à la place cassé le téléchargement.
- Dommages causés aux fichiers de lancement critiques ou responsables de cette clé de registre.
- Problèmes de sous-système vidéo, y compris une défaillance du pilote vidéo.
- Autres défauts matériels (rarement).
Dommage ou enlèvement fichiers Windows peut survenir en raison de pannes du système d'alimentation de l'ordinateur (les lumières ont été éteintes), d'actions utilisateur (supprimées manuellement), de défauts de surface du disque dur et même de raisons exotiques telles que le traitement du système avec un antivirus bien connu.
Façons de résoudre le problème:
Dernière configuration réussie
Dans les cas les plus simples, si la cause était une défaillance mineure, une restauration du système à la dernière configuration réussie aidera. La dernière configuration réussie est État de Windowsfixée lors du précédent lancement réussi. Pour revenir à cet état, lancez le menu des options de démarrage avancées. Pour ce faire, avant de démarrer le système à plusieurs reprises, appuyez rapidement sur la touche F8.
Vous verrez la liste suivante:
Sélectionnez l'élément indiqué et appuyez sur Entrée (entrée). Si l'ordinateur démarre normalement, le problème est résolu.
Lancer l'explorateur manuel
Il arrive que la défaillance du shell graphique entraîne un dysfonctionnement, lorsque le fichier responsable de celui-ci n'est pas endommagé et que seul son lancement est interrompu. Ici, le gestionnaire de tâches aidera à résoudre le problème. Appuyez sur pour l'appeler Ctrl + Alt + Suppr ou Alt + Ctrl + Maj. Allez dans la fenêtre du gestionnaire sur l'onglet "Applications" et cliquez sur le bouton "Nouvelle tâche".
Dans la fenêtre “Créer une nouvelle tâche”, entrez “explorateur” et cliquez sur OK. Si vous voyez le bureau, le problème était ce que nous supposions.
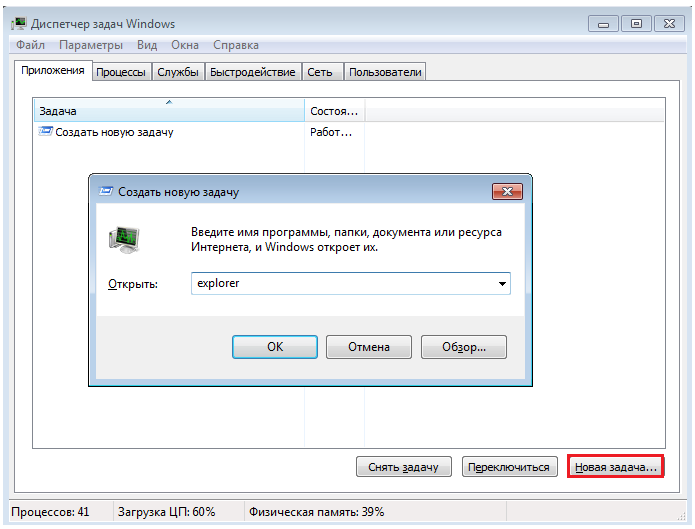
Nous devons maintenant réparer la clé de démarrage Explorer.exe dans le registre - le shell Windows, qui crée l'environnement utilisateur auquel nous sommes habitués - le bureau, les dossiers, etc.
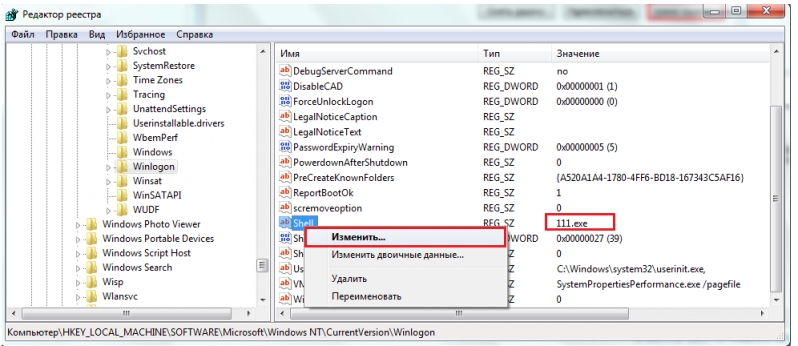
Exécutez l'Éditeur du Registre - Regedit.exe. (il se trouve dans le dossier C: \\ Windows). Ouvrez la section. Dans la moitié droite de la fenêtre, recherchez le paramètre "Shell" et déterminez sa valeur. Normalement, il devrait y avoir «Explorer.exe», mais vous avez probablement quelque chose à l'extérieur.

Cliquez sur «Shell» avec le bouton droit de la souris et sélectionnez «Modifier».
Dans la zone "Modifier le paramètre de chaîne", écrivez la nouvelle valeur. Tu sais déjà.
Ensuite, ouvrez la même section (Winlogon) dans la branche HKEY_CURRENT_USER - les paramètres de utilisateur actuel. Si parmi eux, il existe un paramètre "Shell" et que vous ne l'avez pas créé - supprimez-le.

Reste maintenant à rechercher et à supprimer le fichier qui a été enregistré à la place de l’explorateur, car il s’agit d’un malware évident. Vous pouvez le faire à la main ou en logiciel antivirus. La deuxième option est préférable, car il se peut que ce ne soit pas le seul fichier malveillant sur votre ordinateur.
Restauration du système en mode sans échec
Si ni l'un ni l'autre n'a aidé, très probablement un échec plus grave s'est produit. Vous pouvez essayer de le gérer en mode sans échec. Pour le charger, appuyez plusieurs fois sur F8 avant de démarrer Windows, mais sélectionnez maintenant «Mode sans échec» dans le menu.
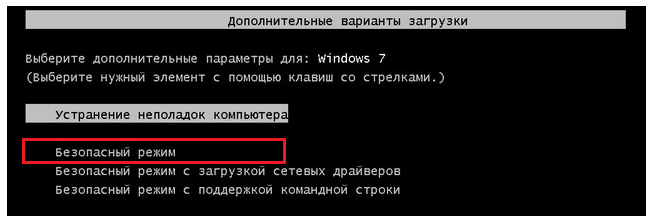
Nous avons ici la possibilité de renvoyer l’état de Windows à la date précédant le problème. Et aidez l'application "Restauration du système". Ouvrez “Démarrer” - “Programmes” - “Standard” - “Outils système”. Sélectionnez "Restauration du système".
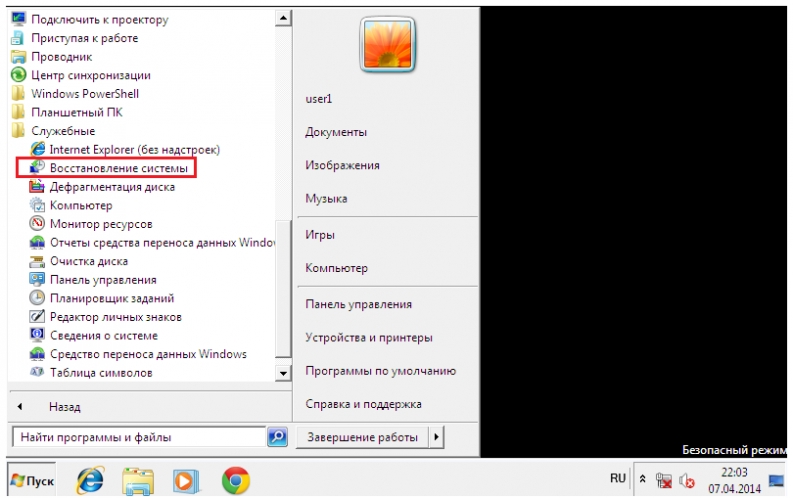
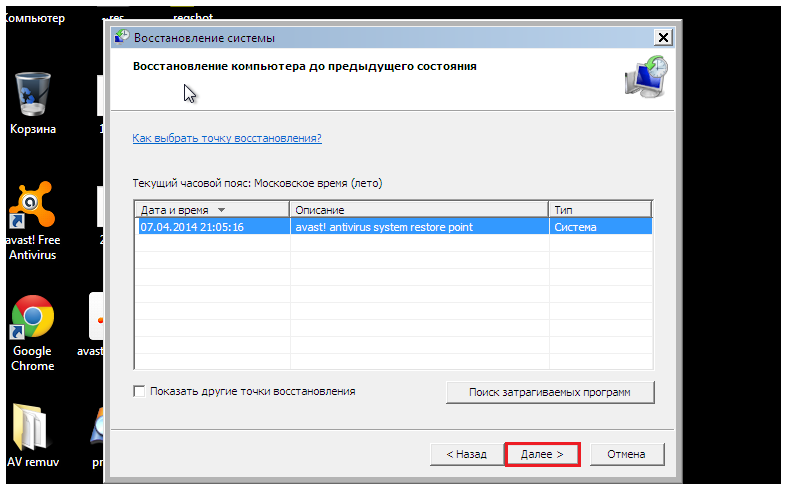
Pour confirmer votre choix, cliquez sur «Terminer» et attendez la fin du processus de restauration.
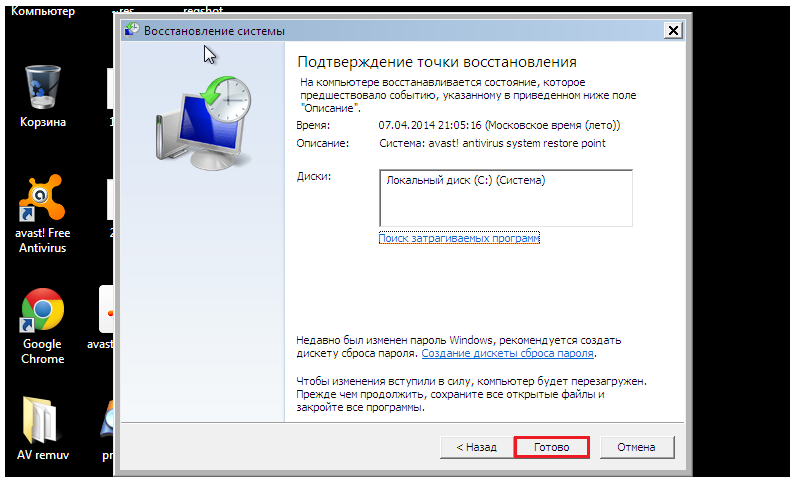
Il ne sera pas superflu de vérifier en outre l'intégrité des fichiers système à l'aide de l'utilitaire de console Windows - sfc.exe. Pour ce faire, ouvrez "Démarrer", entrez barre de recherche "Cmd" et exécutez l'invite de commande de l'administrateur.
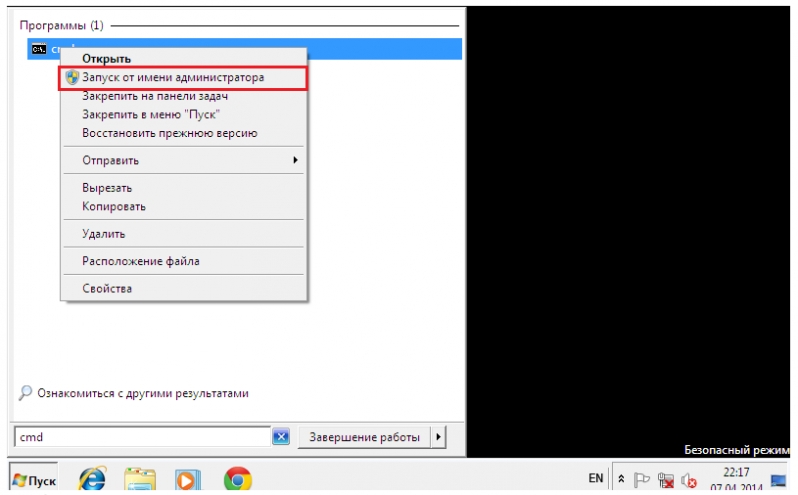
Dans la fenêtre de la console, tapez «sfc / scannow», appuyez sur Entrée et attendez que l'analyse soit terminée. Parfois, le système demande un disque avec un kit de distribution pour restaurer les fichiers, mais le plus souvent, tout le nécessaire est restauré à partir de la mémoire stockée sur le disque dur.
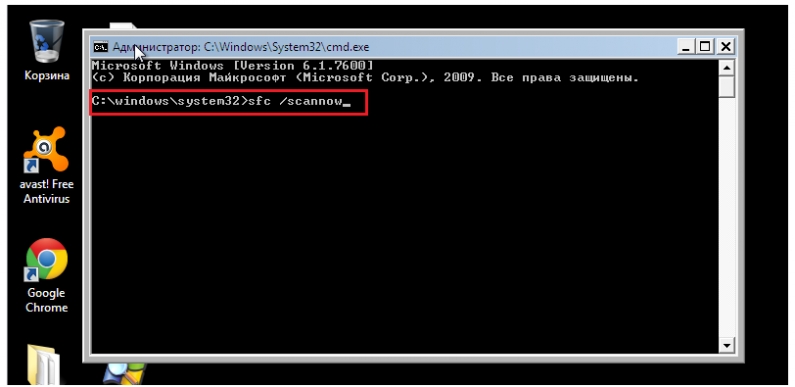
Pour savoir si la carte vidéo ou le pilote vidéo a provoqué l'échec, exécutez l'utilitaire de configuration système msconfig (comme vous avez exécuté cmd dans le champ de recherche de Démarrer).
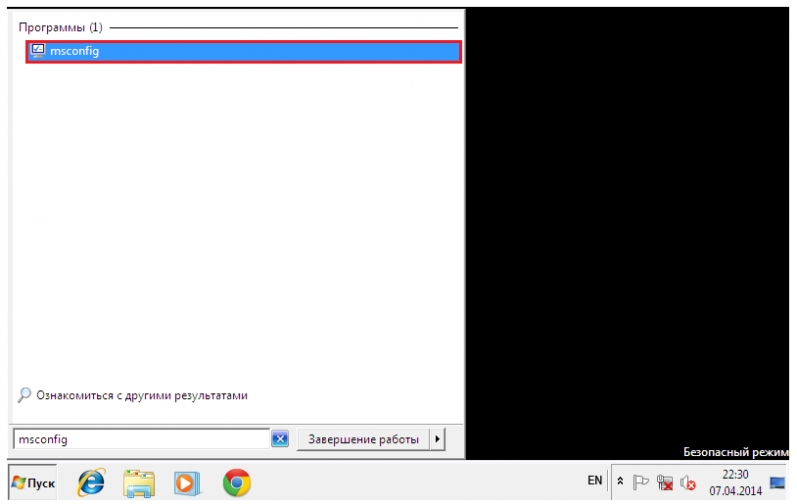

Redémarrez en mode normal. Si Windows peut démarrer - un problème dans le sous-système vidéo. Pour commencer, mettez à jour le pilote de la carte vidéo, vérifiez si le processeur graphique est surchauffé et, si possible, testez votre ordinateur avec une autre carte vidéo, de toute évidence, qui fonctionne.
Si la version précédente n'a pas aidé ou mode sans échec Vous voyez également un écran noir, il y a une chance d'éliminer le crash à travers l'environnement de récupération. Il est également possible de lancer une restauration du système et de vérifier l’intégrité des fichiers, mais il existe également des options spéciales: récupération de windows à partir de l'image enregistrée.

Pour accéder à l'environnement de récupération, sélectionnez dans le menu F8 (la touche sur laquelle vous avez appuyé avant de lancer le téléchargement) «Dépannage de l'ordinateur».
Suivez les instructions pour accéder à la fenêtre des options de récupération. Sélectionnez l'élément le plus haut - "Récupération de démarrage". Le programme vérifiera automatiquement les données responsables de cette opération - les fichiers d’amorçage et les clés de registre et, en cas de violation, les restaurera.

Le deuxième point essentiel est le lancement de l'application Restauration du système, que nous avons rencontrée au moment de résoudre le problème à partir du mode sans échec. C'est utile dans les cas où, en mode sans échec, vous ne pouvez pas trouver un seul point de contrôle. Il arrive que les points existent et soient créés, mais le système ne les remarque pas. Et ici, dans l'environnement de reprise, il n'y a pas d'obstacles pour cela.
La fonction fonctionne de la même manière que dans les modes sûr ou normal, nous ne le considérerons donc pas.
L'élément suivant restaure l'état normal de Windows à partir d'une copie d'archive. Si vous avez enregistré de telles copies sur un support externe (disques), insérez le disque dans le lecteur et indiquez le chemin d'accès.

La plupart des utilisateurs trouvent inutile de perdre du temps à créer des images de sauvegarde. Si vous ne possédez pas un tel disque, continuez. Nous avons un autre outil - la ligne de commande. Avec lui, nous pourrons ouvrir l’explorateur et restaurer manuellement le registre du système.
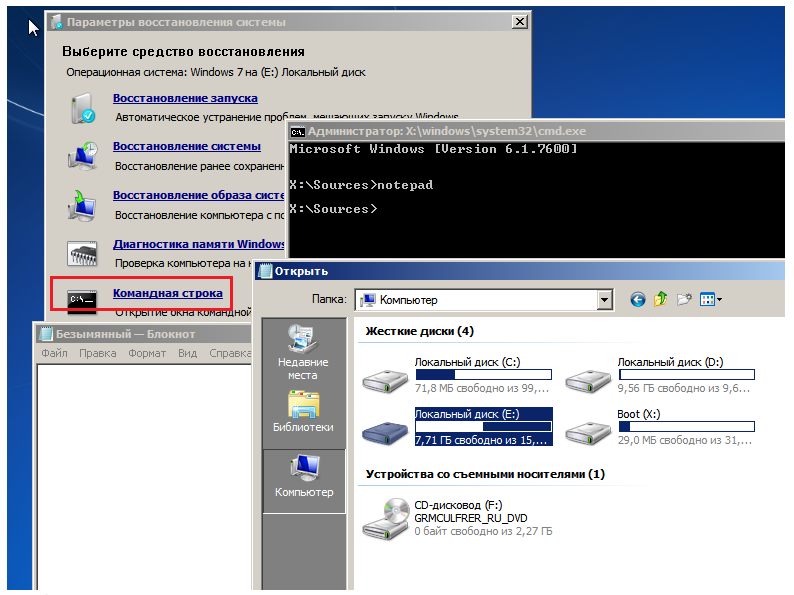
Une fois tous les 10 jours, Windows 7 enregistre des copies des fichiers de registre dans un dossier séparé. Nous pouvons les prendre et les déplacer là où se trouve le registre utilisé actuel. Si la défaillance est due à des dommages, le problème sera résolu.
Ouvrez une invite de commande et démarrez le Bloc-notes (si vous ne le savez pas, utilisez la commande «Bloc-notes»). Cliquez sur "Fichier" puis "Ouvrir". Passez par l'explorateur dans le dossier "Ordinateur". Remarque: ici, dans l'environnement de récupération, les lettres de lecteur peuvent être différentes.
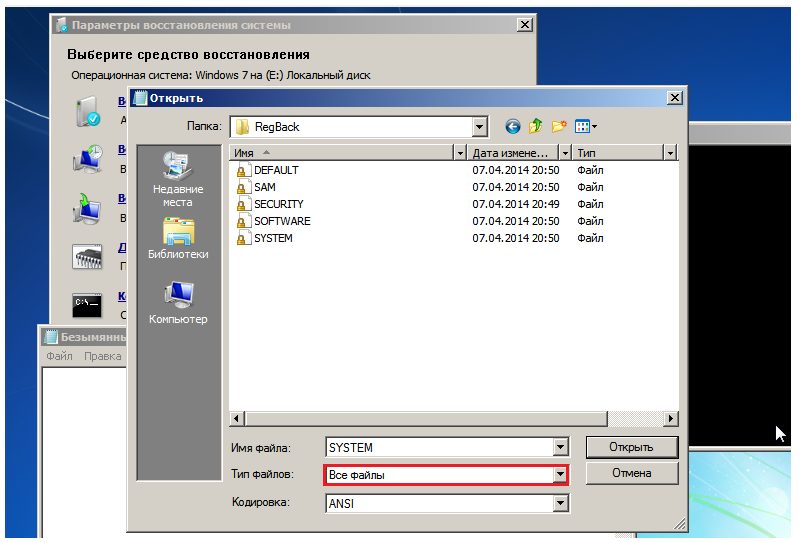
Ouvrez le répertoire \\\\ Windows \\ System32 \\ congfig \\ regback. Pour voir le contenu des dossiers, dans le champ "Type de fichier", sélectionnez "Tous les fichiers". Copiez un par un les 5 fichiers présents et placez-les dans le dossier \\\\ Windows \\ System32 \\ congfig. Ceci est le registre.
Les fichiers du même nom dans \\\\ Windows \\ System32 \\ congfig doivent être préalablement renommés. Par exemple, ajoutez-leur l'extension .OLD.

Fermez l'explorateur. C'est tout. Redémarrez l'ordinateur et essayez de charger Windows 7 en mode normal. Espérons que vous le fassiez.
Si vous rencontrez un problème d'écran noir dans Windows 10, 8 ou 7, deux scénarios différents vous aideront à déterminer la cause de l'erreur et à résoudre le problème. Dans le premier cas, vous pouvez vous connecter à votre ordinateur, mais vous ne recevez aucune image à l'écran après vous être connecté au système. Dans le second cas, vous ne pouvez même pas entrer dans l'ordinateur. L'article vous expliquera comment corriger une erreur d'écran noir après vous être connecté à Windows et avoir démarré le système. Nous allons considérer les options avec ou sans le curseur de la souris.
Déconnexion de périphériques externes
Pour résoudre le problème, éteignez tous les périphériques externes et redémarrez l'ordinateur. Tout d’abord, il s’agit d’appareils tels que le deuxième moniteur, le projecteur ou le téléviseur. Si l'ordinateur ou l'ordinateur portable affiche le processus de démarrage, l'un des périphériques externes est à l'origine du problème. Si l'erreur disparaît, connectez les périphériques externes un par un jusqu'à obtenir à nouveau un écran noir. Ensuite, supprimez le dernier périphérique connecté et vérifiez à nouveau que le moniteur fonctionne.
N'utilisez pas l'appareil posant problème avant d'obtenir une réponse du fabricant au problème actuel.
Écran noir après la connexion à un ordinateur Windows (aucun écran connecté)
Le premier scénario à discuter est un écran noir qui apparaît après la connexion au système.
Lancement forcé de l'explorateur
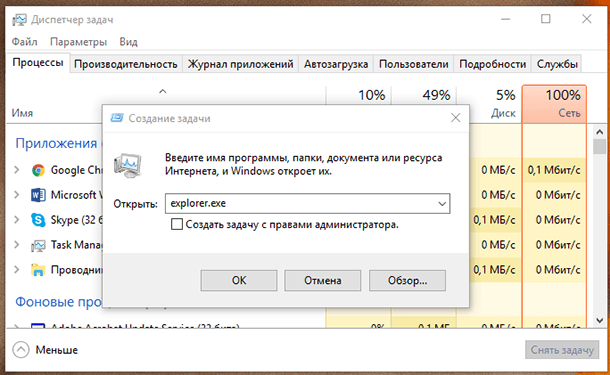
- La première chose à faire est de cliquer. Ctrl + Alt + SupprCela devrait déclencher. Si cela se produit - génial!
- Cliquez Fichier - Démarrer une nouvelle tâche..
- Entrer explorer.exe et cliquez Entrée.
Cela résoudra peut-être le problème.
Transition en mode sans échec
Si la suppression de périphériques externes ne résout pas le problème, passez en mode sans échec.
- Redémarrez l'ordinateur.
- Sur l'écran de verrouillage, appuyez sur l'icône d'alimentation en bas à gauche de l'écran.
- En tenant.
- Après le redémarrage, vous recevrez des options de démarrage supplémentaires - sélectionnez Mode sans échec avec support ligne de commande .
Peut-être qu’au lieu d’un redémarrage, un écran avec 3 options de continuation vous sera présenté:
- Continuer le chargement de Windows 10;
- Dépannage;
- Achèvement des travaux.
Puis cliquez sur Dépannagepuis sur Avancée. Puis cliquez sur Options de démarrage puis redémarrez en mode sans échec avec le support en ligne de commande.
Après avoir démarré en mode sans échec:

Écran noir lorsque vous allumez l'ordinateur (sans possibilité de vous connecter)
Si un écran noir apparaît avant la fenêtre de connexion, vous ne pourrez pas démarrer en mode sans échec de la manière décrite ci-dessus. Pour vous connecter, vous aurez besoin d'un démarrage Disque DVD ou un lecteur flash USB avec la distribution Windows. sur un autre ordinateur de travail avec Windows 10.
- Connectez le support de démarrage à l'ordinateur.
- Définissez la priorité de démarrage à partir du support requis dans le BIOS.
- Démarrez l'ordinateur.
Après le téléchargement, vous pouvez essayer de procéder au téléchargement en mode sans échec et effectuer les mêmes opérations que celles décrites dans le paragraphe précédent. Pour sélectionner Dépannagealors Options avancées alors Options de démarrage puis redémarrez dans mode sans échec avec prise en charge de la ligne de commande.
Au cas où le problème ne pourrait pas être résolu, vous pouvez essayer de réinitialiser Windows à état initial et maintenez installation propre système.
Lorsque les critiques tentent d’expliquer que Windows 7 n’est pas une plate-forme aussi parfaite, ils hochent généralement la tête devant l’écran bleu de la mort, qui est devenu un problème courant. Mais maintenant, dans le camp des utilisateurs de Windows, un nouveau malheur est apparu - la mort, le soi-disant BlSoD.
Qu'est ce que c'est Lorsque vous allumez l'ordinateur, après le démarrage du téléchargement, l'écran s'éteint, comme s'il était déconnecté du réseau. Parfois, le moniteur ne s'éteint pas et le curseur est visible, mais rien ne peut être contrôlé.
Beaucoup de plaintes concernant l'écran noir ont été reçues après MS Office en novembre 2009. Microsoft a entrepris une enquête, mais à la fin leur représentant a déclaré qu'il n'avait rien à voir avec leur mise à jour, car le problème a été ignoré.
Causes et effets de l'écran noir
Apparemment, la cause principale en est des virus et des logiciels malveillants, des pannes de logiciels ou même des pannes matérielles - les utilisateurs rencontraient souvent des problèmes similaires à une époque où Windows ne l’était pas.
Quelle est la gravité de l'écran noir lors du démarrage de Windows 7? Pouvez-vous comparer avec l'écran bleu de la mort? À peine, ce sont deux problèmes complètement différents. Écran bleu lors du démarrage, on parle généralement de dommages irréparables au matériel, et l'écran noir de la mort est facilement corrigé, dans le pire des cas, il vous suffit de partir de zéro.
Comment se débarrasser de l'écran noir de la mort?
L’écran noir étant un problème fréquent sous Windows 7, Internet regorge de conseils divers conçus pour vous aider à reprendre le contrôle de votre PC. Certaines d’entre elles sont simples, tandis que d’autres conduisent à la réinstallation du système. Nous mettrons en évidence les plus efficaces. N'oubliez pas - avant d'essayer l'un d'entre eux, assurez-vous que le moniteur fonctionne (pour ce faire, démarrez le BIOS en appuyant sur F6), retirez les disques des lecteurs. Écoutez, le haut-parleur intégré émet-il des sons indiquant une panne (vous pouvez trouver le décodage dans la documentation de la carte mère).
Télécharger la dernière bonne configuration connue

Il s'agit d'une fonction de téléchargement standard, nécessaire uniquement pour des situations comme un écran noir. Chaque fois que vous allumez ordinateur Windows tient un journal où les paramètres système importants sont stockés. Et ces paramètres peuvent être appliqués si l'ordinateur ne démarre pas pour une raison quelconque (c'est-à-dire que vous voyez un écran noir lorsque vous démarrez Windows 7). Dans le cas de pannes mineures du système d'exploitation, cette méthode fonctionne souvent.
- Libérez tous les périphériques de disque et redémarrez l'ordinateur.
- Appuyez sur le bouton F8 et maintenez-le. L'écran des options de démarrage apparaît.
- Utilisez les touches fléchées du clavier pour sélectionner l'option «Dernière bonne configuration connue (facultative)» et appuyez sur entrée.
Récupération du système
Parfois, des problèmes de chargement de Windows 7 surviennent après l'installation de certains programmes ou des actions négligentes. La fonction de récupération du système est similaire à la précédente, mais c’est un outil plus flexible. Vous pouvez sélectionner une date spécifique pour une bonne configuration et essayer de restaurer le système, en revenant à l'état où l'écran noir de la mort ne s'est pas encore affiché.
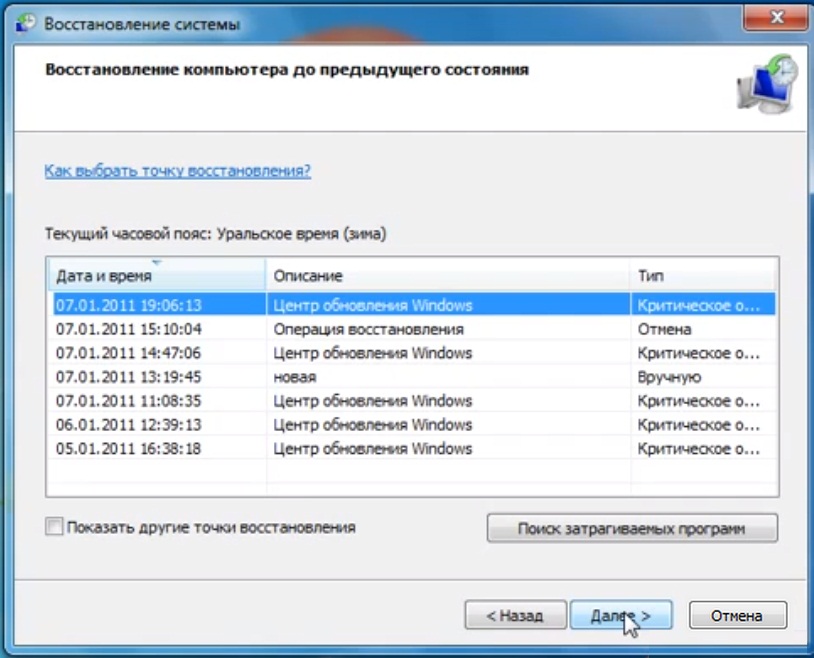
N'ayez pas peur de perdre les documents créés après la date de récupération - ils ne seront pas affectés.
- Pour allumer l'ordinateur sans attendre le début du téléchargement, appuyez sur la touche F8 et, dans les options de démarrage, utilisez les flèches pour sélectionner le mode sans échec.
- Ouvrez l'utilitaire de récupération. Pour ce faire, cliquez sur le bouton Démarrer, tapez "restauration du système" dans la ligne de recherche et appuyez sur entrée.
- Sélectionnez l'élément du même nom dans la liste des résultats.
- Suivez les instructions du programme, sélectionnez le point de retour comme date à laquelle l'ordinateur a démarré normalement. L'ordinateur va redémarrer.
Créer un nouvel utilisateur
Parfois, un écran noir de la mort se produit lorsqu'un profil est corrompu. utilisateur Windows 7. Allumez l'ordinateur en mode sans échec et créez-en un nouveau.
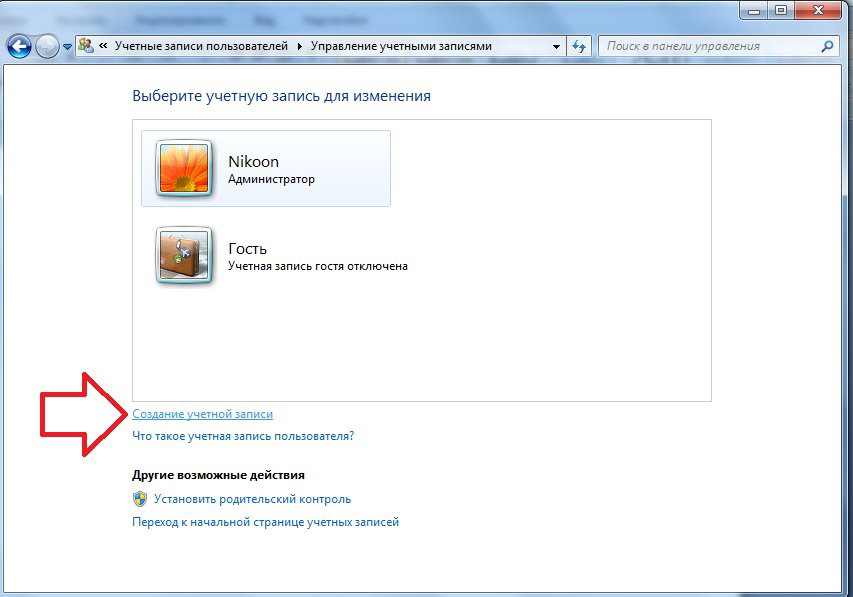
- Cliquez sur le bouton de démarrage et ouvrez le panneau de configuration.
- Dans la partie droite du panneau, dans le menu "Comptes", cliquez sur l'élément "Ajouter et supprimer des comptes d'utilisateurs".
- Sélectionnez “créer compteEt suivez les instructions de l’assistant. Il est préférable de choisir les privilèges d'administrateur.
- Redémarrez l'ordinateur.
Réinstallation des pilotes vidéo
Certains utilisateurs ont noté que dans leur cas, le problème était dû à un problème lié aux pilotes de la carte vidéo. ATI Radeon. Cependant, les ordinateurs équipés de puces vidéo de nvidia affichent aussi parfois un écran noir de la mort.
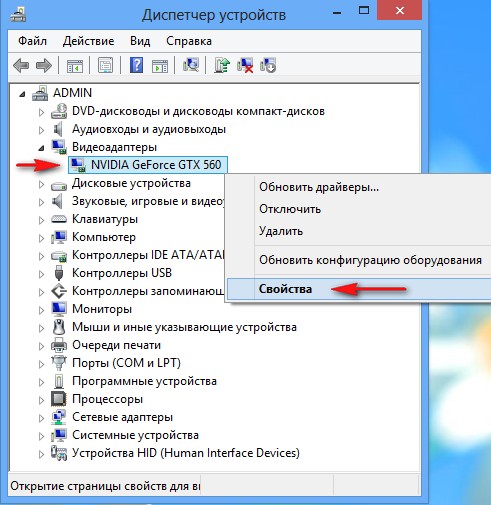
- Accédez au Panneau de configurationSystem et SecuritySystem. Pour ce faire, vous pouvez appuyer sur la combinaison de touches win + pause.
- Accédez au gestionnaire de périphériques (bouton dans la partie gauche de la fenêtre).
- Dans la liste, sélectionnez votre carte vidéo et appelez ses propriétés (double-clic).
- Dans l'onglet "Pilote", supprimez les pilotes existants.
- Accédez au site Web du fabricant et téléchargez les derniers pilotes, puis installez-les. Si vous n'avez pas accès à Internet, installez-les à partir du disque.
- Redémarrez l'ordinateur en mode standard.
Correction d'écran noir
Si les conseils ci-dessus ne vous ont pas aidé et que le plantage n’est pas causé par les pilotes vidéo, essayez d’utiliser programme libre Black Screen Fix (version actuelle 3.0.5.28). Il a été publié presque immédiatement avec l'apparition de plaintes à propos de l'écran noir lors du chargement de Windows 7 et a aidé dans un grand nombre de cas.
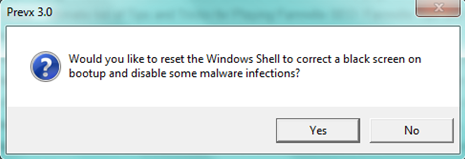
Si vous n'avez pas accès à Internet en mode sans échec, vous devrez l'exécuter à partir d'un lecteur externe, d'un lecteur flash ou d'un disque.
Le programme est très petit et n'a presque pas d'interface. Tout ce que vous avez à faire est d’exécuter fixshell.exe et de cliquer sur Oui.
Ce programme doit être exécuté à chaque fois que vous démarrez Windows 7 à partir de zéro, afin que l’écran noir n’apparaisse plus - le programme ne cause aucun inconvénient.
Si rien n'y fait
 Si vous ne parvenez pas à résoudre vous-même le problème du démarrage de l'ordinateur et que l'écran noir de la mort ne s'est pas éteint, vous pouvez vous adresser à des professionnels ou utiliser la garantie (si vous en avez une). Les centres de réparation ont la possibilité d'effectuer un diagnostic plus approfondi, sans risque de détérioration des fichiers et du matériel.
Si vous ne parvenez pas à résoudre vous-même le problème du démarrage de l'ordinateur et que l'écran noir de la mort ne s'est pas éteint, vous pouvez vous adresser à des professionnels ou utiliser la garantie (si vous en avez une). Les centres de réparation ont la possibilité d'effectuer un diagnostic plus approfondi, sans risque de détérioration des fichiers et du matériel.
Si vous ne voulez pas confier l'ordinateur à des tiers et que vous êtes certain que les composants fonctionnent, réinstallez simplement Windows 7. Cela ne prendra pas plus d'une heure et l'écran noir de la mort disparaîtra.






