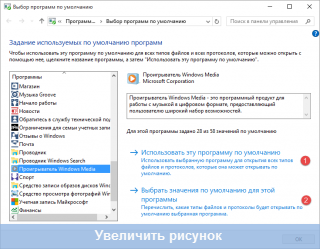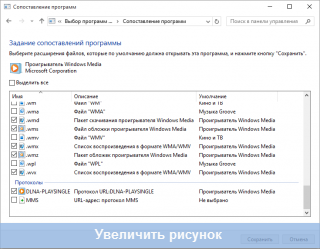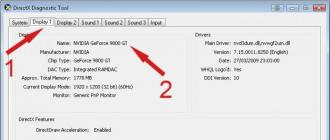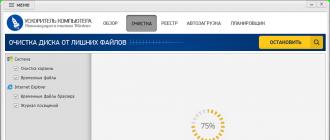Dans cet article, nous verrons comment restaurer ou modifier les associations de fichiers dans Windows. L’association de fichiers est le mappage d’un type de fichier sur une application spécifique avec laquelle ce fichier s'exécute pour effectuer une action.
Par exemple, après avoir cliqué sur le fichier exécutable “EXE”, le programme va démarrer, après avoir cliqué sur le fichier au format “JPEG”, le fichier sera ouvert dans un programme correspondant à ce type de fichier.
Programme Fixateur d'association de fichiers pour restaurer les associations de fichiers par défaut
Après cela, nous devons cliquer sur le premier bouton “Système” et dans le menu qui apparaît dans la partie gauche de “Application par défaut”. Nous voyons ici une série de catégories dans lesquelles nous pouvons choisir l’application par défaut pour chacune d’elles. Par exemple, nous pouvons sélectionner le calendrier, le client de messagerie, l'application cartographique, le lecteur de musique, la visionneuse de photos, le lecteur de musique et le navigateur par défaut.
Récupération d'association de fichiers dans Kaspersky Cleaner
Comme nous pouvons le voir, à partir de là, nous pouvons modifier les applications les plus basiques par défaut, telles que différents lecteurs multimédias et le système de navigateur Web par défaut. Si nous devons modifier les applications par défaut pour certaines extensions, nous devons nous placer dans la partie inférieure de la fenêtre précédente et nous verrons trois sections différentes.
Parfois, sur l'ordinateur, il se produit une violation d'associations de fichiers, qui résulte d'un choix erroné de l'utilisateur ou du fait de l'utilisation de logiciels malveillants.
Si le choix est mauvais, l’utilisateur ne pourra pas ouvrir le fichier. de ce type sur votre ordinateur, en raison du fait que le programme mal choisi ne prend pas en charge l’ouverture de fichiers de ce type. De plus, il existe des cas assez graves où, en raison d'une mauvaise correspondance de type de fichier, le travail sur l'ordinateur est paralysé.
Désinstaller à partir de la liste Ouvrir avec dans l'Éditeur du Registre
Sélectionnez les applications par défaut par type de fichier. De là, nous pouvons sélectionner individuellement chaque programme que nous voulons exécuter pour chaque extension de fichier. Sélectionnez l'application par défaut par protocole. Cette section est très similaire à la précédente, à la différence qu’elle est principalement axée sur les applications modernes.
Définition des programmes par défaut dans l'explorateur
Réinitialiser les paramètres par défaut. Par défaut, cette association de fichiers est toujours la même, mais si nous installons ou supprimons des programmes, il est possible que ces associations soient modifiées et que nous n'ayons plus notre programme préféré par défaut. Bien que, lorsque le système d'exploitation détecte que plusieurs programmes nous demandent pourquoi nous voulons ouvrir un fichier, vous pouvez configurer manuellement ces associations.
Après avoir cliqué sur le raccourci, le programme pour ouvrir des fichiers de ce type ne démarre pas, un autre s'ouvre à la place, ce qui ne permet pas d'ouvrir le fichier nécessaire ou rien ne se passe sur l'ordinateur.
Le moyen de sortir de cette situation: changez l'association pour les fichiers de ce type. Le problème peut être résolu de deux manières: en modifiant l'association pour un fichier spécifique de ce type (adapté aux fichiers normaux), ou en réinitialisant les paramètres d'association par défaut sous Windows, en utilisant des programmes ou en modifiant le registre.
La première chose à faire est d'ouvrir un nouveau menu de configuration pour notre système d'exploitation. Dans celui-ci, nous devons sélectionner la section "Système", et dans le menu de gauche, nous sélectionnerons "Applications par défaut". Nous verrons une fenêtre comme celle-ci. À partir de là, nous pouvons voir une liste de formats que nous pouvons modifier en cliquant simplement sur le programme approprié. Une liste apparaîtra et nous devons sélectionner le programme pour ouvrir le contenu spécifié.
Ce changement est très rapide et simple, même s’il est trop global. Pour ce faire, il faut cliquer sur "Sélectionner les applications par type de fichier par défaut" au bas de la fenêtre précédente. Il ne nous reste plus qu'à trouver le type de fichier dans la liste de gauche et à sélectionner le programme que nous voulons ouvrir par défaut en double-cliquant sur le côté droit.
Dans le premier cas, pour restaurer l'association correcte, la modification n'affectera que le fichier de ce type. Dans le second cas, toutes les associations de fichiers seront modifiées par défaut. Les associations de fichiers seront identiques à celles de Windows nouvellement installé.
Modification des associations de fichiers avec open with
L'association de fichiers peut être modifiée à l'aide des outils du système d'exploitation. Après avoir cliqué sur le fichier dans menu contextuel sélectionnez «Ouvrir avec», puis dans la liste déroulante, cliquez sur l’item «Choisir une autre application».
Une fois que nous avons choisi, nous pouvons fermer la fenêtre précédente et vérifier que le double-clic sur un fichier spécifique est ouvert en utilisant le programme que nous voulons et pas un autre. Ils constituent un élément clé pour pouvoir interagir de manière transparente au sein d’un réseau. Ils transforment une infrastructure complexe en une interface facile à utiliser pour les utilisateurs qui, en quelques clics, consultent les pages à l’autre bout.
Par défaut, ces navigateurs présentent des fonctionnalités préconçues qui facilitent a priori notre travail, car nous n’avons pas besoin de les personnaliser et nous pouvons effectuer diverses tâches sans trop d’efforts. Malgré tous les efforts déployés pour nous offrir des services, nous n’aimons pas tout, et nous avons parfois besoin d’excellentes performances. Si vous préférez ouvrir vos fichiers avec votre propre lecteur de fichiers, recherchez votre navigateur dans le menu et suivez les étapes simples pour le configurer.
Dans la fenêtre qui s'ouvre, la question est posée: «Comment voulez-vous ouvrir ce fichier?». Le système d'exploitation Windows vous proposera des programmes appropriés pour ouvrir un fichier de ce type. Sous Windows 7, ces fenêtres sont un peu différentes.
Veuillez noter que le choix du système n'est pas toujours correct. Par conséquent, si vous ne savez pas quelle application doit ouvrir le fichier de ce type, décochez la case "Toujours utiliser cette application pour ouvrir les fichiers. ***". Ainsi, par expérience, vous pouvez trouver le bon programme. La prochaine fois, activez cet élément pour ouvrir automatiquement un fichier de ce type.
1: sélectionnez l'application par défaut
Ces étapes servent également à modifier les lecteurs d'autres documents, tels que du texte ou des images. Cette liste peut être personnalisée en l’adaptant à votre bien-aimé logiciel. C'est le programme par défaut. Par défaut, il préfère ses propres applications.
2: Modification des associations de fichiers
Ces applications par défaut peuvent être facilement modifiées. Vous pouvez modifier le programme qui ouvre les photos, la musique, les pages Web, les e-mails et les cartes par défaut.
- Sur le bouton "Démarrer", sélectionnez "Paramètres".
- Connectez-vous puis l'application par défaut.
- Sélectionnez une application pour la remplacer par une application similaire.
Il est possible que la liste de programmes proposée ne contienne aucune option appropriée. Chercher le programme souhaité, cliquez sur le lien "Plus d'applications". De plus, dans la fenêtre de l'explorateur, recherchez le programme nécessaire sur votre ordinateur.
Mappage de type de fichier
De cette façon je montrerai sur exemple Windows 10 (dans d'autres versions Windows algorithme d'actions similaire). Entrez dans le menu «Démarrer», puis «Toutes les applications», «Outils système», «Programmes par défaut». Dans la fenêtre "Programmes par défaut", cliquez sur le lien "Mappage de types de fichiers ou de protocoles vers des programmes spécifiques".
Mais vous pouvez associer certains types de fichiers à différentes applications. Pour cela, vous devez changer les associations de fichiers. Il vous suffit de trouver l’extension de fichier que vous souhaitez modifier, puis de cliquer sur l’application appropriée pour ouvrir la liste des programmes similaires que vous avez installés.
- Faites défiler la liste et cliquez sur "Choisir les applications par défaut par type de fichier".
- Sur le nouvel écran, vous verrez deux colonnes.
- Droite - les programmes qui lisent ces fichiers.

Dans la fenêtre qui s’ouvre, posez la question: "Comment voulez-vous ouvrir ce fichier maintenant?", Sélectionnez une autre application.
Si les associations de fichiers exécutables (fichiers exe), de dossiers, de raccourcis (fichiers lnk), de fichiers de registre (fichiers reg), etc., sont rompues, les méthodes décrites ci-dessus ne vous aideront pas. Vous pouvez restaurer les associations de fichiers par défaut sous Windows à l'aide de programmes spéciaux.
3: changer les applications par protocole
La troisième option pour configurer les programmes par défaut sont les protocoles. Comme pour les fichiers, il vous suffit de rechercher le protocole que vous souhaitez modifier, de sélectionner l'application par défaut et de la remplacer par une autre qui fait de même.
- Connectez-vous à l'application par défaut.
- En bas, cliquez sur "Définir les applications par défaut par protocole".
4: installer les programmes par défaut
Cela concerne les plus couramment utilisés: navigateur, programme de messagerie, calendrier, etc. Il existe une fonctionnalité supplémentaire pour configurer tous les programmes par défaut. Cliquez vers le bas et cliquez sur "Définir les valeurs par défaut pour chaque application". Sélectionnez d'abord le programme, puis les fichiers appropriés que vous souhaitez ouvrir. Pour ce faire, cliquez sur le programme, puis sélectionnez l'option «Paramètres par défaut» pour ce programme.
- Dans le menu "Démarrer", sélectionnez "Paramètres".
- Le panneau de commande s'ouvrira.
- Maintenant, le choix est à l'opposé de ce que nous avons vu.
- Vérifiez les types de fichiers que vous reconnaîtrez par défaut.
Récupération d'association de fichiers dans Kaspersky Cleaner
En libre kaspersky Section actuelle du nettoyeur "Restaurer les paramètres du système". Après avoir ouvert l'onglet, sélectionnez pour corriger l'association de fichier, examinez tous les paramètres: "Problèmes importants", "Problèmes de gravité moyenne", "Problèmes mineurs", vérifiez les éléments nécessaires, puis démarrez la restauration des paramètres système.
5: sélection des bibliothèques par défaut
Si ce disque le réserve pour le système d'exploitation et qu'il est déjà plein, il est recommandé de changer l'emplacement des bibliothèques. Heureusement, c'est facile à faire. Connectez-vous, puis dans le coffre-fort inférieur pour trouver la section «Enregistrer des espaces». Tu peux changer disque duroù vous enregistrez des documents, de la musique, des images et des vidéos. Mais il est possible de changer cette connexion, obligeant le système à ouvrir un certain type de fichier à l'aide d'un programme spécifique.
Extension d'application associée
Dans le volet de droite fenêtre ouverte sélectionnez dans la section «Programmes par défaut» pour toujours ouvrir le type de fichier à l'aide d'un programme spécifique. Une nouvelle fenêtre apparaîtra dans laquelle une liste de toutes les extensions apparaîtra, suivie de chacune d’elles, de l’application ou du programme correspondant. Si vous souhaitez qu'un type de fichier spécifique soit ouvert par un programme autre que celui spécifié, cochez-le dans la liste et cliquez sur le bouton “Changer de programme”. Dans la nouvelle fenêtre, le programme actuel sera actif dans la section «Programmes recommandés». Si l'application que vous souhaitez utiliser n'apparaît pas dans la liste, cliquez sur le bouton Parcourir et recherchez celle que vous souhaitez. Sélectionnez celui que vous voulez et cliquez sur “OK”.- La section "Autres programmes" apparaît ci-dessous.
- Pour les voir, vous devez cliquer sur la flèche à droite.

Plus sur l'utilisation Kaspersky Cleaner lisez-le.
Récupération d'association de fichiers dans AVZ
Dans utilitaire antivirus AVZ peut récupérer des associations de certains types de fichiers.
Démarrez le programme AVZ, allez dans le menu «Fichier», sélectionnez l’élément de menu contextuel «Restauration du système». Dans la fenêtre «Restaurer les paramètres du système», cochez la case en regard de «Restaurer les paramètres de démarrage pour les fichiers.exe, .com et .pif», puis cliquez sur le bouton «Exécuter les actions marquées».
Mappage de type de fichier
En tout temps, en suivant les mêmes étapes, vous pouvez modifier l’application qui ouvre le type de fichier. Lorsqu'un nouveau programme est installé, il peut être installé comme celui utilisé pour ouvrir certains types de fichiers. Vous êtes connecté avec compte admin?
Vérifiez d'abord que le programme vous permet de configurer les paramètres d'intégration dans ce cas en ce qui concerne l'association de fichier. Cette étape est nécessaire car sinon, une icône par défaut, une icône de programme ou une icône inconnue pourrait vous être affectée si le fichier exécutable principal ne contient pas d'icônes.
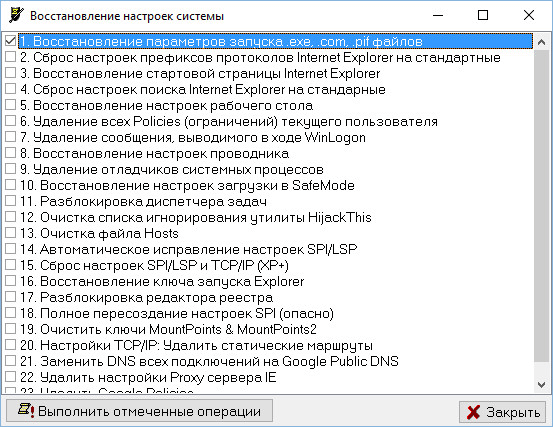
Correction de l'association de fichier dans le fixateur d'association de fichier
Le programme gratuit File Association Fixer v2 corrige les associations de fichiers sous Windows 10, Windows 8.1, Windows 8, Windows 7 sur des systèmes 32 bits et 64 bits. Téléchargez l'archive avec le programme sur votre ordinateur, puis décompressez l'archive. Exécutez l’application File Association Fixer à partir du fichier de la bitness correspondante du système d’exploitation installé sur l’ordinateur.
Il y a plusieurs façons de résoudre ce problème. Répétez l'opération pour réinstaller le lecteur. . Il en va de même pour tout autre programme, tel qu'un gestionnaire d'images, un créateur d'animation ou une vidéo à partir d'images. Il empêche tout responsable de programme de télécharger des pages Web complètes ou de télécharger exclusivement des images, des vidéos ou des sons.
Il y a tellement de déchets que nous ne vérifions même pas si le programme est fiable. Supprimer tout pack de codec. Fondamentalement, si vous les avez installés pour une application spécifique. Tue le catalogueur de fichiers ou de contenu multimédia. Si vous souhaitez réinitialiser uniquement une application spécifique, telle qu'une application de caméra, vous pouvez simplifier le processus.
Après avoir démarré le programme File Association Fixer, dans la fenêtre principale, cliquez sur le lien «Fix Files». Après cela, la fenêtre "Sélectionnez l’association à réparer" s’ouvrira. Sélectionnez les extensions de fichier souhaitées pour restaurer les paramètres par défaut, puis cliquez sur le bouton "Fixer la sélection".

Autre programmes gratuits: Ouvrir avec (en russe), supprimer les types de fichiers, modifier ou restaurer les associations de fichiers dans Windows 7 (depuis lors, les programmes n’ont pas été mis à jour).
Allez dans les paramètres de votre smartphone et cliquez sur "Applications". Peut être changé par défaut de paramètres du système. Accédez à l'application installée en tant qu'application par défaut et cliquez dessus. Dans l'écran qui s'ouvre, recherchez l'option “Démarrer par défaut” et cliquez sur le bouton “Effacer par défaut”.
Le modèle sera supprimé et vous pourrez sélectionner une autre application pour cette fonction. Effacer tous les paramètres. Si vous souhaitez définir tous les paramètres par défaut sur votre téléphone, vous pouvez le faire. de manière simple. Ouvrez les paramètres du smartphone et cliquez sur "Applications".
Restauration d'une association sous Windows à l'aide de fichiers de registre
Pour récupérer Fichier Windows associations par défaut, vous pouvez utiliser des fichiers de registre prêts à l'emploi. Après avoir exécuté le fichier .reg et exécuté l'action, les associations de fichiers courantes seront corrigées.
Pour exécuter les fichiers de registre, utilisez la procédure suivante:
Cliquez sur les trois points dans le coin supérieur droit de l'écran. Appuyez sur le menu «Réinitialiser les paramètres». Un écran d'avertissement apparaîtra, touchez «Réinitialiser les applications». Vous avez maintenant effacé tous les paramètres de vos applications et vous pouvez définir les valeurs par défaut à votre guise. N'oubliez pas que si vous utilisez cette tâche, vous devrez peut-être fournir de nouvelles autorisations et une nouvelle authentification.
Correction de l'association de fichier dans le fixateur d'association de fichier
Après avoir effacé les paramètres par défaut de votre smartphone, vous pouvez définir de nouvelles applications pour cette fonctionnalité. Exécutez la commande pour exécuter cette fonction. Par exemple, en cliquant sur un lien depuis un site Web spécifique ou en lançant une caméra. Après avoir sélectionné une application, vous pouvez sélectionner l'option «Une seule fois» pour ne pas utiliser cette fonction par défaut. Si vous voulez toujours ouvrir le même programme, cliquez sur le bouton "Toujours".
- Décompressez l'archive ZIP.
- Mettez en surbrillance le fichier de registre souhaité.
- Exécutez le fichier de registre en tant qu'administrateur (cliquez deux fois sur le fichier avec le bouton gauche de la souris ou après avoir cliqué avec le bouton droit de la souris, sélectionnez «Fusionner» dans le menu contextuel).
- Redémarrez l'ordinateur.
Récupération d'association de fichiers Windows 7
Téléchargez les archives ZIP sur un ordinateur. Vous trouverez deux dossiers dans l’archive: dans un dossier, un fichier de registre pour restaurer toutes les associations de fichiers dans Windows 7, dans l’autre dossier, des fichiers de registre distincts permettant de restaurer des associations individuelles.
association de récupération Windows 7 de téléchargement
Récupération d'associations de fichiers Windows 8 et Windows 8.1
Après avoir téléchargé et décompressé l’archive ZIP, vous trouverez dans le dossier des fichiers de registre distincts permettant de résoudre l’association de fichiers dans Windows 8.
association de récupération Windows 8 de téléchargement
Récupération d'association de fichiers Windows 10
Téléchargez et décompressez l'archive ZIP. Exécutez des fichiers de registre distincts à partir du dossier pour restaurer l'association par défaut dans Windows 10.
association de récupération Windows 10 de téléchargement
Récupération d'association de fichiers dans Windows 10
Si dans système d'exploitation Association de fichiers endommagés de Windows 10, puis à l'aide de l'outil système, vous pouvez facilement corriger les associations de fichiers aux valeurs par défaut.
Ouvrez le menu "Démarrer", sélectionnez "Paramètres", accédez à la fenêtre "Système", cliquez sur la section "Applications par défaut", puis sélectionnez le paramètre "Réinitialiser les paramètres par défaut recommandés par Microsoft".
Pour réinitialiser le mappage des associations de fichiers, cliquez sur le bouton "Réinitialiser".
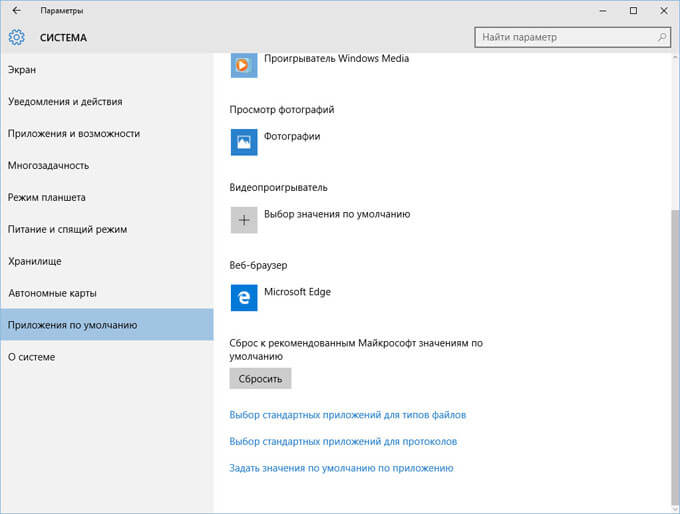
Dans cette section, vous pouvez également choisir d'autres options: «Sélectionner les applications standard pour les types de fichiers», «Sélectionner les applications standard pour les protocoles», «Définir les valeurs par défaut des applications».
Conclusion
Avec l'aide de différentes manières Vous pouvez restaurer ou modifier les associations de fichiers dans le système d'exploitation. système Windows. Si les associations de fichiers sont rompues ou sélectionnées de manière incorrecte, vous pouvez restaurer les associations de fichiers par défaut dans Windows ou les modifier en sélectionnant l'application appropriée.
Sélection d'un programme par défaut à l'aide du menu Ouvrir avec
Cliquez avec le bouton droit sur le fichier et sélectionnez l'élément dans le menu contextuel. Ouvrir avec
Pour ouvrir un fichier une fois dans un programme autre que le fichier par défaut, sélectionnez-le simplement dans la liste des programmes disponibles.
Pour changer le programme par défaut pour le type de fichier sélectionné, cliquez sur Choisissez une autre application
Dans la fenêtre qui s'ouvre, vous pouvez sélectionner un programme pour ouvrir ce type de fichier et cocher l'option Toujours utiliser cette application pour ouvrir les fichiers .xyz.
Si la liste de programmes ne contient pas celui que vous souhaitez sélectionner, appuyez sur Plus d'applications
Si vous n'avez pas trouvé le programme dont vous avez besoin dans la liste complète, cliquez sur Rechercher une autre application sur cet ordinateur. Une fenêtre de l'explorateur s'ouvrira dans laquelle vous pourrez spécifier le chemin du fichier exécutable de l'application dont vous avez besoin. Notez que de cette manière, vous ne pouvez choisir que l’application classique.
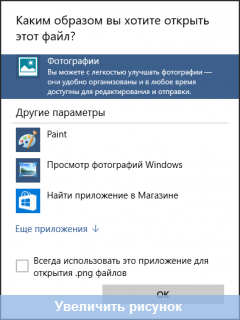
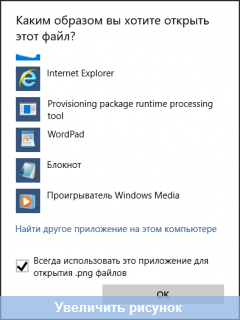
Si le type de fichier n'est associé à aucune application de l'ordinateur, vous pouvez également sélectionner un programme pour ouvrir ce fichier.
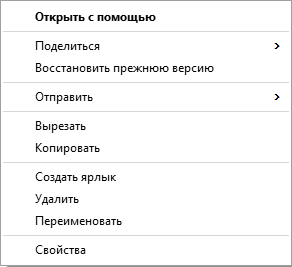

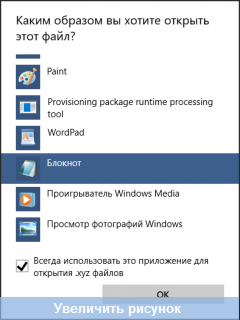
Sélection des programmes par défaut dans les paramètres Windows
Appuyez sur le bouton Début et ouvert Paramètres. Aller à la section Système et sélectionnez Applications par défaut.
Si, en raison d'un programme mal exécuté ou simplement par erreur, des paramètres de correspondance de fichier incorrects ont été définis, vous pouvez le réinitialiser aux valeurs par défaut en appuyant sur le bouton Réinitialiser au bas de la fenêtre.
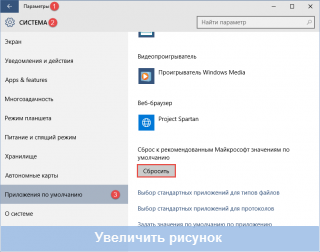
Pour changer l'application par défaut pour ouvrir les images, cliquez sur le nom de l'application actuellement installée et sélectionnez votre application préférée dans le menu.

Si aucune application n'est associée à un type spécifique de fichiers et de protocoles, vous pouvez cliquer sur Choisissez par défaut pour comparaison avec l'application préférée. Et si l'application appropriée n'est pas installée sur l'ordinateur, vous serez invité à vous rendre dans la boutique pour rechercher et télécharger l'application appropriée.

Pour associer une application à des extensions de fichier spécifiques, cliquez sur le lien. Sélection d'applications standard pour les types de fichiers au bas de la fenêtre.
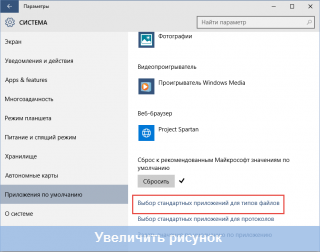
Une fenêtre s'ouvrira contenant une liste de toutes les extensions de fichiers enregistrées dans le système. Ici, vous pouvez associer une extension de fichier spécifique à l’une des applications de la liste.
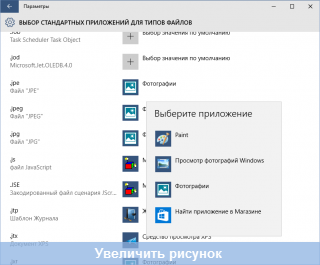
Pour mapper les protocoles à une application spécifique, utilisez le lien Sélection d'applications de protocole standard au bas de la fenêtre de configuration de l'application par défaut.

Dans la fenêtre qui s'ouvre, vous pouvez modifier l'application par défaut pour un protocole spécifique.
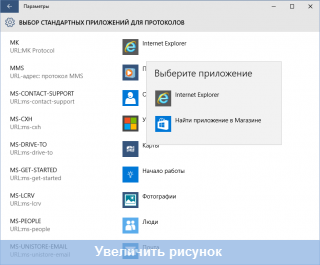
Le panneau de configuration classique offre davantage d'options pour associer des applications à des types de fichiers ou à des protocoles spécifiques.
Faites un clic droit sur le bouton Démarrer ou utilisez le raccourci clavier Win + Xet sélectionnez dans le menu qui s'ouvre Panneau de contrôle.
Contrairement au choix d'applications standard pour les types de fichiers dans les paramètres système, vous pouvez non seulement sélectionner une application dans la liste, mais également ajouter une application classique comme dans le cas de l'utilisation du menu.
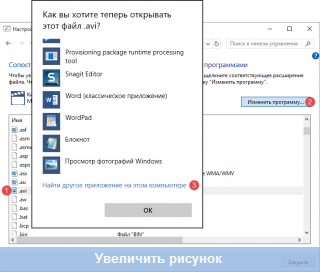
Afin de sélectionner les valeurs par défaut pour une application spécifique (types de fichiers ou protocoles), cliquez sur le lien Définir les valeurs par défaut par application.
Une fenêtre de panneau de configuration classique s'ouvre dans laquelle vous pouvez attribuer un programme par défaut ou sélectionner des extensions de fichier ou des protocoles spécifiques à associer à ce programme.