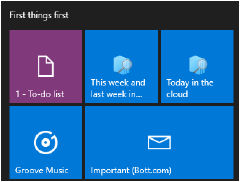Rechercher dans Windows 10 - utiliser au maximum
Le panneau "Rechercher dans Windows 10"
Rechercher dans Windows 10 par opposition à versions précédentes Windows est initialement intégré à la barre des tâches - vous pouvez le trouver en cliquant sur l’icône de la loupe située à côté du menu Démarrer. La fonctionnalité du programme est considérablement étendue (intégrée recherche vocale Cortana pour les versions anglaises, Internet est en train d'être recherché). Il suffit de saisir les premières lettres (fichier ou programme) - le résultat apparaît instantanément à l'écran.
- Cliquez sur "Tous les éléments du panneau de contrôle" sur la ligne supérieure de la barre de recherche.
- Recherchez et cliquez sur Options d'indexation.
La première chose à faire est de cliquer sur "Afficher tous les emplacements". Cliquez sur l'emplacement activé pour y accéder dans le volet "Changer d'emplacement", qui est le moyen le plus rapide de le désactiver. L’indexeur n’a pas d’option de recherche pour trouver rapidement des lieux, ce qui signifie que vous devez naviguer dans l’itinéraire afin d’inclure de nouveaux emplacements pour les clics.
Chaîne de recherche Windows 10 - exemples tirés de la vie
Alors, voyons comment vous pouvez et devriez utiliser cette boîte à outils Windows 10! Commençons par des choses triviales:
D'après mon expérience - L'interface de Windows 10 est très différente de ses prédécesseurs. Hier utilisateur Windows XP et même Windows 7 est très facile à comprendre! Je pense que les créateurs de Windows 10 ont laissé la compatibilité entre l'ancien et le nouveau firmware du système d'exploitation. Permettez-moi de donner un exemple - "Panneau de configuration" du temps Windows NT et le programme "Paramètres" de Windows 10. Réalisant différentes actions, nous obtenons le même résultat.
Portable logiciel généralement pas inclus par défaut, si vous n'avez pas mis les programmes dans le dossier de l'utilisateur. La possibilité d'exclusion est puissante et il est logique de l'utiliser pour bloquer les dossiers d'indexation. Par exemple, si vous souhaitez indexer la fenêtre d'un utilisateur, vous pouvez désactiver l'indexation du dossier que vous n'avez pas besoin d'inclure dans la recherche. Certains fichiers et programmes sont automatiquement indexés. . Après avoir ajouté tous les emplacements que vous souhaitez inclure, cliquez sur "OK" pour revenir au menu principal.
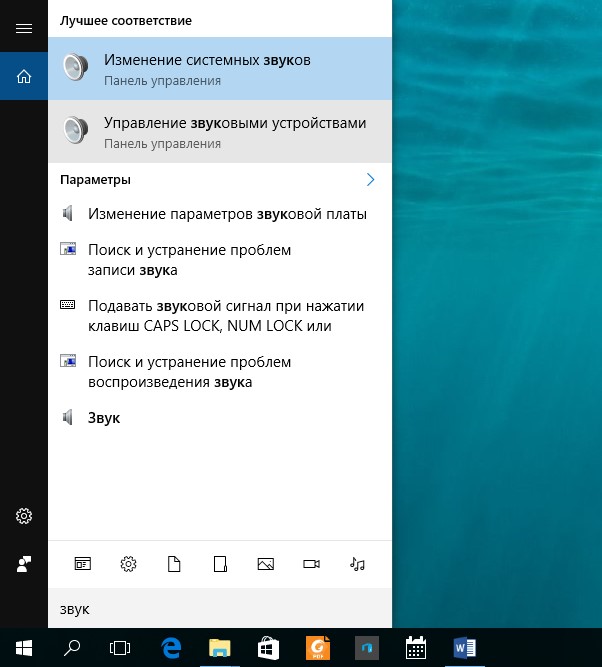
Options d'indexation Windows 10
Maintenant, il est temps de découvrir où la recherche de Windows 10 est tellement connue sur les programmes et les fichiers, pourquoi ils les trouvent rapidement. La question est que dans Windows, un autre service engagé dans l'indexation des fichiers fonctionne de manière persistante. L'index est un ensemble d'informations nécessaires sur les propriétés des fichiers (nom, chemin d'accès). L'indexation fonctionne lors de l'ajout, de la modification ou de la suppression de fichiers. Lorsque le fichier entre dans l’index Windows, le système d’exploitation le connaît déjà à peu près. Le service d'indexation envoie à son tour les informations nécessaires au programme "Search Engine in Windows 10".
Cliquez sur le bouton Avancé pour gérer les paramètres avancés. Vous trouverez deux options intéressantes. Tout d'abord, vous pouvez déplacer l'emplacement de l'index dans un autre bloc. Cela peut être utile si une voiture plus rapide pouvant stocker l'index accélère davantage.
Deuxièmement, vous pouvez ouvrir les types de fichiers et désactiver ceux dont vous n’avez pas besoin. Il n'y a aucun moyen de désactiver tous les types de fichiers et de sélectionner ceux que vous souhaitez, ce qui signifie beaucoup de clics si vous souhaitez utiliser cette route. La désactivation de certains types de fichiers empêche leur observation, ce qui peut réduire la pollution de la recherche. Les propriétés incluent uniquement les métadonnées pouvant inclure le nom du fichier, le titre ou l'auteur et le contenu des fichiers de contenu du fichier.
Je tiens également à dire que tous les dossiers et fichiers ne sont pas indexés dans Windows 10. C'est pourquoi certains utilisateurs se plaignent que la recherche ne fonctionne pas sous Windows 10. Si vous devez ajouter des fichiers à partir du lecteur flash USB à l'index Windows 10, je vous conseille de procéder comme suit.
Le développement d’outils de recherche dans l’explorateur de fichiers est probablement la chose la plus importante à connaître. Et la plus grande augmentation des performances survient exactement lorsque vous réalisez que vous pouvez enregistrer des fichiers dans un seul dossier et les trouver rapidement, au lieu de les organiser de façon longue et fastidieuse.
L'index de recherche doit être restauré lorsque des modifications sont apportées aux paramètres d'indexation. Vous pouvez effectuer un remplacement manuel à tout moment à partir du menu étendu. Vous y trouverez des options de dépannage des problèmes de recherche et d'indexation. Exécutez donc un petit programme qui vérifie les problèmes courants et détecte les tentatives de résolution.
Cependant, si vous vous trouvez dans une telle situation, vous pouvez tout résoudre en faisant l'une des solutions que nous verrons. La solution Redémarrez l'explorateur. Vous pouvez également résoudre le problème de l'écran d'accueil et de la barre des tâches verrouillée. Comme dans l'exemple ci-dessus, sous l'onglet Processus, faites défiler la fenêtre contextuelle de l'Explorateur, cliquez dessus avec le bouton droit et cliquez sur Redémarrer dans le menu contextuel.
Chaque recherche dans l'explorateur de fichiers comprend trois parties:
Portée de la recherche. C'est l'endroit où vous recherchez. Il peut s'agir d'un dossier (avec ou sans sous-dossiers), d'une bibliothèque ou d'un autre lieu de recherche.
Des filtres. Pour limiter les résultats de la recherche, vous pouvez utiliser des filtres spécifiques, par date, type de fichier, balises et autres propriétés. Ils sont généralement sélectionnés dans la liste ou le contrôle.
Sinon, essayez les solutions suivantes. Vérification du système les fichiers doivent commencer par ligne de commande. Sinon, essayez la solution suivante. Sinon, passez à la décision suivante. Après le redémarrage de l'ordinateur, redémarrez l'ordinateur. Quelle décision avez-vous décidé?
En d'autres termes, vous pouvez rechercher un dossier contenant des fichiers ou des intérêts, simplement par son nom ou son contenu. En général, cela dépend de la configuration matérielle du périphérique: performances du processus et disque dur en premier lieu Pour ce faire, il suffit d'entrer - dans le champ "Rechercher" - "Paramètres et rechercher Cortona" et appuyez sur "Entrée".
Termes de recherche. C'est le texte que vous entrez dans le champ de recherche. Windows recherche les fichiers et dossiers consultables par nom de fichier ou par contenu.
Bien sûr, vous pouvez rechercher des fichiers en utilisant le champ de recherche de la barre des tâches. Entrez le terme souhaité dans la recherche, puis cliquez sur l'une des petites icônes en haut de la liste des résultats pour voir les documents, dossiers, images, fichiers musicaux ou vidéos correspondant à ce terme.
Utilisation de filtres pour rechercher des groupes de fichiers
La case à cocher de chaque extension indique que le type de fichier spécifié est indexé. Pour sélectionner les ressources que vous souhaitez indexer, cliquez simplement sur le bouton "Modifier" et cochez les cases en regard des dossiers contenant le contenu pouvant faire l'objet d'une recherche. Se concentrer sur des éléments vraiment utiles - la meilleure façon éviter les problèmes Après avoir cliqué sur le bouton "Modifier" dans la fenêtre "Paramètres d'indexation", nous vous recommandons de toujours indiquer "Afficher tous les chemins". Gardez à l'esprit que vous pouvez exclure un sous-dossier de l'index.
Cependant, il ne s'agit pas d'une simple recherche, le champ de recherche de l'explorateur de fichiers est un point de départ logique.
Créer une recherche en utilisant le ruban
Au fil des ans, les outils de création de recherche sous Windows se sont fortement développés. Sous Windows 10, vous pouvez créer une recherche à l'aide de listes de type pointer-cliquer. Dans le coin supérieur droit de la fenêtre de l'explorateur de fichiers, cliquez dans le champ de recherche, la barre d'outils de recherche s'ouvre.
En cliquant sur le bouton "Avancé", nous vous suggérons également de désactiver les fichiers d’index cryptés et différents mots avec des accents similaires. Les outils de recherche pour les fichiers et les dossiers, tels que "Tous", sont certainement valides, mais dans le cas du programme en question, les termes sont exécutés dans les noms de fichiers et les noms de dossiers. En fait, l'application n'indexe pas le contenu des fichiers, mais uniquement le nom et l'emplacement des éléments stockés dans le système de fichiers.
La mise à jour de ces fonctions est présente, mais elles sont très limitées. En outre, un logiciel tiers de changement de couleur dans le nouveau système d'exploitation. Vous trouverez ci-dessous comment modifier la couleur dans la barre des tâches, dans le menu Démarrer et dans la barre de titre. Pour modifier la couleur des fenêtres actives et de leurs bords, procédez comme suit:
Ces outils de recherche apparaissent uniquement après le positionnement du curseur dans le champ de recherche. Pour des recherches plus complexes, vous pouvez combiner plusieurs critères.
Les outils de recherche que vous choisissez sont appliqués dans le contexte que vous spécifiez. Par exemple, dans la figure ci-dessus, le stockage OneDrive est sélectionné dans le volet de navigation et l'emplacement sur le ruban est le groupe "Tous les sous-dossiers" (par défaut). En cliquant sur le critère "Changer par date" et en sélectionnant la liste déroulante "Aujourd'hui", vous verrez deux fichiers qui ont été ajoutés ou modifiés aujourd'hui dans le dossier OneDrive.
Sélectionnez la couleur que vous souhaitez, vous pouvez également afficher la couleur dans le volet "Activité", "Démarrer" et "Centre d'action". Sélectionnez l'élément "Personnaliser" - "Couleurs". . Si vous activez l'option "Sélectionner automatiquement la couleur d'accent dans mon arrière-plan" dans la même fenêtre de paramètres, comme la couleur des fenêtres et d'autres éléments, le système sélectionnera la couleur approximative de l'image d'arrière-plan. Et une autre question qui se pose souvent est la façon dont l’arrière-plan de la fenêtre change.
Modifie la couleur d'arrière-plan de la fenêtre en utilisant la fonction de contraste élevé
La première méthode consiste à utiliser la fonction de contraste élevé. Pour accéder à cette fonction, cliquez sur Paramètres - Simplify Access - High Contrast. Le résultat possible est dans l'image ci-dessous. Malheureusement, cette méthode ne permet pas de modifier uniquement la police sans modifier l'apparence des autres éléments de la fenêtre.
Si vous recherchez des notes que vous avez créées après une réunion et souvenez-vous que la réunion a eu lieu ce mois-ci, vous pouvez, dans la section de modification par date, cliquer sur l'option "Dernier mois". Si le nombre de résultats est trop important, appliquez des filtres supplémentaires ou cliquez dans le champ de recherche et entrez le mot ou la phrase que vous connaissez dans le titre du fichier ou son contenu.
Utiliser la barre de couleur classique
Après avoir lancé le programme, changez la couleur en "Fenêtre" et cliquez sur "Appliquer" dans le menu du programme: vous quitterez le système et après les prochains paramètres de connexion seront appliqués. L'inconvénient de cette méthode est qu'elle ne change pas la couleur de toutes les fenêtres. Bien que la liste des fleurs disponibles soit assez grande, elle ne couvre pas tout options possibles et, probablement, quelqu'un voudra choisir sa propre couleur.
Change la couleur de la fenêtre inactive
Et ce n'est pas la seule couleur qui n'a pas fonctionné pour moi. La couleur change immédiatement - suffisamment pour supprimer le focus de la fenêtre, puis revenir. Même pour eux, vous pouvez changer la couleur.
Utiliser la barre de couleur classique
Après avoir lancé le programme, changez la couleur en "Fenêtre" et cliquez sur "Appliquer" dans le menu du programme: vous quitterez le système et après les prochains paramètres de connexion seront appliqués. L'inconvénient de cette méthode est qu'elle ne change pas la couleur de toutes les fenêtres. Bien que la liste des couleurs disponibles soit assez grande, elle ne couvre pas toutes les options possibles et, probablement, quelqu'un voudra choisir sa propre couleur.
Les trois principaux filtres du groupe "Affiner", dans l'onglet Outils de recherche, incluent:
Changer par date. Cette propriété spécifie la nouvelle date du fichier ou du dossier enregistré qui a été créé ou modifié en dernier. Pour le fichier programme téléchargé, la date est affichée lorsque vous avez enregistré le fichier localement, et non la date de création du développeur.
Symptôme. Ce champ affiche des groupes prédéfinis d'attributs de fichier, y compris certains éléments non stockés dans l'explorateur. Le choix le plus fréquent est un document qui inclut fichiers texte, tout bureau et Fichiers PDF. Si vous recherchez des fichiers multimédias numériques, essayez le mot musique ou les images.
Taille. Cette valeur suggère une gamme de tailles. Si vous voulez effacer votre disque système, sélectionnez "Grand" (16 à 128 Mo) ou "Géant" (plus de 128 Mo). C'est un excellent moyen de trouver gros fichiersque vous pouvez supprimer ou archiver en toute sécurité sur un lecteur externe.
Cliquez sur l'onglet Outils de recherche "Autres propriétés" et affichez les quatre filtres supplémentaires avec lesquels vous pouvez affiner les résultats de la recherche:
Type. Cette propriété utilise l'attribut de type de fichier. Vous pouvez entrer une extension de fichier (par exemple, pdf, xls ou docx) ou toute partie de la description (comme Excel, Word, image, texte ou dossier).
Nom. Ici, vous pouvez entrer une chaîne de texte. La liste des résultats affichera tous les fichiers ou dossiers contenant cette chaîne dans le nom.
Chemin du dossier. Entrez une chaîne de texte ici. La liste des résultats affichera tous les fichiers et dossiers contenant cette ligne dans le chemin complet. Par exemple, tapez doc; Les résultats incluront tous les fichiers et dossiers du dossier Mes documents et de tous les dossiers qui lui sont attachés (puisque les documents font partie du chemin d'accès de ces sous-dossiers), ainsi que le contenu de tous les autres dossiers portant ces trois lettres.
Tags. Presque tous les fichiers de données contiennent ce champ, qui est stocké en tant que métadonnées dans le fichier lui-même. Vous pouvez ajouter un ou plusieurs tags pour n'importe quel fichier dans le volet d'informations ou dans la boîte de dialogue Détails de l'onglet Détails.
Utiliser des tags pour trouver avec précision
La saisie de balises nécessite des efforts supplémentaires, mais elles en valent la peine, en particulier dans les grands projets. L'avantage de l'ajout de balises à un groupe de fichiers, par exemple "Projet X" ou "Finance 2016" est que vous pouvez compter sur la recherche de ces fichiers même si le texte de balise dans le nom du fichier ou son contenu est manquant. Les balises étant stockées sous forme de métadonnées, elles peuvent être utilisées pour identifier des fichiers dans le cadre d'un groupe de projets.
Vous pouvez créer une recherche en combinant des valeurs provenant de différentes zones. Par exemple, dans la liste des modifications par date, vous pouvez entrer - cette semaine et dans la zone des signes - un document. Le résultat filtre tous les éléments antérieurs au début de la semaine en cours et tous les fichiers qui ne correspondent pas aux critères définis, par exemple les fichiers MP3 et les photos.
Cependant, dans la liste déroulante, plus d'une valeur pour un champ particulier ne peut pas être sélectionnée. Par exemple, si vous avez spécifié une valeur - la dernière semaine, elle remplacera toute valeur précédemment spécifiée.
Utilisation de filtres pour rechercher des groupes de fichiers
Utilisez-le pour effectuer une recherche par onglet ponctuelle et précise sur la bande - des outils de recherche, souvent plus rapides et flexibles que le passage à la vue de détails dans l'explorateur de fichiers et l'utilisation de ses paramètres de filtrage intégrés. La figure ci-dessous montre un exemple de filtrage de fichiers dans une bibliothèque par type. Contrairement aux options de l'explorateur correspondantes, dans l'onglet des outils de recherche, vous pouvez spécifier plusieurs types de fichiers en cochant les cases correspondantes dans la liste déroulante des types.
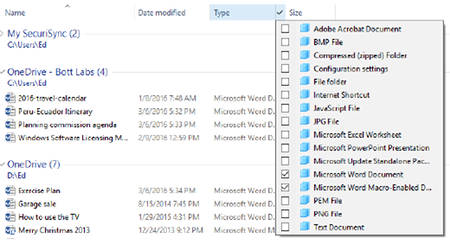
Sous la forme de détails, cliquez sur le bord droit du titre d'une colonne et ouvrez la liste déroulante construite à partir du contenu de ce dossier, puis cochez les cases pour afficher les fichiers correspondants.
Il convient de noter que cette méthode filtre uniquement ce qui est affiché dans le panneau de contenu, généralement le contenu d'un dossier ou d'une bibliothèque. Aucun sous-dossier n'est recherché.
Recherche combinée et filtres
Pour augmenter les capacités de filtrage de manière détaillée afin qu'ils incluent tous les sous-dossiers, cliquez dans le champ de recherche et entrez le caractère générique *. Maintenant, la liste affichera tous les fichiers et dossiers du dossier actuel et tous les sous-dossiers intégrés. Après cela, pour affiner les résultats, vous pouvez passer à une vue détaillée et utiliser une liste déroulante de filtres sur n'importe quel en-tête de colonne.
Un filtre de changement par date mérite notre attention. Comme le montre la figure suivante, voici le calendrier du mois en cours et légèrement inférieur, certains paramètres prédéfinis.
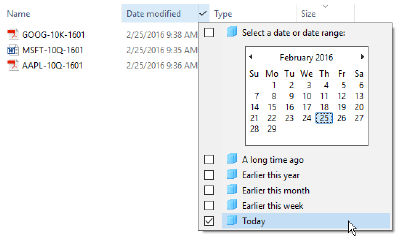
La gestion du calendrier semble simple, mais il a plus d'options qu'il n'y paraît.
La liste des options en bas est dynamique, affichant uniquement les alternatives renvoyant des résultats de recherche valides. C'est la principale différence avec le menu fixe de l'onglet Outils de recherche.
Gérer le calendrier est beaucoup plus polyvalent qu'il n'y paraît. Par défaut, le mois en cours est affiché. Cliquez sur le titre du mois, ce qui changera l'affichage pour les 12 mois de l'année en cours:
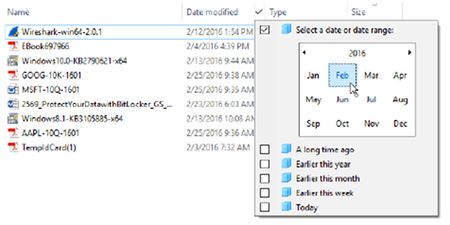
Dans ce formulaire, vous pouvez utiliser la touche Maj et cliquer ou cliquer et faire glisser, sélectionner plusieurs mois consécutifs dans une année. (Malheureusement, vous ne pouvez pas utiliser Ctrl + clic et choisir des mois non adjacents.)
Cliquez sur le titre de l'année et visualisez tous les 10 ans de la décennie en cours:
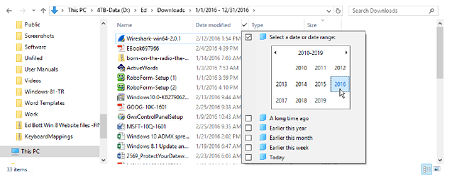
De plus, pour afficher des fichiers de deux années consécutives ou plus, vous pouvez utiliser le clic et glisser. Ceci est utile si vous consultez une archive pluriannuelle de fichiers et de dossiers.
Si vous aimez la fonctionnalité de gestion du calendrier, vous pouvez l’ajouter au requêtes de recherche zone de recherche principale. Pour ce faire, cliquez dans la zone de recherche et tapez datemodified: (ne pas oublier le côlon). Si dans la fenêtre de recherche le filtre pour la date / date existante existe déjà, cliquez dessus (notez que dans la liste sous le calendrier, vous pouvez sélectionner plusieurs options):
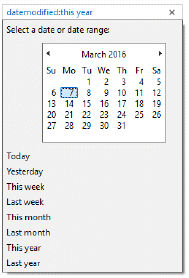
Ce contrôle de calendrier fonctionne comme l'option d'en-tête dans le filtre de modification à la date de la vue détaillée. Cependant, les options du menu fixe sont légèrement différentes.
Créer des recherches complexes
La possibilité de rechercher dans Windows 10 est un descendant direct de la fonction "Date". Ces outils de recherche originaux fonctionnaient sur la syntaxe AQS (Advanced Query Syntax), qui fonctionne aujourd'hui, mais généralement sous une forme sans certificat.
Certains vestiges d'AQS, vous pouvez voir lors de la création d'une recherche en utilisant l'onglet des outils de recherche. Chaque entrée que vous effectuez sur la bande ajoute la requête appropriée au champ de recherche.
L'opérateur de recherche est facile à distinguer de la chaîne de recherche, il est affiché en bleu et suivi de deux points. Si vous mettez un signe égal (=) et placez la chaîne de recherche entre guillemets, vous devez obtenir une correspondance exacte.
Si vous êtes dérangé par les bits, vous pouvez essayer la création de recherche manuelle. Par exemple, si vous souhaitez afficher uniquement les dossiers dont le nom commence par la lettre A à E, dans la zone de recherche, tapez type: = "Nom du dossier": (\u003e A ET
Et aussi, vous pouvez utiliser un deux-points entre une paire de dates. Ainsi, le paramètre datemodified: 01/12/2015 .. 31/01/2016 affiche les fichiers créés entre décembre 2015 et janvier 2016, ce qui est impossible dans la fonction de gestion du calendrier. Plus d'informations à ce sujet dans Windows 10 Inside Out (Microsoft Press, 2015).
Enregistrement de la recherche
L'enregistrement des paramètres de recherche est une option très pratique. Vous pouvez enregistrer votre recherche et la réutiliser. Lors de l'enregistrement des conditions de recherche, Windows enregistre ses paramètres dans un fichier XML stocké dans le dossier "Recherche" du profil utilisateur. Ce format d'enregistrement de recherche utilise l'extension de fichier ms recherche. Tout le charme des recherches enregistrées est que les dates relatives, telles que cette semaine et le mois dernier, à chaque fois que vous démarrez une recherche enregistrée sont revues à nouveau, de sorte que les résultats sont toujours ceux attendus.
Par exemple, vous souhaitez afficher rapidement tous les fichiers OneDrive synchronisés qui ont été ajoutés ou modifiés au cours des deux dernières semaines. Comment créer une recherche enregistrée:
- Ouvrez votre dossier OneDrive en cliquant sur son entrée dans le panneau de navigation.
- Cliquez dans le champ de recherche et entrez datemodified: cette semaine/ cette semaine ou datemodified: la semaine dernière/ la semaine dernière
- Dans l'onglet "Rechercher", cliquez sur le bouton "Enregistrer les conditions de recherche".
C'est tout ce que vous devez faire. Windows enregistre automatiquement le contexte de recherche en cours et vos filtres de date dans le fichier XML du dossier % UserProfile% \\ Recherches. Ouvrez ce dossier et double-cliquez sur une recherche enregistrée qui la redémarrera automatiquement.
La figure montre une collection de recherches sauvegardées. Pour faciliter la compréhension de chaque recherche, vous pouvez renommer la recherche de fichier enregistrée. (Cliquez avec le bouton droit sur la recherche enregistrée, sélectionnez "Renommer" et remplacez le nom par un nom plus compréhensible).
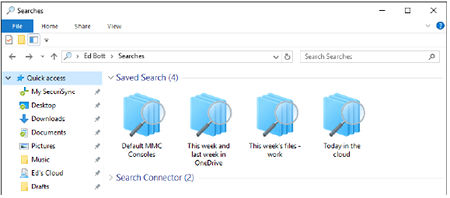
Le dossier de recherche de votre profil utilisateur contient toutes les recherches enregistrées. Dans cet exemple, les noms par défaut ont été remplacés par des noms plus descriptifs.
Utiliser la recherche sauvegardée comme point de départ
Si vous ouvrez une recherche enregistrée, ses résultats peuvent être utilisés comme début pour une nouvelle recherche. Tous les termes que vous entrez dans le champ de recherche seront renvoyés par les fichiers et dossiers correspondants dans les résultats de la recherche enregistrée. Par exemple, si une recherche sauvegardée affiche tous les fichiers enregistrés dans OneDrive cette année, vous pouvez l'ouvrir, puis saisir les informations de mise à jour, "birthday" ou mp3 dans le champ de recherche. Par conséquent, les fichiers contenant le mot recherché dans le nom du fichier ou dans le fichier lui-même seront trouvés, mais uniquement s'ils se trouvent dans OneDrive et ont été modifiés cette année.
Une fois que vous avez créé une collection de recherches enregistrées, vous pouvez effectuer deux opérations pour y accéder plus facilement:
Accédez rapidement au raccourci du dossier de recherche. Ainsi, vous pouvez rapidement afficher toutes vos recherches enregistrées et double-cliquer pour lancer une nouvelle recherche.
Dans le dossier "Rechercher", cliquez avec le bouton droit de la souris sur une recherche enregistrée, puis sélectionnez l'option "Broche pour démarrer l'écran" dans le menu contextuel.