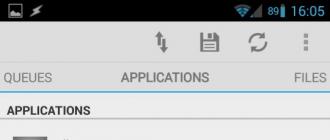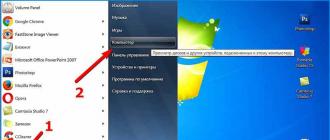Bien que Windows soit l’un des systèmes les plus intuitifs et les plus conviviaux, les questions commencent à s’empiler dès les premières heures de travail. Le fait est que ce système d’exploitation est conçu pour la maison la plus simple: regarder des films, regarder en ligne, imprimer des documents. Par conséquent, de nombreuses fonctions sont masquées par les paramètres par défaut. Pour résoudre ce problème, vous devez d'abord apprendre à ouvrir les dossiers masqués dans Windows.
"Perdu" mégaoctets
Par ennui, beaucoup ont mené une petite expérience:
- Vérifié espace libre sur un lecteur dédié.
- Puis regardé à travers les tailles de fichiers et de dossiers séparément.
- En conséquence, il y avait toujours une petite erreur.
- Cela peut-il être une erreur lors du comptage? Mais vous pouvez sélectionner tous les fichiers et dossiers à la fois et voir leur taille, le système calculera tout pour vous.
- Le fait est que les centaines de mégaoctets restants représentaient le très fichiers cachés et des dossiers.
Mais pourquoi les cacher à l'utilisateur, Microsoft trompe-t-il vraiment ou même utilise-t-il les clients à ses propres fins?
En fait, tout est plus facile:
- Protégé en se cachant fichiers système.
- La probabilité que l'utilisateur doive changer quelque chose a tendance à être nulle.
- Mais vous pouvez tout supprimer par négligence, tout en perturbant les performances de l'ensemble du système.
Comme déjà mentionné, Windows est conçu pour l'utilisateur moyen., dont les intérêts ne comprennent pas la programmation, le développement d’applications, l’administration système.
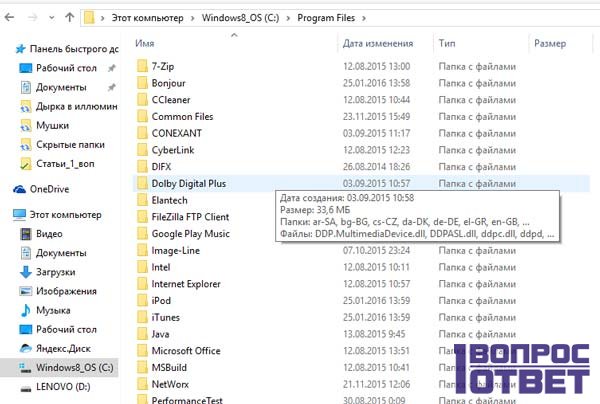
Comment afficher des fichiers cachés dans Windows XP?
Aller à la nouvelle version système d'exploitation, les utilisateurs oublient rapidement toutes les astuces qui les ont fidèlement servis pendant de nombreuses années. Et assis devant l'ordinateur ou le portable de quelqu'un d'autre, un homme paniqué essaie de se rappeler quoi faire. Par conséquent, pour le développement global doit se rappeler la séquence d'actions après quoi vous pouvez ouvrir tous les dossiers cachés:
- Ouvrez le menu Démarrer.
- Allez dans le "Panneau de configuration".
- Sélectionnez l'icône "Design and Themes".
- Dans l'étape suivante, nous aurons besoin des «Options des dossiers».
- Dans la fenêtre qui apparaît, sélectionnez l'onglet "Affichage" et accordez toute votre attention aux "Paramètres avancés".
- Presque en bas, vous pouvez voir l'élément "Fichiers et dossiers cachés".
- Le choix est donné deux sous-paragraphes, vous devez cocher la case "Afficher".
Il semble y avoir sept points, mais tous sont exécutés en 10-15 secondes, quand vous savez déjà quoi rechercher. Immédiatement après, vous devez cliquer sur deux boutons: “ À appliquer"Et" Ok».
Maintenant, allez au lecteur C, vous verrez les nouveaux dossiers, qui diffèrent de tous les autres par leur transparence. Ils contiendront tous les fichiers nécessaires, mais ne perdez pas de soin en travaillant avec eux, surtout si vous n’avez pas de sauvegarde ( copie sauvegardée) l'ensemble du système.
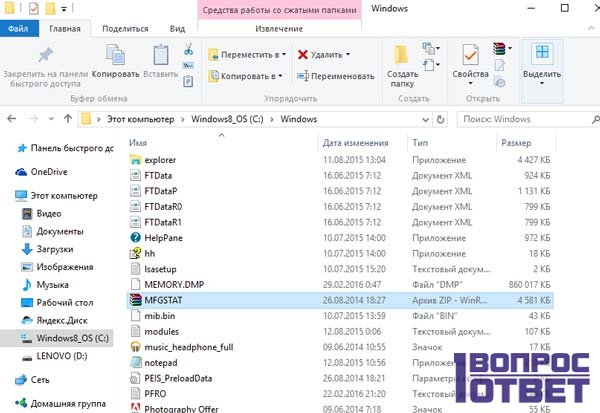
Comment ouvrir des dossiers cachés dans Windows 7?
"Seven" a longtemps été le plus nouvelle version système d'exploitation. Malgré cela, il reste le plus populaire, devant Windows 8 et Windows 10. Les grands espoirs mis sur ces systèmes d’exploitation n’ont pas été comblés.
Technique support Microsoft déclare que afficher des fichiers cachés:
- Run " Début».
- Ouvert " Panneau de contrôle».
- Ouvert " Conception", Alors allez à" Propriétés du dossier».
- Des paramètres supplémentaires sont disponibles sur le “ Voir"Nous avons besoin d'eux.
- Trouvez-les et sélectionnez "Afficher les éléments cachés".
Plus précisément, ce schéma n’est pratiquement pas différent des manipulations effectuées avec Windows XP. Mais il y a toujours un moyen plus court:
- Dans " Mon ordinateur"Au dessus il y a un bouton" Rationaliser».
- Si vous cliquez dessus, il apparaîtra menu contextueldans lequel vous pouvez sélectionner " Propriétés du dossier».
- Après cela, il suffit d’exécuter les deux derniers points de la recommandation précédente.
Le plus souvent, la nécessité d'afficher des fichiers et des dossiers cachés apparaît après une attaque de virus. Parfois, vous devez littéralement nettoyer le système manuellement.
Mais faire face aux conséquences est toujours beaucoup plus difficile que d'éliminer la raison mêmeinfection possible. Veillez donc à la sécurité de votre ordinateur et mettez à jour le logiciel approprié à temps.
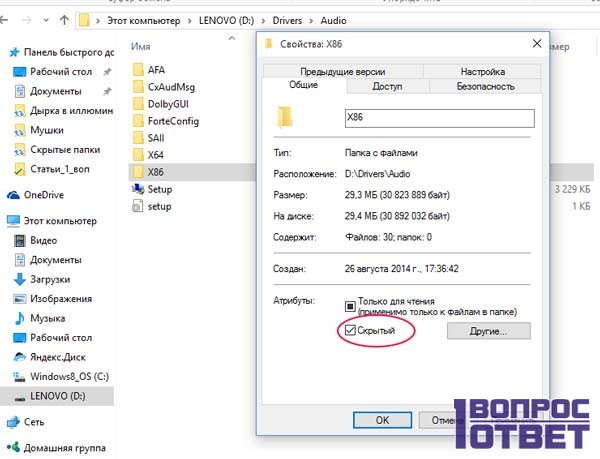
Comparer Windows et Linux
Il existe un avis selon lequel Linux est un système beaucoup plus fonctionnel. Tous les systèmes d’exploitation basés sur cet ordinateur seraient mieux protégés, moins susceptibles d’échouer et beaucoup plus pratiques à utiliser.
|
Le système d’exploitation est conçu pour les ordinateurs personnels et les ordinateurs portables et s’acquitte de tâches simples sans aucun problème. |
Plus adapté aux serveurs, en raison de sa fiabilité exceptionnelle. |
|
Les petites défaillances ne sont pas critiques pour les équipements à domicile. Redémarrer une fois par jour et perdre quelques minutes n'affectera rien. |
La disponibilité est d’une importance primordiale dans le domaine professionnel, il ne sera pas possible de redémarrer le serveur avec une telle fréquence. |
|
Peu importe la façon dont ils grondent le système, celui-ci possède une interface conviviale. Vous pouvez maîtriser le contrôle en quelques mois. |
Même un utilisateur expérimenté ressentira un certain inconfort. Une connaissance approfondie est nécessaire pour exécuter la plupart des actions. |
|
La plupart des jeux, programmes et applications créés spécifiquement pour ce système. |
Ces dernières années, la situation s’est légèrement améliorée. Surtout avec des jeux. |
Il faut comprendre que devant nous différents outils, conçu pour effectuer des tâches complètement différentes. Alors décidez d'abord de quoi as-tu besoin exactement, et alors seulement faire un choix.
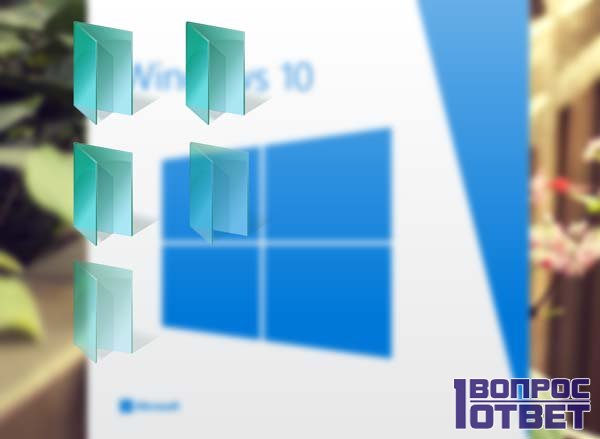
Nouvelles et anciennes versions de Windows OS
La transition vers Windows 10 était absolument gratuite, mais de nombreux utilisateurs ne sont pas entrés dans les détails. Le fait est que la licence n’est délivrée que pour un an, à la suite de quoi vous devrez soit refuser d’utiliser le nouveau système d’exploitation, soit en payer le coût total.
Si vous faites la transition de la version sous licence de Windows 7, vous ne pouvez payer que la différence d'environ 40 à 50 dollars. Si quelqu'un utilise encore XP, il est temps d'abandonner ses anciennes préférences. Bien sûr, certaines versions sont déjà considérées à juste titre comme une rareté, mais le problème est qu’il n’ya pas si longtemps Microsoft a cessé de servir cette version de son système d'exploitation..
Pour les utilisateurs, cela menace de:
- Maintenant, il n'y aura pas de mises à jour.
- Tous les autres programmes et pilotes seront publiés sans tenir compte de la compatibilité avec XP.
- Le support technique de tous les services fera référence à votre ancien version Windows dans tous les domaines.
En général, le niveau de cette même convivialité diminuera fortement. Si vous n'êtes pas encore prêt à vous placer dans le "top dix", testez le "sept".
Dans les années à venir exactement Windows 7 restera le système d'exploitation le plus populaire.

Comment voir les fichiers cachés?
Pour "montrer tout ce qui est caché", suivez une simple chaîne d'actions: Démarrer - Panneau - Apparence-Propriétés - Afficher .
Dans paramètres supplémentaires Vous trouverez tout ce qui vous intéresse. Y compris l'opportunité afficher les dossiers cachés. Après cela, il ne reste plus qu'à terminer tous les travaux planifiés et à tout remettre dans sa forme initiale. C’est néanmoins plus pratique lorsque les dossiers «supplémentaires» n’ont pas trop mal à la vue.
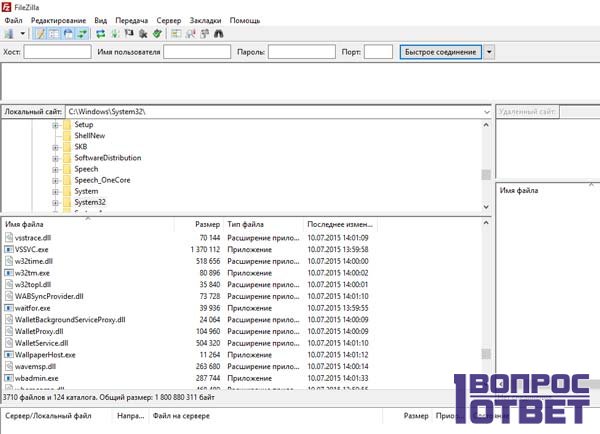
Vous voulez savoir comment ouvrir des dossiers cachés dans Windows? Ou peut-être est-il préférable d'évaluer objectivement vos capacités? Ne pas avoir un niveau de connaissance suffisant pour travailler avec des fichiers cachés est plus facile à aggraver le problème que de le résoudre.
Tutoriel vidéo: comment afficher un dossier caché
Dans cette vidéo, le maître d’ordinateur, Ilya Bohunov, expliquera et montrera de manière simple comment ouvrir des dossiers cachés et fichiers Windows sur un lecteur flash:
Dans l'article, nous allons ouvrir le sujet sur comment cacher un dossier sur un ordinateur. Les méthodes décrites ci-dessous sont valables pour toutes les familles Windows modernes.
Les éléments cachés sont utilisés à des fins différentes. Tout d’abord, Windows lui-même cache un certain nombre d’éléments, ce qui lui permet de ne pas endommager d’importants éléments en cas de négligence. Deuxièmement, les utilisateurs d'ordinateurs cachent des dossiers pour des raisons de sécurité et pour préserver leurs informations personnelles. Par exemple, si un autre utilisateur active l'affichage des fichiers cachés, il est inutile de parler de sécurité.
Ici, je vais essayer de mettre en évidence les moyens classiques de masquer des dossiers sur votre ordinateur, ainsi que d’envisager l’utilisation de programmes spécialisés.
Comme mentionné ci-dessus, le processus de masquage, décrit ici, convient également à tous les systèmes d'exploitation. Nous allons donc examiner: exemple Windows 7:
- Placez les données que vous souhaitez y cacher.
- Cliquez sur le dossier avec le bouton droit de la souris et sélectionnez «Propriétés» dans le menu.
- Avant d'ouvrir une nouvelle fenêtre dans laquelle se trouvent de nombreux onglets. Vous n’avez pas besoin d’aller nulle part, vous aurez besoin de l’onglet «Général».
- Ici, nous verrons des informations de différents types: taille, emplacement, etc. Nous nous intéressons à la propriété «attributs», devant laquelle nous cochons la case «caché».
- Ensuite, cliquez sur le bouton APPLIQUER.
- La fenêtre «Confirmation de la modification des attributs» s'ouvre et vous invite à choisir l'un des deux paramètres suivants: s'applique uniquement au dossier ou au dossier et aux fichiers qui y sont attachés.
- Nous sélectionnons le premier paramètre, car je ne vois aucune raison d'appliquer également le masquage à tous les éléments imbriqués.
- Après avoir fait votre choix, cliquez sur OK dans toutes les fenêtres pour que les modifications prennent effet.
Une fois toutes les étapes effectuées, le répertoire disparaîtra de l’explorateur. Pour le revoir, allumez-le. Si vous décidez de rendre le dossier visible sur votre ordinateur, faites l'inverse: décochez l'attribut «caché» et appliquez la modification.
Il est également possible de masquer un dossier sur un ordinateur à l'aide de la ligne de commande. Sur le clavier, maintenez la touche enfoncée avec l'icône Windows + R, puis. Entrez CMD et cliquez sur OK.
Commencez par créer un répertoire en exécutant la commande suivante:
Lecteur MKDIR: \\ chemin et nom du répertoire en cours de création
Par exemple, si vous voulez créer un dossier appelé papka lecteur local C, alors la commande suivante va ressembler à:
Si le nom du dossier contient des espaces, il est placé entre guillemets, comme indiqué dans l'image ci-dessous.
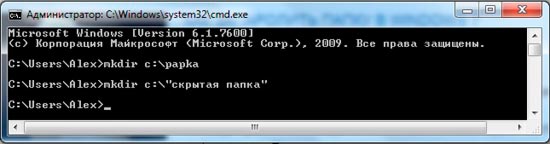
ATTRIB + H disk: \\ chemin et nom du répertoire caché
Essayons de cacher notre dossier créé sur l'ordinateur avec la commande suivante:
ATTRIB + H C: \\ papka
S'il y a des espaces dans le nom, mettez-le entre guillemets. Si vous souhaitez supprimer l'attribut masqué, saisissez –H pour l'espace + H et le dossier sera à nouveau visible.

Pour une sécurité accrue, vous pouvez également affecter un attribut système en ajoutant + S aux commandes ci-dessus. Ainsi, si le visiteur allume l'écran de l'ordinateur, il ne verra pas notre dossier, à moins que les paramètres ne montrent l'affichage de fichiers système protégés.

Masquer le dossier à l'aide de programmes spécialisés
La méthode est peut-être beaucoup plus intéressante, plus pratique et plus sûre. Il contient un certain nombre de petits utilitaires avec lesquels vous pouvez voir les dossiers cachés uniquement à travers ces programmes. Un plus à utiliser est la possibilité d'attribuer un mot de passe à l'utilitaire. Ceux-ci comprennent:
- Dossier WinMend caché
- Wise Holder Hider
- Dossier de verrouillage Anvide
- Autre
A titre d'exemple, nous allons montrer comment cela se fait sur les programmes numérotés 1, 2.
Avec WinMend Folder Hidden, procédez comme suit:
1. Immédiatement après l'installation sur l'ordinateur, l'utilitaire vous demandera de définir un mot de passe pour le prochain lancement. Vous devez le saisir deux fois, avec au moins 6 caractères.
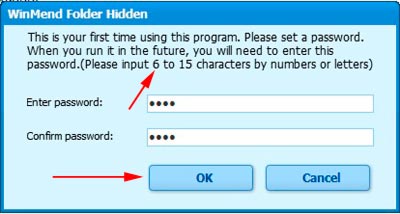
2. Configurez l'interface. Commencez par changer la langue en russe, cela se fait dans le coin inférieur droit, sélectionnez la langue souhaitée dans la liste. Sélectionnez le jeu de couleurs dans la partie supérieure droite de la fenêtre du programme.
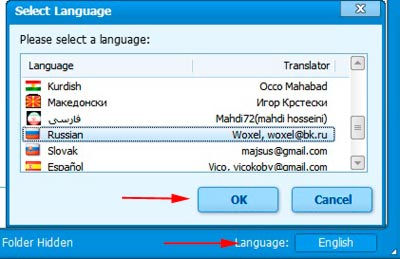
3. Faites glisser le répertoire sélectionné de l'explorateur de l'ordinateur vers l'interface de l'utilitaire ou cliquez sur le bouton à droite de "masquer le dossier" et spécifiez le répertoire. Après de telles actions dans la colonne "status", l'élément prend le libellé "hidden". Tout ce qui se trouve dans l'interface utilitaire disparaîtra de l'explorateur Windows.
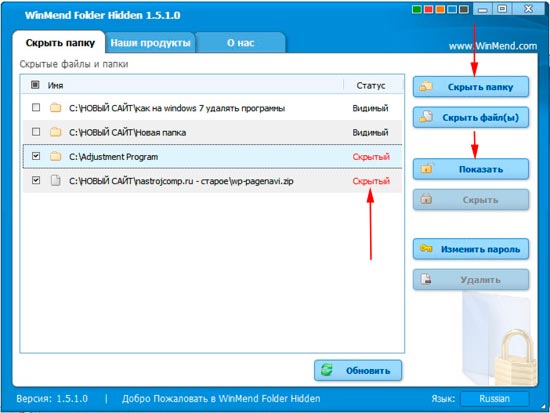
4. Pour voir les éléments, cochez les cases correspondantes, puis cliquez sur le bouton "Afficher".
Avec Wise Folder Hider, procédez comme suit:
1. Installez le programme et, immédiatement après son lancement, définissez le mot de passe.
2. Dans la fenêtre de l'utilitaire, faites glisser le dossier que vous souhaitez masquer, après quoi le mot «caché» apparaît dans le champ «Statut».
3. Ce qui le distingue de WinMend Folder Hidden est la possibilité de mettre un mot de passe individuel sur chaque dossier. Dans la colonne "action", cliquez sur la flèche et sélectionnez "définir le mot de passe". Entrez-le 2 fois, puis cliquez sur OK.
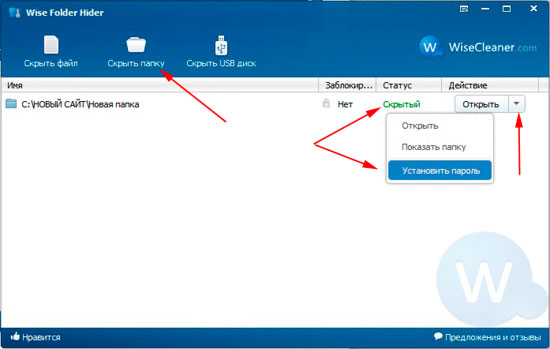
4. Dans le champ "verrouillé", le verrou s'allume, ce qui signifie que le répertoire est crypté. Cliquez sur "Afficher le dossier" et entrez la clé correcte, après quoi le répertoire est déchiffré. Vous pouvez toujours mettre en évidence une telle fonctionnalité comme masquer Lecteur usbs'ils sont connectés.

Lorsque vous utilisez des recommandations cacher le dossier sur votre ordinateur ne sera pas difficile. En utilisant des utilitaires spécialisés, vous masquerez non seulement les fichiers, mais vous les protégerez également. N'oubliez pas les mots de passe dans ce cas, sinon vous risquez de perdre vos données pour toujours.
Dossiers cachés vous aider à cacher vos données importantes aux autres utilisateurs. De nombreux utilisateurs utilisent des dossiers cachés. Maintenant je vais montrer comment faire un dossier caché de deux manières, sans l'utilisation de programmes supplémentaires.
Les dossiers cachés n'offrent pas un niveau de sécurité des données aussi élevé que. Accueil but de créer un dossier caché - cachez-le et son contenu des regards indiscrets. Tous les attaquants ne passeront pas leur temps à chercher un dossier caché. Le masquage des données se produit sans utilisation programmes tiers et assez vite.
Avant de commencer à créer un dossier caché, vous devez déterminer son emplacement. Je recommande de créer un dossier caché dans plusieurs dossiers où un attaquant ou un autre utilisateur ne cherchera pas vos informations cachées. Par exemple, dans un dossier contenant des jeux, de la musique ou des films. Après tout, si vous stockez des documents importants, il est peu probable que vous les conserviez parmi la musique. J'ai choisi le chemin suivant: “D: \\ Music \\ Music”.
L'appel de ce dossier ne devrait pas être une "information secrète" ou "mes contrats", mais en quelque sorte dépourvu de sens. Même si quelqu'un sait comment afficher les dossiers cachés, il est peu probable qu'il fasse attention au dossier avec un nom incompréhensible. J'ai appelé le dossier "Temp1".
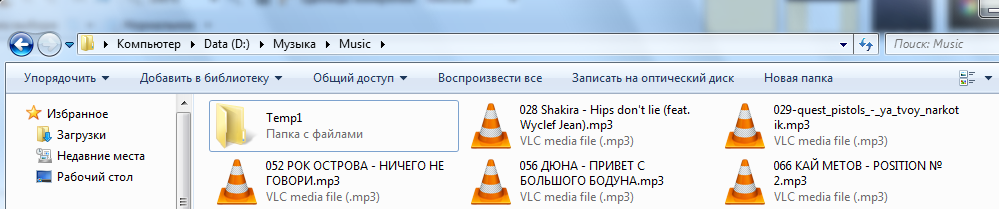
Nous allons cacher les dossiers en utilisant des outils d'exploitation. systèmes Windows 7. La première méthode est assez simple et bien connue de beaucoup, et la seconde est plus complexe, mais plus fiable.
1 voie
Cliquez avec le bouton droit sur le dossier que vous souhaitez masquer (dans mon cas, il s'agit de «Temp1») et sélectionnez l'élément de propriétés.

Au bas de la fenêtre des propriétés, il y a un élément «caché». Marquez-le et cliquez sur Appliquer.

Si le système d'exploitation est configuré pour afficher les fichiers cachés, le dossier disparaîtra immédiatement. Ne pas avoir peur! Maintenant, nous allons l'afficher à nouveau.
Comment ouvrir des dossiers cachés
Pour afficher ou masquer les dossiers cachés, vous devez uniquement définir 2 paramètres. Dans n'importe quel dossier ouvert, vous pouvez choisir où se trouve votre dossier caché (j'ai «D: \\ Musique \\ Musique»), sélectionner «Arranger» dans le menu supérieur, puis «Options des dossiers et de recherche». Le menu «Options des dossiers» apparaît.
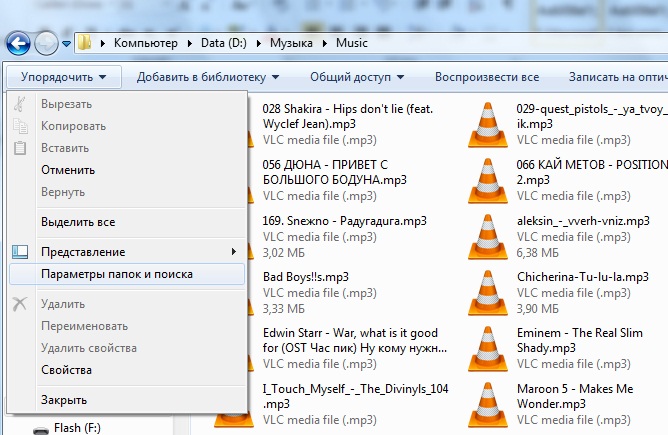
Dans ce menu, sélectionnez l'onglet «Affichage» et faites défiler la liste des propriétés jusqu'à la fin. Il y aura un élément "Fichiers et dossiers cachés". Cochez la case «Afficher les fichiers, dossiers et lecteurs cachés» et cliquez sur Appliquer.
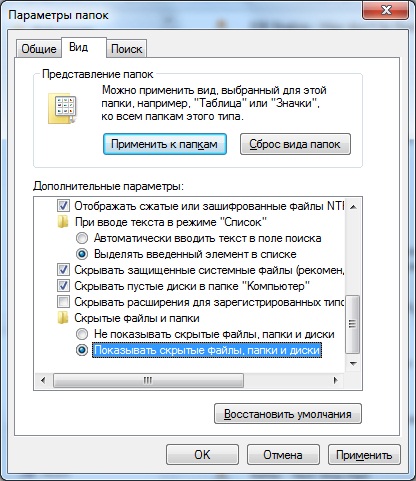
Maintenant, notre dossier caché est à nouveau visible, seule son icône est devenue légèrement transparente. Tous les badges dossiers cachés devenir transparent. Pour ne pas afficher les dossiers cachés dans le menu «Affichage», sélectionnez «Ne pas afficher les fichiers, dossiers et lecteurs cachés».

2 voies
Cette méthode est un peu plus difficile, mais il est plus sûr de cacher des dossiers.
Ouvrir menu de démarrage et dans la barre de recherche, entrez «Table de caractères». Nous l'ouvrons.
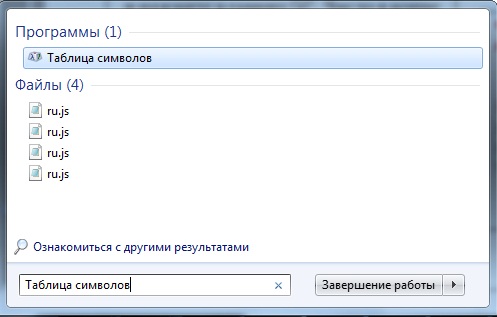
Sélectionnez la police Arial (elle est peut-être déjà sélectionnée par défaut) et recherchez une ligne similaire à celle de la figure.
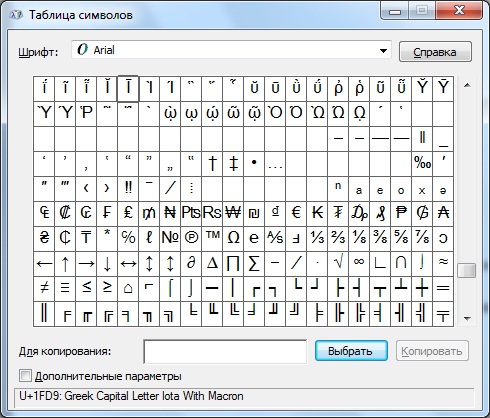
Cliquez sur l'un des carrés vides et cliquez sur le bouton “Sélectionner” puis sur “Copier”.
Nous allons maintenant où notre dossier est situé, ce qui doit être caché. Cliquez dessus avec la touche droite et sélectionnez “Renommer”. Maintenant, maintenez la touche “Ctrl” enfoncée et appuyez sur “V”. Donc, vous insérez un caractère vide dans le nom du dossier. Cliquez n'importe où près du dossier ou sur «Entrée». Maintenant, elle n'a pas de nom.

Maintenant, cache l'icône elle-même. Ouvrez les propriétés de ce dossier (clic droit, propriétés). Sélectionnez l'onglet “Paramètres” et cliquez sur “Changer l'icône”.

Nous recherchons un champ vide dans la liste de toutes les icônes, sélectionnez-le, cliquez sur "OK" et sur "Appliquer". L'icône du dossier a disparu.

Pour plus de clarté, toutes les icônes ont l'apparence de «Mosaïque», mais si vous affichez les icônes «Liste», le dossier disparaîtra. Vous devez également appliquer le tri afin que le dossier caché se trouve à la toute fin.
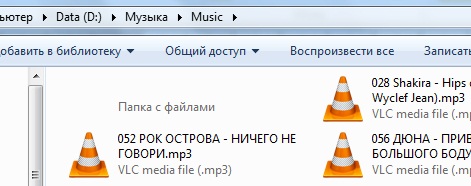
Même si vous activez «Afficher les fichiers, dossiers et lecteurs cachés», le dossier masqué ne sera toujours pas visible.
Comment trouver un dossier caché
Malgré le fait que nous ne voyons pas le dossier caché, celui-ci n’a disparu nulle part et se trouve au même endroit où il a été créé. assez simple, vous avez seulement besoin de temps. C'est pourquoi j'ai recommandé de le créer dans plusieurs dossiers dans un endroit discret. Alors cherchez plus longtemps.
Pour rechercher un dossier caché dans n’importe quel dossier, appuyez sur la combinaison de touches «Ctrl» + «A» (dans la disposition de clavier anglaise). Donc, vous sélectionnez tous les dossiers existants, y compris notre caché. Ce sera visible comme un cadre.
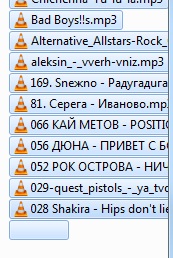
Si vous avez caché le dossier de la deuxième manière. Si vous avez créé le dossier caché de la première façon, vous devez alors définir le dossier dans les propriétés (le menu «Affichage») pour afficher les dossiers cachés et rechercher celui qui vous convient.
Comme vous pouvez le constater, les deux méthodes vous permettent de créer rapidement un dossier caché, mais sa recherche est une question de temps. Plus le disque est profond, plus il est probable qu'il ne le trouve pas.
Si vous avez quelque chose, cela n'a pas fonctionné ou si vous connaissez de nouvelles méthodes pour créer des dossiers cachés - écrivez dans les commentaires. Créons ensemble un article utile.
Bonjour les amis! Savez-vous comment cacher un dossier pour que personne ne puisse y accéder sauf vous? Ne sais pas? Dans ce court article, je vais donc décrire en détail comment masquer vos dossiers personnels et les protéger d’une attention excessive.
Comme vous le savez, par défaut, tout dossier est créé sous une forme normale et caché, cela ne peut être fait que plus tard, lui demander certain attributs Au cours de l'article, je vais voir comment cela peut être fait de plusieurs manières:
- Utilisation des propriétés du fichier
- À travers Commandant total;
- C en utilisant la ligne de commande;
Tout d'abord, je vous recommande de créer un nouveau dossier et d'essayer de le masquer afin de comprendre son fonctionnement, puis de procéder ensuite au dossier contenant vos fichiers. Enfin, je vais enfin vous montrer comment masquer un dossier dans Windows 7 et dans d'autres systèmes d'exploitation.
Masquer le dossier en utilisant les propriétés du fichier
Cacher un dossier avec ses propriétés est le plus de manière simplequi existe dans les systèmes d’exploitation Windows, même si, en le voyant, vous le constaterez maintenant.
Cliquez avec le bouton droit sur le dossier dans le menu qui apparaît, sélectionnez " Propriétés».

Les paramètres du dossier s'ouvriront. En descendant juste en dessous de la section d'attributs, cochez la case en regard de " Caché"Et n'oubliez pas d'appuyer d'abord sur le bouton de sauvegarde" À appliquer».
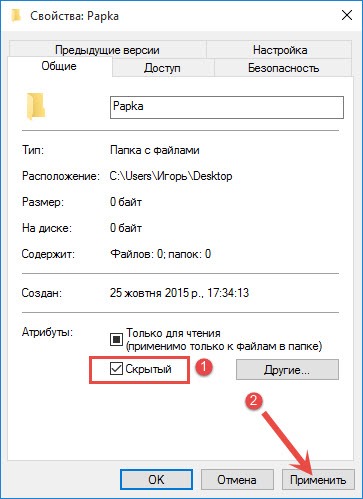
Si vous souhaitez également masquer des fichiers dans le dossier caché, le “ Validation de changement d'attribut"Vous devriez marquer l'élément" À ce dossier et à tous les fichiers joints". Si, au contraire, vous ne devez masquer que le dossier et laisser les fichiers inchangés, cochez la première option et cliquez sur « Ok". Après cela, le dossier obtiendra l'attribut caché et tous les fichiers joints resteront inchangés.
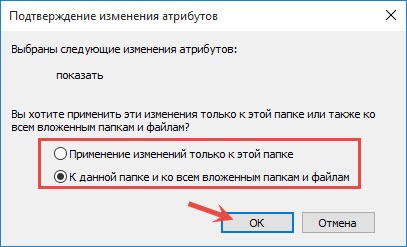
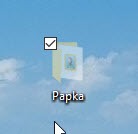
Comment cacher un dossier avec Total Commander
Dans la deuxième méthode, nous demanderons de l'aide pour le programme téléchargé Total Commander, grâce auquel nous pourrons également masquer n'importe quel dossier en définissant l'attribut correspondant.
Beaucoup d’entre vous utilisent sûrement déjà ce gestionnaire de fichiers, je ne vais donc pas expliquer en détail son installation. Les autres, qui en entendent parler pour la première fois, doivent le télécharger et l’installer sur votre ordinateur personnel.
Nous commençons donc Total Commander et, avec l'aide de la navigation, nous allons dans le dossier dont nous avons besoin.
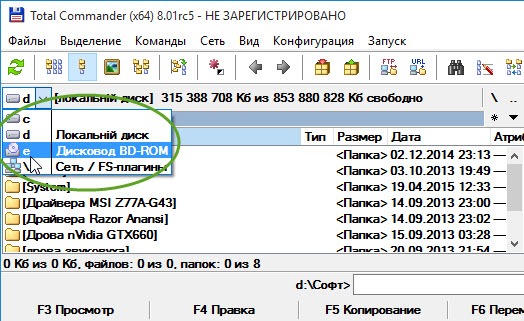
Maintenant, en sélectionnant le dossier avec le bouton droit, allez dans le menu, où vous appuyez sur " Fichiers» – «».
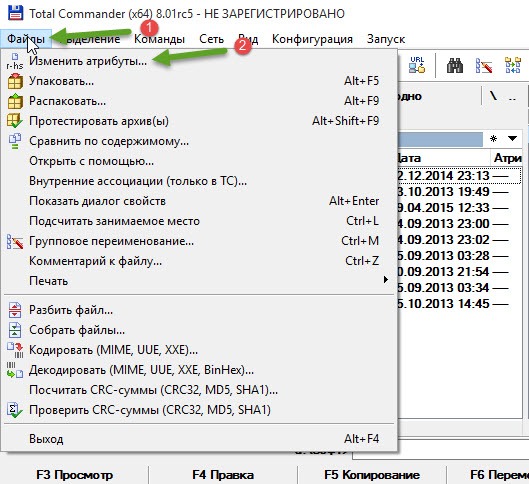
Une fenêtre de paramètres apparaîtra, où nous aurons le choix entre quatre types d’attributs “ Archive, lecture seule, masqué et système". Puisque nous avons pour objectif de cacher le dossier, cochez la case " Caché"Et confirmez notre choix en cliquant sur" Ok". C'est tout, comme vous pouvez voir rien de compliqué.
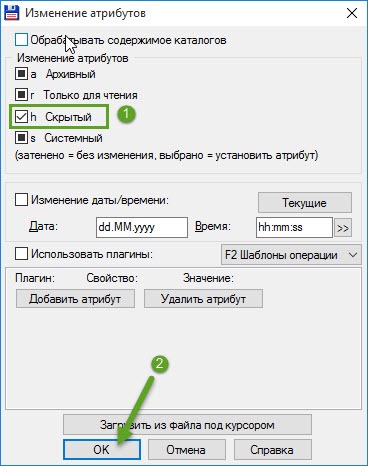
Maintenant, je veux dire quelques mots sur l'attribut " Systémique". Cet attribut peut aussi être attribué au caché. En général, voyez ce qui se passe si vous vérifiez ensemble les attributs cachés et les attributs système.
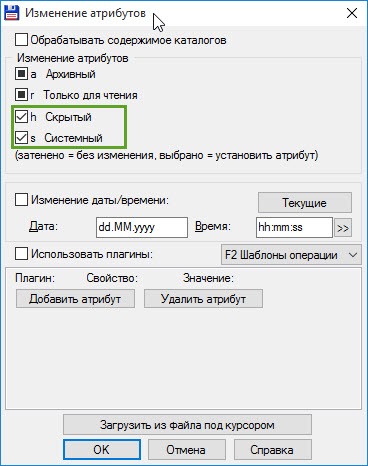
Si vous choisissez seulement " Caché", L'utilisateur pourra alors voir tous les dossiers en incluant un simple affichage des fichiers, mais si vous cochez en plus la case" systémique“Alors dans ce cas, avec un simple affichage des fichiers cachés, il ne sera pas visible.
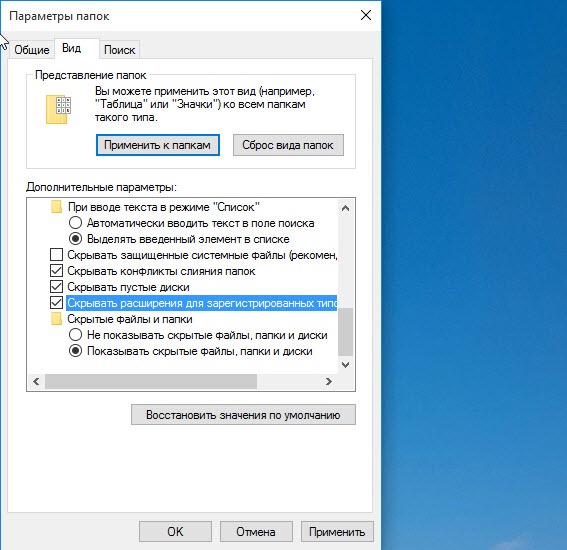
Juste pour voir les fichiers système, dans les propriétés de la vue des dossiers, vous devez enlever la coche de l’élément “ Masquer les fichiers et les dossiers du système". À propos, du nombre utilisateurs ordinairesPeu de gens savent donc que cet attribut peut être considéré comme un type de sécurité supplémentaire.
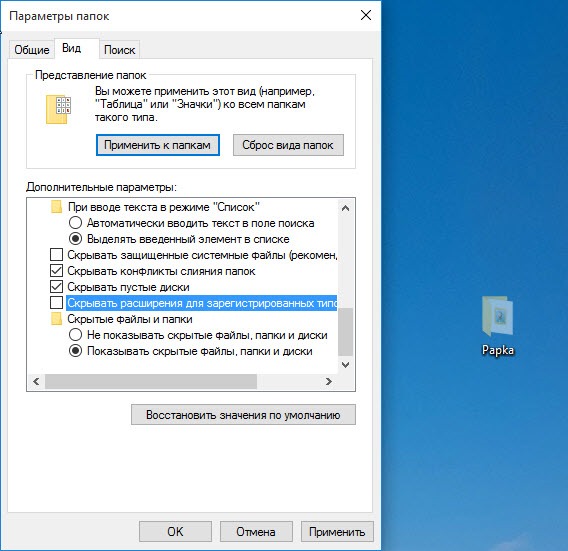
Masquer le dossier via la ligne de commande
Je vais probablement prendre cette option au plus difficile, car ici, vous devrez vous occuper de l’exécution de commandes dans le CMD, ce que de nombreux utilisateurs n’aiment pas. Mais, je vais y réfléchir, car il est également exécuté à l'aide d'un utilitaire Windows natif installé avec le système.
Eh bien, commençons comme d'habitude lorsque vous travaillez avec CMD call " Run"En appuyant sur de nombreux raccourcis clavier déjà familiers Windows + R. Une fenêtre s'ouvrira dans laquelle vous écrivez trois lettres “ CMD"Clic" Entrer».
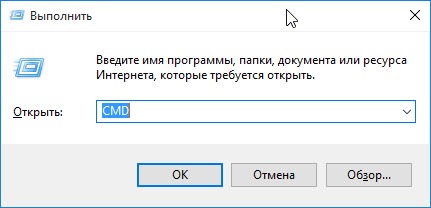
Une ligne de commande apparaîtra dans laquelle, afin de masquer le dossier, nous devrons spécifier l'attribut " h, Qui est responsable de l'exécution de cette action.
Donc, pour cacher le dossier, exécutez cette commande: attrib + h “C: \\ Papka”
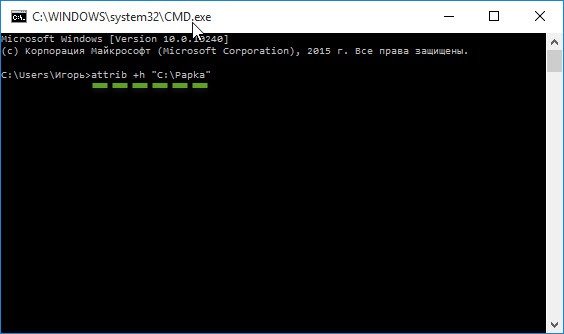
Je vais expliquer un peu la commande pour que vous compreniez ce que c'est:
- attrib- exécuter la commande pour changer l'attribut;
- + h - un attribut qui donnera une vue cachée à notre dossier;
- “C: \\ Papka” -l'endroit où le dossier caché est stocké ( vous devez spécifier votre chemin vers le dossier);
En exécutant cette commande, le dossier ne sera disponible qu'avec les options d'affichage des fichiers cachés.
À travers ligne de commandecomme avec Total Commander, vous pouvez également spécifier un attribut système (qui a été décrit un peu plus haut) en ajoutant + s:
attrib + h + s “C: \\ Papka”

En passant, après avoir défini l'attribut système, vous ne pouvez pas supprimer la vue masquée du dossier à l'aide des propriétés du fichier, car l'attribut ne sera tout simplement pas disponible.
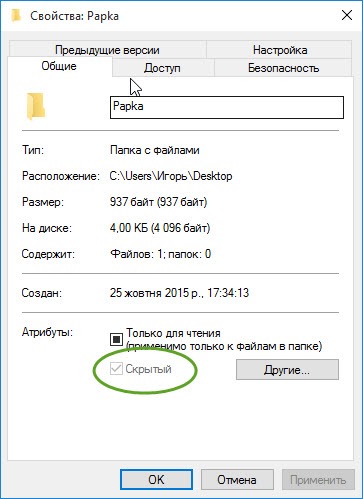
Pour ceux qui changent encore d'avis pour cacher leurs drisses, je vais maintenant vous montrer comment tout cela peut être ramené. En principe, vous n'avez rien de compliqué à changer, il vous suffit de changer quelques caractères dans l'équipe. Notre dossier aura l'air de ne rien avoir fait.
attrib -h -s “C: \\ Papka”
![]()
Nous créons un dossier invisible en modifiant l'apparence de l'icône.
Pour ceux qui ne veulent pas s'embarrasser de tous ces attributs, j'ai un autre conseil simple et intéressant. Sa simplicité est que nous pouvons cacher notre dossier sans le cacher complètement, mais en installant seulement une icône transparente et un nom invisible. Savez-vous comment cela peut être fait? Non? Alors laisse-moi te montrer.
Alors, en appelant les propriétés du dossier, allez dans l'onglet " Paramètres"Et cliquez sur le bouton" Changer d'icône».
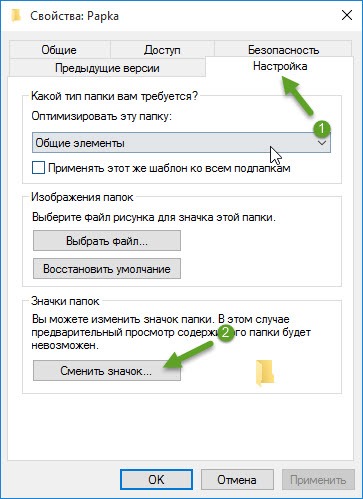
Dans l'abondance des icônes qui apparaissent, choisissez n'importe quel espace vide et cliquez sur " Ok».
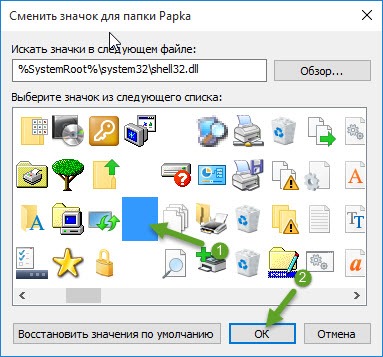
En conséquence, vous devriez voir quelque chose de similaire devant vous.
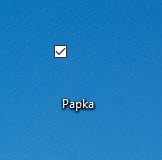
Donc, il ne nous reste plus qu'à masquer le nom, pour cela nous sélectionnons le dossier et cliquez sur " F2"Renommer le fichier. Maintenant, tenant " Alt", Maintenez-le et indiquez un ensemble de ces numéros ici: 255 puis relâchez toutes les touches et appuyez sur “ Entrer". En conséquence, rien n’apparaîtra à l’écran si ce n’est qu'il est en pointillé autour du dossier caché.

Comme toujours, en conclusion, je vous conseille d'essayer toutes les options et de choisir celle qui vous conviendra le mieux. Je ne vous lie à personne, car ils travaillent tous et ne sont pas très compliqués.
Ces recommandations vous aideront à cacher vos informations personnelles aux utilisateurs ordinaires qui ne sont pas particulièrement familiarisés avec les subtilités du travail avec un ordinateur. Ainsi, comme les utilisateurs plus expérimentés connaissent probablement ces méthodes pour masquer un dossier, ils peuvent certainement les trouver. Par conséquent, si vous avez vraiment besoin de cacher quelque chose, vous masquez le dossier, mais vous le stockez un peu plus profondément, sur le disque D par exemple, et non sur le bureau.
Dans cet article, nous examinerons certaines des manières les plus simples de définir l'attribut «Caché» pour les objets. système de fichiers Windows, apprenez à activer la fonction de non-affichage de tels documents dans explorateur Windows au moyen du système d’exploitation lui-même et au moyen d’applications conçues à cet effet.
Comment cacher un objet avec OS?
Les systèmes d'exploitation Windows vous permettent de cacher tous les fichiers et répertoires aux yeux des utilisateurs curieux pour une raison ou une autre. Oui, et Windows lui-même masque les fichiers et les répertoires critiques et système de l'utilisateur, de sorte qu'il ne supprime ni ne modifie le contenu d'un document système important. Comment créer, nous dirons dans un autre article. Aujourd'hui, nous dirons en général comment masquer des dossiers dans Windows.
Nous constatons immédiatement que la méthode proposée pour masquer les répertoires et les fichiers est extrêmement peu fiable. Cacher quelque chose de cette manière à un employé, à un patron ou à un autre membre de la famille échouera probablement. Mais cacher temporairement quelque chose à un enfant ou à un utilisateur peu méfiant qui n'a pas l'intention de trouver cette information, c'est tout à fait possible.
Suivez les étapes à suivre pour affecter l'attribut approprié au répertoire, comme dans l'exemple, ou au fichier, et désactivez la fonction d'affichage des objets masqués.
Assigner un attribut à un répertoire
- Nous ouvrons dans Windows Explorer le répertoire dans lequel objet cible (un document ou un autre est un répertoire - peu importe).
- Appelez son menu contextuel et sélectionnez "Propriétés".
- Fermez la fenêtre "Options des dossiers" en cliquant sur le bouton "Ok".
Des actions similaires sont effectuées pour désactiver l'affichage des répertoires et des fichiers masqués, à la différence qu'à la cinquième étape, nous plaçons le commutateur sur la position "Ne pas afficher les fichiers masqués ...".
Désactiver l'affichage des objets cachés via le "Panneau de configuration"
1. Allez dans le "Panneau de configuration".
2. Cliquez sur «Conception et personnalisation» s'il visualise son contenu sous forme de catégories.
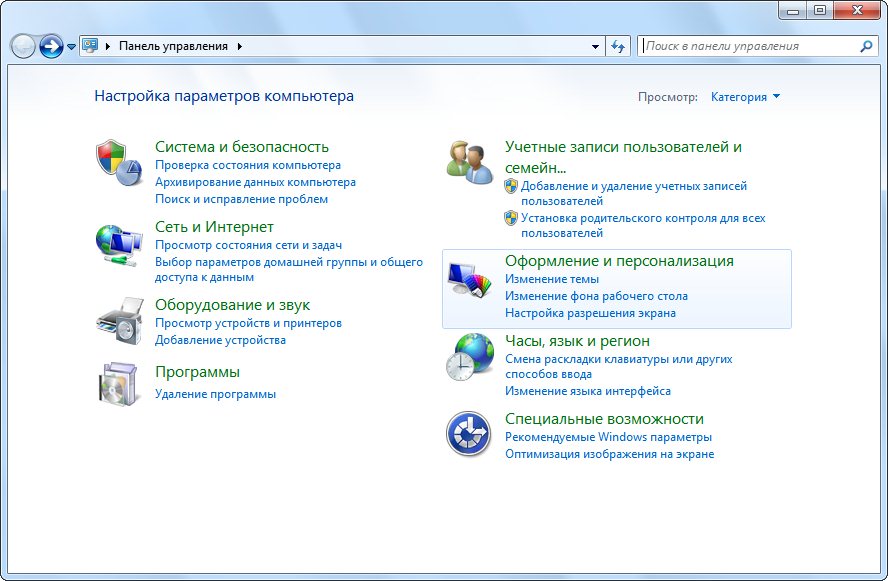 3. Cliquez sur l’objet paramètres de dossier.
3. Cliquez sur l’objet paramètres de dossier.
Lorsque la vue «Panneau de configuration» bascule sur les icônes, sélectionnez «Options des dossiers», puis accédez à nouveau à la fenêtre, comme indiqué au paragraphe 4 de la méthode précédente. Ensuite, effectuez les actions notées précédemment.