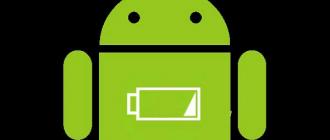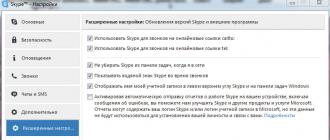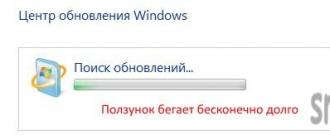Par défaut, depuis le moment de l'achat, une multitude de programmes peuvent être installés sur votre ordinateur, dont le but peut ne pas être clair ou dont ils peuvent ne pas être nécessaires.
De plus, de tels programmes apparaissent dans les packages d'installation de divers jeux, etc., il est donc souvent nécessaire de déterminer d'où ils viennent et pourquoi tel ou tel logiciel est nécessaire sur un PC.
Dans cet article, nous répondrons aux questions sur OneDrive : de quel type d'application s'agit-il, à quoi sert ce programme, etc.
Particularités
OneDrive est développé par Microsoft. Ce programme a commencé à apparaître sur nos PC avec l'avènement de Windows 8 - il était présent dans le "huit", la version 8.1 et le "top dix".
Certainement, des programmes similaires étaient disponibles sur les PC et les anciens systèmes d'exploitation, mais ce logiciel n'a reçu son nom moderne et son apparence moderne qu'à partir du G8.
Comme il ressort clairement de ce qui a été écrit ci-dessus, il s'agit d'un programme Microsoft standard préinstallé, c'est-à-dire qu'il apparaît sur l'ordinateur immédiatement après l'installation du système d'exploitation, dans le progiciel de base standard.
Cependant, il est important de comprendre qu'à proprement parler, One Drive n'est pas un programme, mais un service ou un service qui est associé à des stockages de données virtuels ou "cloud" sur le réseau. C'est avec de tels stockages que le logiciel interagit.
À la base, ce logiciel est juste un tel stockage de données "cloud". P Il est clair que les données réelles sont stockées sur le réseau et non sur votre PC, mais le service vous permet de vous "connecter" rapidement et facilement au "cloud" depuis votre ordinateur et de gérer les fichiers qu'il contient.
Important! Un tel service est présent non seulement sur les ordinateurs, mais aussi sur les tablettes et les smartphones basés sur ce système d'exploitation, et c'est sur eux qu'il est le plus nécessaire. Des services similaires sous d'autres noms sont également implémentés dans les systèmes Apple et Android.
Le cloud One Drive lui-même a été lancé en février 2014, mais en fait, il s'agissait simplement d'un changement de nom de l'ancien programme similaire Sky Drive, apparu en 2007.
Mais l'ancien programme faisait référence à une gamme de services en ligne fournis par Microsoft aux utilisateurs de Windows.
Bien qu'au stade initial, il n'y avait pratiquement aucune différence entre ces programmes, One Drive a rapidement reçu quelques améliorations.
Champ d'application
Dans quel domaine ce service est-il utilisé et comment peut-il être utile ?
Pour répondre à cette question, il est nécessaire de comprendre les principes de fonctionnement de base et les fonctionnalités de la technologie de stockage en nuage.
Avec cette technologie, il n'est pas nécessaire d'occuper la mémoire de votre ordinateur avec un grand nombre de fichiers et d'informations.
En termes simples, un espace de stockage est formé dans l'espace virtuel, auquel l'utilisateur peut envoyer ses données - fichiers, dossiers, etc., sans les enregistrer sur son ordinateur.
Techniquement, ces fichiers sont stockés sur des serveurs puissants, mais l'utilisateur peut y accéder presque instantanément, simplement à l'aide du programme décrit.
Il vous permet de visualiser, d'organiser et de déplacer des fichiers dans le cloud, de les télécharger à partir de là, etc.
Pour accéder au stockage de fichiers, vous avez besoin du mot de passe que vous avez créé lors de votre première inscription dans le "cloud" ou lorsque vous y avez téléchargé des fichiers pour la première fois. Une fois que vous avez entré votre mot de passe dans le programme One Drive, ce service contacte le coffre-fort, demande l'accès à celui-ci à partir de votre compte et vous le présente enfin. Tout cela se produit très rapidement, bien qu'il y ait des cas où le stockage "cloud" n'était pas disponible en raison de problèmes de serveur.
Note! Un analogue de ce logiciel de Google est Google Disk, également implémenté sur le réseau, par exemple, Yandex Disk. Dans ce cas, les informations du "cloud" sont en fait stockées sur les serveurs de Google et Yandex, respectivement. Dans le cas de One Drive, il est stocké sur des serveurs Microsoft, quelle que soit la manière dont il y est arrivé (depuis un téléphone ou un PC).
Alors, qui peut utiliser ce logiciel ?
Il est indispensable pour les personnes travaillant avec de grandes quantités d'informations - photographes, éditeurs, planificateurs, designers, etc.
Ils peuvent télécharger des informations sur le cloud, libérant ainsi de la mémoire informatique.
Mais même un utilisateur ordinaire peut avoir besoin d'un tel logiciel.
Dans le "nuage", vous pouvez stocker de nombreuses photos pendant plusieurs années, des films achetés, en particulier des informations importantes qui ne peuvent pas être perdues en cas de panne matérielle de l'ordinateur.
Avantages et inconvénients
Positif:
- Libérer de la mémoire informatique pour accélérer son travail et améliorer ses performances ;
- La possibilité de ne pas stocker d'informations confidentielles sur le PC ;
- Stockage fiable des informations, il n'y a aucune possibilité qu'elles soient perdues, par exemple, à la suite d'une défaillance du système d'exploitation ou d'une panne du téléphone ou de l'ordinateur ;
- La possibilité d'organiser les matériaux, de n'en stocker qu'un certain type dans le "cloud" pour un accès rapide ;
- Vous pouvez également donner à d'autres utilisateurs l'accès à certains documents ou à un dossier via un lien - cela vous permet de ne pas envoyer de fichiers, mais de les visualiser ensemble en ligne ;
- Vous pouvez également autoriser l'édition (par exemple, un document texte) et le téléchargement de fichiers à plusieurs utilisateurs via un lien ;
- La possibilité d'accéder à vos fichiers depuis n'importe quel appareil basé sur ce système d'exploitation, et vous pouvez les visualiser depuis n'importe quel appareil en cliquant sur le lien.
- Pour simplifier et organiser le stockage des fichiers, il est possible de créer plusieurs comptes depuis un ou plusieurs appareils.
Négatif:
- Absence d'accès au service en raison de problèmes techniques sur les serveurs ;
- Accès public ouvert aux documents en raison de paramètres d'accès incorrects définis par l'utilisateur ;
- Craquer un mot de passe et mettre des informations confidentielles du cloud entre de mauvaises mains ;
- Manque d'accès aux fichiers lorsqu'il n'y a pas de connexion Internet ;
- Il n'y a pas de fonction de recherche sur le disque, ce qui rend très difficile la gestion du programme lorsque de nombreux documents y sont chargés.
- De plus, la taille de la mémoire "cloud" est limitée selon le type de compte. C'est-à-dire qu'avec le temps, une place peut se terminer, tandis qu'une place supplémentaire sera fournie moyennant des frais.
<Рис. 3 Принцип>
Initialement, le service donnait accès à 7 Go de mémoire, puis cette quantité a été ramenée à 1 Go. Mais ensuite, 15 Go ont commencé à être émis sur un serveur distant et les utilisateurs disposant d'un compte Microsoft - 25 Go. Actuellement, les utilisateurs des "douzaines" ont accès à 50 Go d'espace disque virtuel.
Fonctionnel
En termes de fonctionnalité, ce service est similaire à tous les services similaires.
Il vous permet de faire ce qui suit :
- Téléchargement de données et de fichiers de tout format sur le serveur ;
- Travailler avec des documents en ligne/, y compris le travail d'équipe ;
- Une procédure très simple et rapide pour télécharger des fichiers sur le serveur est une caractéristique distinctive de ce service particulier - il suffit de faire glisser et de déposer des fichiers dans la fenêtre appropriée de l'Explorateur ;
- La possibilité d'échanger des documents entre utilisateurs réunis par un réseau, puis de transférer des documents de disque à disque ;
- Visualisez des documents texte et suivez leur édition ;
- Créer des documents bureautiques en ligne et en permettre l'accès à d'autres utilisateurs ;
- Synchronisation avec le système Hotmail, qui est le système de messagerie de Microsoft ;
- Synchronisation avec le moteur de recherche Bing (par exemple, vous pouvez même enregistrer votre historique de recherche dans ce moteur de recherche).
Une caractéristique distinctive intéressante de ce programme est que le disque est accessible non seulement à partir d'un ordinateur, mais également à partir de Windows Phone, d'appareils basés sur les systèmes d'exploitation Android et Apple, et même à l'aide d'une console de jeu Xbox.
La seule chose à faire pour accéder au service à partir de ces appareils est de télécharger un client spécial. Après cela, pour entrer dans le "cloud", il vous suffit d'entrer votre mot de passe et votre identifiant, qui fonctionneront sur tous les appareils. Il est clair qu'Internet est également nécessaire pour utiliser le service.
<Рис. 5 Особенности>
Télécharger et installer
Le programme n'a pas besoin d'être téléchargé et installé. Il est présent par défaut sur tous les appareils d'exploitation basés sur Windows.
Il vous suffit d'ouvrir le programme et de suivre une courte procédure d'enregistrement.
Pour accéder à ce stockage à partir d'appareils mobiles sur d'autres systèmes d'exploitation, vous devez télécharger des applications supplémentaires. Les utilisateurs d'Android pourront télécharger One Drive Google Play, Apple iTunes.
Le programme est téléchargé et installé comme une application normale - le fichier exécutable est simplement lancé. Ensuite, vous devez vous inscrire au programme ou vous connecter à votre compte en utilisant votre nom d'utilisateur et votre mot de passe.
<Рис. 6 Логотип>
Paramètres
Le programme peut être russifié ou non russifié, selon la version du système d'exploitation.
Mais même si le menu de service n'est pas traduit en russe, il est assez facile de comprendre comment le gérer, car il contient peu de fonctions et il est assez simple.
La fenêtre principale de l'application est divisée en deux champs. Sur le côté gauche de celui-ci, les sections principales sont répertoriées sur fond bleu.
Lorsque vous cliquez sur une rubrique, à droite de la fenêtre, sur fond blanc paramètres apparaissent :
- Stockage de fichiers- lorsque vous cliquez sur cette section, vous pouvez visualiser directement vos fichiers téléchargés, ainsi qu'en télécharger de nouveaux en les faisant glisser vers cette partie de la fenêtre du programme ;
- Pellicule- fonction et paramètres pour travailler directement avec un appareil photo connecté, c'est-à-dire que les photos en sont immédiatement téléchargées vers le "cloud";
- Paramètre de synchronisation- cette section contient les paramètres de base nécessaires à l'utilisateur - la synchronisation avec un PC, le format d'affichage de l'écran de démarrage du programme, la conception visuelle et la conception pour plus d'esthétique et de commodité ;
- Connexion mesurée- paramètres d'interaction et d'accès au "cloud".
Dans la plupart des cas, un utilisateur ordinaire n'aura besoin que de la section Stockage de fichiers pour une utilisation confortable du programme. Et les réglages par défaut sont tout à fait satisfaisants.
<Рис. 7 Меню>
Désactiver et supprimer
En fait, le service présente de nombreux avantages et un large éventail d'utilisateurs.
Mais tous les utilisateurs ne l'aiment pas, par exemple, un inconvénient important est que le processus se bloque toujours au démarrage.
Ce qui signifie met une charge inutile sur le processeur central, la mémoire et en général le matériel de l'ordinateur.
Désactiver le service est presque impossible. Même lorsqu'il est éteint, il synchronise constamment les dossiers et les fichiers.
Bonjour, chers lecteurs du blog sur. Il est temps d'en envisager un autre service de synchronisation de données, un concurrent digne d'autres services populaires.
Il est apparu il y a longtemps et a réussi à survivre à plusieurs mises à jour majeures. La dernière mise à jour peut être considérée comme la plus réussie.
Comment fonctionne Sky Drive ?
En termes de synchronisation de fichiers, OneDrive (SkyDrive) fonctionne de la même manière que tout autre service de synchronisation de fichiers. Le client OneDrive (SkyDrive) pour Windows est conçu à l'image de la Dropbox souvent mentionnée. Un dossier SkyDrive est créé dans le système et tous les fichiers qui y sont placés sont immédiatement disponibles sur tous les autres appareils sur lesquels le compte SkyDrive est utilisé, ainsi que via le navigateur.
Volume SkyDrive- 7 Go d'espace disque libre. Une autre option était disponible pour les utilisateurs enregistrés depuis longtemps - 25 Go. Lorsque le service a été mis à jour, sa taille a été réduite à sept Go. Pour ceux qui souhaitaient restaurer leurs 25 Go, il a fallu passer par l'activation puis tout est redevenu comme avant.
Il existe plusieurs façons d'accéder à votre stockage cloud OneDrive (SkyDrive) :
- via l'application classique pour PC ;
- via un navigateur Web ;
- à l'aide d'une application mobile pour smartphones sur iOS, Android, Windows Phone et tablettes ;
- via l'application Metro pour Windows 8.
Comment commencer à utiliser SkyDrive
Étape 2 : Connectez-vous à SkyDrive. Vous devez vous rendre à cette adresse et y saisir le login et le mot de passe, que vous avez enregistrés à l'aide du lien ci-dessus.
Étape 3: Télécharger Sky Drive par si vous avez Windows. Vous pouvez également y sélectionner des applications pour d'autres plates-formes. Ceci est nécessaire pour utiliser les fonctions de synchronisation. Sans l'application de bureau, OneDrive (SkyDrive) restera juste un lecteur cloud.
Installer OneDrive (SkyDrive) pour PC
Si nous considérons une application Windows classique, elle est essentiellement la même que les services précédents discutés la dernière fois ( , ).
Le processus d'installation ne devrait pas vous causer de difficultés, à l'exception de certaines fonctionnalités. Lors de l'installation de l'application, vous devez entrer votre identifiant / mot de passe, si vous ne les avez pas encore, alors vous devez vous inscrire en utilisant .

Ensuite, un dossier SkyDrive est créé, dont l'emplacement doit initialement être défini où vous le souhaitez, car ce paramètre ne peut pas être modifié ultérieurement dans les paramètres. Cependant, vous pouvez, si vous supprimez d'abord la connexion avec l'ordinateur dans les paramètres, puis vous reconnectez. Certes, la réindexation de tous les fichiers du dossier SkyDrive commencera, ce qui prend beaucoup de temps si vous avez beaucoup de fichiers.

Il y a une autre caractéristique de l'application à laquelle vous devez faire attention - pendant le processus d'installation, vous pouvez cocher la case, comme dans la figure ci-dessous, puis tous les fichiers de votre ordinateur seront disponibles à partir d'autres ordinateurs connectés, à condition que l'autre l'ordinateur est allumé. Dans ce cas, il sera même possible de télécharger des fichiers à distance sur SkyDrive.

Partage : comment envoyer un fichier ou un dossier à d'autres personnes ?
Si vous n'aimez pas être lié à un dossier, je vous conseille de le regarder de plus près, il est très flexible à cet égard.
Pour tous les fichiers du dossier, vous pouvez ouvrir l'accès public, après quoi un navigateur s'ouvrira et un formulaire y apparaîtra pour entrer les adresses e-mail des personnes dont vous avez besoin. La même chose peut être faite directement dans le navigateur.


Il convient de noter que OneDrive (SkyDrive) a un gros inconvénient lié au fait que vous ne pouvez pas voir en un seul endroit quels fichiers et avec qui vous avez partagé. Les utilisateurs de Dropbox le connaissent comme Liens. DANS skydrive vous pouvez voir à qui et comment l'accès partagé est fourni dans le tableau de bord :

Nous avons donc examiné les possibilités d'une application PC classique, nous pouvons maintenant passer à la plus intéressante - la version Web.
Présentation de OneDrive pour le Web (SkyDrive)
Je dirai tout de suite que les fonctionnalités de la version web ont été largement repensées par rapport à la version précédente. Il est devenu beaucoup plus pratique et plus fonctionnel. Commençons par l'apparence de la page principale. Il est fabriqué dans une conception en mosaïque exclusive, que Microsoft a utilisée pour la première fois dans Windows Phone 7. L'utilisation de la version en ligne est devenue beaucoup plus pratique qu'auparavant.
Le téléchargement de fichiers dans le référentiel se fait à l'aide du bouton Envoyer. Dans ce cas, vous pouvez sélectionner plusieurs fichiers à télécharger, et pas un seul. La taille maximale d'un fichier téléchargé est de 2 Go.
Opérations sur les fichiers
Tous les fichiers sont affichés sous forme de rectangles larges. Un dossier simple contenant des fichiers s'affiche sous la forme d'un rectangle bleu, mais s'il contient des images, elles s'affichent dynamiquement à la place. Très beau et insolite. Vous pouvez également tout afficher sous forme de liste.
Les fichiers et les dossiers sont regroupés par type : d'abord les dossiers, puis les documents avec de la musique, puis les images. Vous ne pouvez pas modifier ces paramètres. Le tri habituel par nom, taille, type et tri personnalisé est également disponible. Les opérations habituelles de copier, déplacer et renommer des fichiers sont prises en charge. Dans ce cas, vous pouvez les faire glisser avec la souris, comme sur un ordinateur. L'historique des versions de fichiers est disponible, ce qui devient déjà la norme pour les services de synchronisation de fichiers décents.
Il existe une fonctionnalité plutôt intéressante d'intégration de fichiers sur n'importe quel site. Faites un clic droit sur n'importe quel fichier ou dossier et sélectionnez Intégrer. Une courte instruction et un bouton Créer apparaîtront dans une fenêtre contextuelle, après avoir cliqué dessus, un code HTML sera généré que vous pourrez coller sur votre site Web ou votre blog. Il est dommage que vous ne puissiez pas définir une taille arbitraire pour les images et les dossiers, à l'exception des documents Word, alors qu'il existe de nombreuses options d'intégration disponibles pour les feuilles de calcul.
Fonctionnalités de la version Web
Comme vous pouvez le voir, les images sont prévisualisées dans le navigateur. Dans le panneau qui apparaît à droite, vous pouvez afficher les propriétés du fichier et marquer les personnes dans l'image. Et dans le menu en haut, vous pouvez activer le diaporama, afficher l'original, intégrer une image et effectuer d'autres opérations avec le fichier.

Travailler avec des documents de bureau mérite une attention particulière. Les documents MS Office peuvent non seulement être visualisés, mais également modifiés, comme dans un éditeur à part entière. Cela se fait à l'aide du service Web App. Autrement dit, il s'agit d'une version en ligne du progiciel Microsoft Office préféré de tous avec des fonctionnalités limitées. Cependant, dans la plupart des cas, cela suffira pour la création et l'édition simples de documents.

Tous les autres fichiers qui ne sont pas pris en charge par la version Web sont téléchargés sur l'ordinateur en cliquant dessus.
Dans la colonne de gauche de l'interface Web, vous pouvez voir sur quels fichiers vous avez travaillé récemment, quels ordinateurs sont connectés à SkyDrive, quels fichiers sont partagés avec vous. Vous pouvez également modifier les paramètres de stockage et aller à la corbeille. Les fichiers de la corbeille sont stockés suffisamment longtemps pour être récupérables. Cela peut être fait via le lien dans le menu contextuel. Mais la corbeille est limitée à 10% du stockage, 700 Mo ou 2,5 Go. Et si ce volume est dépassé, tous les fichiers du panier seront supprimés au bout de trois jours.
FAQ
Qu'est-ce que "Utiliser le code SkyDrive" ?
Lorsque vous décidez d'acheter de l'espace cloud supplémentaire, après avoir effectué l'achat, vous recevrez un code d'activation, en saisissant lequel, la taille de stockage augmentera.
Comment changer mon compte SkyDrive ?
Pour ce faire, vous devez d'abord cliquer sur le bouton "Dissocier SkyDrive" dans les paramètres OneDrive (SkyDrive) de votre PC. Vous pouvez maintenant vous connecter avec un nouveau compte si vous en avez créé un. Sinon, j'ai décrit le processus d'enregistrement d'un nouveau compte Microsoft après la rubrique "Comment commencer à utiliser SkyDrive"
Comment installer OneDrive (SkyDrive) sur Windows XP ?
La réponse est non. J'ai cherché partout sur Internet à la recherche d'un moyen, mais je n'ai rien trouvé. Vous pouvez mapper OneDrive (SkyDrive) en tant que lecteur réseau à l'aide de SDExplorer. Vous pouvez le télécharger à partir de ceci. L'installation se fera rapidement et imperceptiblement. Après cela, vous devez trouver dans le dossier " Mon ordinateur» icône sombre SDExplorer et connectez-vous en saisissant votre nom d'utilisateur et votre mot de passe Compte Microsoft (Live ID).À propos de l'inscription ID en directécrit dans un article sur le courrier
Comment sélectionner les dossiers à synchroniser dans SkyDrive ?
Dans les paramètres de bureau de l'application, il existe un onglet "Sélectionner des dossiers" dans lequel vous pouvez choisir les dossiers de OneDrive (SkyDrive) qui seront synchronisés sur l'ordinateur actuel. Les paramètres sont accessibles à l'aide du menu contextuel de l'application de bureau OneDrive (SkyDrive).
Puis-je utiliser deux comptes SkyDrive ?
À mon humble avis, bien plus est possible, mais ils ne peuvent pas être combinés. De plus, cela rend difficile la synchronisation des fichiers, puisque vous devrez constamment vous connecter/déconnecter sous différents comptes, ce qui est peu pratique.
Alternativement, vous pouvez utiliser un compte pour synchroniser les fichiers avec votre ordinateur, et le second comme lecteur cloud via le programme SDExplorer. Un tel schéma fonctionnerait très bien.
Comment mapper OneDrive (SkyDrive) en tant que lecteur réseau ? ()
Pour vous connecter, nous avons besoin de connaître votre CID.
Connectez-vous avec votre nom d'utilisateur et votre mot de passe pour https://skydrive.live.com/(https://onedrive.live.com/)
https://skydrive.live.com/#cid=F9B31V3A9F7EAD78&id=F3Z43R6A5D9EAA41%964016
Une URL avec un contenu similaire devrait apparaître devant vous dans l'explorateur, si l'URL ressemble à ceci : https://skydrive.live.com/?mkt=ru-RU, accédez à n'importe quel dossier dans SkyDriv-a, l'URL devrait changer et devenir similaire à celui montré dans l'image ci-dessus.
CID dans ce cas F9B31V3A9F7EAD78
Une fenêtre s'ouvrira dans laquelle vous devrez sélectionner un nom de disque et entrer la ligne https://d.docs.live.net/F9B31V3A9F7EAD78, où
F9B31V3A9F7EAD78 - doit être remplacé par le vôtre CID. Si ce n'est pas le cas, vous devez cocher la case "Restaurer à la connexion", Cliquez sur Prêt
Le système vous demandera d'entrer votre identifiant et votre mot de passe, si tout est fait correctement, après avoir entré un nouveau disque apparaîtra.
Pour le moment, cette méthode ne fonctionne pas bien, nous attendons donc que le code corrige tout
Est-ce dangereux d'utiliser SkyDrive ?
Du point de vue du stockage des informations importantes, il est dangereux d'utiliser n'importe quel service cloud avec un forfait de données gratuit. Dans la plupart des cas, les services cloud proposent des forfaits payants qui incluent le cryptage des données et une sécurité supplémentaire.
OneDrive (SkyDrive) ne fonctionne pas
Amis, si pour une raison quelconque SkyDrive ne fonctionne pas pour vous, veuillez nous en informer dans les commentaires. Ensemble, nous trouverons une solution au problème et aiderons ainsi d'autres personnes confrontées à un tel problème.
conclusion
Ici, nous avons brièvement passé en revue les principales fonctionnalités du service SkyDrive. Voici ce à quoi nous aboutissons :
— une grande quantité de stockage (7 Go) ;
- fonctionnalité avancée ;
— clients pour les systèmes d'exploitation les plus courants ;
- design mignon ;
— navigation au clavier ;
- boîte aux lettres et travail avec des documents en ligne.
Vous pouvez en toute sécurité lui attribuer une note «excellente», car il n'y a pas de lacunes graves, et ces défauts mineurs qui sont maintenant au fil du temps seront très probablement corrigés. Maintenant, vous devez tout essayer vous-même, le tester et l'utiliser si vous l'aimez. Écrivez dans les commentaires ce qui n'est pas clair, cela me permettra d'améliorer encore le site.
Le prochain article passera en revue un autre service de synchronisation de fichiers populaire par son nom - un concurrent digne de tous les autres services.
En contact avec
Bonjour, chers lecteurs du site blog. J'ai écrit à plusieurs reprises sur les stockages de fichiers (hébergement de fichiers dans le cloud) et sur leur utilité et leur pertinence incontestables. Maintenant, je ne peux plus imaginer mon travail sans, où je stocke toujours tous les documents actuels, ainsi que les sauvegardes du site.

Il n'y a là rien de compliqué. Si vous aviez déjà une boîte aux lettres dans Hotmail ou leur nouvel Outlook, connectez-vous simplement et accédez à la gestion du stockage de fichiers VanDrive sur onedrive.live.com/. Pour une raison quelconque, je n'ai pas trouvé la connexion en utilisant le lien de la fenêtre du compte.

L'interface ne brille pas de délices graphiques, mais en même temps tout est clair et compréhensible sans explications supplémentaires. Dans le coin supérieur gauche, à droite de l'inscription SkyDrive, il y a une flèche pour accéder à l'interface de messagerie.
Dans le coin inférieur gauche, vous verrez la taille de votre hébergement de fichiers, qui est de 7 Go par défaut, et vous aurez également la possibilité de voir le contenu de la corbeille, où vont tous les fichiers supprimés du stockage ( sa taille est de 10% de la taille totale).
Il n'existe aucun moyen gratuit de l'augmenter, comme c'était le cas dans le disque DropBox ou Yandex, mais vous ne pouvez payer que pour l'une des options d'extension du volume en accédant à "Gestion du stockage". C'est triste, car dans Dropbox, j'ai pu étendre gratuitement mes 2 Go à près de 60 Go, ce qui est déjà tout à fait approprié pour un travail à part entière avec l'hébergement de fichiers, quand vous n'avez pas trop à penser à la taille du objets en cours de synchronisation.

En haut de la fenêtre de l'interface Web OneDrive, il y a des éléments pour gérer les fichiers qui y sont stockés, et un peu à droite, il y a des commutateurs pour la façon dont ils sont affichés.
Programme de conduite de camionnette
Mais nous y reviendrons plus tard, mais pour l'instant nous utiliserons le bouton "Télécharger" situé ci-dessous. Si ce n'est pas le cas, allez dans l'onglet "Obtenir l'application", ou cliquez simplement sur Télécharger VanDrive, ou par bouton :
Personnellement, j'utilise encore Windows Vista et dessus, lorsque vous démarrez cette application, un message apparaît "OneDrive (skydrive) ne peut pas être lancé avec tous les droits d'administrateur. Depuis quelques années d'existence, ce problème n'a pas été résolu par les développeurs, ce qui indique leur lenteur, ou que les systèmes obsolètes sont délibérément négligés.
Le salut des noyés est l'œuvre des noyés eux-mêmes. Par conséquent, nous résolvons le problème simplement activation du service UAC(Contrôle de compte d'utilisateur), que j'ai désactivé avec succès immédiatement après l'installation de Windows. Donc, pour réactiver l'UAC, j'ai dû emprunter le chemin épineux "Démarrer" - "Panneau de configuration" (j'ai une vue classique) - "Comptes d'utilisateurs" - "Activer et désactiver l'UAC":

Cochez la case et cliquez sur OK.

Il vous sera demandé de redémarrer votre ordinateur, après quoi, enfin, l'application VanDrive démarrera pour vous. Sur les autres systèmes d'exploitation pris en charge par ce programme, son lancement ne pose aucun problème - uniquement sur Vista et uniquement avec l'UAC désactivé.
Vous serez immédiatement invité connectez-vous à votre compte Microsoft(entrez le login et le mot de passe de votre boite mail dans Hotmail ou Outlook). Personnellement, je garde tout ces derniers temps, et la base Kipas elle-même vit dans Dropbox, histoire de ne pas tout perdre d'un coup.
Ensuite, vous serez invité à modifier l'emplacement par défaut du dossier OneDrive, ce que je fais toujours, car je ne voudrais pas que le «lecteur C» grossisse en volume en disgrâce (alors l'image dans Acronis se révélera monstrueuse) . Pour tous les stockages de fichiers, j'utilise le "disque D".

Sur tous ces hébergements de fichiers, il existe un emplacement pour créer des dossiers dont le contenu doit synchroniser automatiquement avec cet ordinateur en particulier. Par exemple, dans Dropbox, toute la famille utilise un seul compte, mais différents dossiers sont synchronisés sur différents ordinateurs, car je n'ai pas besoin des fichiers de ma femme, et elle n'a pas besoin des miens.
Ce réglage est nécessaire, mais il est logique de le faire, me semble-t-il, un peu plus tard, lorsque vous avez déjà décidé de la structure et du but des dossiers.

Bien que l'assistant d'installation de SkyDrive vous suggère de le faire maintenant.
Accès à distance au système de fichiers de l'ordinateur à partir d'un autre appareil via l'interface Web OneDrive
Eh bien, nous avons maintenant atteint l'une des fonctionnalités de stockage de fichiers précédemment annoncées par Microsoft - la possibilité de recevoir via ce service accéder aux fichiers sur un ordinateur distant. De plus, ces mêmes fichiers ne doivent pas nécessairement se trouver dans le dossier mentionné ci-dessus, qui est soumis à la synchronisation.

Fonction assez cool qui peut parfois être utile.

Maintenant, lorsque vous entrez dans la page onedrive.live.com/ en bas de la colonne de gauche, vous verrez l'élément "Ordinateurs" et en dessous une liste des appareils sur lesquels vous avez installé le programme VanDrive (SkyDrive) et n'avez pas décoché la possibilité d'y accéder à distance.


Merveilleux, n'est-ce pas ? Je n'ai jamais rien vu de tel chez les concurrents de cet hébergement de fichiers.
L'apparence de l'arborescence des dossiers et des fichiers peut être modifiée dans le coin supérieur droit, et les dossiers ou fichiers dont vous avez besoin peuvent être soit ajoutés à OneDrive (en fait déplacés vers un dossier partagé), soit téléchargés sur l'appareil à partir duquel vous effectuez cette opération à distance. accéder.

À mon avis, une belle opportunité, mais revenons à nos moutons, à savoir l'application de bureau.
Configuration et fonctionnalités de OneDrive (anciennement SkyDrive)
Il ne reste plus qu'à cliquer sur le bouton "Terminer" et voir l'icône du nuage dans la barre d'état, que vous y installerez pour toujours.

Pour ceux qui n'ont jamais traité d'hébergement de fichiers dans le cloud, je vais expliquer que le dossier VanDrive et tout son contenu vivront désormais une double vie (voire une triple ou quadruple, selon le nombre d'ordinateurs et de portables que vous y connectez sous le même compte).
Sa copie complète sera toujours stockée dans le cloud Microsoft, et en cas de perte de données sur l'ordinateur, elles seront automatiquement copiées depuis le stockage virtuel dès que vous vous reconnecterez à votre compte OneDrive. Une chose très pratique, mais, pour autant que je sache, des mesures de sécurité accrues en matière de stockage et de cryptage ne seront disponibles que lorsque vous achetez une version payante.
Les paramètres de ce programme sont cachés dans le menu contextuel de cette icône de plateau sous l'élément "Options".

Sur le premier onglet, l'exécution automatique de cette application est configurée, il sera également possible d'interdire l'accès à distance à l'ordinateur, si nécessaire. Ici, vous pouvez également vous déconnecter (vous déconnecter de votre compte) de votre compte Microsoft, par exemple, afin d'entrer ce stockage de fichiers sous un autre.

Dans le deuxième onglet, vous pouvez simplement exclure la synchronisation automatique avec les dossiers dont vous n'avez pas besoin de mettre à jour le contenu sur cet ordinateur.

Créez votre structure de répertoire et sous-dossiers à l'intérieur du répertoire VanDrive, vous pouvez utiliser les outils Wimdows standard en l'ouvrant dans l'Explorateur ou, par exemple, dans .

De nouveaux fichiers ou dossiers peuvent être ajoutés en les faisant simplement glisser depuis d'autres endroits ou en les copiant via le presse-papiers (je vous conseille d'essayer le programme d'extension). L'interface Web vous permet également de le faire en utilisant les éléments de menu "Créer" du panneau supérieur :

Eh bien, sur le troisième onglet, vous pouvez désactiver la capacité par défaut d'accélérer la synchronisation des données entre votre dossier SkyDrive et le stockage de fichiers dans le cloud en compressant tous les fichiers transférés dans une archive. Premièrement, cela réduit leur taille, et deuxièmement, télécharger un objet sur Internet est beaucoup plus rapide que mille, même si leur poids est comparable. Il est logique de laisser cette case à cocher.


Si vous ne pouvez pas utiliser le bouton droit de la souris (sur une tablette, par exemple), vous pouvez alors ouvrir l'onglet affiché dans la capture d'écran à l'aide de l'icône située en haut à droite et y sélectionner un élément similaire :


La différence entre ces trois méthodes de partage de lien est décrite dans la capture d'écran :

Seule la deuxième option démontre la différence entre l'hébergement de fichiers SkyDrive (d'une nouvelle manière - VanDrive) de Dropbox et d'autres similaires. Les documents Office peuvent être édités en ligne avec l'outil Applications Web Office.
Version en ligne de OneDrive, Office Web Apps et plus
De plus, un utilisateur qui clique sur un tel lien pourra modifier le document sans même se connecter à son compte Microsoft.

Bien sûr, vous pouvez également utiliser Office Web Apps pour édition en ligne de tous les documents bureautiques stockés dans le dossier Sky Drive. Pour ce faire, vous devrez cliquer dessus et sélectionner l'élément approprié dans le menu supérieur.

En général, Office Web Apps est une version simplifiée de la suite bureautique et c'est ainsi, par exemple, que sa fenêtre ressemblera lors de l'édition d'un document Word précédemment chargé dans ce stockage de fichiers.

Tous les outils les plus couramment utilisés sont disponibles. Le document modifié peut y être enregistré ou vous pouvez le télécharger sur votre ordinateur ou tout autre appareil. Encore une fois, aucun autre stockage de fichiers populaire n'a cette capacité intégrée.
Lors de la visualisation de photos sur l'interface Web Van Drive, vous aurez la possibilité de démarrer un diaporama, de retourner l'image, de voir d'autres images du même dossier que la bande située en bas, et dans l'onglet de droite, de voir des informations détaillées sur ce fichier.

De plus, si vous partagez avec quelqu'un un lien vers une photo ou vers un dossier entier avec lui, alors cette personne, après avoir cliqué dessus, aura accès à presque tous les mêmes outils de visualisation, et il n'aura pas à se connecter à son compte pour cela. .
Les types de fichiers qui ne peuvent pas être affichés dans l'interface Web, vous serez invité à les télécharger. Il y a une autre option comme implémentation d'objets. Ce que c'est? Eh bien, c'est la possibilité d'insérer un objet (photo, document ou autre) dans votre site via .

C'est juste qu'en pratique, il m'est difficile d'imaginer à quoi cela peut servir. La taille de la fenêtre du cadre peut être ajustée à la largeur de votre page en changeant les nombres directement dans le code. Par exemple, j'ai inséré un document Word juste en dessous, qui contient une petite liste de mes articles que j'ai refaits.
Vous pouvez le faire défiler avec la molette de la souris, un double-clic augmentera l'échelle, mais lorsque vous cliquerez sur le bouton dans le coin inférieur droit, vous irez le voir dans SkyDrive.
Il va sans dire qu'il y a aussi des homonymes Applications mobiles pour accéder à ce fichier hôte : iPhone ou iPad, Android ou Windows Phone. Naturellement, lorsque vous vous connectez, il vous sera demandé de fournir les détails de votre compte Microsoft.

L'interface de OneDrive pour iPad est très simple et n'a presque pas de paramètres.

Dans Dropbox, j'ai beaucoup aimé la possibilité de synchroniser automatiquement toutes les photos et vidéos capturées sur un appareil mobile afin qu'elles puissent ensuite être visualisées sur un ordinateur de bureau. Ici, je n'ai pas trouvé une telle opportunité.
En général, malgré quelques fonctionnalités très intéressantes, VanDrive ne m'a pas encore tellement impressionné que je suis passé à Dropbox. Bien qu'il trouvera peut-être une application appropriée. Et qu'en penses-tu?
Bonne chance à toi! A bientôt sur le site des pages du blog
Vous pourriez être intéressé
Courrier Outlook.com (nouveau Hotmail) Google Drive - enregistrement, connexion, fonctionnalités et programmes de lecteur en ligne, ainsi que 5 raisons de stocker des fichiers dans le cloud Google  Comment convertir un document Word (doc) en fichier PDF, ainsi que le convertir en FB2 Fonctionnalités de Mailru Cloud - comment utiliser le programme Files, l'interface Web et les applications mobiles
Comment convertir un document Word (doc) en fichier PDF, ainsi que le convertir en FB2 Fonctionnalités de Mailru Cloud - comment utiliser le programme Files, l'interface Web et les applications mobiles  Hébergement de fichiers gratuit - comment télécharger une photo et obtenir un lien vers l'image
Hébergement de fichiers gratuit - comment télécharger une photo et obtenir un lien vers l'image  Développeur Web pour Firefox - fonctionnalités d'installation et de plug-in pour les concepteurs de mise en page et les webmasters
Développeur Web pour Firefox - fonctionnalités d'installation et de plug-in pour les concepteurs de mise en page et les webmasters  Comment faire un menu déroulant horizontal ou vertical pour un site basé sur CSS et Html dans un service en ligne VirusTotal - analyse antivirus en ligne des fichiers sur votre ordinateur, téléphone et sites Web avec tous les antivirus en même temps
Comment faire un menu déroulant horizontal ou vertical pour un site basé sur CSS et Html dans un service en ligne VirusTotal - analyse antivirus en ligne des fichiers sur votre ordinateur, téléphone et sites Web avec tous les antivirus en même temps
Probablement, il n'est pas nécessaire de dire que le développeur de systèmes d'exploitation Windows - Microsoft Corporation - essaie constamment d'améliorer ses produits logiciels. Tant d'utilisateurs, à commencer par les versions 8 et 8.1 du système d'exploitation, ont rencontré le service OneDrive. Qu'est-ce que c'est, maintenant et sera considéré. De plus, beaucoup de gens connaissent ce service depuis les versions précédentes de Windows, où il s'appelait un peu différemment.
OneDrive : qu'est-ce que c'est ?
Alors, d'abord, voyons ce qu'est ce service (ou ce service, si vous voulez). Pour comprendre l'interprétation de OneDrive (de quel type de programme il s'agit), vous devez avoir au moins une compréhension superficielle du soi-disant "stockage en nuage" qui gagne en popularité ces derniers temps. Mais, en substance, OneDrive est ce qu'il est.
Certes, contrairement à d'autres services similaires, ce service présente un certain nombre de fonctionnalités assez intéressantes. Mais avant tout.
Histoire de l'origine et du développement
En général, le «cloud» OneDrive en tant que service indépendant est apparu en février 2014 après le changement de nom d'un service SkyDrive presque similaire (il a été lancé en 2007), qui appartenait à l'origine à la gamme de services en ligne fournis aux utilisateurs des systèmes d'exploitation Windows par Microsoft Corporation, anciennement connu sous le nom de Windows Live.

Ce qui est le plus intéressant, le changement de nom du service n'était que le résultat d'un procès intenté par la société britannique British Sky Broadcasting Group. Mais lui-même est resté pratiquement inchangé en termes de fonctionnalité.
Principales fonctionnalités de OneDrive
En savoir plus sur les fonctionnalités de OneDrive. Qu'est-ce que ce programme et à quoi sert-il ? Comme mentionné ci-dessus, il s'agit précisément du «stockage en nuage», qui sur un serveur distant fournissait auparavant aux utilisateurs du système, à commencer par Vista, 7 Go d'espace libre pour stocker des fichiers, puis, cependant, le volume a été réduit à 1 Go.

Mais un peu plus tard, 15 Go sont devenus disponibles pour les utilisateurs sur un serveur distant et 25 Go pour les utilisateurs G8 enregistrés (ceux qui ont un compte Microsoft et utilisent des packages de mise à jour système officiels). À ce jour, 50 Go sont disponibles pour stocker les informations personnelles après l'enregistrement. Et, comme indiqué, ce n'est pas la limite.
Le fait est que vous pouvez acheter le bon endroit en payant un certain montant pour son utilisation. À cet égard, Microsoft n'a pas changé ses principes. Or, cette situation s'observe aujourd'hui avec presque tous les services "cloud", qui fournissent d'abord aux utilisateurs un minimum d'espace sur un serveur distant, puis, s'il n'y a pas assez d'espace, ils proposent de payer son augmentation. Certes, et ici se pose la question de la pertinence de l'achat, surtout si l'utilisateur utilise le service uniquement pour travailler avec des documents ou des images de bureau. Naturellement, si vous y mettez une vidéo (et même la résolution la plus élevée), il n'y aura certainement pas assez d'espace. Cependant, c'est déjà un problème pour chaque utilisateur individuel.
Stocker des informations et travailler avec des documents
En ce qui concerne la fonctionnalité principale, le stockage OneDrive, ainsi que tout autre service de ce type, vous permet de télécharger des fichiers de tout type sur un serveur distant (vous ne surprendrez personne avec cela maintenant).

Mais voici ce qui plaît vraiment aux utilisateurs qui utilisent ce service au quotidien, la procédure de téléchargement de fichiers sur le serveur, encore une fois, par rapport aux autres stockages (si le client approprié n'est pas installé), est aussi simplifiée que possible. Le fait est que le client natif OneDrive est déjà intégré au système, plus précisément à l'explorateur Windows standard. Comme déjà clair, vous pouvez simplement copier ou faire glisser les objets souhaités vers la zone de service dans l'explorateur. Le téléchargement se fera presque instantanément (bien sûr, sous réserve d'une connexion Internet ininterrompue).
De plus, le cloud OneDrive lui-même possède un certain nombre de fonctionnalités intéressantes. Il s'avère qu'à l'aide de ce service, vous ne pouvez pas uniquement échanger des documents bureautiques entre utilisateurs connectés au service et ayant un accès partagé à certains dossiers. Grâce au support d'Office Web Apps, directement lorsque vous travaillez avec l'application OneDrive, vous pouvez visualiser la plupart des formats connus correspondant aux programmes bureautiques (Word, Excel, Power Point, etc.). De plus, il existe un support pour l'affichage des documents PDF et ODF, bien que, malheureusement, il n'y ait aucune fonction de recherche.
Une opportunité tout aussi intéressante peut être appelée la création de documents bureautiques en ligne. Dans le même temps, si le dossier OneDrive a un attribut d'accès partagé pour plusieurs utilisateurs, la modification de ces documents peut être effectuée par tous les utilisateurs.
Séparément, il convient de noter la présence d'une synchronisation par le service de messagerie Hotmail et le moteur de recherche Bing. Dans le second cas, vous pouvez même stocker votre historique de recherche Bing dans le référentiel.
Synchronisation avec des systèmes d'exploitation autres que les versions de bureau de Windows
Passons maintenant à l'autre côté non moins intéressant de OneDrive. Ce qu'il en est en termes de synchronisation avec d'autres systèmes n'est pas difficile à comprendre si l'on tient compte du fait que le stockage est accessible même à partir de systèmes mobiles Android, iOS, MeeGo, Symbian et, bien sûr, à partir de Windows Phone, à l'exception de accès au support complet même à partir des consoles Xbox.

La seule chose requise est l'installation d'un client spécial, la présence d'une connexion Internet au moment de l'accès et la connexion en utilisant votre propre identifiant et mot de passe. C'est grâce à cette approche que Microsoft a réussi à augmenter significativement le nombre d'utilisateurs du "cloud".
Cependant, tous les propriétaires de systèmes Windows fixes n'aiment pas utiliser ce service. Premièrement, il se bloque constamment au démarrage et même lorsque le service est désactivé, il synchronise les fichiers et dossiers avec le stockage. Et deuxièmement, l'espace disque de cela est clairement réduit. C'est pourquoi la question légitime se pose : comment désactiver OneDrive sur le système ? Il n'est pas encore question de supprimer le programme, bien que cela puisse être fait.
Comment désactiver OneDrive dans Windows en modifiant la stratégie de groupe
En ce qui concerne la désactivation de ce service, vous pouvez utiliser plusieurs méthodes de base. Chacun d'eux agit, en général, de la même manière, mais concentrons-nous d'abord sur l'utilisation de l'édition des paramètres de stratégie de groupe. Par exemple, prenons Windows 8, même si dans le même "top dix", les actions seront absolument identiques.

Pour ce faire, utilisez la commande gpedit.msc dans le menu Exécuter ou appelez la configuration de l'ordinateur à partir du menu principal, où dans les paramètres racine, nous allons d'abord aux modèles d'administration, puis aux composants du système. Là, la section OneDrive est simplement sélectionnée. Lorsque vous ouvrez les paramètres, une fenêtre apparaît dans laquelle vous devez sélectionner une interdiction d'enregistrer des fichiers dans le "cloud", puis confirmez votre choix.
Désactiver OneDrive via le registre système
Voyons maintenant comment désactiver OneDrive à l'aide du registre. C'est tout aussi facile à faire. Tout d'abord, nous accédons à l'éditeur à l'aide de la commande regedit, saisie soit dans le menu Exécuter, soit en l'appelant via les touches Win + R.

Maintenant, à la fin à droite, nous utilisons RMB (clic droit) et créons un paramètre DWORD, appelez-le DisableFileSync, ouvrez-le et définissez la valeur sur "1". Il reste à quitter et à redémarrer le système.
Réinitialiser les paramètres directement dans OneDrive
Afin de ne pas plonger dans les paramètres système, et plus encore dans le registre système, vous pouvez le faire encore plus facilement.

Nous entrons dans les paramètres de l'ordinateur, sélectionnons la section OneDrive, puis allons directement au stockage de fichiers. Il y a une ligne pour enregistrer les documents par défaut. Il suffit de mettre l'interrupteur en position off, c'est tout.
pour et est-ce que ça vaut le coup?
Pour de nombreux utilisateurs, la simple désactivation ne suffit pas. Voyons comment supprimer OneDrive. Mais cela vaut la peine de dire tout de suite que ce service ne peut pas être restauré. Vous ne pouvez le réinstaller que lorsque vous réinstallez Windows. Il est recommandé d'utiliser les actions de suppression uniquement si ce service n'est pas vraiment utilisé sur l'ordinateur local ou n'est tout simplement pas nécessaire.

Alors, comment désinstaller OneDrive ? Ce n'est pas si facile à faire, mais c'est possible. Tout d'abord, vous devez terminer le processus, et non à partir du "Gestionnaire des tâches", mais à partir de la ligne de commande, où vous entrez la combinaison taskkill / f / im OneDrive.exe. Maintenant, si vous avez un système 32 bits, utilisez %SystemRoot%\System32\OneDriveSetup.exe /uninstall à partir de la même ligne de commande, et pour les systèmes avec une architecture 64 bits - %SystemRoot%\SysWOW64\OneDriveSetup.exe /uninstall. Après cela, nous redémarrons le terminal et le problème de stockage disparaît.
Vous pouvez également supprimer le répertoire contenant des fichiers pour libérer de l'espace disque. Le dossier OneDrive se trouve par défaut dans C:\Users\, suivi du nom d'utilisateur et de la sous-clé OneDrive dans l'adresse. Soit dit en passant, cela peut également être fait en désactivant simplement le service, sans même utiliser sa suppression complète.
Conclusion
Ce sont en fait toutes les informations de base concernant le service OneDrive. Qu'est-ce que c'est, nous avons plus ou moins compris. Dans les caractéristiques et fonctions générales aussi, je pense, tout est clair. Mais en matière de désactivation ou de suppression d'un service, il est toujours recommandé de le désactiver, et non de le supprimer. Mais vous ne savez jamais quelle situation peut survenir lorsque vous avez besoin d'un accès rapide au "stockage cloud", et avec le moins de temps possible ?
Réfléchissez donc cent fois avant de prendre une décision finale, car il n'y aura qu'un seul moyen de restaurer le service - une réinstallation complète du système. Et aucun retour en arrière au point de contrôle n'aidera ici. D'autre part, si un client officiel est utilisé pour accéder non pas à partir de Windows, mais à partir d'un autre appareil, il n'est généralement pas nécessaire de conserver un tel service sur votre ordinateur.