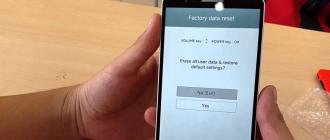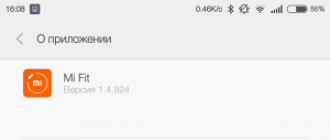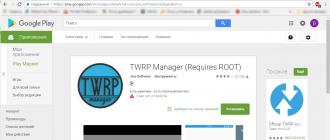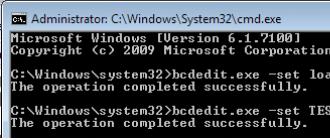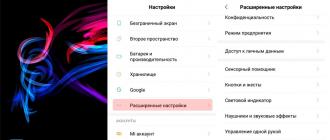Les smartphones modernes ne peuvent être imaginés sans le composant principal - le système d'exploitation. C'est elle qui révèle à l'utilisateur l'énorme potentiel d'un smartphone, permettant à une personne de travailler avec un appareil puissant de la manière la plus pratique et la plus dynamique possible. Absolument tous les smartphones sont produits à partir de la chaîne de montage, avec un système d'exploitation préinstallé.
Les utilisateurs qui ne sont pas satisfaits du micrologiciel standard ont la possibilité d'installer le leur, en ayant un ordinateur et un ensemble clair de programmes et de pilotes à portée de main. Le micrologiciel via MiFlash aidera non seulement à mettre à jour le composant interne, mais également à résoudre un grand nombre de problèmes, notamment un bootlap, des erreurs système constantes et un périphérique «briqué».
Ce qui est nécessaire pour le firmware
De quoi aurez-vous besoin en service pour réussir l'installation d'un nouveau firmware ?
- Un ordinateur exécutant les versions 7, 8, 8.1, 10 du système d'exploitation Windows de n'importe quel bit ;
- Le programme avec lequel le firmware sera installé - (il installera également tous les pilotes nécessaires au travail). Si vous aviez une ancienne version installée, alors avant d'en installer une nouvelle, vous devez désinstaller l'ancienne.
- Micrologiciel téléchargé qui doit être installé sur le téléphone. Il doit être à jour, stable et parfaitement adapté à votre modèle de téléphone. Le format du firmware doit être ".tgz", si vous n'avez que ".gz", renommez simplement son format.
- Votre smartphone, son modèle ne doit pas être antérieur au Xiaomi Mi3 et disposer d'un processeur Qualcomm.
Installation MiFlash
Désactiver la vérification du pilote
Pour une bonne interaction entre l'ordinateur et le téléphone, vous devez avoir installé des pilotes pour Windows. Pour qu'ils soient correctement installés dans le système, vous devez désactiver la fonction sur l'ordinateur qui vérifie l'authenticité des pilotes installés - puis le téléphone est flashé sans problème.
Pour Windows 7, redémarrez votre ordinateur. Immédiatement après le chargement du BIOS, appuyez rapidement plusieurs fois sur le bouton F8 (vous pouvez avoir une touche différente), après un court instant, une liste de commandes supplémentaires pour le chargement du système d'exploitation apparaîtra. Dans la section "Options de téléchargement avancées", sélectionnez "Désactiver l'exigence de signature du pilote".
Rappelez-vous cette étape, si lors de l'exécution de cette instruction il y a des problèmes d'installation du pilote, dans la ligne de commande lancée au nom de l'administrateur, l'une après l'autre, entrez et exécutez les commandes suivantes :
bcdedit.exe /set loadoptions DDISABLE_INTEGRITY_CHECKS
bcdedit.exe /set TESTSIGNING ON

Après chaque commande, vérifiez la réponse de l'ordinateur indiquant que la commande s'est terminée avec succès, puis éteignez puis rallumez l'ordinateur.
Dans les environnements Windows 8, 8.1 et 10, maintenez la touche Maj enfoncée sur le clavier, puis utilisez la souris pour redémarrer via le bouton Démarrer. Suivez le chemin en appuyant sur les boutons Diagnostics, Options avancées, Options de démarrage, Redémarrer à l'écran. Le système redémarrera, dans l'écran correspondant avec le bouton F7, utilisez l'option de démarrage "Désactiver la vérification obligatoire de la signature du pilote". 
Lancer MiFlash
- Téléchargez le logiciel MiFlash. L'archive doit être décompressée dans un dossier préalablement préparé avec le même nom le long du chemin "C:\Android\". Pour éviter les erreurs de syntaxe dans tous les chemins, utilisez uniquement du latin, pas de cyrillique, des espaces et un minimum de caractères.
- Sélectionnez le firmware à installer. Téléchargez-le sur votre ordinateur et extrayez l'archive dans le dossier ci-dessus.
- Exécutez l'exécutable du programme. Acceptez de lancer l'installation des pilotes en cliquant sur le bouton "Suivant" (si l'installation ne fonctionne pas correctement, voir étape 1). Vous devrez attendre un moment jusqu'à ce que les fichiers soient décompressés et intégrés au système. Après notification de l'installation réussie, fermez la fenêtre du programme en cliquant sur le bouton "Fin".

Connecter votre téléphone à un ordinateur
- Passons maintenant au téléphone. Assurez-vous qu'il est chargé à au moins 50 %. Éteignez-le de la manière habituelle, puis passez-le en mode Fastboot - allumez-le avec une combinaison de touches spéciale en maintenant enfoncés le bouton d'alimentation et la bascule du volume en même temps. Après un court instant, une image avec un lapin dans une oreillette apparaîtra.

- Lorsque le téléphone est dans ce mode, connectez-le à l'ordinateur. Il est hautement souhaitable d'utiliser le fil fourni avec le téléphone - cela fournira la connexion la plus stable. A défaut, il suffit de prendre un fil de bonne qualité. Insérez la fiche appropriée dans l'appareil Xiaomi, branchez l'autre extrémité dans le port USB 2.0 de votre ordinateur portable ou de votre ordinateur.
- Exécutez l'invite de commande dans Windows en tant qu'administrateur. À l'aide de la commande cd c:\Android\, accédez au répertoire créé précédemment lors de l'installation du programme miflash.
- Nous vérifions "l'amitié" de l'ordinateur et du téléphone - entrez la commande fastboot devices dans la ligne de commande, après quoi une inscription similaire à xxxxxxx fastboot apparaîtra (cela signifiera que la synchronisation a réussi). Si nous voyons l'inscription en attente d'appareil sur l'écran, vous devez vérifier si vous avez oublié de connecter le téléphone, vérifiez également que le câble fonctionne. Sinon, réinstallez les pilotes.

- Avec la commande fastboot oem reboot-edl, mettez le smartphone dans un mode spécial appelé "Mode de téléchargement d'urgence". A ce moment, une notification sonore vous avertit qu'un nouveau périphérique est apparu sur votre ordinateur. La synchronisation des appareils est terminée, vous pouvez passer directement au firmware.

Micrologiciel du téléphone
- Ouvrez à nouveau le programme MiFlash. Cliquez sur le bouton "Actualiser", puis utilisez ".." pour montrer au programme le dossier où vous avez précédemment placé le firmware nécessaire.
- Ensuite, vous devez choisir si nous allons enregistrer les données sur le téléphone ou tout supprimer proprement. En règle générale, la deuxième option est recommandée, le micrologiciel sera alors installé le plus correctement. Cliquez sur le bouton "Tout flasher sauf le stockage" pour laisser les données sur le téléphone, sélectionnez "Tout flasher" pour un formatage complet. Une fois que vous avez fait votre sélection, cliquez sur Flash. Ensuite, le programme effectuera l'action sélectionnée et le micrologiciel Xiaomi Redmi 3S (ou tout autre) démarrera.

- La vitesse d'installation du système d'exploitation dépend de la taille du micrologiciel lui-même, de la vitesse du câble et de la vitesse de la mémoire à l'intérieur de l'appareil. Dans tous les cas, il sera tout à fait normal de passer du temps de 10 minutes à 1 heure.
- Une fois le MiFlash terminé, le téléphone redémarrera tout seul. Si le redémarrage automatique ne s'est pas terminé, exécutez la commande fastboot oem reboot-edl dans la ligne de commande Windows ou appuyez sur le bouton d'alimentation du téléphone et maintenez-le enfoncé pendant un certain temps jusqu'à ce que le logo du micrologiciel apparaisse à l'écran. Débranchez ensuite délicatement le câble de votre smartphone.
- Après avoir installé le nouveau firmware, le téléphone démarrera pour la première fois pendant une période relativement longue. Selon les nuances techniques du système d'exploitation, le logo de démarrage peut pendre de 5 minutes à une demi-heure. Dans des cas exceptionnels, vous pouvez essayer d'attendre 1 à 2 heures, à condition que le téléphone soit connecté au chargeur.
Problèmes possibles
Si aucun changement n'est observé sur l'écran pendant une longue période, essayez de retirer la batterie pendant 20 à 25 minutes, puis réinsérez-la et redémarrez le smartphone. Si cela n'aide pas, laissez-le allumé pendant une longue période afin que sa batterie soit complètement déchargée (n'oubliez pas le téléphone sous cette forme pendant très longtemps, pas plus de 4-8 heures (selon la capacité de la batterie et son âge), afin d'éviter de graves problèmes de batterie). Une fois le téléphone éteint, connectez-le au chargeur et rallumez-le.
Si les étapes ci-dessus ne vous aident pas, essayez d'installer un autre micrologiciel ou réinstallez celui précédemment sélectionné.
Si, lors de l'installation du système d'exploitation, vous recevez une notification indiquant qu'il n'y a pas assez de mémoire pour terminer cette opération, essayez de répéter les instructions sous Windows x64. Si la modification de la profondeur de bits du système d'exploitation ne vous aide pas, vous devrez utiliser un autre programme d'installation très populaire - Flashtools.
Si l'erreur "Remote-Besoin de déverrouiller les appareils pour utiliser cette commande" apparaît, vous devez contacter le site Web officiel de MIUI avec une demande de déverrouillage du chargeur de démarrage pour installer le micrologiciel, les détails peuvent être trouvés dans.
Résultat
En suivant cette instruction, tout téléphone avec un chargeur de démarrage déverrouillé utilisant MiFlash peut être flashé avec un système d'exploitation Android approprié, ce qui aidera à personnaliser le téléphone autant que possible aux besoins d'un utilisateur individuel. Corriger les erreurs logicielles, restaurer des "briques" ou simplement remplacer le composant interne du smartphone vous aidera à utiliser le téléphone conformément à sa destination.
Instructions détaillées pour installer le firmware officiel sur Xiaomi Mi5 (Gemini) via l'application MiFlash sans avoir à déverrouiller le chargeur de démarrage.
Pilotes et programmes
Des dossiers
Attention!
Instructions d'installation
Créez un dossier à la racine du lecteur C:\ nommé " Android».
Désactiver l'authentification du pilote.
Windows 7
Lors de la mise sous tension de l'ordinateur, après avoir chargé le BIOS, vous devez appuyer sur la touche F8. Dans le menu qui apparaît Options de téléchargement supplémentaires" choisir " Désactiver la signature obligatoire du conducteur". Cette méthode peut ne pas fonctionner la première fois, vous devez donc répéter l'action ou ouvrir l'invite de commande en tant qu'administrateur et saisir deux commandes :
« bcdedit.exe /set loadoptions DDISABLE_INTEGRITY_CHECKS»
« bcdedit.exe /set TESTSIGNING ON»
Windows 8
Besoin d'appuyer sur un raccourci clavier Gagner+je, maintenez la touche enfoncée Changement et sélectionnez "". Lorsque vous allumez votre ordinateur, sélectionnez " Diagnostique» > « Options supplémentaires» > « Options de téléchargement» > « Recharger". Lors du chargement, sélectionnez le mode "en appuyant sur la touche F7.
Windows 10
La touche doit être enfoncée Changement et sélectionnez le menu Commencer» > « ». Après le téléchargement, sélectionnez " Dépannage» > « Options supplémentaires» > « Options de téléchargement» > « Recharger". Sélectionnez ensuite " Désactiver la vérification obligatoire de la signature du conducteur" en appuyant sur la touche F7.
Téléchargez le firmware officiel (par exemple, global pour les développeurs) et décompressez l'archive dans n'importe quel dossier.
Il est recommandé d'utiliser le chemin du dossier sans caractères cyrilliques. Par exemple, " C:\Android\nom_firmware».
Pour installer un firmware plus récent que la version 7.3.2.0, vous devez placer le fichier mdtp.img dans le dossier " images”, situé dans le répertoire avec le firmware.
Exécutez l'utilitaire MiFlash, cliquez sur le " Suivant" pour installer les pilotes, acceptez d'installer tous les pilotes, attendez la fin de l'installation, puis cliquez sur " Fin' pour fermer la fenêtre.
Basculez votre téléphone en mode fastboot.
Pour ce faire, éteignez l'appareil et rallumez-le tout en maintenant la touche Volume bas enfoncée. L'écran doit afficher un lièvre coiffé d'un chapeau à oreillettes.
Connectez votre téléphone à l'ordinateur avec un câble USB.
Il est recommandé d'utiliser un câble d'origine ou de bonne qualité, ainsi que le port USB 2.0 situé sur la carte mère (pour PC).
Ouvrez une invite de commande et allez dans le dossier Android créé avec la commande " cd c:\Android\” (les commandes sont écrites sans guillemets).
Assurez-vous que l'ordinateur trouve le périphérique en mode Fastboot.
Pour ce faire, entrez la commande " périphériques de démarrage rapide". Si la réponse est " démarrage rapide xxxxxxx” signifie que le téléphone est correctement connecté. Si "en attente de périphérique" s'affiche, ou rien du tout, vous devez vérifier l'état de la connexion USB ou réinstaller les pilotes.
Redémarrez le téléphone en mode EDL (Emergency Download Mode) avec la commande " fastboot oem edl" ou "fastboot oem reboot-edl".
DANS " Gestionnaire de périphériques» le nouvel appareil doit être affiché Chargeur QD Qualcomm HS-USB 9008 dans la catégorie " Ports (COM et LPT)».
Lancez l'utilitaire MiFlash. Appuyez ensuite sur le bouton " Rafraîchir", alors " Parcourir..." et indiquez le chemin d'accès au dossier contenant le firmware. En bas de l'écran, sélectionnez " Tout flasher sauf le stockage» pour enregistrer des fichiers dans la mémoire de l'appareil, ou « Tout flasher» pour formater la mémoire interne et appuyez sur le bouton « Éclair". Le processus d'installation du micrologiciel commencera.
Une fois l'opération terminée, le téléphone doit redémarrer de lui-même.
Si cela ne se produit pas, vous devez entrer " fastboot oem redémarrage-edl» ou maintenez enfoncé le bouton d'alimentation pendant 10 secondes jusqu'à ce que le logo Mi apparaisse. Maintenant, le câble peut être déconnecté. Après quelques minutes, l'appareil démarrera et sera prêt pour d'autres travaux.
Copie
Il s'agit d'un article préparatoire aux instructions de mise à jour logicielle pour les smartphones Xiaomi. Nous savons tous parfaitement que le théâtre commence par un cintre, et travailler avec une application commence par une installation. Étant donné qu'il existe certaines nuances lors de l'installation de l'application MiFlash et des pilotes associés, il est nécessaire de décrire le processus d'installation correcte du programme MiFlash et d'installation des pilotes pour les plates-formes Qualcomm et MediaTek.
L'application MiFlash est conçue pour installer des images de firmware dans les smartphones fabriqués par Xiaomi, et aidera également à restaurer l'appareil si, pour une raison quelconque, il ne s'allume pas ou est bloqué sur bootanimation, etc. Le programme fonctionne avec toutes les plates-formes matérielles utilisées dans les smartphones de Xiaomi. Étant donné que les pilotes installés avec le programme n'ont pas de signature numérique, pour les installer, vous devez désactiver cette vérification dans le système d'exploitation Windows.
Cet article utilise Windows 10 Home 64 bits comme système d'exploitation et la toute nouvelle tablette Chuwi Hibook comme PC. Toutes les manipulations décrites ont été personnellement vérifiées par moi et ne doivent en aucun cas nuire à votre ordinateur. Cependant, en tant qu'auteur de cet article, je n'assume aucune responsabilité. Toutes les actions sont effectuées à vos risques et périls.
Désactiver la vérification de la signature du conducteur
Pour désactiver la vérification de la signature numérique, vous devez redémarrer votre ordinateur comme suit : cliquez sur Commencer -> Choix et choisissez Mise à jour et sécurité.

Cliquez sur le bouton dans la nouvelle fenêtre Recharger maintenant.

Pour Windows 8, la séquence est légèrement différente. Cliquez sur Gagner + je et en appuyant sur le bouton Changement choisir .
Dans le menu Redémarrer qui apparaît, sélectionnez ce qui suit : Dépannage -> Options avancées -> Options de démarrage -> Redémarrer. Lors du démarrage de l'ordinateur, vous devez sélectionner l'élément 7, pour cela, nous appuyons sur F7. Après le démarrage, nous procédons à l'installation de l'application et des pilotes MiFlash.
Installation de l'application MiFlash
Installation des pilotes pour la plate-forme Qualcomm
Téléchargez et décompressez l'archive des pilotes avancés pour la plate-forme Qualcomm sur votre PC. Exécutez le package d'installation pour votre version de Windows. Nous sélectionnons le pilote réseau qui correspond le mieux à vos besoins.

Cliquez sur Suivant.

Nous lisons attentivement et confirmons le contrat de licence. Cliquez sur Suivant.

Cliquez sur Installer pour installer les pilotes.

Processus d'installation.

Le système d'exploitation de Microsoft contient de petits défauts. Certains utilisateurs ont rencontré le fait que l'ordinateur manque de mémoire virtuelle. A propos de ce qu'ils sont informés par une erreur. Avant cela, 95% des utilisateurs sont confrontés au problème du ralentissement de l'ordinateur ou des programmes qui ne démarrent pas. C'est le premier signe que la machine manque de RAM. Les problèmes sont résolus en effectuant des manipulations simples. Même un novice peut faire les étapes. Mais d'abord, déterminons la cause du problème.
Une quantité suffisante de mémoire virtuelle est requise pour le fonctionnement normal du systèmeLorsqu'un utilisateur travaille avec un ordinateur, ce dernier doit effectuer un certain nombre d'opérations et répondre aux requêtes et commandes de l'administrateur. Si la RAM est chargée, l'exécution des processus est difficile et progressivement l'ordinateur se fige. Au départ, l'utilisateur voit que le programme ne répond pas, puis une suggestion apparaît à partir de . Ceci est nécessaire pour éviter la perte de données. Ici, il est important d'apprendre à reconnaître le problème même lors des premières manifestations.
Un indicateur que la RAM est fortement chargée est une diminution des performances du système. Dans le même temps, l'ordinateur ne signale pas encore de panne. Il y a des problèmes pour ouvrir les applications. Ceci est visible lorsque l'utilisateur lance le programme et qu'il ne s'ouvre pas. S'il n'y a pas de réponse du programme pendant une longue période, cela indique que la mémoire physique de l'ordinateur est pleine et devra être libérée.
Quelle mémoire Windows est impliquée
Lorsque l'utilisateur a vu un message sur le manque d'espace libre, la RAM et la mémoire virtuelle sont initialement impliquées. Ce dernier est contrôlé par le fichier d'échange. Il est utilisé en complément de celui opérationnel lorsqu'il ne dispose pas de suffisamment de RAM.
Message Windows sur la faible mémoire RAMLes utilisateurs qui n'ont pas d'expérience avec un ordinateur ou qui ne comprennent pas les aspects techniques considèrent l'erreur comme un espace disque insuffisant. À partir de là, ils ont justifié leur perplexité, car le disque dur peut contenir beaucoup de Go et il n'y a pas assez de mémoire dans le système. Il s'avère une impasse, dont ils ne trouvent pas d'issue.
Raisons de l'erreur
Avant de commencer à résoudre le problème qui s'est posé, nous déterminerons les causes courantes qui pourraient provoquer son apparition. Les facteurs provoquants incluent :
- l'ouverture de 3 à 10 applications ou programmes en même temps (selon les ressources consommées) entraînera un manque de mémoire de l'ordinateur pour traiter la commande et affichera une erreur. C'est le cas le plus courant et il est résolu en fermant les applications inutilisées ;
- quantité limitée d'espace installé, et il n'est pas nécessaire que l'ordinateur soit ancien, car certains programmes nécessitent 4 Go ou plus de RAM pour un fonctionnement correct, et la moyenne de 2 Go ne suffit pas;
- surcharge du disque dur, respectivement, l'utilisateur ne dispose pas de suffisamment de mémoire multimédia libre pour une configuration et un fonctionnement automatiques corrects du fichier d'échange, c'est-à-dire que le fichier virtuel ne convient pas;
- modifier la taille du fichier d'échange, peut-être que l'utilisateur a déjà joué avec l'optimisation ou utilisé une application tierce à ces fins, c'est-à-dire que la taille a été changée de force en insuffisante pour un fonctionnement correct, et l'utilisateur l'a fait ;
- l'action de programmes malveillants ou potentiellement dangereux, lorsque leur algorithme est basé sur la consommation progressive d'espace libre, une fuite constante se produit ;
- fonctionnement incorrect du programme, au début duquel un message apparaît indiquant qu'il n'y a pas assez de RAM.
En principe, ce sont, sinon les seules, du moins les principales raisons pour lesquelles un problème survient. Commençons maintenant à apprendre à résoudre le problème.
4 façons de résoudre le problème de manque d'espace dans Windows 7, 8 et 8.1
Donc, comme nous l'avons décidé plus tôt, s'il n'y a pas assez de RAM sur l'ordinateur, nous essayons de résoudre le problème en ouvrant un petit nombre d'applications. Cela évitera à l'utilisateur de perdre des informations personnelles et augmentera la vitesse de la machine. L'utilisateur doit faire attention et se souvenir des programmes qui consomment beaucoup de ressources. S'ils ne sont pas exécutés en même temps, le problème disparaîtra.
Il n'est pas toujours possible de résoudre le problème de cette manière. Après tout, les gens utilisent souvent des programmes lourds en même temps pour le travail, c'est-à-dire que la mesure ci-dessus n'est autorisée qu'à la maison, elle n'est pas mise en œuvre dans un environnement de travail. Souvent, les utilisateurs sont confrontés au fait qu'une inscription apparaît: "Il n'y a pas assez de mémoire pour terminer l'opération", en suivant les instructions ci-dessous, vous apprendrez à résoudre le problème en quelques minutes.
Message d'erreur par manque de RAMAinsi, la sortie et les développements ultérieurs s'effectuent de plusieurs manières, vous devrez peut-être les combiner, mais c'est déjà dans les cas les plus difficiles.
Méthode numéro 1 - augmenter la taille du fichier d'échange
Si le problème n'apparaît pas systématiquement, alors pour le résoudre, vous devez vider la mémoire virtuelle de l'ordinateur. Cela se fait via le gestionnaire de tâches (fermer les processus inutilisés). Sinon, l'utilisateur devra faire des ajustements à la taille du fichier de page. Parfois, cela est fait par le système d'exploitation lui-même.
Ici, je noterai immédiatement que si vous ajustez la taille de ce fichier, le problème disparaîtra, mais il est fort probable que l'ordinateur ralentira. Le système traite les informations disponibles plus rapidement. Si vous augmentez la taille du fichier d'échange, l'ordinateur lira les informations du disque dur, car c'est là qu'elles se trouvent, d'où les freins. Pour ajuster la taille du fichier, maintenez enfoncées les touches marquées sur l'image :
Appuyez sur la combinaison de touches requiseOu ouvrez le menu Démarrer, puis allez dans le panneau de configuration, à partir de là, nous allons dans le menu système et sélectionnons des options supplémentaires :
Accéder aux options avancéesAprès avoir cliqué, une boîte de dialogue s'ouvrira dans laquelle nous irons dans l'onglet "Avancé" et ouvrirons les options de performance :
Pour régler les performances, cliquez sur ParamètresIci, nous allons dans l'onglet des paramètres avancés, où nous avons de la mémoire virtuelle, et cliquez sur le bouton de modification :
Tout en haut, décochez la détection automatique de taille et définissez vous-même le nombre souhaité :
Conseil! Si vous avez installé deux disques durs physiques, transférez ce fichier là où le système n'est pas installé.
Si vous ne savez pas quels paramètres vous devez spécifier concernant la taille du fichier d'échange afin de libérer de la RAM sur votre ordinateur, je vous recommande de procéder à partir des proportions suivantes : pour un travail standard, définissez 1,5 de la RAM totale, pour jeux au moins 2.
Méthode numéro 2 - installation d'un module de RAM supplémentaire
La première méthode est recommandée pour les utilisateurs qui rencontrent très rarement un problème, si vous avez constamment de la RAM chargée, il est préférable de mettre une autre barre dans l'unité centrale. Regardez ce qui est installé maintenant : société, type, volume et achetez-en un identique.
Si l'utilisateur n'a pas les fonds ou s'il y a un problème sur le lieu de travail, vous pouvez essayer d'effacer la RAM de l'ordinateur via le gestionnaire et ne pas exécuter plusieurs programmes en même temps. Il n'y a pas d'autre moyen.
Méthode numéro 3 - vérification de la mémoire consommée par le programme
Lorsqu'une erreur se produit lors de l'exécution d'un certain programme, vous devez vérifier combien il consomme des ressources de la RAM. S'il y en a trop, une fuite de mémoire se produit. Le programme de nettoyage de la RAM ou l'utilisateur peut résoudre le problème. Dans le deuxième cas, nous procédons comme suit :
- Nous déterminons l'application consommatrice dans le gestionnaire de tâches: faites un clic droit sur le panneau inférieur du bureau et sélectionnez l'élément approprié;
- Dans l'application, allez dans l'onglet avec les processus ;
- Pour faciliter l'identification, organisez les applications par consommation. Pour ce faire, cliquez sur le mot "Mémoire".
Lorsque vous avez trouvé le processus souhaité, vérifiez qu'il n'y a pas d'erreurs, vous devrez peut-être désinstaller et réinstaller le programme.
Si le nettoyage du bélier de cette manière pose des problèmes, nous utiliserons le programme Ccleaner. S'il n'est pas installé, téléchargez-le hors site, suivez un processus d'installation simple et commencez à travailler. Ensuite, vous devez sélectionner l'option "Nettoyage", sélectionnez l'onglet Windows. Lorsque le programme trouve des erreurs ou des fichiers inutiles, cliquez sur "Effacer" et vous avez terminé.
Méthode numéro 4 - vérifier la mémoire avec des outils intégrés
Dans de rares cas, le système lui-même détermine que la mémoire de l'ordinateur est chargée, puis l'assistant de dépannage s'ouvre. Si l'utilisateur voit un tel accord, ouvrez l'application et commencez le dépannage
Important! Avant de commencer, enregistrez toutes les données et fermez les applications.
Nous cliquons sur la première option et attendons la fin de l'assistant. Tout se passe automatiquement. À la fin de l'application, s'il s'avère que la mémoire système est consommée de manière excessive ou n'est pas allouée correctement, vous serez invité à contacter le fournisseur de matériel, il peut y avoir un dysfonctionnement technique de la puce de la carte mémoire.
REGARDER LA VIDÉO
Voici les principaux moyens d'aider au dépannage. Tout est assez simple et même les débutants en informatique peuvent y faire face.