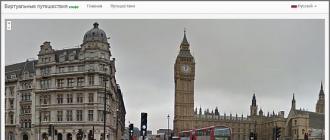En règle générale, les réserves de mémoire interne d'un smartphone ne suffisent pas pour stocker une grande quantité de contenus : programmes, vidéos, photos. Il arrive un moment où vous avez besoin de libérer de l'espace pour enregistrer quelque chose de nouveau. Cela devient un problème si rien ne peut être supprimé en raison de l'importance de l'information. Le moyen de sortir de la situation sera de transférer les données disponibles dans l'appareil Android vers une carte SD amovible. Comment installer l'application sur une carte mémoire, cela vaut la peine de comprendre en détail, avec la divulgation de certaines des nuances.
Façons d'installer des applications sur une carte mémoire
La plupart des smartphones économiques basés sur le système d'exploitation Android ont une mémoire interne limitée (4 à 8 Go), les plus chers ont jusqu'à 32 Go et les produits phares ont environ 128 Go. En effet, ces appareils prennent principalement en charge les cartes micro SD. Par conséquent, avant d'acheter un gadget mobile, la première chose à faire est de clarifier cet aspect.
Pour les utilisateurs ordinaires, ce volume est suffisant. Pour étendre les réserves de mémoire interne, insérez des cartes microSD et configurez un nouveau chemin pour enregistrer les fichiers, applications et autres contenus téléchargés. Il est facile de le faire via les paramètres du téléphone ou des utilitaires spéciaux extraits de Google Play.
Les applications précédemment téléchargées sur le téléphone peuvent être transférées sur une carte mémoire amovible, s'il existe une version Android d'au moins 2. 2. Une telle procédure ne peut être effectuée que manuellement.
Comment déplacer les applications installées sur la carte SD :
| Séquençage | Exemple illustratif |
| Dans le menu, recherchez l'élément "Applications" ou "Gestionnaire d'applications". |  |
| Pour prendre connaissance de la liste des programmes disponibles sur le téléphone, cliquez sur la colonne "Carte SD". En face de chaque application, la quantité occupée par celle-ci en Mo ou Go est indiquée. Choisissez celui que vous souhaitez déplacer vers un support amovible et cliquez dessus une fois. |  |
| Une fenêtre avec des informations complètes sur ce produit s'ouvre automatiquement. Il y a aussi une ligne "Mémoire", qui doit être sélectionnée. Ensuite, cliquez sur "Modifier". |  |
| Ensuite, dans la fenêtre contextuelle, sélectionnez "Carte mémoire" ou "Déplacer vers la carte SD". Attendez quelques secondes que le processus se termine avec succès |  |
Tenez compte du fait que l'application n'est pas complètement déplacée vers une carte mémoire externe, une partie de ses données reste dans la mémoire interne. La taille dépend des caractéristiques fonctionnelles de l'appareil mobile. Si vous retirez la carte et l'insérez dans un autre smartphone, les applications ne fonctionneront pas.
Gestionnaire de fichiers
Vous pouvez utiliser le gestionnaire de fichiers pour transférer des vidéos, des photos et d'autres fichiers. Sur la plupart des smartphones, cette option est installée initialement. Ensuite, ils agissent comme ceci :
- Entrez dans l'onglet "Mémoire", qui se trouve en haut. Vous pouvez immédiatement voir les options de mémoire possibles sur l'appareil : sdcard0 - interne, sdcard1 - externe.
- Continuez à changer l'emplacement de la photo. Pour cela, cliquez sur sdcard0 et sont transférés séquentiellement dans les dossiers DCIM et Camera. C'est l'endroit où sont stockées les photos prises avec un smartphone.
- Dans le coin inférieur droit, il y a des points de suspension sur lesquels vous devez cliquer, et dans la fenêtre contextuelle, sélectionnez la ligne "Sélectionner plusieurs fichiers".
- Cochez les éléments nécessaires pour vous déplacer.
- Terminez le processus en cliquant sur "Déplacer".
- Allez sur la carte micro SD et cliquez sur "Insérer".
Les fichiers audio et autres sont transférés de la même manière.
Modification de l'emplacement d'installation des applications sur votre smartphone
La possibilité de synchroniser une carte mémoire externe avec une carte interne n'est apparue que sur Android, à partir de la sixième version. Les développeurs ont créé une fonctionnalité appelée Stockage adoptable. Avec son aide, vous pouvez formater le stockage amovible de manière à ce que le système d'exploitation du smartphone commence à le percevoir comme une partie intégrante. En conséquence, la réserve de mémoire interne est considérablement étendue.
Ce type d'adaptation présente un certain nombre d'inconvénients, à savoir : un lecteur portable ne fait qu'un avec le système d'exploitation d'un appareil mobile particulier. Lorsque vous supprimez le système d'exploitation, il y a une forte probabilité de perdre toutes les applications stockées sur la carte microSD.
Un aperçu étape par étape qui vous aidera à comprendre l'essence du travail d'une banque adaptative :
- Insérez la carte SD dans le smartphone.
- Une boîte de dialogue apparaît immédiatement pour d'autres actions concernant le paramètre. Le système offre un choix de 2 options d'installation : mémoire interne ou externe.
- Arrêtez-vous à l'intérieur.
- La carte doit être formatée pour protéger les données qu'elle contient. Avant de faire cela, créez une sauvegarde si la carte contient quelque chose d'important.
- Dans les paramètres Android, recherchez la colonne "Stockage et clés USB".
Dans le cas d'étapes correctement effectuées, vous pouvez voir votre carte dans la liste des lecteurs.

Il faut tenir compte du fait que lors du téléchargement d'applications, elles ne seront pas immédiatement installées sur la carte mémoire, mais seront fixées dans la mémoire interne. Mais il existe de nombreux programmes qui vous permettent de modifier le chemin d'installation des applications. Lorsqu'il existe un micrologiciel officiel sur le téléphone appelé Cyanogen Mod, il est possible de modifier indépendamment l'emplacement d'installation des applications sur le smartphone. Avec les versions de firmware non officielles, ils utilisent généralement des programmes - App2SD, apps2sd, A2SD, etc. Une sous-section EXT est créée sur la carte, où le contenu migrera.
Transfert de fichiers, selon le fabricant
Dans certains modèles de smartphones, les fabricants désactivent délibérément l'option de stockage adoptable, malgré la version moderne d'Android - Marshmallow ou Nougat. L'explication est le fait que l'extension sous la forme d'une carte SD affecte négativement la vitesse de travail du gadget. Mais de nombreux utilisateurs ont appris à contourner ces restrictions grâce à des astuces délicates. Il s'avère que cette fonction n'a pas été complètement supprimée du firmware, mais n'est que dans un état passif.
Samsung
Comme déjà mentionné, par défaut, il est impossible d'installer des applications sur des supports SD dans les produits phares Galaxy S7 et S7 Edge. Mais il est possible d'activer cette fonctionnalité manuellement. L'essence de la procédure est qu'après avoir inséré la carte dans l'appareil, il est nécessaire de la formater correctement. Avant de faire cela, faites une copie de sauvegarde, car toutes les données seront supprimées. Connectez ensuite l'appareil à un ordinateur personnel à l'aide d'un câble USB. Ensuite, vous devez exécuter une série de commandes séquentielles.
Téléchargez les pilotes USB pour ce modèle et un ensemble d'applications Minimal ADB / Fastboot qui vous aideront à effectuer certaines manipulations sur Android via un PC. Après avoir installé les pilotes, décompressez l'archive en spécifiant n'importe quel chemin sur l'ordinateur.
Sur le smartphone, entrez les paramètres, activez les paramètres définis par le développeur et le débogage USB. Pourquoi se déplacer dans le sens suivant : "Paramètres" - "Informations sur le téléphone" - "Numéro de build". Le dernier champ est cliqué 7 fois de suite. Après cela, l'onglet développeurs apparaîtra dans les paramètres, que vous devez activer. En face la colonne "Débogage USB" est cochée. Une demande de consentement à d'autres manipulations doit être affichée sur l'écran de l'appareil mobile. Pour confirmer, cochez la case à côté de l'entrée "Mémoriser cet ordinateur" et cliquez sur "Autoriser".
Accédez au dossier sur l'ordinateur où l'archive Minimal ADB / Fastboot a été décompressée. Il doit contenir les fichiers Fastboot et ADB.exe. Pour continuer à travailler, maintenez la touche Maj enfoncée et utilisez en même temps le bouton droit de la souris en pointant le curseur sur ce dossier. Dans le sous-menu qui s'ouvre, sélectionnez "Ouvrir la fenêtre de commande".

En ligne de commande, tapez adb shell et confirmez avec Entrée. En conséquence, la synchronisation avec un gadget mobile se produit. Entrez la commande sm list-disks, qui vous permet d'afficher les cartes mémoire connectées. Ces informations commencent par le mot "disque" - un identifiant attribué au support.

Ils commencent le formatage, qui démarre lorsque vous tapez la commande - sm partition disk: 192 : 117 private. Les numéros sont entrés par ceux qui ont été affichés spécifiquement par l'utilisateur. Après cela, la carte SD fusionnera avec la mémoire interne de l'appareil. Il ne reste plus qu'à débrancher le câble.
Vous pouvez vérifier le résultat du travail effectué si vous entrez les paramètres, dans l'onglet "Mémoire". Désormais, il n'y aura plus de division en mémoire externe et interne.
Par conséquent, il n'est pas nécessaire de déplacer manuellement les données inutiles en cas de manque d'espace dans le stockage du smartphone. Le système utilise automatiquement l'espace libre.
Xiaomi
Configurer le téléchargement d'utilitaires directement sur un support amovible dans les smartphones Xiaomi n'est pas si difficile si vous suivez clairement un certain algorithme. Pour ce faire, vous devez entrer les paramètres: ils sont situés dans un rideau qui se rétracte par le haut sous la forme d'un engrenage.

Sélectionnez l'élément "Toutes les applications" et accédez à l'onglet "Documents", qui se trouve à la fin de la liste.

En bas de l'écran, recherchez l'icône "Activer" et entrez dans Total Commander. Si ce n'est pas le cas, installez-le d'un simple clic sur le bouton "Installer".

En voyant la ligne "Emplacement défini par l'utilisateur", activez-la.

Trouvez la carte SD et cliquez sur "Sélectionner".

Ceci termine la procédure. Maintenant, la carte amovible est librement synchronisée avec la mémoire interne et le contenu téléchargé lui sera immédiatement envoyé.
De nombreux programmes utilitaires ont été développés pour le système d'exploitation Android qui facilitent le travail avec les applications - vous permettent non seulement de transférer directement du Play Market vers un support de carte, mais également d'effectuer un certain nombre d'autres fonctions : afficher les statistiques, vider le cache , supprimer plusieurs fichiers en même temps, etc.
La mémoire interne des smartphones n'est pas infinie et les photos, vidéos, documents et applications prennent beaucoup de place. C'est pourquoi la plupart des appareils disposent d'un emplacement pour carte SD - cela vous permet d'augmenter considérablement les réserves de mémoire.
Et pourtant, les utilisateurs sont confrontés à un tel problème : un support externe est installé dans le téléphone, mais toutes les applications sont automatiquement téléchargées dans la mémoire interne. Pour cette raison, une notification apparaît constamment indiquant qu'il n'y a pas assez d'espace. Sur Android, ce problème peut être résolu de plusieurs manières.
Comment télécharger des jeux et des applications sur une carte mémoire SD
Il existe plusieurs façons d'utiliser une carte externe pour y télécharger des applications et des jeux. Par exemple, vous pouvez définir la carte SD comme mémoire par défaut, déplacer des applications à l'aide des paramètres par défaut ou fusionner la mémoire.
Définition du lecteur SD externe par défaut
Vous pouvez définir la carte SD comme mémoire par défaut, puis le smartphone la déterminera en priorité pour le stockage des données.
Pour ça:
Certaines applications seront toujours stockées dans la mémoire interne, cela est déterminé par leurs paramètres.
Utiliser les paramètres pour déplacer des applications
Malheureusement, dans les paramètres, il n'y a pas d'option pour choisir l'installation automatique des applications sur un support externe. Mais vous pouvez en déplacer manuellement certaines (toutes les applications ne prennent pas en charge un tel transfert).
Pour ça:

Il existe une autre option : vous pouvez transférer des applications non pas individuellement, mais toutes ensemble. Pour ça:

Combinaison de mémoire interne et externe
Cette méthode est disponible pour les smartphones exécutant Android version 6.0 ou ultérieure.

Vidéo : comment configurer le téléchargement de jeux et d'applications sur une carte SD
Vidéo : Déplacer des jeux vers un stockage externe à l'aide d'Apps2SD
L'utilisation d'une carte SD et les méthodes décrites aideront à décharger considérablement la mémoire interne du smartphone. Ils sont assez simples, donc n'importe quel utilisateur peut les manipuler, même s'il n'est pas très familiarisé avec la technologie.
Le problème du manque de mémoire est l'un des problèmes fondamentaux pour les PC et les appareils mobiles. Avec une petite quantité de mémoire libre, le système commence généralement à ralentir, à geler, à fonctionner de manière instable et peu fiable. Cela est particulièrement vrai pour les appareils Android, dont beaucoup ont initialement une assez petite quantité de mémoire principale (ce que l'on appelle le "stockage interne"). Dans une telle situation, certains utilisateurs peuvent avoir l'idée d'essayer d'utiliser une carte SD externe comme stockage principal sur leur appareil Android. Dans cet article, je vais vous expliquer comment faire d'une carte SD la mémoire principale des gadgets Android, et quelles méthodes nous aideront à cela.
Nous analysons comment faire d'une carte SD la mémoire principale sur Android
Pour accomplir cette tâche, vous aurez besoin d'une carte SD haute vitesse (de préférence de classe 10 ou plus rapide). Les cartes 6, et en particulier les classes 4 et 2 ne conviennent pas à de telles fins, votre système ralentira considérablement son travail en raison de leur utilisation, ce qui ne plaira probablement à aucun des utilisateurs.
Il est également important de comprendre que la période de validité d'une telle carte SD, en raison de la charge active sur celle-ci, sera nettement inférieure à celle si la carte était chargée en mode standard.

Méthode numéro 1. Modifier le contenu du fichier Vold.fstab
La première des méthodes décrites consiste à modifier le contenu du fichier de paramètres système "Vold.fstab". Après avoir effectué ces modifications, le système d'exploitation Android considérera votre carte SD comme la mémoire interne de l'appareil, tout en gardant à l'esprit qu'un certain nombre d'applications précédemment installées peuvent cesser de fonctionner.
Il est important de savoir que cette méthode ne fonctionne que sur enraciné appareils exécutant le système d'exploitation Android ci-dessous (!) que la version 4.4.2. Dans les versions 4.4.2 et supérieures du système d'exploitation Android, vous ne trouverez probablement pas le fichier spécifié.
Notez également qu'une erreur dans l'implémentation de cette méthode (en particulier, l'ajout de caractères supplémentaires aux lignes nécessaires) peut très malheureusement affecter les performances de votre appareil. Par conséquent, pesez soigneusement les risques possibles et si, néanmoins, vous avez pris une décision, procédez à sa mise en œuvre.
Donc, pour implémenter cette méthode, procédez comme suit :

Par exemple, ces lignes pourraient être :
- dev_mount sdcard/stockage/sdcard0 emmc@xxxxxx
- dev_mount sdcard2/stockage/sdcard1 auto/xxxxxx
Pour apporter les modifications nécessaires, nous devons modifier le chemin dans les lignes spécifiées, c'est-à-dire qu'au lieu de 0, mettez un dans la première ligne et dans la seconde, mettez 0 au lieu de 1.
Après les modifications, ces lignes ressembleront à :
- dev_mount sdcard/stockage/sdcard1 emmc@xxxxxx
- dev_mount sdcard2/stockage/sdcard0 auto/xxxxx
Enregistrez vos modifications, puis redémarrez votre gadget.
Une autre option pour faire d'une carte mémoire la principale sur Android :

Méthode numéro 2. Nous utilisons les paramètres d'Android OS 6.0 et supérieur
En plus de la première méthode, dans laquelle j'ai examiné comment basculer la mémoire du téléphone sur une carte mémoire, il existe une autre méthode qui ne fonctionne que sur les paramètres du système d'exploitation Android 6.0 (Marshmallow) ou supérieur et vous permet d'utiliser la carte SD comme le principal pour enregistrer des fichiers et travailler avec eux. Pour l'implémenter, je recommande de faire une copie des données de votre carte SD (le cas échéant), car cette carte sera formatée par le système.
Voulez-vous utiliser la carte MicroSD comme une véritable extension de stockage et y installer des applications ? Pour ce faire, vous devez le formater en tant que mémoire interne. C'est assez facile à faire sur la plupart des téléphones, mais malheureusement certains fabricants comme Sony, LG ou Samsung n'ont pas cette fonctionnalité par défaut. Mais si votre smartphone est équipé d'Android Marshmallow ou d'une version plus récente, vous pouvez utiliser la ligne de commande. Vrai après cela, évitez les mises à jour Android. Comment combiner correctement la mémoire, nous le dirons dans cet article.
Saut:
La manière facile
Si vous avez de la chance, votre smartphone vous permettra de le faire sans le connecter à un PC. Cette méthode sera probablement votre seul espoir si vous utilisez une version plus récente d'Android (7.0 Nougat ou 8.0 Oreo). Voici comment vérifier :
- Installez la carte SD dans le téléphone Android et attendez qu'elle soit reconnue
- Ouvrir Paramètres > Stockage
- Touchez le nom de votre carte SD.
- Touchez les trois points verticaux dans le coin supérieur droit de l'écran.
- Cliquez sur "Paramètres" .
- Sélectionner Formater comme mémoire interne.
- Cliquez sur "Nettoyer et formater"
- Android vous demandera alors de transférer les données
Si votre smartphone ne vous permet pas de le faire, le processus devient plus difficile. Nous y reviendrons ci-dessous.
Que faire si votre téléphone ne vous permet pas de formater la microSD en tant que stockage interne
Certains fabricants de smartphones désactivent la fonction Android commune pour formater une microSD en tant que stockage interne, cachant la possibilité de le faire depuis votre téléphone. Mais il est toujours possible d'activer ce processus à l'aide d'un PC sans nécessiter de privilèges root.
Les étapes exactes varient en fonction de la version Android de votre téléphone. Cette méthode a bien fonctionné avec Android 6.0 Marshmallow et Android 8.0 Oreo, mais nous avons rencontré des problèmes sur Android Nougat.
Pour les téléphones utilisant Android 6.0 Marshmallow
Lorsque la carte MicroSD est formatée en tant que mémoire interne, les applications peuvent y être entièrement stockées. Cela signifie que si vous téléchargez une application d'une taille totale de 2 Go, il devrait y avoir 2 Go d'espace sur la carte SD. Si, toutefois, la carte MicroSD est formatée uniquement en tant que sauvegarde, il n'y aura pas assez de mémoire, comme il est dit PLATYPUS_DIARRHÉE sur reddit.
Ce n'est pas parce qu'une option de menu est invisible qu'elle ne fonctionne pas. Quelques jours après la publication sur Reddit, il a été révélé qu'il était également possible de formater la carte MicroSD en tant que stockage interne dans le Galaxy S7 à l'aide de la ligne de commande. Nous avons testé avec succès les instructions avec Samsung Galaxy S7, Sony Xperia Z5 et LG G4 sous Android 6.0 Marshmallow.
Les trois smartphones fonctionnent en usine ou ont été mis à jour avec Android 6.0 Marshmallow et disposent d'un emplacement pour carte microSD. De plus, il n'y a pas d'option de menu pour formater la carte microSD en tant que stockage interne. La fonctionnalité est uniquement disponible sur HTC One A9 et Motorola sur tous les smartphones Moto.
Pourquoi Samsung, LG et Sony ont-ils caché cet article ? J'ai connecté chacun des trois smartphones à l'ordinateur, et chacun d'eux avait une carte microSD.
J'ai ensuite saisi les commandes décrites dans mon blog. Une fois que vous avez ouvert une fenêtre d'invite de commande et connecté votre smartphone, vous pouvez saisir la première commande :
- coque adb
La ligne de commande est maintenant prête à exécuter des commandes système sur votre smartphone. Dans ce cas, nous voulons formater la carte SD ou une partie de celle-ci en tant que stockage interne. Même si Sony, Samsung et LG nous refusent cette option dans l'interface utilisateur graphique, nous pouvons toujours exécuter cette commande via la console. Cependant, nous avons d'abord besoin de l'ID de la carte SD. Vous pouvez le découvrir avec la commande suivante :
- disques de liste sm
Dans mon cas le disque s'appelle 179.64 . Peut-être que le vôtre est différent. Notez l'identifiant exact. Dans la commande suivante, nous allons formater et partitionner la carte MicroSD. Votre contenu sera supprimé. S'il y a des fichiers importants sur la carte, copiez-les sur un autre lecteur ou ordinateur. Si vous souhaitez conserver une carte MicroSD dans votre smartphone tout le temps, vous pouvez désormais partitionner toute votre mémoire. Pour ce faire, entrez :
- disque de partition sm : 179,64 privé
L'opération prend quelques secondes ou minutes, selon la capacité de la carte mémoire. Si vous souhaitez utiliser uniquement un certain pourcentage pour que d'autres appareils puissent le lire, vous devez l'exclure de la section personnelle. La commande split 50:50 ressemble à ceci :
- disque de partition sm : 179,64 mixte 50
C'est la fin du guide de Paul O'Brien, mais pas la fin du travail. Si vous souhaitez maintenant utiliser la mémoire réallouée, vous devez également migrer les applications et les données. Cela peut être fait via la section "Stockage" dans le menu des paramètres Android. Sélectionnez la carte MicroSD, puis allez en haut à droite du menu et cliquez sur "Déplacer les données". Vous ne pouvez pas sélectionner cet élément de menu avant le fractionnement.

Désormais, toutes les applications téléchargées seront entièrement écrites sur la carte MicroSD. Seules les applications système et les mises à jour utilisent la mémoire interne. Cela signifie que vous n'obtiendrez jamais d'erreur due au manque d'espace.

Smartphones avec Android Oreo
Les mises à jour récentes d'Android ont un peu modifié les règles, mais il est toujours possible d'utiliser cette méthode avec ADB. Commencez simplement à travailler avec ADB par la méthode ci-dessus, mais après avoir entré coque adb vous serez invité à définir certaines valeurs.
Saisissez les lignes suivantes pour déverrouiller la possibilité de formater les cartes microSD en tant que stockage interne sur votre téléphone :
G8141:/ $ sm set-force-adoptable true
G8141:/ $ sm liste-disques
disque : 179,0
G8141:/ disque de partition $ sm: 179.0 privé
G8141:/ $ sm set-force-adoptable false
G8141:/ $ sortie
Nous avons testé cette méthode sur un Sony Xperia XZ Premium sous Android 8.0 Oreo et cela a fonctionné. Dans les captures d'écran ci-dessous, vous pouvez voir une carte microSD de 16 Go installée comme stockage interne :

Problèmes avec les mises à jour du système et Nougat
Certains lecteurs ont signalé des difficultés à installer les mises à jour du système dans Android 6.0 après avoir utilisé les méthodes ci-dessus. La mise à niveau vers Android 7.0 Nougat n'est pas possible après l'installation de MicroSD comme stockage interne. Nos appareils de test avec Android 7.0 Nougat ne répondent même pas aux commandes de la console présentées ci-dessus.
En raison du manque de documentation sur le web, nous ne pouvons que vous recommander d'effectuer un certain nombre d'opérations avant de mettre à jour le système. Sauvegardez vos photos ou votre musique sur votre ordinateur ou sur le cloud et libérez autant d'espace que possible sur votre carte SD et votre smartphone.
Supprimez les applications inutiles et remettez les données dans la mémoire interne. Formatez ensuite la carte MicroSD en tant que support amovible. Ce n'est qu'alors que vous pourrez installer la mise à jour Android en toute sécurité.
Quel est le piège?
Les cartes MicroSD ne fonctionnent pas aussi vite que la mémoire intégrée d'un smartphone. Ne gaspillez donc pas votre argent sur des cartes moins chères et achetez-vous plutôt des cartes mémoire avec une bande passante de lecture raisonnable. Extrême Pro et MicroSD de Sandisk étaient, selon nous, les meilleurs en termes de rapport qualité/prix. Avec un débit en écriture de 74 Mo/s, vous ne devriez pas avoir de décalage. Ces cartes sont les mieux adaptées pour une installation en tant que mémoire interne.
Fait intéressant, seul le LG G4 a pu lire correctement la mémoire étendue. Samsung a montré une quantité anormalement grande de mémoire occupée, et la mémoire de Sony était même négative. Cependant, nous n'avons eu aucune complication, et même lorsque nous étions connectés à un ordinateur, nous avons pu accéder correctement à toutes nos données, même si nous ne pouvions voir que la partie générale et non la partie spécifique de la mémoire. Des difficultés ne survenaient que dans le cas d'une mise à jour du système (voir ci-dessus).
Memory Boost : succès total
Nous avons soumis tous les smartphones décrits ci-dessus à un seul test d'endurance. Nous avons installé Final Fantasy IX sur tous les appareils. La taille du jeu est de 1,8 Go. Après l'installation, il est facile de voir lequel des deux types de mémoire, interne ou carte SD, a été utilisé. Dans tous les cas, après installation sur la carte SD, il reste 1,8 Go d'espace en moins. Ce degré de succès ne peut pas être atteint avec des cartes SD formatées en tant que mémoire externe, car une migration complète des données n'est pas possible.
Comparez les valeurs de la mémoire interne et de la mémoire de la carte SD dans la capture d'écran pour confirmer.

Que se passe-t-il si vous retirez la carte microSD ?
Bien sûr, la question est de savoir ce qui se passe si la carte MicroSD disparaît du système. En fait, cela crée un sérieux problème pour vos applications. Finalement, ils ne peuvent plus accéder à leurs données. Étant donné que les partitions de votre système d'exploitation et les informations de réinitialisation d'usine sont toujours stockées dans la mémoire interne, une carte SD retirée ou cassée ne peut pas faire beaucoup de mal. Lorsque nous avons retiré la carte microSD, les icônes de l'application ont tout simplement disparu et lorsque nous les avons réinstallées, elles sont revenues.
Si vous perdez ou cassez votre carte SD, vos données seront perdues. Puisqu'ils sont cryptés en tant que mémoire interne, vous ne pouvez pas espérer une récupération des données. Utilisez plutôt des sauvegardes régulières. N'hésitez donc pas à profiter de l'extension mémoire pas chère de votre smartphone Marshmallow.
Retrait en toute sécurité d'une carte SD interne cassée
Pour retirer en toute sécurité la carte SD de votre smartphone, vous devez inverser le processus ci-dessus. Puisque vous n'avez probablement pas assez d'espace de stockage interne, vous devrez d'abord déplacer vos photos et autres données vers un autre stockage, tel que le disque dur de votre PC.
Retournez ensuite dans les paramètres "Stockage et clés USB" et appuyez sur "Déplacer les données vers la mémoire interne" au menu. Formatez ensuite la carte SD en tant que mémoire externe. Effectuez les deux étapes (sauvegarde et formatage) afin que vos données ne soient pas perdues et que vous puissiez utiliser la carte SD avec d'autres appareils.
Il n'est pas difficile d'allumer la carte mémoire SD sur n'importe quelle tablette ou téléphone Android, plus précisément sur un smartphone Lenovo, Nokia, lg et ainsi de suite, mais ici je vais me concentrer sur Samsung j1, j2, a5, j3, duos, et s'il y a des images, elles seront utilisées avec le samsung galaxy a3.
Lors de la mise sous tension, vérifiez s'il est inséré correctement. Assurez-vous que votre téléphone prend en charge le type (par exemple MicroSD - etc.)
Assurez-vous que le smartphone prend en charge, par exemple, 8 Go, 16 Go ou 32 Go, sinon il ne pourra pas "l'attraper".
Si vous avez Android 6.0, alors par rapport aux versions précédentes, il a subi des changements importants dans l'utilisation des cartes.
Malheureusement, Google n'a pas expliqué ces changements aux utilisateurs, et ils ne sont pas aussi simples et directs qu'ils le paraissent.
Lorsqu'android 6.0 détecte le format de la carte, il propose de l'utiliser comme mémoire, ce qui ne change pratiquement rien aux versions précédentes.
Ici on perd la possibilité de déplacer des applications vers la carte mémoire (cette option était réservée uniquement aux cartes marshmallow formatées en mémoire interne).
Bien sûr, après avoir obtenu les droits root, beaucoup de choses peuvent être modifiées, mais cela n'est pas facile dans Android 6.0.
Si la SD est utilisée comme mémoire interne, cela entraîne la perte d'accès à la mémoire intégrée et la possibilité de stocker uniquement les programmes et leurs données dessus (encore une fois, si vous avez les droits root, vous pouvez contourner cela) et la SD devient invisible dans d'autres appareils (parce qu'il est crypté) .
J'espère que cette brève description vous aidera à décider quoi faire de votre carte mémoire sous Android 6.0.
Enregistrement de fichiers dans Samsung directement sur une carte mémoire
À en juger par les questions du Samsung, il y a vraiment un problème avec l'enregistrement de fichiers directement sur la carte mémoire via Bluetooth et le téléchargement d'applications.
Dans ce cas, nous essayons de faire ce qui suit. Allez dans Paramètres, allez dans Mémoire et sélectionnez Mémoire par défaut. Ensuite, nous spécifions où enregistrer. Prêt!
Si votre smartphone Android ne dispose pas de telles options, alors sans droits root, il sera difficile de transférer des fichiers, et il est impossible de les obtenir en stock firmware (sur android 6).
De plus, l'impossibilité de transférer des applications déjà installées sur la carte SD peut survenir si le développeur n'a pas prévu une telle situation.
Vous pouvez résoudre ce problème avec les droits root et en installant l'application Link2SD. Seulement si vous voulez obtenir des droits vous-même.
Je ne veux pas décrire comment, car cela ne se termine pas toujours avec succès. Oui, je n'ai pas entièrement répondu à la question "comment activer une carte mémoire sur un téléphone Samsung", mais cela est uniquement dû au fait qu'il n'y a pas de méthode intégrée, en particulier dans les nouvelles versions d'Android. Bonne chance.