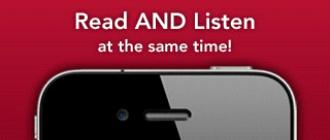Il y a souvent des situations où Internet «saute» ou «se termine», mais à ce moment-là, c'est très nécessaire. La solution est très simple : utiliser l'iPhone en mode modem via USB (comme modem 3G ou LTE), Wi-Fi (comme hotspot mobile) ou Bluetooth. Cet article explique comment activer le partage de connexion sur iPhone et l'utiliser dans Windows 10 pour accéder à Internet.
Comment activer le partage de connexion sur iPhone
Pour activer le tethering sur iPhone, il faut aller dans "Paramètres" - "Cellulaire" et vérifier la pertinence d'activer le transfert de données sur un réseau cellulaire (rubrique "Données cellulaires"). Il convient de garder à l'esprit que si la transmission est désactivée, dans les paramètres ci-dessous, le mode modem ne sera pas visible.

Si le Wi-Fi et le Bluetooth sont désactivés lorsque vous activez le mode point d'accès, nous vous recommandons de les activer pour utiliser votre téléphone à la fois comme modem USB et comme modem Bluetooth. Si vous utilisez l'iPhone comme point d'accès, vous devez spécifier votre mot de passe pour le réseau Wi-Fi distribué par cet appareil mobile.
Utiliser l'iPhone comme partage de connexion dans Windows 10
Aujourd'hui, Windows 10 est plus populaire qu'OS X, c'est pourquoi il est installé principalement sur les ordinateurs portables et les ordinateurs de bureau. Dans notre exemple de connexion en mode modem, nous vous expliquerons comment utiliser Windows 10 et iPhone 6 pour cela.
Modem 3G ou LTE (connexion USB)
Pour utiliser l'iPhone en mode modem via un câble USB sous Windows 10, vous devez installer Apple iTunes, sinon toutes les tentatives de connexion à Internet seront vaines. Il peut être téléchargé sur le site officiel du fabricant.
Si le mode modem de l'iPhone est connecté et fonctionne, il doit être connecté à l'ordinateur via USB (utilisez uniquement le fil "natif" du chargeur). N'oubliez pas que lorsqu'on vous demande (à la première connexion) sur l'écran du smartphone de faire confiance à ce PC, vous devez accepter (sinon le mode modem ne fonctionnera pas).
Ensuite, une nouvelle connexion au réseau local "Apple Mobile Device Ethernet" devrait apparaître dans les connexions réseau et Internet apparaîtra sur l'ordinateur. Pour vous familiariser avec l'état de la connexion, vous devez cliquer avec le bouton droit sur l'icône de connexion dans la barre des tâches en bas à droite et ouvrir l'élément "Centre Réseau et partage". Ensuite, sur le côté gauche, vous devez sélectionner "Modifier les paramètres de l'adaptateur", où une liste de toutes les connexions sera affichée.

Partager un réseau Wi-Fi depuis un iPhone
Lorsque vous activez le partage de connexion sur votre iPhone, vous pouvez également activer le Wi-Fi et utiliser ce réseau comme point d'accès ou comme "routeur". Il vous suffit de vous connecter au réseau sans fil avec le nom d'administrateur et le mot de passe de l'iPhone (spécifiés sur le téléphone dans les paramètres de connexion).

Habituellement, il n'y a pas de problèmes de connexion et Internet fonctionne immédiatement sur un ordinateur portable ou un ordinateur de bureau. Cependant, il convient de garder à l'esprit qu'il n'y aura pas d'échecs possibles s'il fonctionne correctement avec d'autres réseaux Wi-Fi.
Mode connexion iPhone via Bluetooth
Vous pouvez également utiliser votre Android comme modem Bluetooth, mais vous devez d'abord ajouter l'appareil à Windows 10. Il est important de considérer que Bluetooth doit être activé à la fois sur le téléphone et sur l'ordinateur. Il peut être ajouté de différentes manières :
- Faites un clic droit sur l'icône Bluetooth (zone de notification) et ouvrez l'élément "Ajouter un périphérique Bluetooth".
- Vous pouvez également via le panneau de configuration - aller dans "Périphériques et imprimantes" et cliquer sur "Ajouter un périphérique" en haut.

- Dans Windows 10, allez dans "Paramètres" et alternativement dans "Appareils" et "Bluetooth" - l'appareil sera trouvé automatiquement.

Une fois que l'ordinateur a trouvé votre iPhone, vous devez cliquer sur l'icône et sélectionner "Lien" ou "Suivant".
Le smartphone vous demandera de créer une paire, cliquez sur "Créer une paire". Et sur le PC - une demande de similitude du code secret avec le code du téléphone. Nous appuyons sur "Oui".
Après toutes les manipulations, vous devez entrer les connexions réseau de Windows 10 (Win + R - ncpa.cpl - Enter) et sélectionner Bluetooth. Ensuite, cliquez sur "Afficher les périphériques réseau Bluetooth", et lorsqu'une fenêtre s'ouvre où votre Android sera affiché, faites un clic droit dessus et trouvez "Se connecter via" - "Point d'accès". Désormais, Internet fonctionnera sur un ordinateur ou un ordinateur portable.
Cependant, si le mode modem de l'iPhone est supprimé des paramètres, il est impératif de vérifier si le transfert de données est activé dans le téléphone et si le réseau mobile a été perdu.
Je pense que beaucoup d'entre vous ont été dans une situation où il y a un PC ou un ordinateur portable ordinaire à proximité, mais il n'y a pas de points d'accès Internet dessus. Et l'accès au réseau en même temps est très nécessaire depuis un ordinateur. Si vous avez votre propre iPhone, cela vous aidera à résoudre ce problème en utilisant la fonction modem.
Dans cet article, nous parlerons de la façon d'activer le mode modem, si vous l'avez dans les paramètres. Il existe encore des cas où cet élément est simplement masqué dans le menu, et si vous avez un cas similaire, vous apprendrez comment rétablir ce paramètre. La seule chose dont vous avez besoin est l'accès au réseau sur votre iPhone (de préférence illimité, car vous ne remarquerez tout simplement pas à quel point vous allez avoir un énorme moins sur votre solde).
Comment activer le mode point d'accès sur iPhone
Pour ce faire, suivez les instructions suivantes :
- Aller aux paramètres".
- Cliquez sur "Cellulaire" et il y a deux scénarios ici: vous voyez l'item "Modem Mode" ou il n'y est pas, mais nous en reparlerons plus tard.
- Accédez à Réseau de données cellulaires. Il arrive souvent que ce paramètre soit tout en bas, alors faites défiler jusqu'en bas. Ensuite, vous verrez les champs vides "Nom, mot de passe APN". Vous devez entrer n'importe quel nom d'utilisateur (cela suffira).
- Maintenant, dans les paramètres, le "mode modem" actif devrait déjà apparaître. S'il est dans un état inactif, revenez à l'élément "Cellulaire" et allumez le modem.
- Le "mode modem" est activé et il ne reste plus qu'à s'y connecter via un autre appareil et à utiliser Internet.
Réglage des fonctions via Wi-Fi, Bluetooth ou USB
Les développeurs Apple ont pris soin de leurs utilisateurs à l'avance et ont fait en sorte que vous puissiez distribuer l'accès au World Wide Web via Wi-Fi, Bluetooth ou USB, ce qui est assez pratique et facile. Examinons chacune des méthodes plus en détail.
Connexion du "mode modem" via USB
Si Windows 7 et versions antérieures ou Ubuntu sont installés sur votre ordinateur, vous pouvez facilement configurer votre iPhone en tant que modem via USB, suivez simplement les instructions ci-dessous :
- Connectez le téléphone via un câble à l'ordinateur et vous verrez généralement une fenêtre avec un choix de programmes à exécuter. Fermez-le simplement, car cela n'a pas d'importance pour la configuration d'Internet.
- Allez dans "Paramètres" et passez en mode modem, vous y verrez l'élément "Partage de connexion USB partagé". Après l'avoir allumé, votre ordinateur est en mode de partage Internet.
- Pour désactiver ce mode, désactivez simplement la fonction Partage de connexion USB sur votre téléphone et débranchez le câble USB de votre ordinateur.
Connexion en mode modem via Bluetooth
La technologie Apple peut également prendre en charge l'accès au réseau via Bluetooth, et pour configurer une telle connexion, suivez les instructions :
- Connectez votre téléphone et votre ordinateur via une connexion de données Bluetooth.
- Configurez une connexion Internet via Bluetooth sur votre ordinateur (la manière de la configurer correctement dépend du modèle d'ordinateur, donc pour cette information, il est préférable de se référer aux instructions fournies avec l'ordinateur).
- Sur votre téléphone, allez dans le menu « Paramètres » et activez le « Mode de connexion ».
- Activez le partage de connexion USB partagé. Votre téléphone et votre ordinateur sont maintenant en mode partagé.
Connexion "mode modem" via Wi-Fi
Faire en sorte que votre téléphone distribue Internet via Wi-Fi est très simple, et vous le verrez par vous-même maintenant. Pour ce faire, suivez les instructions :
- Ouvrez "Paramètres" et accédez au menu "Mode de connexion".
- Trouvez la fonction "Wi-fi hotspot" et activez-la. Désormais, le téléphone pourra distribuer Internet via Wi-Fi auquel jusqu'à huit utilisateurs peuvent se connecter simultanément.
- Pour désactiver la distribution de l'accès à Internet, faites tout dans l'ordre inverse.
Informations Complémentaires
En mode modem, lorsqu'un autre appareil est connecté à vous, la barre d'état devient bleue et affiche le nombre d'appareils connectés, ce qui facilite le suivi de l'état de la distribution Internet.
Il convient également de rappeler que lors de la distribution de l'accès au réseau via Wi-Fi, seul le réseau de données cellulaire fonctionnera.
Comme vous pouvez le voir, il existe de nombreuses façons de distribuer Internet via votre téléphone. Chaque méthode fonctionne de la même manière et ne nécessite aucune connaissance supplémentaire. Tout est mis en place rapidement et en quelques minutes, vous pouvez transformer votre iPhone en point d'accès Internet.
La plupart des utilisateurs de modems ADSL ne connaissent pas son appareil et ses paramètres internes. Par conséquent, les utilisateurs se plaignent souvent d'une mauvaise communication, d'une mauvaise connexion au réseau sans fil, ainsi que des soi-disant «décalages» et «freins».
Cependant, en plus de diverses fonctions, le modem ADSL dispose également de plusieurs modes qui modifient son fonctionnement, laissant ainsi le choix à l'utilisateur en faveur de l'une ou l'autre des fonctionnalités du modem.
Examinons de plus près comment configurer vous-même le mode modem et en quoi ces modes diffèrent.
Modes modem ADSL
Le modem ADSL a deux modes :
- Mode pont.
- Mode routeur.
Autrement dit, le routeur fonctionne en mode pont et en mode routeur. Examinons de plus près ces deux modes.
Mettre le modem en mode "Bridge"
Le modem ADSL en mode "Pont" fonctionne comme un adaptateur ordinaire entre le cordon de la ligne téléphonique et le câble réseau de l'ordinateur. Ce mode est nécessaire car il est impossible de connecter un fil téléphonique directement sur la carte réseau de l'ordinateur.
- Trouvez l'adresse IP du modem dans la documentation et entrez-la dans la barre d'adresse du navigateur.
- Dans la fenêtre ouverte pour accéder aux paramètres du modem, vous devez entrer votre identifiant et votre mot de passe, qui se trouvent également dans la documentation. Habituellement, par défaut, le login et le mot de passe sont le mot "admin", cependant, différents modèles de modem peuvent avoir un login et un mot de passe différents.
- Vous pouvez trouver les fonctions nécessaires dans les paramètres du modem. Si vous ne le trouvez pas, vous pouvez utiliser la documentation ou contacter la société qui a fabriqué le modem.
Après cela, le modem fonctionnera en mode "Pont".
Configurer un modem ADSL en mode "Routeur"
Si vous avez beaucoup d'appareils électroniques dans votre appartement qui nécessitent Internet, alors le mode "Routeur" pour un modem ADSL est le mieux adapté. Dans ce mode, le modem se verra attribuer une adresse IP réseau, qui sera la même pour tous les appareils qui seront connectés au point d'accès partagé du modem. Toujours dans ce mode, vous pouvez configurer un réseau Wi-Fi sans fil afin de ne pas dépendre des fils.
Dans ce mode, au lieu d'un ordinateur, le modem est authentifié et reçoit les données réseau du fournisseur, ce qui simplifie le travail. Le modem agit comme un serveur. Cependant, pour cela, il sera nécessaire de saisir les données nécessaires du fournisseur de réseau dans les paramètres du modem.
De plus, dans ce mode, le modem agit comme une protection supplémentaire contre les logiciels malveillants Internet. Et aussi d'autres fonctions de modem deviendront disponibles, comme la protection du réseau avec un identifiant et un mot de passe, ce qui vous permettra de ne pas avoir peur des voisins autour de votre appartement "collant au canal".
Tous les réglages sont également effectués via le service de modem virtuel, comme décrit dans la section précédente. Toutes les informations doivent être disponibles dans la documentation ou sur le site Web du fabricant du modem
Vous pouvez également lire notre article, qui décrit en détail les paramètres internes du modem.
Les utilisateurs de la version "OS" 9 signalent souvent une telle erreur car le mode modem a disparu. Sur iPad, le partage de connexion est le plus susceptible d'échouer lors de la mise à niveau de versions antérieures d'appareils vers iOS 9.
Le problème se manifeste de différentes manières, selon la société de communication dont la carte SIM se trouve dans le gadget. Pour certains utilisateurs, l'option disparaît sans laisser de trace du menu correspondant, pour d'autres elle ne fonctionne pas correctement. Parfois, il n'est pas du tout possible d'activer le mode modem.
Cet article discutera des causes d'un tel problème et comment les résoudre.
Raisons pour lesquelles l'option disparaît
Habituellement, un dysfonctionnement se manifeste de la même manière sur absolument n'importe quel gadget (deuxième iPad et autres), et avec n'importe quel opérateur télécom (Yota et autres). Et tout cela parce que cela n'est en aucun cas lié à des problèmes matériels ou aux spécificités d'un modèle d'appareil particulier. Dans 95% des cas, le dysfonctionnement se manifeste après la procédure de mise à jour de l'appareil vers une version plus "fraîche". Empiriquement, les utilisateurs ont découvert que la cause de l'échec était la réinitialisation de la configuration des paramètres de l'entreprise cellulaire.
En règle générale, il est défini automatiquement. Toutes les données nécessaires sont contenues dans la mémoire de la carte SIM. Cependant, lors de la mise à jour, tout ce qui est possible est réinitialisé et le mode d'accès à distance cesse de fonctionner.
Méthodes de correction d'erreurs
L'algorithme de résolution du problème, basé sur son essence, sera identique pour tous les gadgets iOS (iPad 2, iPad mini, Pro et autres). L'utilisateur doit configurer l'APN pour le mode modem.
Qu'est-ce que cela signifie? Il s'agit du nom et en même temps de l'adresse du point d'accès par lequel l'utilisateur est connecté au réseau. Bien sûr, vous aurez besoin d'un mot de passe et d'un nom d'utilisateur. La société de communication lit ces caractères et attribue l'adresse IP correcte au réseau. Ensuite, une connexion sera établie avec l'élément de sécurité correspondant. Il déterminera également si une connexion au réseau privé doit être configurée. Dans la situation que nous envisageons, lors de l'utilisation du mode modem, le gadget transférera l'accès à sa société de communication à d'autres appareils via le réseau.
L'utilisateur est tenu d'effectuer les opérations suivantes :
- Ouvrir les paramètres, aller sur le téléphone portable. Après avoir besoin de passer au réseau de données cellulaires.
- Sur la page contextuelle, l'élément du mode modem sera visible et sous celui-ci se trouvent 3 champs. S'ils sont vides, ils doivent être remplis. Pour le bon fonctionnement du mode dont nous avons besoin, un réglage APN compétent est requis.
- Remplir les champs conformément aux données d'un opérateur particulier.
Cette information se trouve dans le contrat avec la société de communication. Ou contactez directement le cabinet. Habituellement, après avoir appliqué toutes les méthodes, le problème est résolu et l'appareil peut à nouveau être utilisé comme modem pour tous les opérateurs - Yota et autres.
Autres causes du problème
Les problèmes peuvent également résider dans les points suivants :
- Restrictions des sociétés de communication. Si le problème n'a pas été résolu par la méthode décrite ci-dessus, cela signifie que le fournisseur de services a imposé certaines restrictions. Un certain nombre d'opérateurs bloquent la distribution du réseau vers d'autres appareils sur leurs tarifs de forfaits illimités. L'utilisateur doit examiner de plus près le contrat et s'il existe des restrictions, il vous suffit de modifier le tarif.
- Erreur lors de l'opération de mise à jour. Si vous n'avez trouvé aucune restriction dans le document, le problème peut survenir en raison d'une erreur survenue lors du processus de mise à jour de l'appareil vers une version plus récente. Dans ce cas, vous devrez utiliser un flashage du "OS", c'est-à-dire installer la même version d'iOS sur une nouvelle.
Veuillez noter que pendant le processus de clignotement, les paramètres reviennent à leurs paramètres d'origine. Par conséquent, il est recommandé de faire une sauvegarde à l'aide d'iTunes à l'avance et de l'enregistrer sur votre PC pour une récupération ultérieure :
- Connectez l'appareil au PC.
- Dans la fenêtre du programme, cliquez sur l'icône du gadget en haut à gauche.
- Choisissez où enregistrer la copie - sur un PC ou dans le "cloud". Confirmez la création immédiate de la copie.
- La sauvegarde contient toutes les informations stockées sur l'appareil. Par conséquent, à l'avenir, il sera possible de renvoyer toute information.
- Passez à l'opération du micrologiciel. Déterminez le modèle de la tablette. Il est important que la version du « système d'exploitation » corresponde au modèle spécifique de la tablette.
- Téléchargez le fichier du micrologiciel au format .ipsw. Vous devez le faire uniquement avec des ressources de qualité. Sinon, vous pouvez attraper un virus à la fois sur un PC et sur un appareil iOS.
- Désactivez la fonction de recherche d'appareils. Sinon, cela interférera avec le micrologiciel et ne permettra pas de le faire.
- Éteignez l'appareil. Connectez-le à un PC ou un ordinateur portable en appuyant sur le bouton "Accueil". Cela mettra votre appareil en mode de récupération.
- Cliquez sur le bouton de restauration sur l'iPad, provoquant ainsi l'inclusion du gestionnaire de fichiers.
- Utilisez l'utilitaire iTunes. Il reconnaît instantanément la tablette connectée. Ensuite, vous devez cliquer sur le symbole de l'appareil (situé en haut, sur le côté gauche), puis sur l'élément de récupération.
- Ouvrez le fichier du firmware téléchargé dans le gestionnaire. Attendez que l'opération soit terminée. Reconfigurez le modem APN (pour Yota et autres).
La méthode ci-dessus devrait certainement aider. Et si cela ne se produit pas, tournez-vous vers des méthodes plus radicales.
Dysfonctionnement de l'appareil
Comment activer le mode en question s'il commençait à disparaître ?
Si le micrologiciel n'a rien donné, le problème réside dans le matériel de l'appareil. Il est possible que le module de connexion soit défectueux et c'est pourquoi le mode de connexion sur l'iPad ne fonctionne pas. Il n'y a rien que vous puissiez faire - vous devez vous rendre à l'atelier de réparation. Il ne sera pas possible de connecter simplement le réseau à l'iPad si le problème n'a pas été résolu.
Notez que dans la neuvième version du "OS", les problèmes de fonctionnement incorrect du mode modem sont résolus très simplement. L'utilisateur doit utiliser le nom d'utilisateur et le mot de passe pour accéder au point d'accès du transporteur. Mais si cette étape ne vous aide pas, assurez-vous de contacter les experts. Des artisans expérimentés identifieront la source du problème et le résoudront. Et l'appareil peut à nouveau être utilisé comme modem (pour Yota et d'autres opérateurs).
Combien de fois il arrive qu'il y ait un ordinateur, vous devez vous connecter à Internet depuis votre PC, mais il n'y a aucun moyen d'entrer via Wi-Fi. Que faire alors ? Est-ce possible et comment distribuer le Wi-fi depuis l'iPhone ?
Apple iPhone 6 peut être utilisé non seulement comme téléphone, mais en même temps comme modem, tout en distribuant Internet dans la portée de votre réseau.
Ce processus peut être fait assez rapidement en suivant quelques étapes simples. Le mode modem sur l'iPhone 6 peut également être distribué par les smartphones Apple aux iPhones 4s, 5s, 6, 6 plus et 7. Vous pouvez également distribuer Internet à d'autres appareils Apple et à tous les téléphones, ainsi qu'aux tablettes et ordinateurs. À leur tour, d'autres appareils tels que l'iPad, les téléphones Android OS, les tablettes et les ordinateurs sont également capables de distribuer Internet comme un modem.
Disposant d'une carte SIM pour accéder à Internet à haut débit auprès d'opérateurs de réseau tels que MTS, Tele 2, Yota ou Beeline, ou d'autres opérateurs mobiles, à l'aide de votre iPhone, vous pourrez activer un hotspot Wi-Fi. Bien sûr, c'est bien si vous avez Internet illimité, sinon le trafic sera rapidement épuisé et tout l'argent du compte téléphonique sera dépensé.
Vous avez juste besoin de savoir comment activer le mode modem sur l'iPhone 6. Vous pouvez connecter un iPhone en tant que modem lorsque vous avez besoin d'aider des amis s'ils manquent de trafic sur leur téléphone ou de connecter un ordinateur portable à Internet pendant que vous êtes sur la route. La bonne nouvelle est que la configuration d'un point d'accès Internet ne prend que quelques minutes, contrairement aux routeurs fixes et aux modems amovibles.
Vous pouvez distribuer Internet depuis un iPhone vers n'importe quel appareil de différentes manières : via le mode WI-FI sans fil, en utilisant la fonction Bluetooth, via un câble USB vers une tablette ou un PC. Bien sûr, il est certainement plus pratique et plus rapide de transférer via le mode sans fil Wi-Fi.
Envisagez l'option de distribution d'Internet à l'aide du WI-FI. Afin de résoudre la question de savoir comment configurer et connecter le mode modem, comment distribuer le wifi depuis l'iPhone 6, consultez la procédure de connexion suivante. Ouvrez le menu principal de l'écran de votre smartphone et entrez dans les "Paramètres" du téléphone, puis la rubrique "Cellulaire" et sélectionnez la fonction "Réseau de données cellulaires". Ensuite, connectez le "mode modem", après avoir entré le mot de passe secret. Il est nécessaire de spécifier votre point d'accès possible pour le réseau de connexion lorsque le mot de passe n'a pas été saisi auparavant, sinon la connexion se fera automatiquement.

Le nom et le point d'accès connecté de votre smartphone apparaîtront sur les appareils récepteurs. C'est-à-dire qu'un soi-disant modem virtuel apparaîtra dans l'appareil connecté, à travers lequel il sera possible de lancer un PC supplémentaire ou un autre appareil au point d'accès sur l'iPhone. Dans ce cas, vous devez utiliser le mot de passe Wi-Fi, là où il est visible dans les paramètres.

Si vos amis veulent connecter leurs smartphones à votre iPhone 6 afin de recevoir la distribution Internet de l'iphone en mode Wi-Fi, et que votre iPhone 6 distributeur est déjà configuré pour un modem, ils peuvent configurer un point d'accès Wi-Fi dans leurs smartphones, et vous devez entrer le mot de passe d'accès secret que vous avez créé et confirmer l'inclusion.

Lorsque d'autres appareils sont connectés à votre smartphone, vous lirez un message à ce sujet dans la barre d'état. Au fait, faites attention au fait que le mode du modem Wi-Fi connecté ne s'affiche pas à l'écran. Par conséquent, la batterie du smartphone distributeur peut se décharger très rapidement.
Sachez que vous pouvez distribuer l'Internet haut débit à partir d'une seule source et vers plusieurs appareils à la fois : iPhone, ordinateur portable, iPad et jusqu'à 5 appareils en même temps !
Certes, la vitesse de décharge de la batterie sera affectée par le nombre d'outils récepteurs connectés au réseau. Combien d'entre eux, combien plus vite l'iPhone de distribution sera déchargé.
Si vous devez modifier le mot de passe du réseau Wi-Fi, accédez à nouveau à "Paramètres", accédez à "Mode de connexion" et définissez un nouveau mot de passe Wi-Fi.
Dans ce cas, le code de mot de passe Wi-Fi sélectionné doit contenir au moins huit caractères ASCII. Les autres caractères ne fonctionneront pas, car les autres appareils ne pourront pas se connecter à votre point d'accès dans ce mode modem. Les caractères qui ne fonctionneront pas sont ceux des langues du japonais, du chinois ou du russe. Les caractères ASCII sont :
- Lettres majuscules et minuscules de l'alphabet anglais ;
- Chiffres arabes de 0 à 9 ;
- autres signes de ponctuation.
Mode tethering disparu sur iPhone
Sachez qu'avec les prochaines mises à jour du micrologiciel du téléphone, les paramètres de données cellulaires peuvent être réinitialisés, de sorte que le "mode Tethering" disparaîtra à nouveau des paramètres du menu.
Est-il possible de faire quelque chose si vous distribuiez Internet et que soudainement le mode modem de l'iphone commençait à disparaître, déconnectant tous les smartphones supplémentaires du réseau ?
Et parfois, au contraire, vous avez mis à jour le programme iPhone vers iOS 8.1 ou 9 et les paramètres du modem sur l'iPhone de distribution ont échoué, alors que l'appareil signale que le mode modem n'est pas disponible.

Il arrive que le mode modem disparaisse tout simplement et ne fonctionne pas, mais il arrive que le téléchargement ne se produise pas et que le modem se fige constamment lorsque la connexion est persistante.
Ne présumez pas que le service d'accès à distance a disparu ou a été retiré. Lors de la connexion, cela se passe comme si les six avaient simplement désactivé la fonction modem par défaut, décidant que le propriétaire de l'appareil n'utilisait pas ce service. En fait, cette fonction a cessé d'être activée afin d'éviter la responsabilité de l'entreprise pour le fonctionnement du service de connexion par modem, en tenant compte des particularités des paramètres des différentes sociétés Internet, ainsi que des opérateurs de différents pays.
La plupart des utilisateurs, sans hésitation, connectent constamment leur iPhone 6 en tant que modem à différents appareils. Par conséquent, la définition de cette fonction pour bloquer provoque le mécontentement des utilisateurs en raison de l'incapacité à résoudre les problèmes actuels. Ce problème peut également être résolu en redémarrant le modem.
Suppression du partage de connexion
Le modem manquant peut être restauré en appliquant le processus de désactivation du mode modem dans l'iPhone 6 ou l'iPhone 6S. C'est tout à fait possible si le programme iOS 9 est installé. Dans ce cas, l'abonné doit d'abord activer le mode modem, puis manuellement entrez les paramètres de son opérateur direct, par exemple, l'opérateur Beeline doit être écrit - Beeline , Tele 2. Dans ce cas, l'ordre de saisie des paramètres doit être effectué clairement dans un certain ordre.
Si, néanmoins, lors de la connexion à votre réseau, le message "Impossible de se connecter au réseau" apparaît à l'écran, vous devez résoudre le corps du problème qui empêche la connexion. Pour ce faire, suivez les étapes suivantes étape par étape :
- Connectez-vous depuis l'iPhone à la section du menu "Paramètres" et accédez au menu "Général".
- Descendez tout en bas de la page, trouvez la fonction "Réinitialiser", puis "Réinitialiser les paramètres réseau".
- Entrez votre mot de passe secret et attendez la fin du processus de réinitialisation d'usine.
- Reconnectez-vous au réseau.
Le processus terminé devrait lancer la fonction Personal Hotspot de l'iPhone à l'iPhone 6.

S'il arrivait qu'après le remplacement de la carte SIM, l'Internet distribué dans le smartphone disparaisse et que le mode modem soit désactivé, revérifiez et entrez les données correctes de l'opérateur de la carte SIM.


D'ailleurs, en pratique, le réseau iPhone 6 et l'opérateur Yota ne s'aiment pas vraiment. Si vous avez mis à jour iOS 8 vers la version 8.1, vous pouvez rencontrer des problèmes pour connecter le modem.
De nombreux utilisateurs d'iPhone savent sûrement qu'il peut être utilisé comme modem. Vous pouvez le faire via une connexion USB, Wi-Fi ou Bluetooth. Cependant, tous les propriétaires d'iPhone ne savent pas comment activer correctement le mode modem sur leur gadget et l'utiliser pour accéder au réseau sous Windows ou Mac OS X.
Il convient de noter que dans notre pays, très peu de personnes utilisent cette fonction. Cela peut être dû au fait que les opérateurs de télécommunications peuvent spécifiquement bloquer la possibilité d'accéder à Internet pour plusieurs appareils via un seul. Si vous ne pouvez pas démarrer le mode d'accès à distance sur votre appareil Apple, vous devez contacter votre opérateur pour plus d'informations.
Pour démarrer ce mode sur l'iPhone, vous devez aller dans "Paramètres", où sélectionnez "Cellulaire". Ici, vous devez vous assurer que dans la section "Données cellulaires", l'échange de données sur le réseau mobile est activé. S'il est désactivé, alors ce mode ne sera pas visible dans les paramètres.
Si tout est en ordre, vous devez cliquer sur "Mode modem" et l'activer. Si en même temps Bluetooth ou Wi-Fi est désactivé, une invite apparaîtra pour les activer. Cela vous permettra de l'utiliser non seulement via un câble USB, mais également via Bluetooth. De plus, il y a la possibilité de votre propre mot de passe pour le réseau sans fil, qui sera distribué par l'iPhone. Ceci est utile si l'appareil sera utilisé comme point d'accès.
Utiliser l'iPhone comme modem sous Windows
Le système d'exploitation Windows est installé sur la plupart des PC existants dans le monde. La première chose à considérer est donc la possibilité d'utiliser l'iPhone comme modem. L'exécution de ce processus n'est pas très différente selon la version de Windows et d'iOS.
Connexion USB
Pour pouvoir utiliser votre iPhone comme modem à l'aide d'un câble USB dans les dernières versions de Windows, vous devez installer iTunnes. Vous pouvez le télécharger à partir de la ressource officielle et gratuitement. Si vous n'installez pas iTunes, la connexion n'est pas possible.
Après avoir téléchargé tout ce dont vous avez besoin et activé le mode modem sur votre appareil mobile, il vous suffit de connecter votre smartphone via un câble au PC. Lorsque vous vous connectez à un PC pour la première fois, votre iPhone peut vous demander de confirmer que vous faites confiance à ce PC. Ici, vous devez cliquer sur "Oui", sinon rien ne fonctionnera.
Après quelques secondes, une nouvelle connexion réseau apparaîtra sur le PC avec le nom du réseau Apple Mobile Device Ethernet. Après cela, Internet devrait apparaître. Pour afficher l'état de la connexion, cliquez avec le bouton droit sur l'icône de connexion dans la barre d'état système et sélectionnez "Centre Réseau et partage". Ensuite, vous devez cliquer sur "Modifier les paramètres de l'adaptateur", ce qui affichera une liste des connexions existantes.
Partager le Wi-Fi depuis l'iPhone
Si le Wi-Fi fonctionne sur le smartphone lorsque le mode modem est activé, vous pouvez
utiliser votre appareil comme point d'accès. Dans ce cas, vous pouvez simplement vous connecter à un réseau sans fil avec le nom iPhone et un mot de passe que vous pouvez définir ou voir dans les paramètres de connexion de votre smartphone. Fondamentalement, la connexion est établie correctement et l'accès à Internet est immédiatement disponible sur le PC.
Mode connexion iPhone via Bluetooth
Si vous souhaitez utiliser votre smartphone comme modem BT, vous devez d'abord ajouter le gadget à Windows. Dans ce cas, Bluetooth doit fonctionner à la fois sur le PC et sur le smartphone. Vous pouvez ajouter un gadget de différentes manières.
Vous pouvez cliquer avec le bouton droit sur l'icône BT dans la barre d'état système et sélectionner "Ajouter un périphérique Bluetooth". De plus, il est possible de le faire via le panneau de configuration, où vous devez cliquer sur "Périphériques et imprimantes", et dans une nouvelle fenêtre, cliquez sur "Ajouter des périphériques".
Dans le "top dix", vous devez aller dans "Paramètres", où vous devez sélectionner "Appareils", puis cliquer sur Bluetooth, après quoi la recherche du gadget commencera. Après avoir défini le téléphone, quelle que soit l'option d'ajout, vous devez cliquer sur l'icône avec celui-ci et cliquer sur "Lien" ou "Suivant".
À ce stade, une proposition d'organisation d'une connexion apparaîtra sur l'écran de l'appareil, où vous devrez cliquer sur "Créer une paire". Une fenêtre apparaîtra sur l'écran du PC, qui indiquera la correspondance des codes. Ici, vous devez cliquer sur "Oui". Vous devez d'abord jouer sur un smartphone, puis sur un PC.
Après ces manipulations, il faut se rendre dans les connexions réseau sur le PC et préciser la connexion Bluetooth. Cela peut également être fait en utilisant la combinaison Win + R, où vous devez écrire ncpa.cpl et cliquer sur OK. Si la connexion a déjà été créée, aucune action ne peut être entreprise.
Ensuite, en haut, vous devez cliquer sur "Afficher les périphériques réseau Bluetooth". En conséquence, une fenêtre apparaîtra où le smartphone sera affiché. Faites un clic droit dessus et sélectionnez "Se connecter via", puis cliquez sur "Point d'accès". Après cela, vous devriez avoir accès à Internet.
Utilisation de l'iPhone en mode point d'accès personnel sur Mac OS X
Dans le cas de la connexion de l'iPhone en tant que modem à un ordinateur Mac, le processus est simplifié plusieurs fois. Si le Wi-Fi est utilisé, il vous suffit de vous connecter au point d'accès de l'iPhone avec le mot de passe spécifié dans les paramètres du mode de connexion du gadget. Il est à noter que le mot de passe ne peut pas être utilisé, mais pour cela, l'ordinateur et le smartphone doivent avoir le même compte iCloud.
Si vous devez utiliser un smartphone via USB, il vous suffit de connecter le téléphone à l'ordinateur et tout fonctionnera immédiatement, mais pour cela, vous devez démarrer le mode modem. Si rien ne se passe, vous devez accéder aux paramètres OS X et spécifier le réseau. Ensuite, vous devez sélectionner "USB vers iPhone", où vous devez décocher "Désactiver si vous n'en avez pas besoin".
Seulement dans le cas de Buetooth il faut faire quelques manipulations. Dans ce cas, vous devez vous rendre dans les paramètres Mac, où vous devez sélectionner "Réseau", puis Bluetooth Pan. Ensuite, vous devez cliquer sur "Configurer un appareil Bluetooth" et trouver votre smartphone. Une fois la connexion établie, Internet apparaîtra sur le PC.
En général, ce sont toutes les options possibles pour utiliser l'iPhone comme modem. S'il n'y a pas de mode de connexion dans les paramètres du smartphone, vous devez vérifier le transfert de données sur le réseau mobile.
L'utilisation de téléphones comme modems pour accéder à Internet n'a rien de nouveau. Il y a des moments où il n'y a pas du tout d'Internet filaire et cela n'a aucun sens d'acheter un modem. Et puis le téléphone vient à la rescousse. Nous avons presque tous maintenant un Iphone et beaucoup se demandent " Comment utiliser l'iPhone comme modem ?» Nous allons donc analyser ce processus en détail dans cet article.
Pour commencer, installez iTunes d'Apple, il est conseillé de le faire en le téléchargeant depuis le site officiel, rapidement et en toute sécurité. Après avoir accédé à la page de téléchargement, vous verrez le bouton "Télécharger", cliquez dessus et le package d'installation commencera à se télécharger sur votre ordinateur. Après avoir téléchargé le package d'installation, installez iTunes en définissant les options d'installation et en acceptant le contrat de licence.
Notre prochaine étape consiste à écrire l'APN dans les paramètres réseau. Prise en compte des particularités de la prescription pour un opérateur mobile particulier. Les réglages eux-mêmes, qui sont nécessaires pour iPhone fonctionnait comme un modem sont trouvés en appuyant sur l'icône "Paramètres" sur l'écran du smartphone. En cliquant, vous accédez au menu des paramètres, en sélectionnant la sous-section "Réseau" et dans les réseaux, sélectionnez l'élément "Transfert de données".
Pour chaque opérateur, certaines valeurs sont définies dans les paramètres de connexion Internet dans le champ APN, qui est responsable de l'accès au réseau. Considérez pour chaque opérateur :
- Pour Megaphone, la valeur sera - Internet ;
- Pour les abonnés MTS - mts ;
- Pour les utilisateurs de Beeline - internet.beeline.ru
Vous pouvez laisser les champs nom d'utilisateur et mot de passe vides.

Lorsque vous avez terminé d'entrer la valeur d'accès, cliquez sur Activer le transfert de données en tant que modem. Dès que vous activez le mode modem, une fenêtre informative apparaît dans laquelle vous devez sélectionner le type de connexion entre votre smartphone et votre PC, il n'en existe que deux : via Bluetooth et via USB. Activez le mode "USB uniquement" et à l'aide du câble fourni avec l'iPhone, connectez le téléphone à votre ordinateur.
Terminer la connexion Iphone en tant que modem
En connectant l'iPhone à un ordinateur personnel, vous verrez qu'une bande bleue est apparue sur le smartphone, qui caractérise une connexion Internet en cours d'exécution et le transfert de paquets de données (trafic) vers l'ordinateur. De plus, la barre bleue contient des informations sur le temps d'activité du modem. Tout est création connecter l'iphone comme modem terminé, vous pouvez maintenant profiter pleinement des services fournis par le World Wide Web, par exemple, commander un assistant informatique à la maison. Pour faire des économies, nous vous conseillons de prendre des tarifs avec Internet illimité, c'est-à-dire des plans tarifaires illimités, en tenant compte des spécificités de votre opérateur mobile.
Nous n'avons pas toujours accès à Internet, à cause de cela, de nombreux problèmes surviennent souvent, et tout cela parce que tout le monde ne connaît pas la possibilité d'utiliser
iPhone comme modem - rapidement et facilement !
Il n'y a pas toujours d'accès à Internet, et plus encore au Wi-Fi gratuit, à cause de cela, une personne moderne a de nombreux problèmes. Eh bien, s'il n'y a pas de modem 3G à portée de main, il semble qu'il soit temps de désespérer. Et tout cela parce que tout le monde ne connaît pas la possibilité d'utiliser un iPhone comme modem et le fait que tout utilisateur peut ainsi créer un point d'accès, distribuant la communication, y compris à d'autres appareils, tels que smartphones, tablettes ou ordinateurs portables.
C'est vraiment une bonne opportunité, car avec l'aide de votre iPhone, vous pouvez vous connecter à Internet à tout moment et n'importe où, à moins bien sûr qu'il y ait de l'argent sur le compte. Vous pouvez aider vos amis qui ont besoin d'un accès urgent, par exemple, à votre compte VK ou même connecter votre ordinateur portable.
En gros, l'iPhone est un modem qui fonctionnera n'importe quand et n'importe où. La meilleure chose à propos de cette situation est que la configuration de l'ensemble du réseau ne prendra pas plus de quelques minutes, ce qui est une énorme différence par rapport au processus de configuration du Wi-Fi standard, qui prend des dizaines de minutes, et parfois plus.
L'iPhone peut être utilisé en toute sécurité de cette manière et a un gros avantage sur les routeurs, surtout lorsque vous avez accès à la 3G. Après tout, non seulement vous utilisez votre iPhone préféré comme un simple modem, vous le configurez rapidement, mais vous disposez également d'un accès Internet haut débit stable.
Configurer un iPhone comme modem
L'iPhone prend en charge les deux modes les plus courants : filaire et sans fil. Pour configurer l'un de ces modes, vous devez d'abord activer la fonction modem elle-même, voyons ce qu'il faut faire pour cela :
- La première chose dont nous avons besoin est d'aller dans "Paramètres" puis dans l'élément "Cellulaire". Après vous être assuré que les commutateurs cellulaires sont activés, activez la 3G ;
- Ensuite, nous retournons au menu "Paramètres", recherchons "Mode modem" et y allons;
- Nous activons le curseur, après quoi le smartphone activera la fonction modem.
Articles similaires
Configurer l'iPhone en tant que modem | Instructions de MTS
Comment distribuer le Wi-Fi depuis votre propre iPhone ? Apprenez des instructions de MTS.
Comment partager Internet depuis l'iPhone via USB.
Obov "est clairement à blâmer pour les installations iTunes d'Apple. Avec un iPhone, vous pouvez créer un point d'accès Internet et distribuer ...
Articles similaires

iPhone comme routeur Wi-Fi
Nous avons examiné cette opportunité privée en détail dans l'article sur la distribution d'Internet Wi-Fi à partir d'un iPhone, alors maintenant nous ne serons pas trop distraits par cette option, nous noterons seulement que :
- en activant la distribution du Wi-Fi, l'iPhone agira comme un routeur à part entière ;
- la configuration est si simple qu'elle consiste uniquement à inventer un mot de passe pour le nouveau réseau.
À l'aide d'un tel modem, vous pouvez vous connecter au réseau à partir d'autres appareils : une tablette, un ordinateur ou un ordinateur portable. Afin de vous connecter et d'utiliser pleinement l'iPhone en tant que routeur, vous devez analyser les réseaux Wi-Fi !
iPhone comme modem USB pour PC
Il est plus facile et beaucoup plus rapide dans tous les sens de connecter son smartphone à un ordinateur spécifique via un câble USB. Cette méthode a ses avantages : il n'y aura pas de perte de débit et le téléphone ne se déchargera pas. De plus, si vous avez la 3G, l'appareil fournira une vitesse très rapide.
Connectez simplement votre smartphone à votre ordinateur, activez « Données cellulaires », puis allez dans le menu « Réseau » et sélectionnez « Mode de connexion ».
Gardez à l'esprit que la connexion n'est pas interrompue lors de la réception de SMS et d'appels entrants, mais lorsque vous répondez à un appel, elle est interrompue et rétablie uniquement lorsque la conversation se termine.
Articles similaires
Dans iOS 8, le curseur Personal Hotspot est masqué par défaut. Pour l'afficher, il vous suffit d'aller dans "Paramètres" -\u003e "Cellulaire" -\u003e "Réseau de données cellulaire" (comme dans la deuxième capture d'écran, qui se trouve ci-dessus) et de faire défiler le menu jusqu'au "Mode modem" élément, enregistrez-vous: APN - internet, Login -gdata, Mot de passe, -gdata.
Vous pouvez également apprendre des informations utiles et suivre les instructions adaptées à votre cas à partir des vidéos suivantes :
- Les informations ont-elles été utiles ?
Vous pouvez également être intéressé
Résoudre les problèmes avec FaceTime sur iPhone


Nous accélérons Internet ou comment activer la 3G
1 commentaire
C'est à propos du curseur caché, c'est utile, merci tout le monde est apparu.