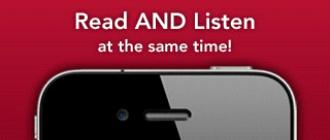Peu de gens auraient pensé que pour allumer l'iPad pour la première fois, une préparation préalable est nécessaire. Mais c'est ainsi. Afin de vous faire gagner du temps lors de la première mise sous tension de l'iPad, nous vous suggérons de lire cet article.
On remarque tout de suite : pour allumer l'iPad, on ne peut pas se passer d'utiliser un ordinateur, un ordinateur de bureau ou un ordinateur portable. Le fait est que sur l'iPad, vous ne pouvez pas enregistrer librement des programmes via un port USB à l'aide d'un gestionnaire de fichiers. Pour connecter votre tablette à un ordinateur (PC ou Mac), vous aurez besoin d'iTunes, entièrement gratuit et téléchargeable sur le site Apple.
iTunes offre à l'utilisateur les options suivantes :
- navigation dans la médiathèque ;
- mise en place d'une recherche lettre par lettre ;
- organisation d'une bibliothèque multimédia;
- créer des dossiers et des listes de lecture ;
- édition des métadonnées : artiste, pochette, compositeur, etc. ;
- importer et enregistrer des chansons à partir de CD ;
- lecture de films, de musique, de podcasts ;
- visualiseur, égaliseur multibande, mode mini-lecteur ;
- écouter la radio Internet;
- achat de contenu multimédia sur Internet;
- synchronisation avec iPhone, iPod, Apple TV et iPad.
Si vous avez sorti votre tout nouvel iPad, l'avez allumé et avez vu un bureau à l'écran, sur lequel se trouvent des icônes d'application, vous devez savoir que votre tablette a déjà été allumée et enregistrée.
Lorsque vous allumez un tout nouvel iPad, une icône verte avec une prise USB s'affiche à l'écran.
Si, malgré tout, votre tablette était allumée, c'est bon. La seule chose que vous devez faire est de vous assurer qu'aucune application n'y a été installée autre que les applications standard.
La majorité des utilisateurs de notre pays ont le système d'exploitation Windows installé sur leur ordinateur. Par conséquent, le téléchargement d'iTunes à partir du site Web d'Apple est nécessaire pour ce système d'exploitation particulier.
Après avoir installé iTunes, vous pouvez connecter votre iPad à l'aide du câble fourni avec votre tablette.
Après avoir téléchargé le programme, deux options vous seront proposées pour les étapes suivantes : configurer l'iPad en tant que nouvel appareil ou restaurer les informations à partir d'une sauvegarde. Dans votre cas, vous devez choisir la première option. Au bout d'un moment, la tablette s'allumera et vous verrez l'écran du système d'exploitation.
Après cela, vous devez passer par le processus d'inscription, qui contient un écueil - si vous n'avez pas de carte plastique MasterCard ou VISA, vous ne pourrez pas acheter de programmes dans l'AppStore. Bien que l'AppStore propose un grand nombre d'applications gratuites. De plus, certains fabricants de jeux et d'applications distribuent leurs applications gratuitement dans le cadre de promotions en cours - une carte plastique n'est pas nécessaire pour cela.
Tenez compte de l'ordre de vos actions dans le programme iTunes :
- Accédez à l'iTunes Store.
- Rechercher dans la liste des programmes toute application gratuite (ces applications sont signalées par un bouton intitulé GRATUIT).
- Cliquez dessus puis appuyez sur le bouton INSTALLER APP.
- Après cela, vous devez voir la fenêtre de connexion/inscription.
- Appuyez sur le bouton "C créer un nouveau compte", puis le bouton " Plus loin«.
- Nous sommes d'accord avec le contrat de licence(où sans ça ?). Remplissez votre adresse e-mail et votre mot de passe pour enregistrer un nouveau compte dans l'AppStore. De plus, le mot de passe doit être complexe et doit répondre aux exigences suivantes :
- au moins une lettre doit être en majuscule ;
- au moins une lettre doit être en majuscule ;
- le mot de passe doit contenir des chiffres ;
- le même caractère ne peut être répété plus de trois fois ;
- mot de passe ne peut pas être plus court huit caractères.
Pour éviter une situation où vous avez oublié votre mot de passe, vous serez invité à sélectionner une question de sécurité et une réponse afin que vous puissiez récupérer votre mot de passe. Après cela, vous devez refuser le spam en décochant la case correspondante et en cliquant sur le bouton "Suivant".
- Et le plus important : lorsque la fenêtre suivante apparaît dans la colonne " Carte de crédit"Vous devez mettre un point devant le mot" Aucun» ou appuyez sur le bouton avec l'inscription correspondante. En l'absence de ce bouton ou de ce point, sachez que vous avez fait quelque chose de mal.
Pour cela il faut
Les produits Apple se sont toujours démarqués parmi les produits de son segment. À cette époque, lorsqu'un ordinateur de notre région n'était considéré comme tel que s'il appartenait à la fière classe des Pi-C (ou compatible IBM, comme on disait alors), les produits avec une pomme croquée sur le logo n'étaient connus que d'un cercle restreint d'experts.
Tout a changé en 2001, lorsque le célèbre lecteur multimédia iPod a été lancé par Apple. Développé un succès qui a fait sensation sur l'iPhone, un gadget qui n'a pas besoin d'une introduction spéciale. Les tablettes d'Apple - l'iPad - ont enfin conquis le marché des appareils mobiles.
L'accessibilité intuitive de l'interface et l'attention portée aux besoins des utilisateurs ont transformé les produits Apple de jouets rares pour les hipsters avancés en un produit de consommation de masse pour un large éventail de personnes, des adolescents et des technophiles aux retraités et aux femmes au foyer.
Malgré l'accessibilité et l'intuitivité déjà mentionnées, Apple a réussi à maintenir une approche particulière qui distingue ses produits d'un certain nombre d'analogues.
Ceci, bien sûr, est un avantage indéniable, cependant, en même temps, un utilisateur qui n'a eu affaire qu'à des ordinateurs personnels contrôlés par le système d'exploitation Windows (et il y en a pas mal, vous en conviendrez) peut rencontrer certaines difficultés au début lorsqu'il s'agit de nouvelles technologies pour eux.
Pour éviter de telles difficultés, lorsque vous allumez l'appareil pour la première fois, il est préférable d'utiliser les conseils utiles d'utilisateurs expérimentés. Nous avons rassemblé pour vous des conseils sur la façon de configurer votre iPad et nous espérons sincèrement que vous trouverez ces informations utiles.
Première rencontre
Ainsi, vous avez une boîte avec un tout nouvel iPad entre les mains, et pour qu'un morceau de plastique se transforme en un appareil complètement prêt à l'emploi, vous aurez besoin de :
- un ordinateur connecté à Internet ;
- réseau sans fil Wi-Fi ;
- et ... en général, c'est tout.
Après avoir allumé l'appareil, vous serez invité à sélectionner la langue de l'interface. L'interface de l'iPad prend en charge plus d'une douzaine de langues différentes, mais il ne faut pas avoir peur des confusions : les principales langues utilisées - anglais, français, allemand et, bien sûr, russe, sont affichées séparément dans le menu de démarrage. La liste complète des langues disponibles peut être consultée en appelant le menu correspondant.
Après avoir sélectionné la langue (plus tard, le choix peut être modifié dans les paramètres de l'appareil), appuyez sur " suivant" (flèche dans le coin supérieur droit de l'écran) et attendez quelques secondes. Après cela, vous serez invité à sélectionner une région. Ce choix affectera certains des services fournis par Apple.
Pour commencer à utiliser la tablette, vous devrez l'activer dans le service iTunes, pour lequel vous devrez installer l'application appropriée fournie avec l'iPad sur votre ordinateur. Avec l'aide d'iTunes, plus tard, il sera possible de synchroniser les comptes de messagerie, d'acheter des applications, de télécharger et de synchroniser des fichiers audio et vidéo, de stocker une copie de sauvegarde (plus à ce sujet ci-dessous).
Après avoir sélectionné une région, l'iPad vous invitera à vous connecter à un réseau Wi-Fi pour activer iTunes. Dans la liste des réseaux trouvés, sélectionnez votre réseau domestique et entrez son mot de passe.

Après l'activation, l'appareil vous demandera si vous souhaitez utiliser les services de localisation. La géolocalisation détermine la position spatiale de l'utilisateur et permet l'utilisation de cartes, et est également utilisée par certaines applications.
L'emplacement de l'utilisateur est une information confidentielle protégée par le contrat d'utilisation, donc si vous n'êtes pas James Bond ou Edward Snowden, vous pouvez activer en toute sécurité les services de localisation.
Copie de sauvegarde
L'étape suivante consiste à choisir comment configurer l'appareil. Trois points vous sont proposés :
- Configurez comme un nouvel iPad ;
- Restaurer à partir de la copie iCloud ;
- Restaurer à partir de la copie.
Arrêtons-nous sur ce point un peu plus en détail. Les appareils Apple donnent à l'utilisateur la possibilité de faire une copie de sauvegarde (appelée sauvegarde), ce qui vous permet d'enregistrer toutes les informations sur les paramètres de l'appareil, les applications installées, les contacts, etc. Cela permet lors de l'achat d'un nouvel appareil Apple de ne pas le configurer à partir de zéro, mais simplement de transférer la copie de sauvegarde.
Mais cette fonction est surtout nécessaire en cas de perte (vol, casse) d'un smartphone ou d'une tablette. Ce n'est un secret pour personne qu'à notre époque, les informations stockées sur un support peuvent être plusieurs fois plus chères que le support lui-même, alors ne négligez en aucun cas la sauvegarde d'une copie de sauvegarde.
Dans ce cas, quoi qu'il arrive, vous ne perdrez que l'appareil lui-même, bien que ce ne soit pas bon marché, mais vous sauvegarderez entièrement les données qui y sont stockées, contacts, messages, correspondance, photos, vidéos, etc.
L'emplacement de sauvegarde standard est un lecteur distant ou "cloud". Le stockage de données "dans le cloud" vous permet de ne pas économiser la mémoire de l'appareil et, surtout, d'accéder à vos informations à partir de n'importe quel gadget de n'importe où dans le monde, tant qu'il y a un accès à Internet dans cette partie du monde . Les technologies "cloud" d'Apple ne sont représentées que par le service iCloud.
Si pour une raison quelconque (par exemple, manque d'accès stable à Internet), vous ne souhaitez pas stocker d'informations sur un lecteur distant, vous pouvez enregistrer une copie de sauvegarde sur votre ordinateur à l'aide de l'application iTunes.
Mais, puisque vous êtes intéressé par la configuration de l'iPad, il est logique de supposer qu'il s'agit de votre premier point de connaissance des gadgets Apple, alors n'hésitez pas à choisir le premier point.
Configuration du compte
La prochaine étape est la personnalisation. Pour la personnalisation dans l'environnement Apple, un compte Apple ID est utilisé. Le compte est votre "passeport" dans les services Apple. vous êtes invité à vous connecter avec un AppleID existant ou à en créer un nouveau.
Vous pouvez également ignorer cette étape, mais il n'est pas recommandé de le faire, car ce n'est qu'en personnifiant (c'est-à-dire en prouvant que vous êtes exactement vous, et non une personne au hasard ou, pire encore, un attaquant) en utilisant un compte, que vous pouvez utiliser pleinement tous les services offerts.
En sélectionnant « Créer AppleID », vous serez redirigé vers une page où vous serez invité à saisir une adresse e-mail qui sera votre identifiant en même temps, à proposer un mot de passe et une question de sécurité pour réinitialiser votre mot de passe. En choisissant une question de sécurité, vous êtes totalement libre, l'essentiel est que cette question ne soit connue que de vous, et vous êtes sûr que vous n'oublierez certainement pas la réponse à cette question.
Important! Assurez-vous d'utiliser une adresse e-mail réelle et utilisée (non "jetable") comme identifiant. Par la suite, cette adresse peut vous être très utile, par exemple pour récupérer votre mot de passe.
De plus, vous serez invité à saisir les détails de votre carte bancaire, avec lesquels vous pourrez effectuer des achats dans l'App Store en ligne de l'Apple Store.
Si pour une raison quelconque vous ne souhaitez pas entrer les détails de votre carte, vous devrez opter pour une petite astuce : créez un compte en utilisant iTunes. Pour ce faire, via iTunes sur votre ordinateur, accédez à l'Apple Store et sélectionnez n'importe quelle application gratuite, par exemple le lecteur de livres iBooks.
Lorsque vous essayez de télécharger le programme, vous serez invité à vous connecter à un "compte" existant ou à en créer un nouveau. Nous avons besoin de la deuxième option. Dans le menu qui apparaît, entrez toutes les mêmes données - l'adresse-mot de passe de connexion et la question de sécurité avec la réponse. Mais dans le champ de saisie des données de carte bancaire, sélectionnez aucun. Connectez-vous ensuite à votre compte nouvellement créé sur votre iPad.
Ensuite, nous acceptons de nous connecter au service cloud iCloud déjà décrit et d'activer le service Find iPad. Avec l'aide de ce service, après vous être connecté avec votre compte, vous pouvez suivre la position de l'appareil (c'est là que la géolocalisation est utile), lui envoyer un signal sonore, ce qui facilitera grandement la recherche.

Ou si l'iPad est volé. vous pouvez le bloquer et donner à distance une commande pour détruire toutes les informations stockées sur l'iPad. Nous pouvons ensuite restaurer toutes les informations de la sauvegarde iCloud - un service très utile !
Catégorie Détails : Paramètres, instructions pour iPad. Créé : 18.04.2013 18:35 Auteur : [courriel protégé]Ce que j'ai fait par ignorance le premier jour d'utilisation de l'iPad, je l'ai déjà écrit dans la section "À propos de nous". Si vous êtes arrivé à cet article avant de commencer à essayer d'allumer l'iPad, alors vous avez de la chance et vous vous êtes passé de sports extrêmes et avez réussi à garder la tête de quelqu'un intacte. Beaucoup de gens ont le temps d'avoir peur, comme moi, et arrivent à de mauvaises conclusions, comme "on m'a donné un iPad défectueux". Pas besoin d'avoir peur. Il vous faudra en effet connecter votre appareil à votre ordinateur, mais c'est en fait assez simple.
Alors, vous avez décidé de franchir cette étape. Si vous avez un iPad avec un système d'exploitation iOS plus récent (iOS 5 ou version ultérieure), vous n'aurez peut-être pas besoin de suivre tout le processus de connexion de votre iPad à votre ordinateur.
Résumons ce dont nous avons besoin pour commencer :
1. Ordinateur avec Windows 7, Vista ou XP SP3 ou ultérieur ou Mac
2. Assurez-vous d'avoir Internet sur votre ordinateur
3. Programmes iTunes et QuickTime installés sur l'ordinateur
4. Compte d'identification Apple
5. Connectez votre iPad à votre ordinateur. En fait, pour cela, vous avez besoin de l'iPad lui-même et d'un câble pour vous connecter au port USB de l'ordinateur. Le cordon est fourni avec l'iPad et est en même temps un appareil 2 en 1 - un cordon USB, qui à son tour est coincé à une extrémité dans le chargeur.
Articles 1 et 2. Je pense que vous l'avez déjà fait, sinon, vous avez deux options - soit acheter un ordinateur, soit vendre un iPad (je plaisante).
Point 3."Installation d'iTunes" ne devrait pas poser de difficultés. Télécharger le fichier depuis le site Web d'Apple http://www.apple.com/ru/itunes/, vous obtenez donc la dernière version garantie, et en général, vous obtenez exactement iTunes, et non le problème "rien ne fonctionne, m'ont-ils dit - n'achetez pas d'iPad". Assurez-vous que la version d'iTunes correspond à votre système d'exploitation. À ce stade, nous ne nous intéressons qu'à l'installation, une configuration plus détaillée d'iTunes sera abordée dans un article séparé. Au fait, iTunes est déjà installé par défaut sur votre iPad, même si cela ne devrait pas du tout nous déranger pour l'instant. Alors, téléchargez, installez et lancez iTunes sur votre ordinateur.
Point 4. Vous devez maintenant créer votre identifiant Apple.
Note: Un identifiant Apple est un compte qui nous permet d'utiliser tous les services "Apple" tels que iTunes Store, App Store, iCloud. Vous pouvez y associer une carte bancaire pour les achats en ligne de musique, de films, de programmes et de jeux. Et vous n'avez besoin que d'un seul identifiant Apple pour tous ces services. Point important- si vous avez deux appareils, par exemple un iPad et un iPhone, un seul identifiant Apple vous suffira et tous les achats apparaîtront automatiquement sur les deux appareils.
iTunes sur l'ordinateur que vous avez lancé. Espoir. Des instructions détaillées pour créer un identifiant Apple sont disponibles sur le site Web d'Apple http://support.apple.com/kb/HT2534?viewlocale=ru_RU
Sur une note : Je tiens à noter que vous pouvez enregistrer votre identifiant Apple avec et sans carte bancaire. Si vous vous inscrivez sans, alors si vous le souhaitez, vous pouvez toujours ajouter une carte bancaire plus tard, et si vous êtes pris de peur, personne ne vous dérange pour vous connecter à votre identifiant Apple. carte bancaire virtuelle Eh bien, maintenant, il n'y a plus de problèmes avec cela. j'ai attaché une carte ordinaire, pah-pah-pah, mais il n'y avait aucun problème. Désormais, dans l'App Store, les prix des jeux et des programmes sont déjà fixés en roubles, vous n'avez donc pas à penser à convertir des dollars en roubles. Si vous liez toujours la carte et commencez à faire vos achats, puis préparez-vous au fait que 1 rouble vous sera débité sous forme de chèque sur votre carte, qui vous sera restitué après un certain temps. Auparavant facturé 1 $. Aussi, ne soyez pas surpris si, lors de l'achat d'un jeu ou d'un programme, de l'argent sera débité de la carte avec un retard, c'est normal. Considérez que "Apple" n'est pas pressé de vous facturer de l'argent immédiatement.
Point 5.
Vous avez iTunes en cours d'exécution, ou nous le lançons. La dernière étape consiste à connecter notre iPad à l'ordinateur à l'aide d'un câble USB. Nous voyons un choix : configurer l'iPad en tant que nouvel appareil ou restaurer à partir d'une sauvegarde. Nous choisissons la première option. Au bout d'un moment, tout sera réglé.
Articles et Lifehacks
La tablette "Apple" reste l'un des gadgets les plus recherchés et les plus recherchés dans le monde. Malheureusement, les nouveaux utilisateurs ne peuvent souvent même pas imaginer comment configurer ipad. Essayons de comprendre les paramètres initiaux et clés, ainsi que certaines des fonctions de notre appareil.
Premiers pas avec l'iPad : configuration initiale
On remarque tout de suite : si au moment de la configuration on a fait quelque chose de mal, vous pouvez toujours recommencer en appuyant sur le bouton « Home ».
Alors, commençons. Allumez la tablette en maintenant enfoncé le bouton Power (selon le modèle, il peut être sur le côté ou sur le dessus). Après la salutation, nous balayons l'écran de gauche à droite. Sélectionnez votre langue, pays ou région (nécessaire pour un affichage correct de l'heure et de la date). Maintenant, nous nous connectons à un réseau Wi-Fi (s'il n'y en a pas, nous utilisons la communication cellulaire) et allons dans le menu "Géolocalisation", en activant les services dont nous avons besoin.
L'étape suivante consiste à configurer Touch ID (si la tablette est équipée d'un lecteur d'empreintes digitales) et à définir un mot de passe pour la protection des données (doit être composé de 6 caractères). La fonction Touch ID vous aidera à effectuer des achats et à déverrouiller la tablette avec votre empreinte digitale, mais vous ne pouvez pas vous passer d'un mot de passe. Pour réduire le nombre de caractères du mot de passe, par exemple à 4 caractères, vous devez sélectionner l'élément "Options".
Nous savons maintenant comment configurer initialement l'iPad. Si nous voulons lui transférer des informations depuis un ancien appareil Android, depuis iTunes ou iCloud, il est temps de le faire. Si vous n'avez rien à restaurer, sélectionnez "Configurer comme nouveau". Ensuite, entrez votre identifiant Apple (sinon, créez-en un nouveau) et procédez à la configuration d'iCloud Drive.
Effacez l'iPad et configurez-le comme un nouvel appareil
Si nous avons encore besoin des informations que nous allons supprimer, nous en créons une copie de sauvegarde (sur un ordinateur ou dans le "cloud"). Cela s'applique à la musique, aux contacts, aux photos, aux vidéos, etc. Pour supprimer des données, allez dans le menu "Réinitialiser" via les paramètres principaux de la tablette et sélectionnez "Effacer tout le contenu et les paramètres" ("Effacer les paramètres et le contenu"). Nous confirmons nos actions et procédons à la configuration de l'iPad en tant que nouvel appareil. Une fois l'écran de bienvenue affiché, sélectionnez "Configurer comme nouvel iPad" ("Configurer comme nouvel iPad"). Ignorez la connexion avec votre identifiant Apple ("Ignorer cette étape"). Nous spécifions nos actions ("Ne pas utiliser").
Après avoir supprimé toutes les informations, l'appareil sera restauré aux paramètres d'usine. Vous pouvez maintenant restaurer toutes les données à partir de la sauvegarde.
L'iPad d'Apple est peut-être la marque de tablettes la plus reconnaissable au monde aujourd'hui.
Pour la première fois de son histoire, Apple a annoncé deux tablettes en même temps. Cela s'est produit en novembre 2012, moins d'un an s'est écoulé depuis la sortie de l'iPad3, bien qu'il soit d'usage de changer la gamme même pour les grands fabricants au moins un an plus tard. On ne sait pas ce qui a conduit à une sortie aussi hâtive, car en termes de caractéristiques techniques, le 3e iPad était nettement supérieur à ses concurrents. L'annonce a été si rapide qu'en quelques semaines, tous les amateurs d'iPad n'étaient pas au courant que la tablette Apple ipad 4 et l'iPad mini étaient annoncés et vendus.
Apparence
Pour éviter toute confusion, le nouvel iPad a commencé à s'appeler l'iPad 4, tandis qu'Apple l'appelait de la même manière que le 3e à sa sortie - juste Nouvel iPad, en supprimant le numéro. Si extérieurement la tablette n'a pas subi de changements majeurs, et ressemble à l'iPad 2, alors les caractéristiques techniques ont changé assez sérieusement. Les changements ont affecté non seulement le connecteur mis à jour, sur lequel tous les modèles Apple sont passés depuis fin 2012, mais aussi le processeur, qui est devenu plus productif, une puce graphique à 4 cœurs, etc. Le forfait comprend : alimentation, Lightning câble, manuel d'utilisation et la tablette elle-même.

Ensemble
Données techniques et conception
Spécification:
- Écran : 9,7 pouces, résolution 2048x1536, IPS ;
- Processeur : Apple A6X jusqu'à 1,4 GHz (2 cœurs) ;
- SE : iOS 6.0.1 ;
- Graphique. Processeur : PowerVR SGX (4 cœurs, fréquence 300 MHz) ;
- Mémoire interne : 16/32/64 Go ;
- RAM : 1 Go ;
- Navigation : GPS, GLONASS ;
- Appareils photo : avant 1,2 MP (vidéo 720p), arrière 5 MP (1920 x 1080) ;
- Réseaux : 3G, Wi-Fi et 4G LTE en option (ne prend pas en charge les réseaux russes), Bluetooth 4.0 ;
- La batterie est conçue pour 10 heures de fonctionnement sans réseaux, et 9 heures de fonctionnement avec les réseaux Wi-fi, 3G ou 4G activés (11560 mAh) ;
- Ajouter. périphériques : haut-parleur intégré, microphone, prise casque, connecteur Dock, module Gravity.
Caractéristiques
La tablette utilisait le nouveau processeur Apple A6X à deux cœurs sur une puce de 32 nm, cadencé à 1,4 GHz, ce qui augmente le potentiel de calcul, ce qui est important pour les jeux gourmands en ressources, qui ont récemment été publiés en grand nombre. Le nouveau processeur graphique à quatre cœurs est également un jeu et vous permet de traiter de meilleurs graphismes, prend en charge une résolution de 2048x1536 (avec 300 dpi). La tablette dispose d'une quantité standard de RAM - 1 Go, ce qui est tout à fait suffisant pour utiliser pleinement toutes les applications et le nouveau matériel. La mémoire intégrée de la tablette est de 16 à 64 Go, la tablette Apple iPad 4 32 Go est le plus souvent livrée en Russie. Malheureusement, la tablette ne prend pas en charge les cartes mémoire, ce qui est un gros inconvénient.
La tablette a une prise en charge intégrée du Wi-Fi et du Bluetooth 4.0, vous pouvez éventuellement choisir de prendre en charge la 3G et la 4G. La 4G ne prend pas en charge les opérateurs de télécommunications russes. Le module GPS intégré est responsable de la navigation qui, en plus du GPS, prend également en charge GLONASS. Formats vidéo : MOV, ASF, MPEG-4, 3GP, 3G2, H.264, VC-1, WMV-9, MP4, RM, RMVB (il y a AVPlayer pour les lire). Audio pris en charge : APE, OGG, FLAC, WAV, RA, MP3, WMA. Formats de texte : PPF, FB2, DOC, XLS, TXT.
Conception de l'appareil
Le design est resté pratiquement inchangé. Le boîtier familier en alliage d'aluminium entièrement métallique, qui est déjà devenu la marque de fabrique de l'iPad, un écran Retina haute définition avec un revêtement résistant aux rayures et aux dommages mécaniques. Positionnement vertical standard de l'écran de l'iPad, avec un bouton tactile pour revenir au menu principal.

Vue de face

La tablette mesure 241,2 x 185,7 mm, a une épaisseur de 9,4 mm et pèse 662 g (sans station d'accueil). L'assemblage est de haute qualité, il n'y a pas de grincements et de contrecoups. Parfois, il y a des tablettes avec des signes de mauvais assemblage, c'est un mariage, demandez immédiatement un remplacement. En général, la tablette reprend complètement le design de l'iPad 2, à l'exception du connecteur de la station d'accueil, maintenant il est devenu différent et si vous achetez le 4ème de vos mains, vous devez tout d'abord y faire attention.

Schéma du 1er appareil

Schéma du 2ème appareil
Installation de la carte SIM (facultatif)
Pour installer et retirer la carte SIM, il y a un outil pour retirer la carte SIM dans le kit, si elle n'est pas disponible ou si elle est perdue, vous pouvez utiliser un trombone déplié. Dans l'iPad 4, la carte SIM est installée via le plateau.
Pour installer une carte SIM, vous devez insérer l'extrémité de l'éjecteur SIM dans le trou qui se trouve dans la fente pour carte SIM de la tablette. Il est nécessaire de l'insérer et de pousser jusqu'à ce que le plateau ressorte. Insérez la carte SIM dans le plateau et réinsérez le plateau, puis appuyez légèrement jusqu'à ce qu'il s'enclenche.

Installer Sim
N'oubliez pas que la carte SIM doit être installée lorsque la tablette est éteinte ou redémarrez la tablette après l'installation. Après l'avoir allumé ou redémarré, le système s'enregistrera automatiquement auprès de l'opérateur de téléphonie mobile.
La carte SIM se retire par les mêmes manipulations.
Réseau sans fil
La tablette dispose d'un module de prise en charge intégré pour le Wi-Fi double canal, ainsi que de la prise en charge de Bluetooth 4.0. En option, vous pouvez choisir une tablette avec prise en charge 3G.
N'oubliez pas que si le réseau n'est pas utilisé, il est préférable de l'éteindre, car le réseau inclus consomme beaucoup d'énergie et la batterie s'épuise plus rapidement.
Connexion Wifi
Il existe plusieurs façons de configurer le Wi-Fi sur une tablette : configuration manuelle et configuration à l'aide de l'utilitaire AirPort.
Configuration Wi-Fi manuelle :
- Une fenêtre de paramètres s'ouvrira, où sur la gauche, vous devez trouver la ligne Wi-Fi.
- Une fenêtre de configuration du Wi-Fi s'ouvrira sur la droite. Dans celui-ci, tout d'abord, vous devez activer le réseau à l'aide du commutateur (si le réseau a déjà été configuré, la tablette se connectera automatiquement au dernier utilisé). Pour vous connecter à un réseau déjà utilisé, mais par exemple, le mot de passe y a changé, cliquez sur « Oublier ce réseau » et reconfigurez la connexion.
- La tablette trouvera automatiquement les réseaux disponibles auxquels se connecter.
- Si le réseau est crypté, une clé (mot de passe) vous sera demandée.
- Si la connexion est réussie, l'icône du réseau connecté apparaîtra en haut.
Connexion avec AirPort :
- Installez l'utilitaire AirPort depuis l'App Store
- Lancer l'assistant de configuration AirPort
- Sélectionnez "Paramètres"
- Puis Wi-Fi
- Dans la section "Configurer AirPort Core Network", cliquez sur le nom de la borne (base) que vous souhaitez configurer (se connecter à un réseau existant)
- Suivez les instructions du programme.
Connexion Bluetooth
La tablette Apple 4 peut se connecter à des appareils Bluetooth tels que des écouteurs, des écouteurs, des kits d'appel, etc.
Pour connecter Bluetooth, vous avez besoin de :
- Sur le bureau (ou dans le menu du programme), recherchez le menu "Paramètres".
- Une fenêtre de paramètres s'ouvrira, où sur la gauche, vous devez trouver la ligne Bluetooth.
- Sur la droite, une fenêtre de configuration Bluetooth s'ouvrira et une recherche sera effectuée pour les appareils disponibles pour la connexion.
- Sélectionnez l'appareil souhaité dans la liste des appareils.
- Suivez ensuite les instructions du système.
Connexion 3G (en option)
Pour se connecter à Internet, une carte SIM doit être installée et définie par l'opérateur (dans le menu de l'opérateur, il y aura le nom de l'opérateur et un indicateur de puissance du signal dans la partie supérieure de l'écran).
Alors:
- Sur le bureau (ou dans le menu du programme), recherchez le menu "Paramètres".
- Une fenêtre de paramètres s'ouvrira, où à gauche vous devez trouver la ligne "Données cellulaires".
- Une fenêtre pour configurer une carte SIM et d'autres choses s'ouvrira sur la droite.
- Sélectionnez "Paramètres APN".
- Entrez dans les champs les données que contient le tableau ci-dessous, si votre opérateur n'est pas là, contactez-le et prenez les paramètres.