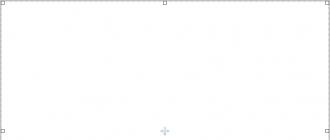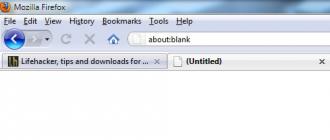Comme le savent même les Noirs au Zimbabwe, un réseau domestique est constitué de plusieurs ordinateurs connectés entre eux via des canaux Ethernet ou Wi-Fi. En même temps, tous les ordinateurs sont connectés à des commutateurs, des routeurs ou des points d’accès, qui sont eux-mêmes connectés à d’autres commutateurs auxquels d’autres ordinateurs du réseau local sont connectés. Grâce à ce schéma, il est possible de créer des réseaux domestiques comprenant des dizaines de milliers d'ordinateurs. Cet article explique comment configurer votre ordinateur avec windows installé Vista pour travailler dans un réseau local domestique.
Les informations fournies sont utiles pour travailler non seulement avec les réseaux domestiques officiels offrant un accès payant à Internet, mais également avec les petits réseaux domestiques créés dans des familles comptant plusieurs ordinateurs.
Mise en place d’équipements réseau dans Windows Vista C'est devenu aussi simple que possible. Le travail principal est fait dans la fenêtre , pour ouvrir quelle sélection la commande Démarrer\u003e Panneau de configuration Réseau et internetet puis sur le lien . En conséquence, la fenêtre ci-dessous s’ouvrira.
Ce centre est le principal outil permettant de travailler avec un réseau local et de se connecter à Internet. Tout en haut de la fenêtre se trouve une carte du réseau qui indique comment votre ordinateur est connecté à un réseau local et à Internet. Les tâches principales de configuration des paramètres réseau sont effectuées en sélectionnant la commande appropriée dans le volet gauche de la fenêtre. Comme vous pouvez le constater, il y a pas mal de commandes dans ce panneau, et ensuite nous en examinerons certaines.
Cliquez sur le lien pour afficher une liste de tous les ordinateurs du même groupe de travail. Si l'un des ordinateurs est configuré pour partager des fichiers vidéo ou audio, une icône apparaît dans cette fenêtre. En cliquant sur l'icône de chaque ordinateur, vous pourrez afficher une liste des ressources partagées, y compris des fichiers et des dossiers, situées sur ces ordinateurs. Pour accéder à ces ressources, vous devez disposer des droits appropriés.
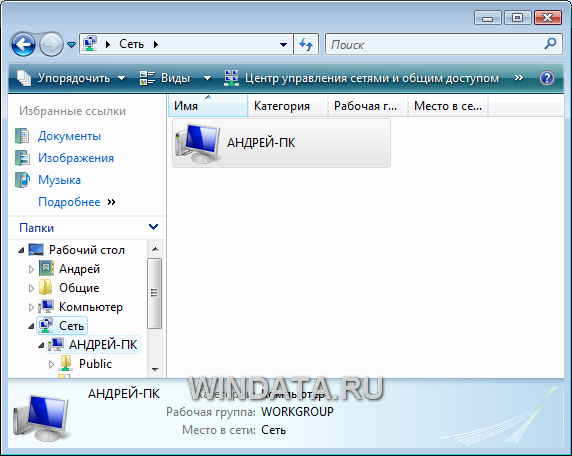
Maintenant retourne à la fenêtre puis cliquez sur le lien Se connecter au réseau. En conséquence, une fenêtre s'ouvre dans laquelle vous verrez une liste de tous les réseaux détectés par l'ordinateur, y compris les réseaux Wi-Fi sans fil. Il suffit de double-cliquer sur l'icône de n'importe quelle connexion pour vous connecter au réseau sélectionné (si, bien sûr, le réseau n'est pas protégé ou si vous disposez des droits d'accès nécessaires). Pour actualiser la liste des réseaux détectés, cliquez sur le bouton Actualiser dans la partie supérieure droite de la fenêtre. Cette fenêtre est très utile à tous les propriétaires d’ordinateurs portables qui aiment marcher avec eux dans la ville. Comment savoir si dans un rayon proche ou éloigné de l'ordinateur portable réseau Wi-Fise connecter à? Ouvrir une fenêtre Se connecter au réseau et vous recevrez une liste de tous les réseaux sans fil détectés par l’adaptateur sans fil de votre ordinateur portable.
Retournez à la fenêtre principale. puis cliquez sur le lien . En conséquence, une fenêtre qui nous est déjà familière s’ouvrira, dans laquelle vous pourrez configurer l’accès à Internet via une connexion par ligne commutée et un réseau à large bande.
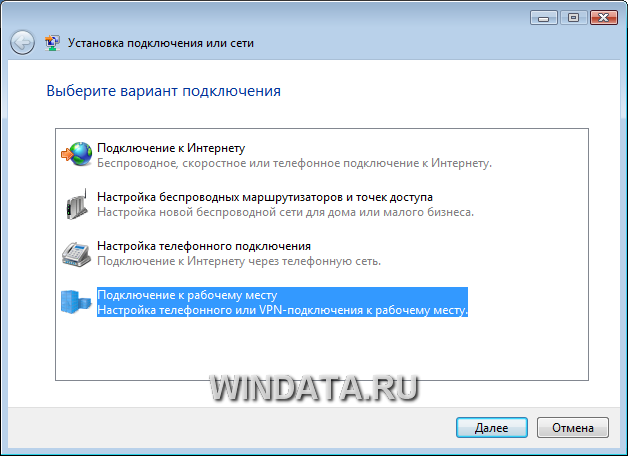
Examinons plus en détail les options de connexion à Internet présentées dans la fenêtre ci-dessus.
- Connexion internet. Si l'ordinateur ne parvient pas à se connecter automatiquement à Internet, vous aurez besoin de ce lien. Avec cela, vous pouvez configurer une connexion haut débit, une connexion via réseau sans fil Wi-Fi ou via un modem ordinaire. Comment faire cela a déjà été discuté plus tôt dans ce chapitre.
- Configuration de routeurs sans fil et de points d'accès. Dans réseau domestique Les routeurs et les points d’accès sont souvent utilisés, grâce auxquels tous les ordinateurs d’un réseau local ont accès à Internet. Ce lien vous aidera à configurer un routeur nouvellement acquis. Toutefois, veuillez noter que vous obtiendrez probablement les meilleurs résultats en utilisant le programme de configuration fourni avec votre routeur ou votre point d'accès.
- Personnalisation connexion téléphonique . Ce lien vous aidera à configurer une connexion Internet par ligne commutée via ligne téléphonique et modem.
- Connexion au lieu de travail. Ce lien vous aidera à configurer l'accès VPN à un réseau distant. C’est ainsi que l’accès Internet dans les grands réseaux domestiques commerciaux est souvent configuré.
Retour à la fenêtre principale cliquez sur le lien Gestion de la connectivité réseau. Dans cette fenêtre, les icônes de toutes les connexions de votre ordinateur seront affichées, par exemple, une icône pour une connexion Ethernet et Wi-Fi. Double-cliquez sur l'icône pour ouvrir la fenêtre des propriétés de cette connexion, dans laquelle vous pouvez non seulement afficher différentes propriétés de la connexion, mais également configurer les paramètres de connexion réseau.

En cliquant sur le bouton ci-dessus Les détails, vous pouvez afficher des informations de connexion détaillées, telles que son adresse IP, sa durée de location, son masque de sous-réseau, son adresse IP de passerelle par défaut, etc. Ces options vous aideront à configurer adaptateur réseau ou un routeur. À son tour, cliquez sur le bouton Propriétés vous permet de configurer la suite de protocoles TCP / IP, en particulier de spécifier manuellement l'adresse IP et le masque de sous-réseau de votre ordinateur. Après avoir cliqué sur le bouton Éteindre la connexion réseau sera fermée et vous serez laissé sans accès à Internet (sauf si vous avez une connexion de secours). Et enfin, s'il y a des problèmes avec la connexion Internet, cliquez sur le bouton. Diagnostics. Dans le même temps, Windows Vista essaiera de trouver la source du problème et d’y apporter des solutions.
Au fait, pour le diagnostic, vous pouvez aussi cliquer sur le lien Diagnostic et récupérationsitué sur le volet gauche de la fenêtre . Logiciel de diagnostic de connectivité réseau - Excellent outil Windows Vista, qui effectuera automatiquement pour vous certaines actions connues uniquement des administrateurs système. Par exemple, il renouvellera le bail de l'adresse DHCP, restaurera la connexion réseau, désactivera ou activera la carte réseau si nécessaire, etc.
En même temps, une fenêtre avec les résultats du diagnostic peut apparaître à l'écran, dans laquelle diverses recommandations seront proposées pour résoudre le problème. Souvent, l’outil de diagnostic résout vous-même des problèmes de connexion réseau.
Maintenant, faites attention au lien Voir la carte complètesitué dans le coin supérieur droit de l'écran, juste en dessous de la légende . Cliquez sur ce lien pour que Windows Vista crée indépendamment une carte de votre réseau domestique, y compris l'affichage de toutes les connexions à d'autres ordinateurs du réseau. Malheureusement, le meilleur résultat sera obtenu si Windows Vista est installé sur tous les ordinateurs du réseau local. Sinon, la carte du réseau sera incomplète, bien que tous les périphériques du réseau y soient répertoriés.

Revenons maintenant à la fenêtre et examinez les paramètres situés immédiatement sous la mini-carte de votre connexion réseau dans la partie droite de la fenêtre. Si vous cliquez sur le lien Personnalisationsitué à droite de l'icône RéseauVous serez en mesure de choisir le type d'emplacement réseau de votre ordinateur. Le choix du type dépend de l'endroit et de la qualité d'utilisation de votre ordinateur.

Il n'y a que deux types d'hébergement. Pour chaque type d'emplacement, vous pouvez sélectionner une icône spéciale ou utiliser l'icône par défaut proposée par Windows Vista.
- Publique. Lorsque vous vous connectez à un réseau public, tel qu'un réseau Wi-Fi public dans un café ou un aéroport, Windows Vista essaiera de protéger autant que possible l'ordinateur (en particulier l'ordinateur portable) des intrusions éventuelles de l'extérieur.
- Privé. Le type de placement privé est idéal pour un réseau domestique ou professionnel car il rend l’ordinateur plus accessible aux autres ordinateurs du réseau avec lesquels il peut communiquer sans obstacles.
Maintenant, faites attention au terrain Partage et découverte du réseau. Comme vous pouvez le constater, il répertorie de nombreuses fonctions réseau, chacune d’entre elles présentant certaines caractéristiques. Considérez-les plus en détail.
- Découverte du réseau. Activez cette fonctionnalité pour rendre votre ordinateur visible pour les autres ordinateurs du réseau.
- Partage de fichiers. Cette fonctionnalité vous permet de configurer le partage de fichiers.
- Accès partagé aux dossiers partagés. Configurer le partage de dossiers partagés, tels qu'un dossier Général dans le dossier Les utilisateurs sur le lecteur C.
- Utiliser des imprimantes partagées. Configurez l'accès à une imprimante connectée à votre ordinateur pour d'autres ordinateurs du réseau local.
- Partage protégé par mot de passe. Activez cette fonctionnalité pour que vous deviez fournir un nom d'utilisateur et un mot de passe pour accéder aux partages et aux périphériques de votre ordinateur. Si cette fonctionnalité est désactivée, l'accès gratuit aux ressources sera ouvert à tous.
- Partage de fichiers multimédia. Activez cette fonctionnalité, puis spécifiez dans Windows Media Player 11 les fichiers multimédia (audio et vidéo) à partager.
Pour voir quels dossiers et fichiers sont partagés sur votre ordinateur, cliquez sur le lien Afficher tous les fichiers et dossiers de cet ordinateur partagéssitué tout en bas de la fenêtre .
Sergey Pakhomov
Lorsque vous commencez à utiliser le nouveau système d'exploitation Windows Vista, le problème de la configuration des connexions réseau se pose. La difficulté réside dans le fait que, habitués à l'interface du système d'exploitation Windows XP, il n'est pas possible de passer rapidement à la nouvelle interface proposée par Windows Vista. En général, la première impression du centre de gestion du réseau et de partagé (C’est le nom de la boîte de dialogue des paramètres de connexion réseau dans Windows Vista) n’est en aucun cas dénué d’ambiguïté. Il semble que, voulant tout simplifier autant que possible, les développeurs ont laissé l'ensemble du processus de configuration à la merci de l'assistant de configuration de la connexion réseau correspondant. Mais il semble qu'ils en aient fait trop et que, par conséquent, tout est devenu encore plus compliqué. La transparence et la simplicité inhérentes à Windows XP ont disparu et à la place, nous avons eu beaucoup de boîtes de dialogue faciles à confondre. Mais dans Windows Vista, il existe des outils qui renforcent la sécurité et la fiabilité des connexions réseau, ce qui constitue bien entendu son avantage incontestable.
Dans cet article, nous examinerons de plus près toutes les nuances de la création de connexions réseau à l'aide de l'exemple russe version Windows Vista Ultimate (32 bits) (version 6.0.6000).
Dans système d'exploitation Microsoft Windows Vista tous les paramètres de connexion réseau sont définis dans la fenêtre. Pour y accéder, cliquez sur l'icône du bureau. Réseau clic droit et dans le ouvert menu contextuel sélectionner un article Propriétés (Fig. 1).
Fig. 1. Accéder au centre de réseau et de partage
En conséquence, une fenêtre s'ouvrira. Centre de réseau et de partage(Fig. 2), dans la partie droite de laquelle s'affichent l'état et les propriétés de la connexion de l'ordinateur à Internet et au réseau local, et dans la partie gauche, la barre des tâches avec des liens vers d'autres boîtes de dialogueliées aux réglages, à la gestion, à la visualisation et au diagnostic des connexions réseau.
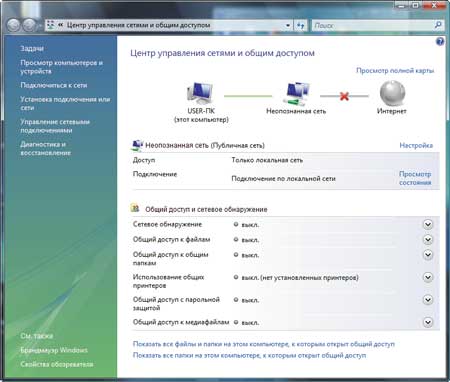
Fig. 2. Centre de réseau et de partage
Considérons d’abord la connexion d’un ordinateur doté du système d’exploitation Windows Vista à un réseau local utilisant une interface filaire, c’est-à-dire une connexion Ethernet.
Jusqu'à ce que les paramètres nécessaires à la connexion au réseau local soient définis sur le contrôleur réseau de l'ordinateur, Centre de partage de réseaul'état de la connexion à l'ordinateur sera affiché comme Pas de connexion ou comme connexion à Réseau non identifié.
Pour activer un ordinateur sur un réseau local, vous devez tout d'abord déterminer s'il utilise un serveur DHCP ou si une adresse IP statique est attribuée à chaque ordinateur du réseau. Cependant, la deuxième option est assez rare - elle est généralement utilisée à la maison lorsque deux ou trois ordinateurs sont combinés sur un réseau. Mais même si le réseau domestique est construit sur la base d'un routeur avec accès à Internet, le routeur lui-même est souvent utilisé en tant que serveur DHCP, qui dispose nécessairement d'un serveur DHCP intégré. Dans le cas de réseaux d'entreprise comptant au moins plusieurs ordinateurs, la solution standard consiste à utiliser un serveur DHCP.
Un serveur DHCP permet à tous les ordinateurs d'un réseau local d'obtenir automatiquement des adresses IP à partir d'une plage d'adresses IP prédéfinie. En réalité, dans ce cas, aucun paramètre spécifique n'est requis sur le contrôleur de réseau. Avec les paramètres par défaut, le contrôleur de réseau essaiera d’obtenir toutes les adresses réseau (son adresse IP, l’adresse IP de la passerelle par défaut, l’adresse IP du serveur DNS) automatiquement.
Afin de configurer le contrôleur réseau de l'ordinateur pour obtenir automatiquement les adresses IP ou définir manuellement les adresses IP, il est nécessaire dans la fenêtre Centre de réseau et de partagedans la barre des tâches, cliquez sur le lien Gestion de la connectivité réseau. Dans la fenêtre qui s'ouvre Connexions réseau (Fig. 3) sélectionnez l’interface réseau dont vous avez besoin (s’il en existe plusieurs) et, en cliquant dessus avec le bouton droit de la souris, sélectionnez l’élément dans le menu contextuel. Propriétés.
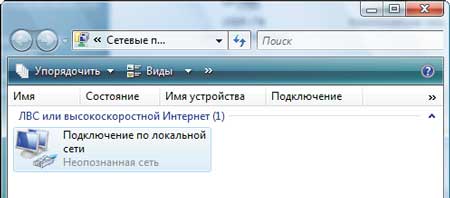
Fig. 3. Fenêtre Connexions réseau
Cela ouvrira la boîte de dialogue des propriétés. connexion réseau (Connexion LAN- propriétés) (Fig. 4), qui ne diffère pratiquement pas d'une fenêtre similaire dans la salle d'opération système Windows Xp.
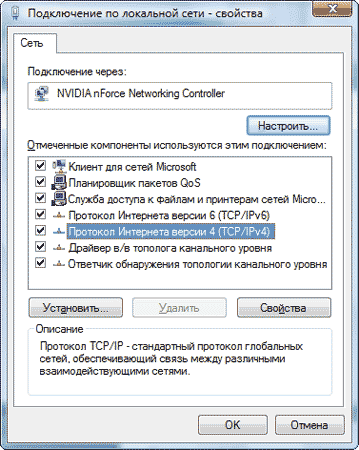
Fig. 4. Boîte de dialogue Propriétés de la connexion réseau
Aller à l'article, cliquez sur le bouton PropriétésEnsuite, la fenêtre des propriétés du protocole TCP / IPv4 (pour ceux qui ont de l’expérience de la configuration de connexions réseau sous Windows XP) doit s’ouvrir. Il définit les adresses IP du contrôleur de réseau, de la passerelle par défaut et du serveur DNS.
Si le réseau local utilise un serveur DHCP, dans la fenêtre des propriétés du protocole TCP / IPv4, il est nécessaire de vérifier Obtenir une adresse IP automatiquement article Obtenir l'adresse du serveur DNS automatiquement. (Fig. 5). Ces paramètres de contrôleur de réseau sont utilisés par défaut.
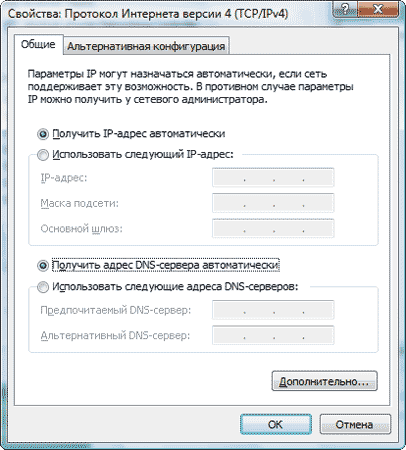
Fig. 5. Configurez TCP / IPv4
Si vous devez vous connecter à un réseau local qui n'utilise pas de serveur DHCP, vous devez attribuer manuellement une adresse IP à l'ordinateur et définir le masque de sous-réseau. Naturellement, l'adresse IP attribuée doit provenir du même sous-réseau que toutes les autres adresses des ordinateurs de ce réseau local. De plus, si votre réseau local dispose d'un routeur avec accès à Internet, vous devez également spécifier l'adresse IP de la passerelle principale (l'adresse IP du routeur avec accès à Internet) afin d'accéder au réseau.
Une fois l’interface réseau de l’ordinateur configurée, il sera connecté au réseau local et dans la fenêtre. Centre de réseau et de partagel'état de la connexion est affiché avec le nom du réseau auquel le PC est connecté. Par exemple, si un ordinateur est connecté à un domaine de réseau, le nom de domaine de réseau sera affiché comme nom de réseau (Fig. 6).
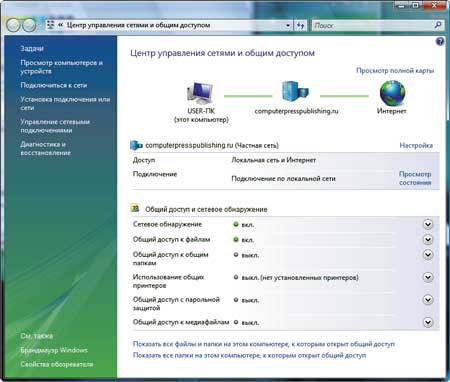
Fig. 6. Fenêtre du centre de contrôle réseau
et partage avec affichage de l'état
connexion de domaine réseau
Après avoir connecté l'ordinateur au réseau local dans la fenêtre Centre de réseau et de partageil sera possible de définir des paramètres supplémentaires pour la connexion réseau.
Pour ce faire, sélectionnez le lien dans la barre des tâches. Personnalisation en face du nom du réseau local. Dans la fenêtre qui s'ouvre Configuration de l'emplacement du réseau (Fig. 7) vous pouvez spécifier le nom de la connexion réseau créée (par exemple, HOME LAN), sélectionner l’icône pour cette connexion et le type d’emplacement du réseau ( Publiqueou Privé). En ce qui concerne le réseau domestique, il est préférable de définir le type d'emplacement Privécar il permettra à votre ordinateur de détecter d’autres ordinateurs et périphériques sur le réseau local et leur permettra de détecter votre ordinateur. Pour un réseau public (par exemple, s’il s’agit d’un point chaud sans fil), il est préférable d’utiliser le type d’emplacement. Publique. Dans ce cas, la détection des ordinateurs sur le réseau, ainsi que l'utilisation du réseau par certains programmes, sera limitée.
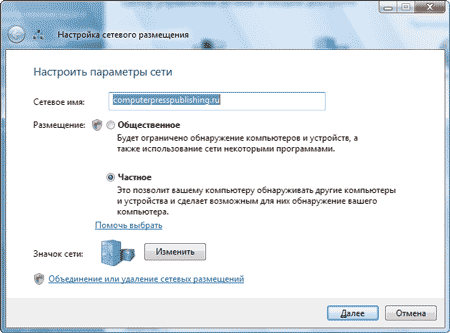
Fig. 7. Définition des paramètres du réseau
Une fois les paramètres réseau configurés, dans le menu Centre de réseau et de partagevous pouvez voir la carte complète du réseau en cliquant sur le lien. Voir la carte complète. Il convient de noter que la structure de réseau correcte n’est affichée que dans les cas les plus simples, et si réseau local plus ou moins compliqué, il n’est pas nécessaire de s’attendre à un affichage correct. Par exemple, dans notre cas, nous avons utilisé un réseau local domestique composé de trois ordinateurs et de deux routeurs sans fil fonctionnant en mode réseau sans fil distribué (WDS) et connectés les uns aux autres via une interface sans fil. Un ordinateur portable et un ordinateur câblé étaient connectés à un routeur sans fil, et un autre ordinateur était connecté via une interface filaire à un autre routeur. Un schéma d'un tel réseau est présenté à la Fig. 8
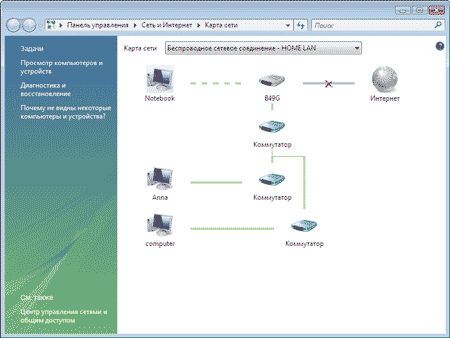
Fig. 8. Voir la carte complète du réseau local
Comme vous pouvez le constater, le Centre Réseau et partage affiche de manière incorrecte le diagramme de réseau. Tout d'abord, le routeur sans fil est affiché en tant que point d'accès sans fil et commutateur associé, et non en tant que périphérique unique. Le deuxième routeur sans fil est généralement affiché en tant que commutateur et la communication sans fil entre deux routeurs est définie comme une connexion filaire entre deux commutateurs. Par conséquent, vous ne devez pas faire confiance au diagramme de réseau affiché. Dans le même temps, nous notons que la carte du réseau créée vous permet de visualiser rapidement les adresses IP et MAC de tous les ordinateurs et périphériques réseau inclus dans le réseau local. Pour ce faire, il suffit de déplacer le pointeur de la souris sur l'icône avec l'image d'un ordinateur ou d'un périphérique réseau. Les adresses IP et MAC de la carte réseau (périphérique réseau) s'affichent dans une fenêtre contextuelle.
Outre la possibilité de spécifier le type d’emplacement du réseau local ( Privéou Publique), dans le Centre réseau et partage, vous pouvez configurer plus précisément tous les paramètres d’accès des ordinateurs au réseau, ainsi que les paramètres d’accès à l’ordinateur à partir du réseau local. Ainsi, la gestion (activation et désactivation) des paramètres d'accès suivants est fournie:
- découverte de réseau;
- partage de fichiers;
- partage de dossiers partagés
- l'utilisation d'imprimantes partagées;
- accès partagé avec protection par mot de passe;
- partage de fichiers multimédia.
Paramètre d'accès Découverte du réseau détermine si cet ordinateur verra d'autres ordinateurs de réseau périphériques et si, à son tour, cet ordinateur est visible par les autres ordinateurs du réseau.
Paramètre Partage de fichiers établit si les fichiers et les imprimantes partagés sur un ordinateur seront disponibles pour les autres utilisateurs du réseau.
Paramètre Partage de dossiers partagés Détermine si les utilisateurs du réseau pourront accéder aux fichiers situés dans un dossier partagé. Dans le même temps, vous pouvez activer l’accès partagé aux dossiers partagés afin que les utilisateurs du réseau puissent ouvrir, modifier et créer des fichiers de manière intégrée. dossiers partagés sur cet ordinateur ou tout simplement les ouvrir pour la lecture.
Paramètre Utiliser des imprimantes partagées détermine si les imprimantes connectées à ce PC peuvent être utilisées par d'autres utilisateurs du réseau.
Lorsque activé Partage protégé par mot de passe l'accès aux fichiers partagés et aux imprimantes ne sera disponible que pour les utilisateurs pour lesquels ce PC est créé comptes et mots de passe.
Lorsque activé Partage de fichiers multimédia Les utilisateurs du réseau auront accès aux fichiers de musique, aux images et aux fichiers vidéo stockés sur ce PC, et l'ordinateur recherchera les fichiers courants de ce type sur le réseau.
Une fois l'ordinateur inclus dans le réseau local, le Centre Réseau et partage vous permet d'accéder rapidement au navigateur du réseau local. Pour ce faire, juste assez sur la barre des tâches dans la fenêtre Centre de réseau et de partagesélectionner le lien Voir les ordinateurs et les périphériques. Cela ouvrira une fenêtre Réseau (Fig. 9), dans laquelle tous les ordinateurs du réseau local et des périphériques du réseau seront affichés. En cliquant sur l'un de ces ordinateurs (périphériques), vous pouvez y accéder, si cela est prévu par la politique de sécurité.
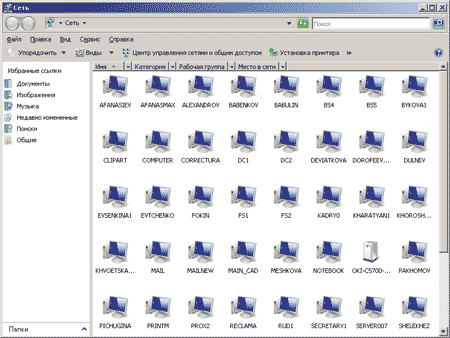
Fig. 9. Voir les ordinateurs inclus dans le réseau local
Notez que vous pouvez également accéder au navigateur réseau en cliquant avec le bouton gauche de la souris sur l’icône. Réseau sur le bureau.
La fonction suivante fournie par le Centre réseau et partage est la possibilité de sélectionner le réseau local auquel vous souhaitez vous connecter. C'est important dans le cas où il y a plusieurs LAN sans fil.
Pour configurer les connexions sans fil, le Centre Réseau et partage fournit un assistant spécial de configuration de la connexion sans fil. Pour configurer les connexions sans fil sur la barre des tâches dans Centre de réseau et de partagevous devez sélectionner un lien. Après cela, une fenêtre du même nom s’ouvrira (Fig. 10), dans laquelle vous pourrez créer un nouveau profil (ou en éditer un existant) de la connexion au réseau sans fil.
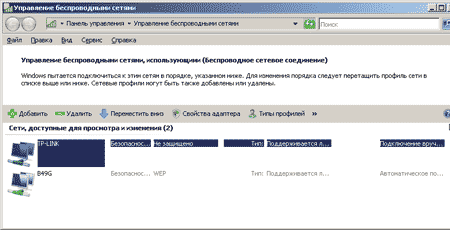
Fig. 10. Gestion des fenêtres sans fil
Pour créer un nouveau profil pour la connexion à un réseau sans fil, vous devez d'abord configurer l'adaptateur sans fil pour obtenir automatiquement des adresses IP ou enregistrer manuellement toutes les adresses IP.
À personnaliser adaptateur sans fil sélectionner dans la case Gestion sans fil sur l'élément de la barre des tâches Propriétés de l'adaptateur. Cela ouvrira la fenêtre des paramètres de carte réseau sans fil que nous connaissons déjà. Aller au point Protocole Internet version 4 (TCP / IPv4) et en appuyant sur le bouton Propriétés, nous arrivons à la fenêtre standard dans laquelle vous pouvez définir l’adresse IP de la carte réseau sans fil, le masque de sous-réseau, l’adresse IP de la passerelle principale, ainsi que les adresses IP des serveurs DNS principal et secondaire.
Si nous parlons d'un réseau sans fil public tel qu'un point d'accès, vous devez configurer l'adaptateur réseau sans fil pour qu'il reçoive automatiquement toutes les adresses IP (il s'agit des paramètres par défaut). Pour un réseau domestique basé sur un point d'accès ou un routeur sans fil, vous devrez peut-être attribuer manuellement des adresses IP.
Après avoir configuré l'adaptateur réseau sans fil, vous pouvez commencer à créer un nouveau profil sans fil. Pour faire cela dans la fenêtre Gestion sans fil dans la barre des tâches, sélectionnez Ajouter. Après cela, une boîte de dialogue s'ouvre (Fig. 11), offrant trois options pour créer un profil sans fil:
- ajoutez un réseau à portée de cet ordinateur;
- créer un profil de réseau manuellement;
- créer un réseau "ordinateur - ordinateur"
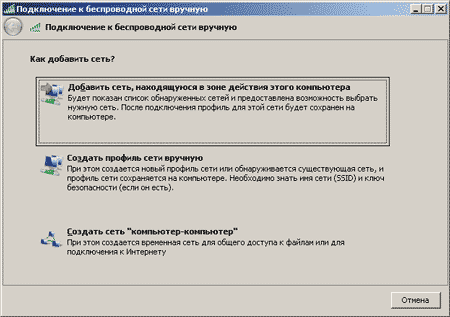
Fig. 11. Options pour créer un profil sans fil
Si votre point d'accès sans fil ou votre routeur sans fil est actif et que votre ordinateur se trouve à proximité d'un réseau sans fil non sécurisé, il est conseillé d'utiliser Ajouter un réseau à portée de cet ordinateurSélectionnez cette option pour ouvrir une fenêtre contenant une liste de tous les réseaux sans fil détectés (Fig. 12). En sélectionnant dans cette liste un réseau sans fil non sécurisé, c'est-à-dire un réseau qui n'utilise pas les protocoles d'authentification et de cryptage des données, puis cliquez sur le bouton. Connecter, vous pouvez vous connecter à ce réseau sans fil. Une fois la connexion établie avec le réseau sans fil sélectionné, vous serez invité à enregistrer les paramètres de ce réseau, c’est-à-dire à créer un profil. connexion sans fil à un réseau spécifique. Si vous prévoyez de vous connecter de manière répétée au réseau sans fil sélectionné, il est conseillé de sauvegarder le profil de connexion. Toutefois, si vous vous connectez au réseau une fois, vous n'avez pas besoin de créer de profil. Si l’option d’enregistrer les paramètres de connexion est sélectionnée, dans le menu Gestion sans fil un nouveau profil de connexion au réseau sans fil sera ajouté.
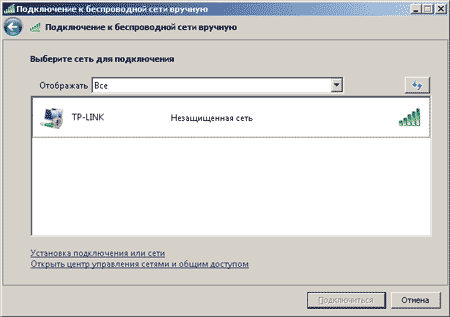
Fig. 12. Fenêtre avec une liste de réseaux sans fil
dans la zone où se trouve l'ordinateur
Si vous envisagez de créer un profil de connexion à un réseau sans fil sécurisé, dans la boîte de dialogue Se connecter manuellement à un réseau sans fil vous devez sélectionner une option de connexion Créez un profil de réseau manuellement. La sélection de cette option ouvre une boîte de dialogue dans laquelle vous devez spécifier le nom du réseau, le type de sécurité et la clé de cryptage. De plus, dans la même fenêtre, vous pouvez spécifier des options telles que la possibilité de se connecter automatiquement à ce réseau (Fig. 13).
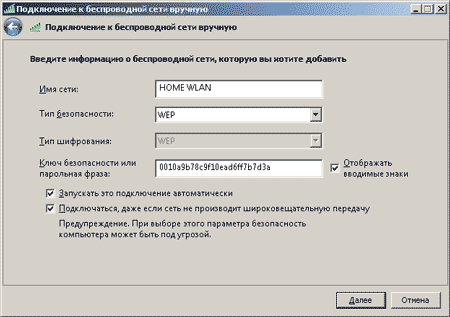
Fig. 13. Paramétrage du profil
connexion sans fil lorsque connecté à un réseau sécurisé
Il convient de noter que, dans l’implémentation actuelle de Windows Vista, l’assistant de configuration sans fil lorsqu’il est connecté à un réseau sans fil sécurisé ne fonctionne pas correctement (que faire - il y a beaucoup de "problèmes" dans Vista!). Par conséquent, ne soyez pas surpris qu'après la création d'un profil de réseau sans fil à l'aide de la méthode décrite ci-dessus, vous ne pourrez plus vous y connecter. Vous devez d'abord modifier le profil. Par exemple, si vous vous connectez à un réseau sécurisé qui utilise le cryptage WEP, lorsque vous spécifiez le type de sécurité WEP et entrez la clé de sécurité dans le profil créé, le cryptage WEP est utilisé, mais sans authentification de l'utilisateur (type de sécurité - Aucune authentification(ouvert)). De plus, le nom de réseau spécifié servira également de SSID. Naturellement, il se peut que ces paramètres ne vous permettent pas de vous connecter à un réseau sécurisé. Par conséquent, la première étape consiste à résoudre les "problèmes".
Dans la fenetre Gestion sans fil sélectionnez le profil ajouté et faites un clic droit dessus. Pour changer le nom du réseau (mais pas du réseau SSID), dans le menu contextuel, sélectionnez Renommer (Fig. 14). Cela vous permettra d'entrer un nouveau nom de réseau, différent du réseau SSID.
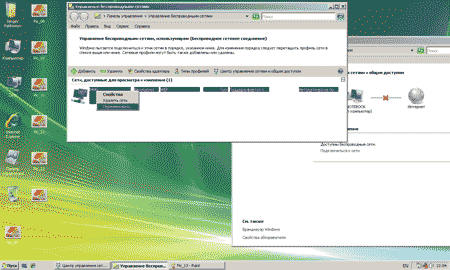
Fig. 14. Renommer un réseau sans fil
Cliquez à nouveau sur le profil ajouté avec le bouton droit de la souris et sélectionnez l'élément dans le menu contextuel. Propriétés. Cela ouvrira une fenêtre Propriétés de sécurité du réseau. Onglet Connexion Vous pouvez spécifier la méthode de connexion au réseau, et sur l'onglet La sécurité - type de sécurité (méthode d'authentification), type de cryptage et entrez la clé de cryptage (Fig. 15). C'est sur cet onglet que vous pouvez corriger les erreurs de Microsoft. Spécifiez le type de sécurité requis (méthode d'authentification), le type de cryptage et ressaisissez la clé de cryptage. Ce n’est qu’à partir de ce moment que le profil créé vous permettra de vous connecter à un réseau sans fil sécurisé.
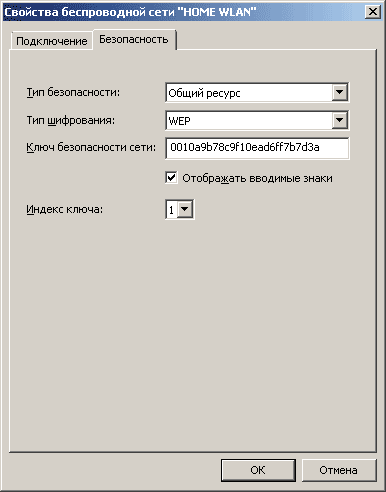
Fig. 15. Configurer la méthode d'authentification
et type de cryptage dans un réseau sans fil
Une autre fonctionnalité utile fournie par le Centre réseau et partage est la possibilité d’exécuter l’Assistant de nouvelle connexion. Pour exécuter cet assistant dans la barre des tâches de la fenêtre Centre de réseau et de partagesélectionner le lien Établissement d'une connexion ou d'un réseau. Une fenêtre du même nom s’ouvrira (fig. 16), dans laquelle plusieurs options seront offertes pour la création de connexions ou de paramètres réseau:
- connexion internet;
- mise en place de routeurs et points d’accès sans fil;
- se connecter manuellement à un réseau sans fil;
- la mise en place d'un réseau sans fil d'ordinateur à ordinateur;
- configuration de la connexion téléphonique;
- connexion au lieu de travail.

Fig. 16. Configurer un réseau ou une fenêtre réseau
Option Connexion internet vous permet de configurer une connexion Internet sans fil à haute vitesse (utilisant le protocole PPPoE) ou téléphonique (utilisant un modem analogique ou RNIS) (Fig. 17).
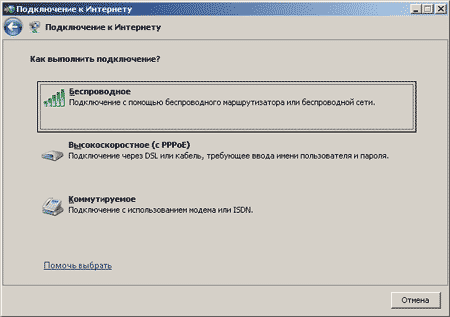
Fig. 17. Boîte de dialogue Se connecter à Internet
Choix d'option Configuration de routeurs sans fil et de points d'accès lance l'assistant de configuration du routeur (point d'accès). Naturellement, pour exécuter cet assistant, il est nécessaire que l'ordinateur soit connecté à un routeur (point d'accès). L’assistant de configuration propose deux manières de le configurer: il vous permet d’ouvrir l’interface Web du routeur (point d’accès), puis de configurer manuellement le périphérique, ou de créer tous les paramètres du réseau sans fil protégé (profil réseau) et de les sauvegarder sur un support flash, avec possibilité de transfert ultérieur vers le routeur. et d'autres ordinateurs. Pour cela, le routeur (point d’accès) doit prendre en charge la configuration à partir du support Flash.
Choix d'option Se connecter manuellement à un réseau sans fil lance l'assistant de configuration réseau sans fil familier.
Option Configuration du réseau sans fil "ordinateur- ordinateur " Vous permet de configurer votre réseau sans fil en mode Ad-Hoc, c’est-à-dire en mode deux ordinateurs interagissant directement, sans utiliser de point d’accès.
Option Configuration du téléphone est conçu pour configurer une connexion Internet à l'aide d'un modem analogique. Cette option duplique l’assistant, qui s’exécute en option. Connexion internet lorsque vous choisissez une méthode de connexion téléphonique.
Option Connexion au lieu de travail vous permet de configurer une connexion VPN à Internet.
Sergey Pakhomov
Lorsque vous commencez à utiliser le nouveau système d'exploitation Windows Vista, le problème de la configuration des connexions réseau se pose. La difficulté réside dans le fait que, habitués à l'interface du système d'exploitation Windows XP, il n'est pas possible de passer rapidement à la nouvelle interface proposée par Windows Vista. En général, la première impression du Centre réseau et partage (la boîte de dialogue Paramètres de connexion réseau dans Windows Vista) n’est en aucun cas ambiguë. Il semble que, voulant tout simplifier autant que possible, les développeurs ont laissé l'ensemble du processus de configuration à la merci de l'assistant de configuration de la connexion réseau correspondant. Mais il semble qu'ils en aient fait trop et que, par conséquent, tout est devenu encore plus compliqué. La transparence et la simplicité inhérentes à Windows XP ont disparu et à la place, nous avons eu beaucoup de boîtes de dialogue faciles à confondre. Mais dans Windows Vista, il existe des outils qui renforcent la sécurité et la fiabilité des connexions réseau, ce qui constitue bien entendu son avantage incontestable.
Dans cet article, nous examinerons de plus près toutes les nuances de la création de connexions réseau à l'aide de l'exemple de la version russe de Windows Vista Ultimate (32 bits) (version 6.0.6000).
Dans le système d'exploitation Microsoft Windows Vista, tous les paramètres de connexion réseau sont définis dans la fenêtre. Pour y accéder, cliquez sur l'icône du bureau. Réseau clic droit et dans le menu contextuel qui s’ouvre, sélectionnez Propriétés (Fig. 1).
Fig. 1. Accéder au centre de réseau et de partage
En conséquence, une fenêtre s'ouvrira. Centre de réseau et de partage(Fig. 2), dans la partie droite de laquelle s'affichent l'état et les propriétés de la connexion de l'ordinateur à Internet et au réseau local, et à gauche, la barre des tâches contenant des liens vers d'autres boîtes de dialogue relatives aux paramètres, à la gestion, à l'affichage et au diagnostic des connexions réseau.
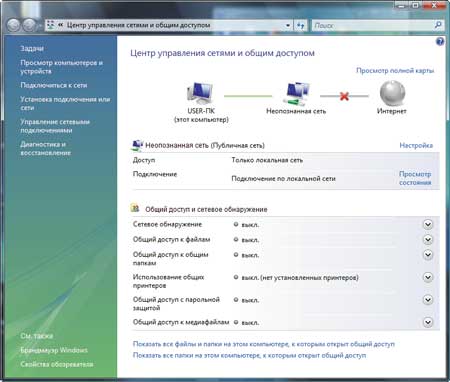
Fig. 2. Centre de réseau et de partage
Considérons d’abord la connexion d’un ordinateur doté du système d’exploitation Windows Vista à un réseau local utilisant une interface filaire, c’est-à-dire une connexion Ethernet.
Jusqu'à ce que les paramètres nécessaires à la connexion au réseau local soient définis sur le contrôleur réseau de l'ordinateur, Centre de partage de réseaul'état de la connexion à l'ordinateur sera affiché comme Pas de connexion ou comme connexion à Réseau non identifié.
Pour activer un ordinateur sur un réseau local, vous devez tout d'abord déterminer s'il utilise un serveur DHCP ou si une adresse IP statique est attribuée à chaque ordinateur du réseau. Cependant, la deuxième option est assez rare - elle est généralement utilisée à la maison lorsque deux ou trois ordinateurs sont combinés sur un réseau. Mais même si le réseau domestique est construit sur la base d'un routeur avec accès à Internet, le routeur lui-même est souvent utilisé en tant que serveur DHCP, qui dispose nécessairement d'un serveur DHCP intégré. Dans le cas de réseaux d'entreprise comptant au moins plusieurs ordinateurs, la solution standard consiste à utiliser un serveur DHCP.
Un serveur DHCP permet à tous les ordinateurs d'un réseau local d'obtenir automatiquement des adresses IP à partir d'une plage d'adresses IP prédéfinie. En réalité, dans ce cas, aucun paramètre spécifique n'est requis sur le contrôleur de réseau. Avec les paramètres par défaut, le contrôleur de réseau essaiera d’obtenir toutes les adresses réseau (son adresse IP, l’adresse IP de la passerelle par défaut, l’adresse IP du serveur DNS) automatiquement.
Afin de configurer le contrôleur réseau de l'ordinateur pour obtenir automatiquement les adresses IP ou définir manuellement les adresses IP, il est nécessaire dans la fenêtre Centre de réseau et de partagedans la barre des tâches, cliquez sur le lien Gestion de la connectivité réseau. Dans la fenêtre qui s'ouvre Connexions réseau (Fig. 3) sélectionnez l’interface réseau dont vous avez besoin (s’il en existe plusieurs) et, en cliquant dessus avec le bouton droit de la souris, sélectionnez l’élément dans le menu contextuel. Propriétés.
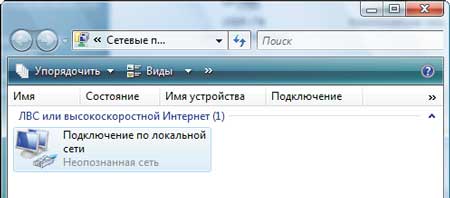
Fig. 3. Fenêtre Connexions réseau
Cela ouvrira la boîte de dialogue des propriétés de la connexion réseau ( Connexion LAN- propriétés) (Fig. 4), qui ne diffère pratiquement pas d'une fenêtre similaire du système d'exploitation Windows XP.
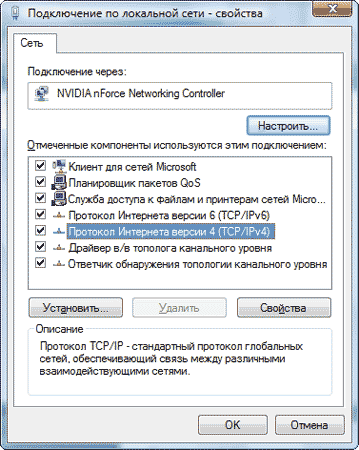
Fig. 4. Boîte de dialogue Propriétés de la connexion réseau
Aller à l'article, cliquez sur le bouton PropriétésEnsuite, la fenêtre des propriétés du protocole TCP / IPv4 (pour ceux qui ont de l’expérience de la configuration de connexions réseau sous Windows XP) doit s’ouvrir. Il définit les adresses IP du contrôleur de réseau, de la passerelle par défaut et du serveur DNS.
Si le réseau local utilise un serveur DHCP, dans la fenêtre des propriétés du protocole TCP / IPv4, il est nécessaire de vérifier Obtenir une adresse IP automatiquement article Obtenir l'adresse du serveur DNS automatiquement. (Fig. 5). Ces paramètres de contrôleur de réseau sont utilisés par défaut.
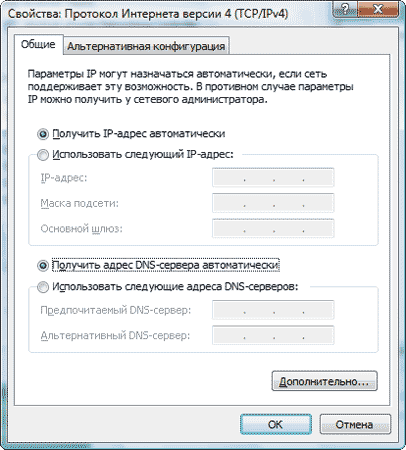
Fig. 5. Configurez TCP / IPv4
Si vous devez vous connecter à un réseau local qui n'utilise pas de serveur DHCP, vous devez attribuer manuellement une adresse IP à l'ordinateur et définir le masque de sous-réseau. Naturellement, l'adresse IP attribuée doit provenir du même sous-réseau que toutes les autres adresses des ordinateurs de ce réseau local. De plus, si votre réseau local dispose d'un routeur avec accès à Internet, vous devez également spécifier l'adresse IP de la passerelle principale (l'adresse IP du routeur avec accès à Internet) afin d'accéder au réseau.
Une fois l’interface réseau de l’ordinateur configurée, il sera connecté au réseau local et dans la fenêtre. Centre de réseau et de partagel'état de la connexion est affiché avec le nom du réseau auquel le PC est connecté. Par exemple, si un ordinateur est connecté à un domaine de réseau, le nom de domaine de réseau sera affiché comme nom de réseau (Fig. 6).
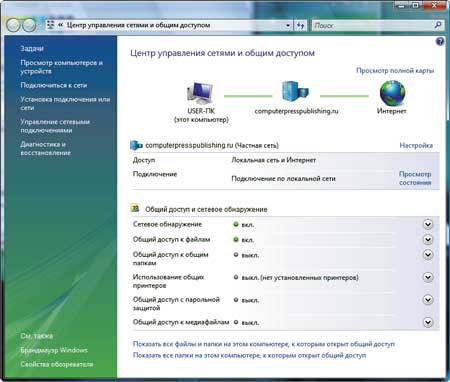
Fig. 6. Fenêtre du centre de contrôle réseau
et partage avec affichage de l'état
connexion de domaine réseau
Après avoir connecté l'ordinateur au réseau local dans la fenêtre Centre de réseau et de partageil sera possible de définir des paramètres supplémentaires pour la connexion réseau.
Pour ce faire, sélectionnez le lien dans la barre des tâches. Personnalisation en face du nom du réseau local. Dans la fenêtre qui s'ouvre Configuration de l'emplacement du réseau (Fig. 7) vous pouvez spécifier le nom de la connexion réseau créée (par exemple, HOME LAN), sélectionner l’icône pour cette connexion et le type d’emplacement du réseau ( Publiqueou Privé). En ce qui concerne le réseau domestique, il est préférable de définir le type d'emplacement Privécar il permettra à votre ordinateur de détecter d’autres ordinateurs et périphériques sur le réseau local et leur permettra de détecter votre ordinateur. Pour un réseau public (par exemple, s’il s’agit d’un point chaud sans fil), il est préférable d’utiliser le type d’emplacement. Publique. Dans ce cas, la détection des ordinateurs sur le réseau, ainsi que l'utilisation du réseau par certains programmes, sera limitée.
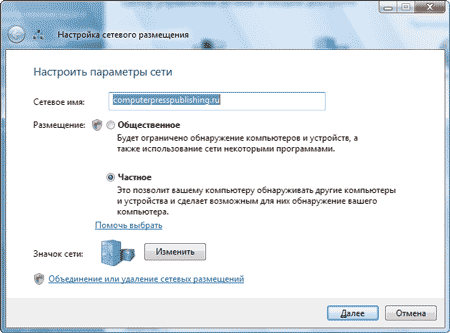
Fig. 7. Définition des paramètres du réseau
Une fois les paramètres réseau configurés, dans le menu Centre de réseau et de partagevous pouvez voir la carte complète du réseau en cliquant sur le lien. Voir la carte complète. Il convient de noter que la structure de réseau correcte n’est affichée que dans les cas les plus simples et que si le réseau local est plus ou moins complexe, il n’est pas nécessaire de s’attendre à un affichage correct. Par exemple, dans notre cas, nous avons utilisé un réseau local domestique composé de trois ordinateurs et de deux routeurs sans fil fonctionnant en mode réseau sans fil distribué (WDS) et connectés les uns aux autres via une interface sans fil. Un ordinateur portable et un ordinateur câblé étaient connectés à un routeur sans fil, et un autre ordinateur était connecté via une interface filaire à un autre routeur. Un schéma d'un tel réseau est présenté à la Fig. 8
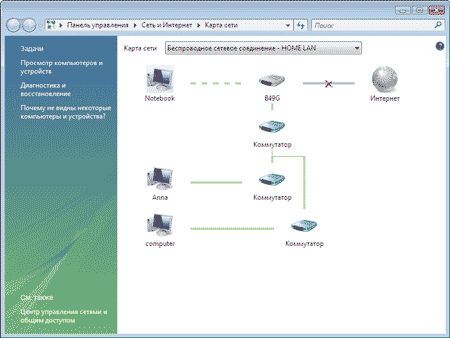
Fig. 8. Voir la carte complète du réseau local
Comme vous pouvez le constater, le Centre Réseau et partage affiche de manière incorrecte le diagramme de réseau. Tout d'abord, le routeur sans fil est affiché en tant que point d'accès sans fil et commutateur associé, et non en tant que périphérique unique. Le deuxième routeur sans fil est généralement affiché en tant que commutateur et la communication sans fil entre deux routeurs est définie comme une connexion filaire entre deux commutateurs. Par conséquent, vous ne devez pas faire confiance au diagramme de réseau affiché. Dans le même temps, nous notons que la carte du réseau créée vous permet de visualiser rapidement les adresses IP et MAC de tous les ordinateurs et périphériques réseau inclus dans le réseau local. Pour ce faire, il suffit de déplacer le pointeur de la souris sur l'icône avec l'image d'un ordinateur ou d'un périphérique réseau. Les adresses IP et MAC de la carte réseau (périphérique réseau) s'affichent dans une fenêtre contextuelle.
Outre la possibilité de spécifier le type d’emplacement du réseau local ( Privéou Publique), dans le Centre réseau et partage, vous pouvez configurer plus précisément tous les paramètres d’accès des ordinateurs au réseau, ainsi que les paramètres d’accès à l’ordinateur à partir du réseau local. Ainsi, la gestion (activation et désactivation) des paramètres d'accès suivants est fournie:
- découverte de réseau;
- partage de fichiers;
- partage de dossiers partagés
- l'utilisation d'imprimantes partagées;
- accès partagé avec protection par mot de passe;
- partage de fichiers multimédia.
Paramètre d'accès Découverte du réseau détermine si cet ordinateur verra d'autres ordinateurs et périphériques du réseau et si, à son tour, cet ordinateur sera visible par les autres ordinateurs du réseau.
Paramètre Partage de fichiers établit si les fichiers et les imprimantes partagés sur un ordinateur seront disponibles pour les autres utilisateurs du réseau.
Paramètre Partage de dossiers partagés Détermine si les utilisateurs du réseau pourront accéder aux fichiers situés dans un dossier partagé. En même temps, vous pouvez activer l'accès public aux dossiers partagés afin que les utilisateurs du réseau puissent ouvrir, modifier et créer des fichiers dans les dossiers partagés de cet ordinateur, ou simplement les ouvrir pour les lire.
Paramètre Utiliser des imprimantes partagées détermine si les imprimantes connectées à ce PC peuvent être utilisées par d'autres utilisateurs du réseau.
Lorsque activé Partage protégé par mot de passe l'accès aux fichiers partagés et aux imprimantes ne sera disponible que pour les utilisateurs pour lesquels des comptes et des mots de passe ont été créés sur ce PC.
Lorsque activé Partage de fichiers multimédia Les utilisateurs du réseau auront accès aux fichiers de musique, aux images et aux fichiers vidéo stockés sur ce PC, et l'ordinateur recherchera les fichiers courants de ce type sur le réseau.
Une fois l'ordinateur inclus dans le réseau local, le Centre Réseau et partage vous permet d'accéder rapidement au navigateur du réseau local. Pour ce faire, juste assez sur la barre des tâches dans la fenêtre Centre de réseau et de partagesélectionner le lien Voir les ordinateurs et les périphériques. Cela ouvrira une fenêtre Réseau (Fig. 9), dans laquelle tous les ordinateurs du réseau local et des périphériques du réseau seront affichés. En cliquant sur l'un de ces ordinateurs (périphériques), vous pouvez y accéder, si cela est prévu par la politique de sécurité.
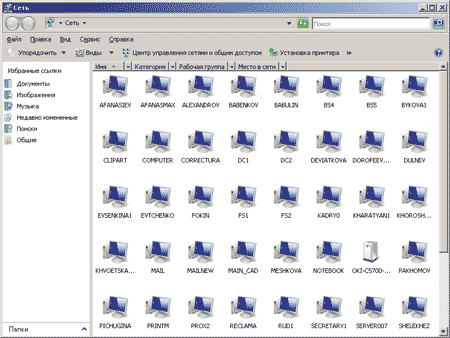
Fig. 9. Voir les ordinateurs inclus dans le réseau local
Notez que vous pouvez également accéder au navigateur réseau en cliquant avec le bouton gauche de la souris sur l’icône. Réseau sur le bureau.
La fonction suivante fournie par le Centre réseau et partage est la possibilité de sélectionner le réseau local auquel vous souhaitez vous connecter. C'est important dans le cas où il y a plusieurs LAN sans fil.
Pour configurer les connexions sans fil, le Centre Réseau et partage fournit un assistant spécial de configuration de la connexion sans fil. Pour configurer les connexions sans fil sur la barre des tâches dans Centre de réseau et de partagevous devez sélectionner un lien. Après cela, une fenêtre du même nom s’ouvrira (Fig. 10), dans laquelle vous pourrez créer un nouveau profil (ou en éditer un existant) de la connexion au réseau sans fil.
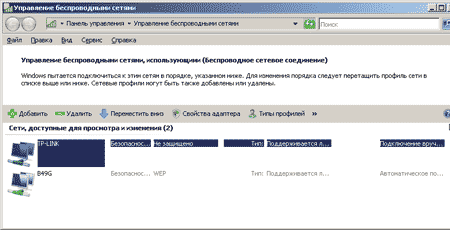
Fig. 10. Gestion des fenêtres sans fil
Pour créer un nouveau profil pour la connexion à un réseau sans fil, vous devez d'abord configurer l'adaptateur sans fil pour obtenir automatiquement des adresses IP ou enregistrer manuellement toutes les adresses IP.
Pour configurer votre adaptateur sans fil, sélectionnez dans le Gestion sans fil sur l'élément de la barre des tâches Propriétés de l'adaptateur. Cela ouvrira la fenêtre des paramètres de carte réseau sans fil que nous connaissons déjà. Aller au point Protocole Internet version 4 (TCP / IPv4) et en appuyant sur le bouton Propriétés, nous arrivons à la fenêtre standard dans laquelle vous pouvez définir l’adresse IP de la carte réseau sans fil, le masque de sous-réseau, l’adresse IP de la passerelle principale, ainsi que les adresses IP des serveurs DNS principal et secondaire.
Si nous parlons d'un réseau sans fil public tel qu'un point d'accès, vous devez configurer l'adaptateur réseau sans fil pour qu'il reçoive automatiquement toutes les adresses IP (il s'agit des paramètres par défaut). Pour un réseau domestique basé sur un point d'accès ou un routeur sans fil, vous devrez peut-être attribuer manuellement des adresses IP.
Après avoir configuré l'adaptateur réseau sans fil, vous pouvez commencer à créer un nouveau profil sans fil. Pour faire cela dans la fenêtre Gestion sans fil dans la barre des tâches, sélectionnez Ajouter. Après cela, une boîte de dialogue s'ouvre (Fig. 11), offrant trois options pour créer un profil sans fil:
- ajoutez un réseau à portée de cet ordinateur;
- créer un profil de réseau manuellement;
- créer un réseau "ordinateur - ordinateur"
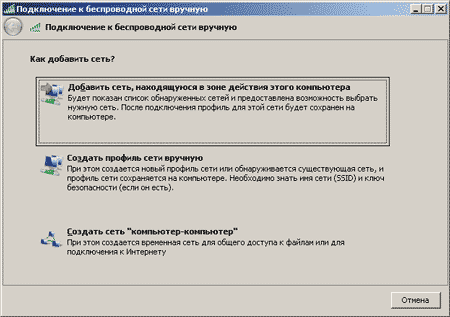
Fig. 11. Options pour créer un profil sans fil
Si votre point d'accès sans fil ou votre routeur sans fil est actif et que votre ordinateur se trouve à proximité d'un réseau sans fil non sécurisé, il est conseillé d'utiliser Ajouter un réseau à portée de cet ordinateurSélectionnez cette option pour ouvrir une fenêtre contenant une liste de tous les réseaux sans fil détectés (Fig. 12). En sélectionnant dans cette liste un réseau sans fil non sécurisé, c'est-à-dire un réseau qui n'utilise pas les protocoles d'authentification et de cryptage des données, puis cliquez sur le bouton. Connecter, vous pouvez vous connecter à ce réseau sans fil. Une fois la connexion établie avec le réseau sans fil sélectionné, il vous sera demandé de sauvegarder les paramètres de ce réseau, c’est-à-dire de créer un profil sans fil pour la connexion à un réseau spécifique. Si vous prévoyez de vous connecter de manière répétée au réseau sans fil sélectionné, il est conseillé de sauvegarder le profil de connexion. Toutefois, si vous vous connectez au réseau une fois, vous n'avez pas besoin de créer de profil. Si l’option d’enregistrer les paramètres de connexion est sélectionnée, dans le menu Gestion sans fil un nouveau profil de connexion au réseau sans fil sera ajouté.
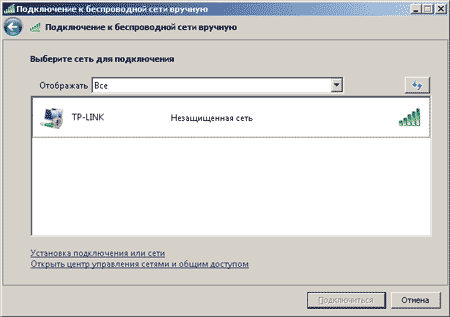
Fig. 12. Fenêtre avec une liste de réseaux sans fil
dans la zone où se trouve l'ordinateur
Si vous envisagez de créer un profil de connexion à un réseau sans fil sécurisé, dans la boîte de dialogue Se connecter manuellement à un réseau sans fil vous devez sélectionner une option de connexion Créez un profil de réseau manuellement. La sélection de cette option ouvre une boîte de dialogue dans laquelle vous devez spécifier le nom du réseau, le type de sécurité et la clé de cryptage. De plus, dans la même fenêtre, vous pouvez spécifier des options telles que la possibilité de se connecter automatiquement à ce réseau (Fig. 13).
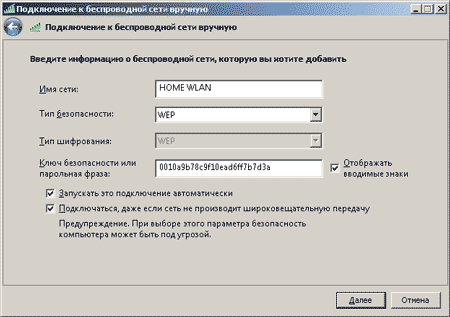
Fig. 13. Paramétrage du profil
connexion sans fil lorsque connecté à un réseau sécurisé
Il convient de noter que, dans l’implémentation actuelle de Windows Vista, l’assistant de configuration sans fil lorsqu’il est connecté à un réseau sans fil sécurisé ne fonctionne pas correctement (que faire - il y a beaucoup de "problèmes" dans Vista!). Par conséquent, ne soyez pas surpris qu'après la création d'un profil de réseau sans fil à l'aide de la méthode décrite ci-dessus, vous ne pourrez plus vous y connecter. Vous devez d'abord modifier le profil. Par exemple, si vous vous connectez à un réseau sécurisé qui utilise le cryptage WEP, lorsque vous spécifiez le type de sécurité WEP et entrez la clé de sécurité dans le profil créé, le cryptage WEP est utilisé, mais sans authentification de l'utilisateur (type de sécurité - Aucune authentification(ouvert)). De plus, le nom de réseau spécifié servira également de SSID. Naturellement, il se peut que ces paramètres ne vous permettent pas de vous connecter à un réseau sécurisé. Par conséquent, la première étape consiste à résoudre les "problèmes".
Dans la fenetre Gestion sans fil sélectionnez le profil ajouté et faites un clic droit dessus. Pour changer le nom du réseau (mais pas du réseau SSID), dans le menu contextuel, sélectionnez Renommer (Fig. 14). Cela vous permettra d'entrer un nouveau nom de réseau, différent du réseau SSID.
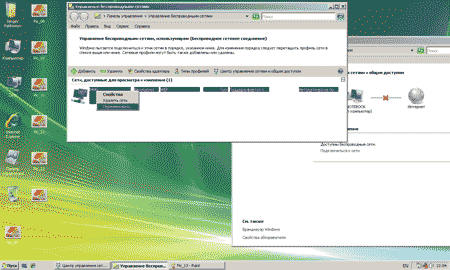
Fig. 14. Renommer un réseau sans fil
Cliquez à nouveau sur le profil ajouté avec le bouton droit de la souris et sélectionnez l'élément dans le menu contextuel. Propriétés. Cela ouvrira une fenêtre Propriétés de sécurité du réseau. Onglet Connexion Vous pouvez spécifier la méthode de connexion au réseau, et sur l'onglet La sécurité - type de sécurité (méthode d'authentification), type de cryptage et entrez la clé de cryptage (Fig. 15). C'est sur cet onglet que vous pouvez corriger les erreurs de Microsoft. Spécifiez le type de sécurité requis (méthode d'authentification), le type de cryptage et ressaisissez la clé de cryptage. Ce n’est qu’à partir de ce moment que le profil créé vous permettra de vous connecter à un réseau sans fil sécurisé.
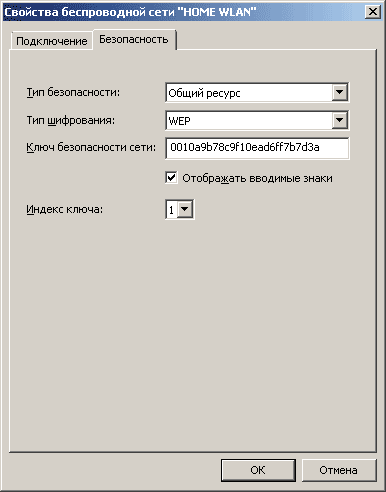
Fig. 15. Configurer la méthode d'authentification
et type de cryptage dans un réseau sans fil
Une autre fonctionnalité utile fournie par le Centre réseau et partage est la possibilité d’exécuter l’Assistant de nouvelle connexion. Pour exécuter cet assistant dans la barre des tâches de la fenêtre Centre de réseau et de partagesélectionner le lien Établissement d'une connexion ou d'un réseau. Une fenêtre du même nom s’ouvrira (fig. 16), dans laquelle plusieurs options seront offertes pour la création de connexions ou de paramètres réseau:
- connexion internet;
- mise en place de routeurs et points d’accès sans fil;
- se connecter manuellement à un réseau sans fil;
- la mise en place d'un réseau sans fil d'ordinateur à ordinateur;
- configuration de la connexion téléphonique;
- connexion au lieu de travail.

Fig. 16. Configurer un réseau ou une fenêtre réseau
Option Connexion internet vous permet de configurer une connexion Internet sans fil à haute vitesse (utilisant le protocole PPPoE) ou téléphonique (utilisant un modem analogique ou RNIS) (Fig. 17).
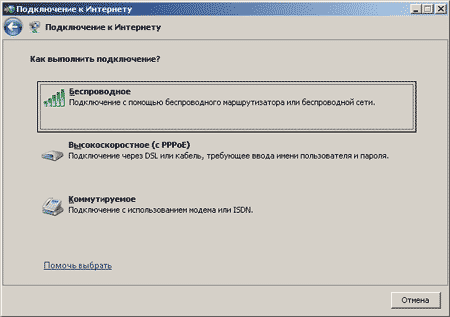
Fig. 17. Boîte de dialogue Se connecter à Internet
Choix d'option Configuration de routeurs sans fil et de points d'accès lance l'assistant de configuration du routeur (point d'accès). Naturellement, pour exécuter cet assistant, il est nécessaire que l'ordinateur soit connecté à un routeur (point d'accès). L’assistant de configuration propose deux manières de le configurer: il vous permet d’ouvrir l’interface Web du routeur (point d’accès), puis de configurer manuellement le périphérique, ou de créer tous les paramètres du réseau sans fil protégé (profil réseau) et de les sauvegarder sur un support flash, avec possibilité de transfert ultérieur vers le routeur. et d'autres ordinateurs. Pour cela, le routeur (point d’accès) doit prendre en charge la configuration à partir du support Flash.
Choix d'option Se connecter manuellement à un réseau sans fil lance l'assistant de configuration réseau sans fil familier.
Option Configuration du réseau sans fil "ordinateur- ordinateur " Vous permet de configurer votre réseau sans fil en mode Ad-Hoc, c’est-à-dire en mode deux ordinateurs interagissant directement, sans utiliser de point d’accès.
Option Configuration du téléphone est conçu pour configurer une connexion Internet à l'aide d'un modem analogique. Cette option duplique l’assistant, qui s’exécute en option. Connexion internet lorsque vous choisissez une méthode de connexion téléphonique.
Option Connexion au lieu de travail vous permet de configurer une connexion VPN à Internet.