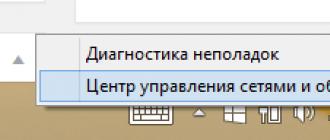Ce matin, j'ai reçu une lettre d'une amie dans laquelle elle s'intéressait aux programmes avec lesquels vous pouvez enregistrer des critiques vidéo à partir de votre ordinateur. Ce sujet est souvent affiché sur Internet, mais comme toujours, je ne répondrai à la question que sur la base de mon expérience.
Cet article traitera de plusieurs programmes populaires pour l’enregistrement de l’écran du bureau et d’un programme permettant d’enregistrer des critiques directement à partir des jeux.
SMRecorder est le premier programme que j'ai remarqué.
Je l'ai aimé pour sa simplicité. Capture facilement la vidéo à partir du moniteur, presque sans distorsion, enregistre le son, à la fois par les haut-parleurs et par le microphone. Le grand avantage est que le programme convertit la vidéo en plusieurs formats à la fois (avi et mp4) après l’enregistrement. Cela économise énormément de temps.
L'application est parfaite pour les personnes qui ont besoin d'enregistrer des vidéos simples sans les éditer. Un autre avantage important était la taille de la vidéo enregistrée. La résolution et le nombre d'images par seconde peuvent être ajustés, ce qui vous permettra de déterminer le poids de vos vidéos à l'avance sans aucun problème.
Fraps est l'une des meilleures applications pour enregistrer des vidéos à partir de jeux.
Je ne l'ai pas beaucoup utilisé, mais je suis sûr que ce programme sera utile aux joueurs avides pour enregistrer diverses procédures de jeu, des démonstrations de leurs jetons et bien plus encore.
Son seul inconvénient était probablement le nombre de vidéos enregistrées. Dans ce programme, vous devez aborder cette question avec précaution - elle est très très vorace. Il peut «consommer toute la mémoire d'un disque dur» en 10 minutes. Sélectionnez donc les paramètres de qualité avec un soin particulier. À tous autres égards, j'ai bien aimé le programme.
UVScreenCamera est un programme pratique pour enregistrer des vidéos à partir d'un écran d'ordinateur.
L'application UVScreenCamera fera appel à tous ceux qui ont souvent l'intention d'enregistrer des vidéos de démonstration et de formation. Une abondance de paramètres peut plaire à la plupart des utilisateurs.
Une large sélection de formats vidéo vous fera gagner du temps, le poids de la vidéo est également réglé sans problème, mais le meilleur atout de ce programme est l'éditeur intégré. Immédiatement après l'enregistrement, vous pouvez effectuer un grand nombre de modifications dans l'éditeur, supprimer les mauvais cadres, insérer des textes, des notes de bas de page, des légendes, ajouter de la musique, des commentaires vocaux et bien plus encore.
Révision vidéo avec exemple pratique
Dans la vidéo ci-dessous, vous pouvez regarder un bref aperçu du programme UVScreenCamera et, après l'avoir regardée, commencer immédiatement à enregistrer vos propres clips vidéo.
Si l’article vous plait, vos commentaires, réflexions et ajouts sont les bienvenus.
De nombreux joueurs avancés publient des entrées sur le réseau avec le passage de jeux informatiques. Ils se vantent donc de leurs succès auprès d’amis et forment des débutants. Sur ces vidéos, vous pouvez montrer toutes vos compétences. Bien que ces vidéos ne puissent pas être trouvées sur YouTube, tous les fans d’aventures virtuelles ne savent pas comment enregistrer le passage du jeu en vidéo. Pour ce faire, vous devez d’abord trouver le logiciel approprié. Le programme le plus simple pour enregistrer une vidéo à partir de l'écran est «Screen Camera». Avec cela, vous pouvez enregistrer le passage du jeu en vidéo dans toutes les couleurs. Comment faire cela est décrit en détail ci-dessous.
Étape 1. Téléchargez le programme sur votre ordinateur.
Pour enregistrer le passage du jeu en vidéo, vous devez télécharger le programme "Screen Camera". La distribution pèse 55 Mo. Le téléchargement ne vous prendra que quelques minutes. Une fois le téléchargement terminé, installez le programme et ouvrez-le.
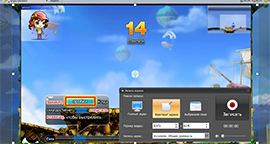
Étape 2. Enregistrez le passage du jeu.
Dans le programme ouvert, sélectionnez le mode "Enregistrement d'écran". Dans la fenêtre qui s'ouvre, sélectionnez l'un des trois modes d'enregistrement à l'écran: "Plein écran", "Fragment d'écran" ou "Fenêtre sélectionnée".
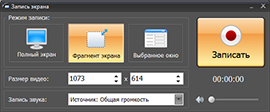
Vous pouvez déplacer la zone d'enregistrement pour modifier son emplacement et sa taille. De plus, vous pouvez modifier la résolution de la vidéo et activer l'enregistrement sonore à partir du microphone. Lorsque tout est configuré, cliquez sur "Record".

Étape 3. Éditez le métrage.
Lorsque vous souhaitez terminer l’enregistrement, arrêtez de filmer avec une touche de raccourci. Dans le lecteur ouvert, vous pouvez visualiser et évaluer le métrage. Si vous pensez que la vidéo doit être traitée, utilisez l'éditeur intégré de la "Screen Camera". Enregistrez le projet d'enregistrement sur votre ordinateur et ouvrez l'onglet. "Édition". Vous pouvez couper la vidéo directement dans le programme, en faire de beaux économiseurs d’écran, ajouter de la musique.
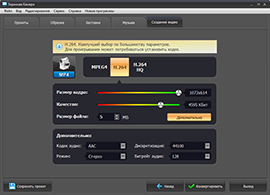
Étape 4. Enregistrez la vidéo terminée.
Maintenant, vous pouvez enregistrer la vidéo terminée dans le format vidéo souhaité. Pour ce faire, utilisez l'option "Créer une vidéo". Pour enregistrer le passage du jeu en vidéo, sélectionnez l'élément de menu "Créer une vidéo d'écran". Pour graver vos aventures sur DVD, sélectionnez "Graver une vidéo sur DVD". Le programme "Caméra à l'écran" vous permet de publier immédiatement votre vidéo sur YouTube ou sur une autre ressource connue. Pour cela, vous devez choisir "Publier sur Internet". Et des millions d'autres utilisateurs pourront voir votre vidéo.
Pour voir le texte caché, nous avons envisagé la possibilité d’une édition gratuite du programme. Fraps Surtout dans le cadre du calcul du FPS dans les jeux. En plus de tester les performances des cartes vidéo dans les jeux informatiques et la progammah 3D, ce programme peut également prendre des captures d’écran et des captures d’écran en 3D. Fraps est l’un des rares programmes pour Windows qui, contrairement aux screenshots ordinaires, photographie l’image sur l’écran du moniteur comme faisant partie du système d’exploitation et des programmes ordinaires, permet de photographier en 3D ce qui se passe à l’écran. Souvent, les joueurs enregistrent leurs performances en utilisant ce programme particulier, car lors du processus de capture vidéo, Fraps consomme un minimum de ressources système. La capture vidéo dans un environnement 3D peut être accompagnée d'un enregistrement vocal à partir d'un microphone et de sons dans le système Windows. Ci-dessous, nous examinons en détail la manière dont ces processus se déroulent (création de captures d'écran et de captures d'écran de jeux) à l'aide du programme Fraps.
Comment enregistrer le passage du jeu en vidéo avec Fraps
1. Versions payantes et gratuites de Fraps
Pour calculer le FPS, nous avons utilisé la version gratuite du programme Fraps, qui .
En termes de test des performances des cartes vidéo, les possibilités de la version gratuite du programme ne sont pas limitées. Avec la vidéo du passage des jeux dans la version gratuite, vous ne pouvez que lire, vérifier la qualité de la vidéo et la performance globale du programme. Gratuitement, Fraps enregistre uniquement les 30 premières secondes de la vidéo et impose son filigrane. Avec les captures d’écran, la situation est plus simple: les restrictions s’appliquent uniquement au format d’image de la sortie, et il s’agit d’un type lourd de fichiers BMP. Toutefois, il n’est pas difficile d’ouvrir une capture d’écran dans l’un des éditeurs graphiques (et au moins dans le Paint Paint classique) et d’enregistrer cette capture au format correct, par exemple au format JPG ou PNG. Dans la version payante de Fraps, le format requis parmi ceux possibles, à savoir BMP, JPG, PNG et TGA, nous l’avons tout de suite.
Vous pouvez acheter la version payante de Fraps en cliquant sur le lien dans la fenêtre du programme, dans le premier onglet. "Général".
Le coût d’une licence de programme pour utilisateur unique au moment de la rédaction de cet article est de: $37 .
- Remarque: Amis, dans l'article de comptage de FPS mentionné ci-dessus, nous avons examiné tous les paramètres de comportement du programme dans son premier onglet Général. Là, en principe, il n’ya rien à expliquer aux connaisseurs de la langue anglaise. Mais ceux qui vont de l'anglais à "vous" peuvent regarder le paragraphe 2 de l'article S'il vous plaît ou pour voir le texte caché . Ci-dessous, nous nous concentrerons uniquement sur les deux derniers onglets du programme Fraps, où sont placés les paramètres de capture vidéo et de capture d'écran dans les jeux.
Tous les réglages pour la capture vidéo et audio à venir sont effectués dans l'onglet Programme. "Films". En haut de la fenêtre du programme, nous verrons le chemin pour enregistrer la vidéo sur la sortie - «Dossier dans lequel enregistrer les films». Ce chemin peut être modifié en appuyant sur le bouton bleu. "Changement".
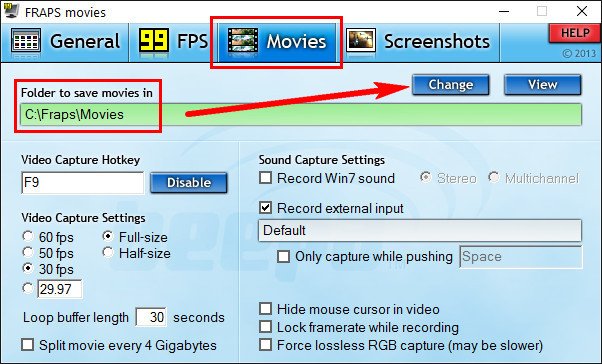
Options de blocage "Paramètres de capture vidéo" est conçu pour définir les paramètres de qualité vidéo. Ici, pour le screencast futur, si nécessaire, nous pouvons changer le nombre prédéfini d’images par seconde à 30 FPS. En choisissant une valeur supérieure - 50 ou 60 FPS, nous obtenons respectivement la meilleure qualité vidéo. Cependant, il convient de noter que la taille du fichier vidéo sera alors plus lourde. Pour économiser de l’espace disque, le paramètre "Demi-taille" sera facilité, ce qui réduira deux fois la taille de la vidéo. Les paramètres optimaux pour la capture vidéo seront ceux prédéfinis - 30 ips et la taille normale de l'image.
Le paramètre n'est pas préinstallé dans le programme. "Diviser le film tous les 4 gigaoctets" Il est préférable d’utiliser cette option pour diviser la vidéo en fichiers vidéo séparés, chacun pesant 4 Go. Divisé en plusieurs parties de la vidéo, il sera plus facile de convertir, de télécharger vers le stockage en nuage, d’effectuer des montages avec elle, etc.
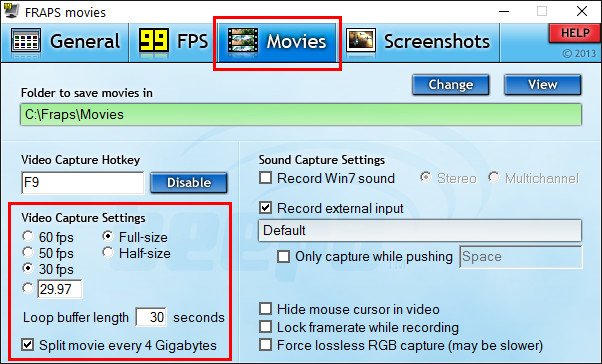
Dans le bloc d'option "Paramètres de capture du son" on nous propose des options de capture du son. Pour n’enregistrer que les sons du système (sons de jeu ou lecteur multimédia fonctionnant dans le système), vous devez définir cette option. "Enregistrer le son Win7"(Win8.1 ou Win10 selon la version de Windows). Le préréglage stéréo est "Stéréo" - si nécessaire, vous pouvez passer au multicanal - "Multicanal". Ce dernier est utile pour regarder davantage la vidéo sur un périphérique multimédia avec un système audio 5.1 connecté.
Pour capturer la voix depuis un microphone, définissez l'option active. "Enregistrer une entrée externe". Toutefois, si les commentaires sur la vidéo ne constituent pas un flux continu, il est préférable de définir en outre l'option active. "Capturer uniquement en poussant". Dans ce cas, l’enregistrement vocal ne sera activé que si vous maintenez la barre d'espacement enfoncée sur le clavier. Dans ce cas, les segments vidéo sans commentaires ne seront pas accompagnés du bruit et de la fissure du microphone. L'espace en tant que touche permettant d'activer l'enregistrement du son d'un microphone peut être réaffecté à une autre touche.
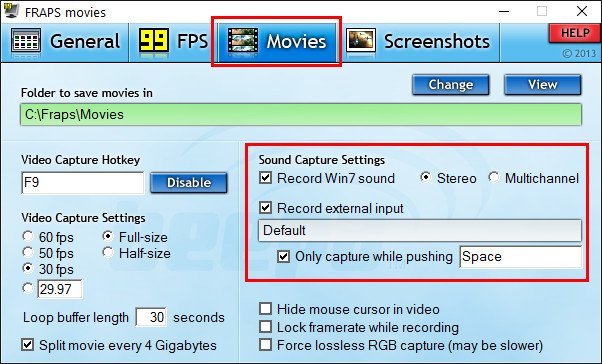
Dans le coin inférieur droit de l'onglet «Films», il existe plusieurs options supplémentaires pour configurer la capture vidéo:
- "Masquer le curseur de la souris en vidéo" - Cacher le curseur de la souris sur la vidéo;
- "Verrouiller le nombre d'images par seconde pendant l'enregistrement" - correction du compteur FPS lors de la capture vidéo;
- "Forcer la capture RVB sans perte" - il s'agit d'un enregistrement vidéo sans perte de qualité, avec conservation de la couleur d'origine. Cette option doit être pré-testée pour la capture vidéo dans chaque jeu individuel. L'activation de cette option peut réduire la vitesse d'enregistrement vidéo.
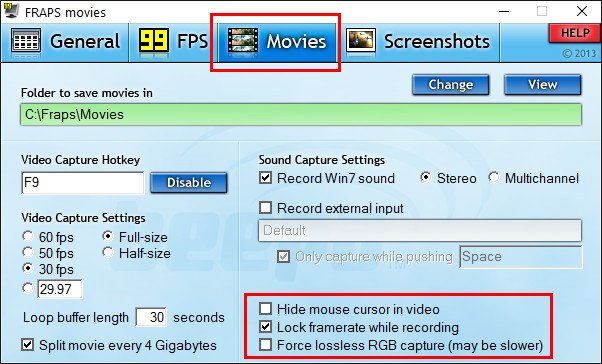
Autre nuance importante: si Fraps est en cours d’exécution sur le système, le compteur FPS s’affiche en mode plein écran. Il sera donc présent sur l'enregistrement vidéo du jeu qui passe. Vous pouvez désactiver le compteur FPS dans l'onglet «99 FPS». Il est nécessaire de cocher l'option "Masquer la superposition".
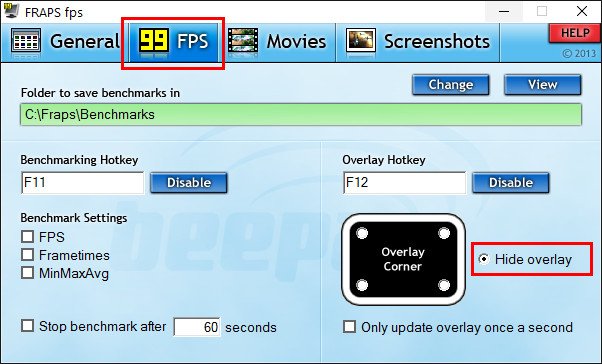
Ici, en fait, tous les paramètres. Nous pouvons procéder directement au processus de capture vidéo. Par défaut, la touche de raccourci F9 («Touche de capture vidéo») est attribuée dans le programme pour commencer à enregistrer une vidéo. Vous pouvez la remplacer par une autre si nécessaire.
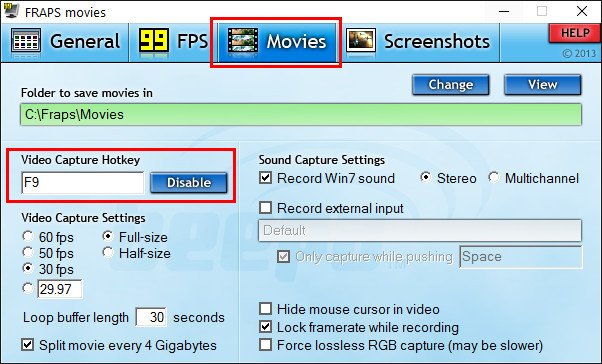
Nous ne fermons pas le programme Fraps, nous commençons le jeu et, au bon moment, appuyez sur la touche de raccourci pour capturer la vidéo et le son. L'enregistrement vidéo s'arrête lorsque vous appuyez sur la même touche F9 (ou celle à laquelle elle a été remplacée), ainsi que lorsque vous quittez le jeu.
Vous pouvez accéder rapidement au dossier de sauvegarde avec le passage du jeu en cliquant sur le bouton bleu de l'onglet Films. "Voir".
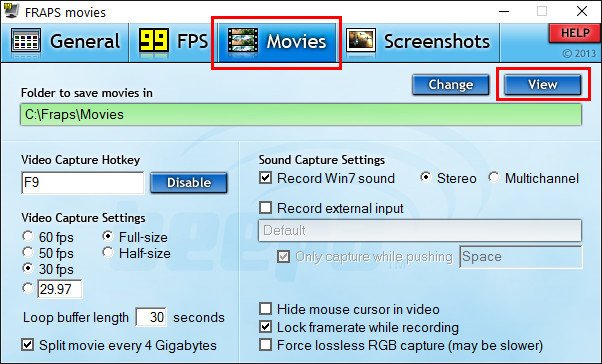
3. Format vidéo de sortie
Fraps enregistre uniquement les fichiers vidéo en sortie. Avi. La vidéo n'est pas compressée dans le but de préserver la qualité d'origine et dans le but d'impliquer un minimum de ressources système dans le processus de capture. En conséquence, les fichiers vidéo de sortie avec un long passage de jeux seront lourds. Ce point doit être pris en compte et, peut-être, initialement défini le moyen de sauvegarder des fichiers vidéo sur une partition non-système d’un disque d’ordinateur.
4. Créer des captures d'écran du jeu
Les paramètres permettant de créer des captures d’écran dans les jeux sont situés dans l’onglet correspondant du programme. "Captures d'écran". Ici, comme dans l’onglet Paramètres de capture vidéo, nous pouvons modifier le chemin prédéfini pour enregistrer les images ( "Dossier dans lequel enregistrer les captures d'écran") en appuyant sur le bouton bleu "Changement".
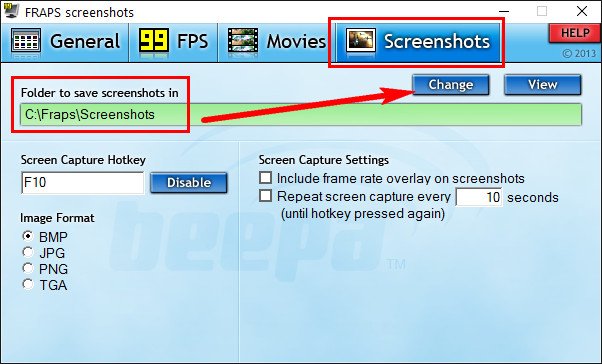
Dans le coin inférieur gauche de la version payante du programme Fraps, vous pouvez choisir le format d'image à la sortie. Rappelez-vous que dans la version gratuite, la sauvegarde n’est possible qu’au format BMP. À droite, dans la colonne "Paramètres de capture d'écran", vous pouvez définir ces deux options:
- "Inclure la superposition de la fréquence d'images sur les captures d'écran" - Affichage du compteur FPS dans les captures d'écran (sans cocher cette option, le compteur par défaut dans les images n'est pas visible);
- "Répéter la capture d'écran toutes les __ secondes" - création automatique de captures d'écran après une période de temps spécifiée en secondes.
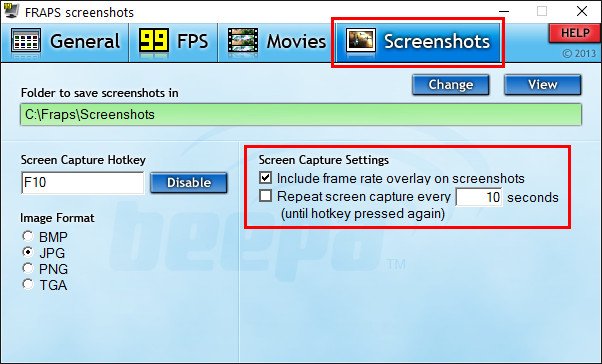
La création d'une capture d'écran et le lancement du processus de création automatique de captures d'écran après une période de temps spécifiée sont effectués à l'aide de la même touche d'activation que celle indiquée dans la colonne «Touche de capture d'écran». La valeur par défaut est F10, cette clé peut être modifiée. Il est également nécessaire d'appuyer dessus pour arrêter la création automatique d'une série de captures d'écran.
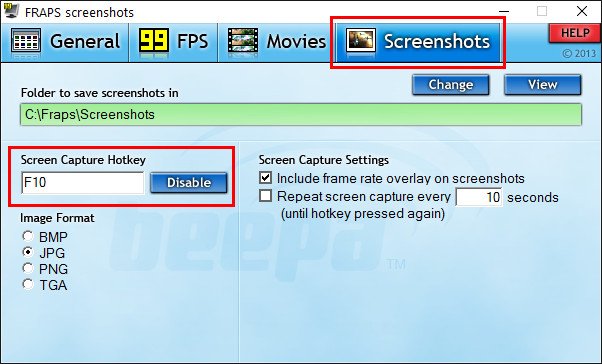
Comme dans le cas de la vidéo, vous pouvez accéder rapidement au dossier tout en sauvegardant des captures d'écran dans la fenêtre du programme en cliquant sur le bouton bleu «Afficher».
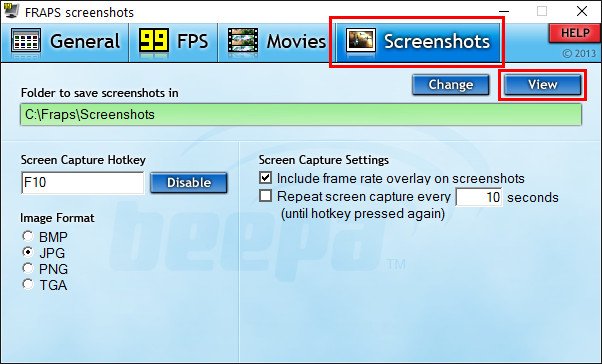
S'il vous plaît ou pour voir le texte caché Tout d'abord, le programme Fraps est téléchargé et installé. Il est à noter que la version gratuite, téléchargée sur le site officiel du développeur, ne vous permet d'enregistrer que 30 secondes de vidéo. La vidéo affichera l'icône Fraps. Par conséquent, ceux qui souhaitent enregistrer une longue vidéo peuvent acheter la version complète.
Les paramètres par défaut du programme devraient convenir à la grande majorité des gens. Cependant, il reste encore quelque chose à considérer. Sélectionnez l'onglet "Films" pour personnaliser l'enregistrement vidéo. Ici, vous pouvez sélectionner un dossier pour enregistrer une vidéo. Notez que le répertoire doit être spécifié là où il y a vraiment beaucoup d'espace. Pour ce faire, cliquez sur le bouton "Modifier" et spécifiez un nouveau chemin à enregistrer.
Maintenant, faites attention à la touche de raccourci pour l'enregistrement vidéo. Le bouton par défaut est F9, vous pouvez y mettre votre propre nom, nommé dans "Touche de capture vidéo". En appuyant sur cette touche dans le jeu, l'enregistrement vidéo commencera.
Ajustez la fréquence d'images par seconde. Ici, cet élément est désigné en tant que FPS (Frame per second). Si l'ordinateur n'est pas très puissant, il n'est pas nécessaire d'installer un FPS trop volumineux. Avec ce réglage, vous devez décider sur le coup, en fonction des caractéristiques du PC, mais 30 FPS suffisent généralement pour un jeu normal. L'essentiel est que les réglages de ce paramètre ne ralentissent pas le PC et que la qualité de la vidéo enregistrée ne soit pas affectée.
Décidez si vous souhaitez enregistrer le son avec la vidéo. Si une piste audio tierce est utilisée, vous pouvez alors décocher en toute sécurité l'option «Enregistrer le son», la taille du fichier sera considérablement réduite. Cependant, tout le monde laisse généralement un enregistrement sonore.