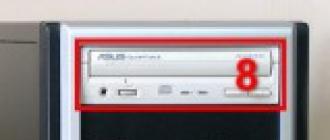Cette leçon de base décrit le périphérique externe d’un ordinateur personnel. Vous apprendrez ce qu'est une "unité centrale", quels connecteurs se trouvent dessus et quels périphériques vous pouvez connecter à ces connecteurs.
Au départ, je voulais couvrir tous les périphériques de l’ordinateur avec une leçon à la fois, mais l’article s’est révélé trop volumineux, je le divise donc en trois leçons. Passons donc à la quatrième leçon informatique.
Périphérique externe de l'ordinateur
Que voyez-vous lorsque vous vous asseyez devant un ordinateur de bureau (nous avions l'habitude de comprendre les variétés de logiciels)? Regardons la photo:
Devant nous (1), (2), (3) et quelques grosses boîtes (4). En fait, cette boîte est un ordinateur, elle contient tous les composants principaux qui stockent et traitent les informations.
Cette boîte a son nom - " unité centrale».
Unité système - C’est le cas qui contient la plupart des composants de l’ordinateur et les protège des influences extérieures.
Tous les composants externes sont connectés à l'unité centrale. Des connecteurs spéciaux se trouvent à cet effet sur les panneaux arrière et avant.
À propos, au détriment du nom ... J'entends souvent dire que l'unité centrale s'appelle un "processeur", mais c'est une grave erreur. Vous avez déjà appris que le processeur est un petit périphérique situé à l'intérieur de l'unité centrale. Néanmoins, même mes étudiants réapprenent difficilement à appeler correctement l’unité système.
Rappelez-vous: une grande boîte sur une table ou sous une table est “ unité centrale"Ou" corps»!
Commençons par le panneau avant, comme vous le voyez lorsque vous vous asseyez devant l'ordinateur:

Panneau avant de l'unité centrale (site Web)
Sur le panneau avant sont toujours:
- Bouton d'alimentation (numéro 1 sur la photo) - en cliquant, vous pouvez allumer ou éteindre votre ordinateur;
- Bouton RESET (figure 2) - pour forcer l'ordinateur à redémarrer s'il ne répond pas aux actions de l'utilisateur pendant une longue période, c'est-à-dire «Stuck» (sur l'utilisation de ces deux boutons dans le prochain article sur le site Web);
- Indicateur de puissance (3) - nous dit que l'ordinateur est allumé, il est généralement vert, moins souvent en bleu.
- Indicateur d'accès au disque dur (4) - Si vous voyez un feu rouge clignotant, cela signifie qu’au moment donné, le disque dur lit (ou écrit). Pourquoi avons-nous besoin de cette information - dans les leçons informatiques suivantes.
De plus, il est récemment devenu la norme implicite de placer les connecteurs suivants sur le panneau avant:
- ConnecteursUSB (5) - pour connecter des clés USB (à leur sujet ci-dessous);
- Prise casque (6) - afin de ne pas tirer le cordon sur le panneau arrière du boîtier;
- Prise microphone (7) - Simplifiez également la connexion du microphone pour les communications vocales via Internet.
Sur le panneau avant de l'unité centrale, vous pouvez voir les «faces» de certains périphériques internes:
- Lecteur optique (8) - pour lire des informations à partir de CD ou de DVD;
- Lecteur de disquette - lire des informations sur des disquettes (c'est déjà beaucoup plus rare, car moralement obsolète);
- Lecteur de carte interne - Un appareil permettant de lire les informations des cartes mémoire flash utilisées dans les appareils photo, les caméscopes et les téléphones portables.
Nous en avons assez vu sur le panneau avant, nous allons regarder à l'arrière: "Izubshka-hut, retourne-toi ..."
Voici à quoi ressemble le panneau arrière de l’unité centrale (regardez la photo, presque toutes les photos sur le site Web du site peuvent être agrandies en cliquant dessus avec le bouton gauche de la souris):

Il y a déjà beaucoup plus de connecteurs. La plupart des connecteurs de l'unité centrale sont situés à l'arrière afin de ne pas gâcher l'apparence du lieu de travail et d'éviter que les fils ne s'emmêlent sous les pieds.
Tous les connecteurs du panneau arrière peuvent être divisés en trois groupes:
- Connecteur d'alimentation (numéro 1 sur la photo) - pour connecter l’ordinateur au réseau électrique. Un cordon est inséré dans ce connecteur, à l’autre extrémité de laquelle se trouve une fiche normale (format «Euro»). Près du connecteur d'alimentation, un bouton déconnecte l'unité centrale du réseau électrique. Si l’ordinateur ne s’allume pas - cochez cette case, une personne l’appuie soudainement à votre insu.
- Connecteurs standards (2) - un groupe de connecteurs auxquels vous pouvez connecter un clavier, une souris, un système audio et d'autres périphériques externes.
- Connecteurs supplémentaires (3) - conclusions de périphériques internes supplémentaires (nous en parlerons dans l’un des cas suivants). La photo montre qu'il n'y a qu'un seul périphérique installé (carte vidéo) auquel le moniteur peut être connecté.
Cette division est conditionnelle. En fait, les connecteurs du groupe 3 peuvent chevaucher les connecteurs du groupe 2 (cela dépend de la configuration interne de l'ordinateur), dans ce cas, il est préférable d'utiliser des connecteurs du troisième groupe.
Connecteurs de panneau arrière standard et en option
Regardons les plus gros connecteurs standards:

J'ai distribué la numérotation en fonction de l'importance des connecteurs pour nous:
- Connecteurs clavier et souris (1 sur la photo) - le clavier est connecté au connecteur violet et la souris au connecteur vert. Parfois, ces connecteurs sont manquants, auquel cas le clavier et la souris sont connectés aux connecteurs USB (élément suivant).
- ConnecteursUSB (2) - la plupart des divers périphériques externes y sont connectés (imprimante, scanner, lecteur de carte externe, lecteur flash, etc.). Les connecteurs USB peuvent être de quatre à douze.
- Connecteurs Audio (3) - le système de haut-parleurs ou le casque sont connectés à vert connecteur, microphone - à rose connecteur, et à bleu connectez divers lecteurs (et d’autres périphériques audio pour enregistrer le son sur un ordinateur).
- Connecteur de réseau informatique (4) - Un câble de réseau informatique relié à ce connecteur permet de se connecter à Internet ou d'échanger des données avec d'autres ordinateurs.
- Connecteur du moniteur (5) - ce connecteur ne fait pas toujours partie de ce groupe. S'il n'existe pas de tel connecteur, recherchez-le ci-dessous parmi les connecteurs supplémentaires. À propos, le connecteur du moniteur peut être de deux types (bleu ou blanc, moins souvent jaune).

- Les connecteurs portant les numéros 6 et 7 (ports série et parallèle) se trouvent sur des ordinateurs relativement anciens. Auparavant, ils étaient utilisés pour connecter des imprimantes, des scanners, des souris et d'autres périphériques désormais connectés à des connecteurs USB (élément 2 de cette liste).
Ceci conclut la familiarité avec le périphérique externe de l'ordinateur. De manière plus détaillée sur le périphérique externe du PC - dans les leçons suivantes, mais déjà lorsque vous passez à un niveau de connaissance supérieur (utilisateur expérimenté).
À propos de comment connecter et déconnecter correctement les périphériques Vous pouvez apprendre dans l’une des leçons informatiques suivantes.
La leçon suivante est petite mais très importante:
SCSI (Small Computer System Interface), prononcé "contes" - une interface système standardisée par ANSI, par opposition aux ports d’interface (COM, LPT, IR, MIDI), est un bus: les broches de signal de plusieurs abonnés à un périphérique sont connectées les unes aux autres " un à un. " Lors du développement de la première spécification en 1985, le bus SCSI avait pour objectif principal «d’assurer l’indépendance matérielle des périphériques d’une certaine classe connectés à un ordinateur». Contrairement aux bus à expansion dure, le bus SCSI est implémenté en tant que raccord de câble séparé, ce qui permet de connecter jusqu'à 8 périphériques (spécifications SCSI-1) offrant des performances internes et externes. L'un d'eux est adaptateur hôte (Host Adapter) connecte le bus SCSI au bus système, sept autres sont libres pour les périphériques.Figure 1. Adaptateur ASUSTeK SCSI Le bus peut être connecté à: · des disques internes et externes (CD-ROM, disques durs, disques durs amovibles, disques magnéto-optiques, etc.); · Les streamers; · Des scanners; · Caméras photo et vidéo; · Autres équipements utilisés non seulement pour le PC IBM. Chaque appareil connecté au bus a son propre identifiant ID SCSI, qui est transmis par le code de position sur le bus de données à 8 bits (d'où la limitation du nombre de périphériques sur le bus) L'ID peut comporter jusqu'à 8 sous-périphériques avec son propre LUN (numéro d'unité logique). Tout appareil peut initier un échange avec un autre. appareil cible (Cible). Le mode d'échange sur le bus SCSI peut être: · asynchrone, ou · synchrone avec négociation de vitesse (Synchronous Negotiation), où le transfert de données est contrôlé à parité.
Spécifications SCSI
Spécification SCSI-1 définit strictement les paramètres physiques et électriques de l'interface et un minimum de commandes. La fréquence du bus est de 5 MHz. La largeur du bus est de 8 bits. La norme ANSI a été élaborée en décembre 1985. Spécification SCSI-2 définit 18 commandes SCSI de base (Common Command Set, CCS), obligatoires pour tous les périphériques et des commandes supplémentaires pour les CD-ROM et autres périphériques. Les périphériques prennent en charge les files d'attente - ils peuvent recevoir des chaînes d'un maximum de 256 commandes et les exécuter de manière pré-optimisée de manière autonome. Les périphériques situés sur le même bus SCSI peuvent échanger des données sans implication de l’UC. La norme ANSI a été développée en mars 1990. Extensions de spécification SCSI-2 supplémentaires: · Rapide - doubler la vitesse de transmission synchrone (fréquence de bus 10 MHz). · Interface ultra-rapide (fréquence de bus de 20 MHz). · Large - augmentation de la capacité numérique à 16 bits, plus rare 32 bits. Le débit maximal dépend de la fréquence et de la largeur en bits du bus. Les combinaisons de ces extensions sont indiquées dans le tableau. 1Tableau 1. Vitesse de transfert de données, longueur et types de câbles SCSI-1, SCSI-2 Spécification SCSI-3 - poursuite du développement de la norme visant à augmenter le nombre d'appareils connectés, la spécification de commandes supplémentaires, la prise en charge de Plug and Play. Comme alternative à l'interface parallèle SPI (Interface parallèle SCSI-3) la possibilité d’appliquer une interface série, y compris à fibre optique, avec un taux de transfert des données de 100 Mo /. SCSI-3 se présente sous la forme d’un large éventail de documents définissant les différents côtés de l’interface et est en grande partie couplé au bus série. Firewire.
Terminateurs, connecteurs
Par type de signaux distinguer linéaire (Single Ended) et différentiel Versions (différentielles) SCSI, leurs câbles et connecteurs sont identiques, mais compatibilité électrique il n'y a pas d'appareils entre eux. Différentiel la version pour chaque signal utilise une paire torsadée de conducteurs et des émetteurs-récepteurs spéciaux, et la longueur totale du câble devient admissible, tout en maintenant une fréquence d'échange élevée. L’interface différentielle est utilisée dans les systèmes de disques serveur puissants, mais elle n’est pas courante dans les PC ordinaires. Dans linéaire la version du signal doit suivre son propre conducteur, torsadé (ou au moins séparé de l'autre dans un câble plat) avec un fil de retour (zéro). Les désignations symboliques universelles des versions sont illustrées à la figure 1. Les périphériques SCSI sont câblés sur chaîne (Daisy Chain), sur les appareils extrêmes sont connectés terminateurs. L’un des périphériques extrêmes est souvent l’adaptateur hôte. Pour chaque canal, il peut avoir à la fois un connecteur interne et un connecteur externe:| Connecteurs internes | |
| Basse densité 50 broches |
connexion de périphériques internes étroits - disque dur, CD-ROM, CD-R, MO, ZIP (comme IDE, uniquement pour 50 contacts) |
| Haute densité 68 broches |
connexion de périphériques larges internes, principalement des disques durs |
| Connecteurs externes | |
| DB-25 |
25 périphériques de connexion lents externes, principalement des scanners, IOmega Zip Plus. le plus commun sur Mac. (comme un modem) |
Basse densité 50 broches 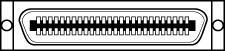 |
ou Centronics 50 broches. connexion externe des scanners, des streamers. généralement scsi-1. |
| Haute densité 50 broches |
ou Micro DB50, Mini DB50. Connecteur étroit externe standard |
| Haute densité 68 broches |
ou Micro DB68, Mini DB68. Connecteur large externe standard |
| Haute densité 68 broches |
ou Micro Centronics. Selon certaines sources, il est utilisé pour la connexion externe de périphériques SCSI. |
Lors de l'utilisation simultanée des connecteurs externes et internes de l'adaptateur à l'hôte, ses terminaisons sont déconnectées. L'utilisation correcte des terminateurs est correcte - l'absence d'un des terminateurs ou, au contraire, d'un terminateur supplémentaire peut entraîner une instabilité ou une perte de l'interface. Par exécution, les terminateurs peuvent être soit interne (placé sur le circuit imprimé de l'appareil) et externe (monté sur des connecteurs de câble ou de périphérique). Les types de terminateurs suivants se distinguent par leurs propriétés électriques: Passif (SCSI-1) avec une impédance de 132 Ohms - résistances ordinaires. Ces terminaisons ne conviennent pas aux modes SCSI-2 à haut débit. · Actif avec une impédance de 110 Ohms - terminaisons spéciales pour assurer le fonctionnement à une fréquence de 10 MHz en SCSI-2. · FPT (Forced Perfect Terminator) - version améliorée des terminateurs actifs avec limiteurs d’émission. Les terminateurs actifs nécessitent de l’alimentation pour laquelle il existe des lignes d’interface TERMPWR spéciales.
Périphériques SCSI
Il n'est pas possible de répertorier tous les périphériques SCSI, nous en énumérons quelques-uns: disque dur, CD-ROM, CD-R, CD-RW, bande (streamer), lecteur magnéto-optique, ZIP, Jaz, SyQuest, scanner. Parmi les plus exotiques, nous notons les disques SSD (Solid State Disks) - un périphérique de stockage de masse très rapide sur puces et RAID IDE - un boîtier avec n disques IDE, qui prétend être un grand disque SCSI. En général, nous pouvons supposer que tous les périphériques du bus SCSI sont identiques et utiliser un seul ensemble de commandes pour les utiliser. Bien entendu, au fur et à mesure de l'évolution de la couche SCSI physique, l'interface logicielle a également changé. L'un des plus courants aujourd'hui est ASPI. Au-dessus de cette interface, vous pouvez utiliser les pilotes de scanner, les CD-ROM et MO. Par exemple, le bon pilote de CD-ROM peut fonctionner avec n'importe quel périphérique de n'importe quel contrôleur si ce dernier possède un pilote ASPI. En passant, Windows 95 émule ASPI même pour les périphériques IDE / ATAPI. Cela peut être visualisé, par exemple, dans des programmes tels que EZ-SCSI et Corel SCSI. Chaque périphérique sur le bus SCSI a son propre numéro. Ce numéro s'appelle un ID SCSI. Par exemple, dans les bibliothèques de périphériques sur CD-ROM, un autre LUN est utilisé: le numéro de périphérique logique. Si les CD-ROM de la bibliothèque 8 sont présents, ils ont un ID SCSI, par exemple 6, et les CD-ROM sont différents d'un LUN à l'autre. Pour le contrôleur, tout cela ressemble à des paires d’ID SCSI - LUN, dans notre exemple, 6-0, 6-1, ..., 6-7. La prise en charge des LUN, si nécessaire, doit être activée dans le BIOS SCSI. Le numéro d'identification SCSI est généralement défini avec des cavaliers (bien qu'il existe de nouvelles normes dans SCSI qui sont similaires à Plug & Play et n'exigent pas de cavaliers). Ils peuvent également définir les paramètres: contrôle de parité, allumer la terminaison, allumer la terminaison, allumer le disque à la commande du contrôleur. Tous les périphériques SCSI nécessitent des pilotes spéciaux. Le pilote de périphérique de disque de base est généralement inclus dans le BIOS de l'adaptateur à l'hôte. Les extensions, telles que ASPI (interface de programmation SCSI avancée), sont téléchargées séparément.Des scanners
Habituellement, le kit de scanners comprend sa propre carte. Parfois, il est totalement "propre", comme par exemple dans le Mustek Paragon 600N, et parfois c'est simplement la version la plus simplifiée du SCSI standard. En principe, l’utilisation d’un scanner avec celui-ci ne devrait pas poser de problèmes, mais il est parfois avantageux de connecter le scanner à un autre contrôleur (si le scanner en a la possibilité). La numérisation A4 de 32 bits en couleur à 600 dpi est une image d’environ 90 Mo. Transférer cette quantité d’informations sur 8 bits vers le bus ISA prend non seulement beaucoup de temps, mais ralentit également beaucoup le PC, car Les pilotes pour cette carte standard sont généralement de 16 bits (par exemple, Mustek Paragon 800IISP). De plus, un contrôleur PCI FastSCSI bon marché est généralement utilisé. Moins ou plus productif ne donnera rien de nouveau. Dans cette version, il y a également une remarque: vous devez vous assurer que le scanner (ou plus important encore, ses pilotes) peut fonctionner avec votre nouveau contrôleur dans votre configuration. Par exemple, les pilotes Mustek Paragon 800IISP sont conçus pour votre carte ou tout autre compatible ASPI.
Port série RS-232
RS-232 (norme recommandée en anglais) - norme pour le transfert série asynchrone de données binaires entre deux périphériques à une distance de 15 mètres. Le port RS-232 ne se trouve pas souvent dans les ordinateurs portables professionnels, mais il peut être utile dans les ordinateurs portables industriels. Il est utilisé pour mettre en œuvre des systèmes d’acquisition de données en temps réel, connecter des équipements scientifiques et contrôler d’autres appareils. Pour connecter un équipement RS-232, les ordinateurs portables sont équipés d'un connecteur DB-9 (D-sub) à 9 broches.
Publié le 16 janvier 2017Bonjour mes chers lecteurs, je voudrais aborder aujourd’hui un sujet aussi important que les connecteurs de base de l’unité centrale: voyons pourquoi ils sont nécessaires et quels éléments peuvent y être connectés?
Personnellement, j’estime que chaque utilisateur, qui utilise plus ou moins souvent un ordinateur, doit simplement connaître les principaux connecteurs de l’unité centrale pour pouvoir connecter ultérieurement un nouvel équipement à cet ordinateur ou pour pouvoir assembler un ordinateur à un nouvel endroit.
Beaucoup d’entre vous sont probablement déjà confrontés au montage d’un ordinateur, mais il est certain que peu de gens ont tout fait correctement dès la première fois. Dans cet article, j'aimerais passer en revue les principaux connecteurs de l'unité centrale et voir à quoi ils servent. Ainsi, plus tard, vous ne rencontrerez plus de problèmes lors de la construction d'un ordinateur ou de l'installation d'un nouveau matériel.
Alors on y va. Ci-dessous, je donnerai une unité système typique avec des explications. Nous comprendrons plus tard pourquoi chaque port sert.
Sur la photo, nous voyons une unité système typique, un peu dépassée, mais je pense que cela fonctionnera pour la nôtre.
Connecteurs pour câbles de réseau
Tout en haut de l'unité centrale, vous voyez le connecteur d'alimentation (ou BP abrégé) permettant de connecter l'ordinateur au réseau. En dessous, ils moulent généralement un autocollant avec la tension d'entrée autorisée. Par exemple, 220 V. Sous le connecteur se trouve une tubler, qui peut être commutée sur la position "0" et "I". De manière correspondante, 0 - l'alimentation en courant n'est pas autorisée, I - l'alimentation en courant est autorisée.
Maintenant, parlons un peu de quelle alimentation. L’alimentation est un convertisseur de tension présent dans chaque unité centrale. Il reçoit le courant de votre réseau domestique et le convertit en données nécessaires à l'ordinateur, car il les distribue via son câblage entre les composants internes de votre unité centrale. Tels que la carte mère, les disques durs, la carte vidéo et les refroidisseurs externes. Cela ressemble à quelque chose comme ça:

Et plus productif et moderne comme ça:

À l'instar de l'unité centrale principale, il possède également ses propres connecteurs spécialisés permettant de connecter des composants internes à l'unité centrale elle-même. Sur les disques durs seuls, sur les autres glacières et sur le tiers de la carte mère. Mais nous n'entrerons pas dans les détails du bloc d'alimentation aujourd'hui, car l'article ne traite pas de cela. Et si le bloc d'alimentation est déjà installé dans l'unité centrale, tout est déjà connecté à vous.
Cependant, l’alimentation elle-même n’est tout simplement pas insérée dans la prise. Besoin d'un câble réseau spécial. Cela ressemble à ceci:

Une extrémité du câble est branchée sur une prise normale et l’autre est connectée au connecteur du bloc d’alimentation. Par conséquent, pour alimenter notre unité centrale avec tous ses composants internes, nous devons connecter l'unité d'alimentation à la prise à l'aide d'un câble et basculer l'interrupteur à bascule de l'unité d'alimentation sur la position d'alimentation actuelle - "I".
Connecteurs de la carte mère
Donc, avec l'alimentation triée. Maintenant, allez aux connecteurs de la carte mère. Il s’agit de la carte la plus grande et la plus élémentaire de votre unité centrale. Elle contient donc le plus grand nombre de connecteurs différents. Au fait, ça ressemble à ça:

Et parmi les connecteurs, il existe le plus souvent des ports ps / 2, des prises usb, des connecteurs graphiques, un connecteur pour un câble réseau et des sorties pour les périphériques audio (microphone, haut-parleurs, amplificateur, etc.)
Connecteurs clavier et souris
Dans la dernière rangée de connecteurs de la carte mère se trouvent deux ports PS / 2.

Ils sont toujours à proximité et sont utilisés pour connecter le clavier et la souris. Vert pour connecter la souris, violet pour connecter le clavier. Les connecteurs sont exactement les mêmes, ne diffèrent que par la couleur. Par conséquent, ils sont souvent confondus les uns avec les autres. Même la différence de couleur n'aide pas. Après tout, pour la plupart des utilisateurs, l’ordinateur se trouve en bas, sous la table, avec son panneau arrière tourné vers le mur, où la noirceur est totale. Un seul moyen de sortir - une lampe de poche. Mais il y a un petit truc. Le connecteur de la souris est souvent à droite et celui du clavier à gauche. Ce connecteur est obsolète depuis longtemps, on peut le trouver de moins en moins récemment. Sur les derniers modèles où il est encore utilisé, ces deux ports sont combinés en un seul et peuvent connecter une souris et un clavier.
Connecteurs obsolètes
Après le ram PS / 2 sous la souris et le clavier des cartes mères modernes, les ports usb 2.0 et usb 3.0 disparaissent généralement immédiatement, mais sur les cartes mères antérieures, il existe encore des monstres comme ceux-ci qui sont incompréhensibles pour l'utilisateur moderne:

Ceci est un connecteur LPT parallèle. Il est obsolète et a été remplacé par le port USB universel, que je décrirai ci-dessous. Le connecteur LTP a été développé par IBM et était utilisé pour connecter des périphériques (imprimantes, modems, etc.) sous MS-DOS.
Vous pouvez également rencontrer un tel port:

Ceci est un port COM série. Aussi obsolète. Le mot séquentiel signifie que les données sont transmises de manière séquentielle, bit par bit. Auparavant, il était utilisé pour connecter des terminaux, des périphériques réseau et une souris. De nos jours, il est parfois utilisé pour connecter des récepteurs satellite, des alimentations sans interruption et des systèmes de sécurité.
Vous connaissez déjà la plupart des ports USB ci-dessous. Ce sont ceux dans lesquels nous insérons nos clés USB, nos imprimantes, nos chargeurs usb pour téléphones et bien d’autres choses encore. Actuellement, il existe plusieurs types de ces ports. Les plus populaires sont USB 2.0 et USB 3.0

Ils diffèrent par la couleur et le taux de transfert de données. Le port USB 2.0 est noir et sa vitesse de transfert de données est d’environ 30 Mo / s, alors que l’USB 3.0 en a environ 300 Mo / s. Les ports USB 3.0 sont toujours bleus ou bleu vif.
Bien sûr, partager mes ports USB sur les versions 3.0 et 2.0 est une méthode barbare, car il existe encore de nombreuses sous-modifications différentes, telles que USB 2.0 à grande vitesse, USB 2.0 à haute vitesse et USB 3.1, mais pour nos besoins, je pense une division par 2.0. et 3.0 sera plus que suffisant. Si vous trouvez soudainement intéressant de connaître les options de transition, vous pouvez ouvrir Wikipedia. Là tout est peint en détail.
Je ne vais probablement pas m'arrêter plus en détail sur les ports USB, car aujourd'hui, chaque écolier sait à quoi ils servent. Laissez-moi juste dire que ces ports peuvent non seulement transmettre des données, mais peuvent également transmettre un courant de faible tension. À partir de là, il n’ya que tous ces frais de chargement USB pour les appareils mobiles. Et ils supportent les branches. Cela signifie qu’avec une tension suffisante et la présence d’un hub USB (la langue du câble de rallonge), jusqu’à 127 périphériques peuvent être connectés à un port USB.
prise Ethernet
Sous les ports USB ou près d'eux se trouve la prise Ethernet.

Il est utilisé pour connecter un ordinateur à n’importe quel réseau interne ou Ethernet global. Tout dépend des circonstances et des désirs du propriétaire. Les ordinateurs sont connectés au réseau mondial ou aux réseaux locaux, bien sûr, pas simplement comme cela, mais au moyen d’un câble réseau. Aux deux extrémités se trouvent des connecteurs RJ 45 à connecter aux connecteurs des périphériques réseau. Voici une vue d'un câble réseau standard:

Prises audio
Sur cette carte se trouvent des connecteurs jack 3.5. Situés dans la rangée inférieure des connecteurs de la carte mère, ils permettent de connecter divers périphériques d’entrée / sortie acoustiques à l’ordinateur.

Le connecteur rose est utilisé pour connecter un microphone, ou plutôt pour des périphériques d’entrée audio. Le vert est une sortie linéaire et est requis pour les périphériques de sortie audio (casque, haut-parleurs). Le connecteur bleu sert à recevoir un signal sonore provenant de sous-systèmes externes (radio, lecteur portable ou autre ou téléviseur).
Si votre carte mère dispose de 6 connecteurs, votre carte son est conçue pour fonctionner en mode 4 canaux. Le connecteur orange, dans ce cas, est conçu pour connecter un subwoofer (téléphone basse fréquence). Gris pour le côté supplémentaire. Noir pour l'arrière (arrière).
Récemment, les désignations de couleur des connecteurs sont très conditionnelles et, si nécessaire, avec l’aide des pilotes, elles sont ajustées au besoin pour d’autres fonctions. Par exemple, pour connecter des écouteurs supplémentaires à la prise microphone - lorsqu’il est connecté au pilote, il suffit que ce périphérique soit un périphérique de sortie (haut-parleurs ou casque).
Connecteurs vidéo
Eh bien, tout en bas, à part les connecteurs de la carte mère, nous voyons des connecteurs vidéo provenant d'une carte vidéo externe ou entre les connecteurs de la carte mère si vous l'avez intégré. Une courte explication des différences. Une carte vidéo externe (discrète) est une carte séparée de la carte mère. C'est-à-dire qu'il n'y est pas soudé, mais qu'il est connecté via le connecteur PCI-Express de la carte mère. En règle générale, une carte vidéo externe est beaucoup plus puissante qu'une carte vidéo intégrée. La carte vidéo intégrée est soudée à la carte mère et constitue en fait sa partie inséparable. Ces dernières années, les cartes vidéo intégrées faisaient partie du processeur et, en cours de fonctionnement, en prenaient le pouvoir et séparaient une partie de la RAM.
Des connecteurs vidéo sont nécessaires pour connecter des moniteurs ou des téléviseurs à un ordinateur. Parfois, vous pouvez également trouver une sortie TV pour connecter une antenne de télévision, mais cela ne se produit généralement que dans les cas où une taxe supplémentaire est achetée pour la réception d'un signal TV dans l'unité centrale. Habituellement, vous ne pouvez trouver que des connecteurs vidéo pour connecter des moniteurs.
L’interface HDMI (interface multimédia haute définition) est la plus courante à l’heure actuelle.

Cette interface est présente dans les cartes vidéo, les moniteurs et les téléviseurs modernes. La principale caractéristique de HDMI est la possibilité de transmettre un signal vidéo numérique haute définition (HDTV avec une résolution pouvant atteindre 1920 × 1080 pixels), ainsi que des signaux audio numériques multicanaux et des signaux de commande sur un seul câble.
DisplayPort est un peu moins commun, mais aussi assez commun.

Les caractéristiques techniques de ce connecteur ne diffèrent pas beaucoup de celles du connecteur HDMI, mais contrairement au précédent, le fabricant n’exige aucun droit de licence. Pour cette raison, il gagne rapidement en popularité parmi les fabricants. À l'heure actuelle, ce port est activement remplacé par le connecteur Thunderbolt, qui a exactement la même apparence, prend en charge la compatibilité avec les versions antérieures et offre en même temps beaucoup plus de fonctionnalités. Le taux de transfert de données du connecteur Thunderbolt atteint 40 Gbps. Il consomme moins d'énergie et vous permet de connecter jusqu'à deux moniteurs avec une résolution de 4K ou un avec une résolution de 5K.
Le premier des connecteurs de moniteur obsolètes s'appelle DVI.

Ce connecteur est conçu pour transférer des images sur des dispositifs d’affichage numérique de haute précision. Il a été développé par le groupe de travail sur l'affichage numérique
Le connecteur analogique pour les moniteurs hérités est appelé VGA

Le connecteur est considéré comme obsolète. Et il est utilisé pour connecter des moniteurs analogiques. Dans ces moniteurs, le signal est transmis ligne par ligne. Et lorsque la tension change, la luminosité de l'écran change. Ce connecteur a été développé en 1987 par IBM
Les ordinateurs modernes ou les gadgets mobiles sont équipés d’une large gamme de ports, allant de l’USB 2.0 classique au Thunderbolt 3, une nouvelle génération. Même si vous les connaissez tous, le temps passe et les progrès techniques génèrent un nouveau standard en matière d’alimentation ou de réception et de transmission, qui nécessite de nouveaux adaptateurs. Découvrez quels câbles et adaptateurs sont nécessaires pour connecter un ordinateur à un moniteur, à une télévision, à un réseau, à un gadget et à un autre périphérique.
Lorsque vous achetez un nouvel ordinateur portable ou de bureau, il est toujours intéressant de savoir quels connecteurs et quels ports sont intégrés. De plus, des connaissances vous seront toujours utiles pour savoir si votre appareil bénéficiera de la vitesse de transfert si vous le connectez au port USB de type c moderne, et non au port USB 2.0 obsolète. C'est pourquoi j'ai essayé de collecter une liste complète des ports, ainsi que le type et le coût des adaptateurs que vous pouvez rencontrer lorsque vous connectez un ordinateur ou un ordinateur portable et vos gadgets.
Description: La prise audio la plus répandue au monde. Sur la plupart des ordinateurs, les tablettes et les téléphones sont conçus comme des connecteurs de 3,5 mm et permettent de connecter la plupart des casques et écouteurs filaires avec un ordinateur ou un gadget. De plus, les ordinateurs disposent généralement de deux prises audio ou plus pour le microphone et les écouteurs, ainsi que de haut-parleurs pour les formats audio 3.1, 5.1 ou même 7.1. Et les gadgets mobiles ont un seul port pour casque.
Besoin d'adaptateur: Si votre appareil ne dispose pas d'une prise jack 3,5 mm, vous pouvez envisager l'achat d'un casque USB filaire ou d'un périphérique audio sans fil Bluetooth ou d'un adaptateur. USB à 3,5 mm. Heureusement, le coût de chaque option dépasse 10 dollars.
Options d'adaptateur mini jack 3,5
Port réseau Ethernet (RJ-45)
Aussi appelé: Ethernet Gigabit, Ethernet 10/1000, port LAN.
Description: Se concentre principalement sur le segment commercial des périphériques - serveurs et commutateurs, ordinateurs portables et ordinateurs. Ce port vous permet de vous connecter directement aux réseaux câblés. Alors que le Wi-Fi continue d’accroître la vitesse de la connexion sans fil, Ethernet est depuis longtemps capable de fonctionner à une vitesse de 1 Gbit / s sur le réseau filaire. Avoir une telle vitesse est vraiment très pratique, car la vitesse de transmission des données joue un rôle déterminant si vous avez la possibilité de choisir une interface de connexion Internet. Ethernet en entreprise réunit des millions d’ordinateurs de bureau sur un réseau local et transmet des dizaines de gigabits de trafic dans les plus grands centres de données.
À la maison, si vous avez plusieurs ordinateurs, un téléviseur avec un port LAN, réfléchissez à l’organisation du réseau local. Un tel taux de transfert de données et en même temps une stabilité du réseau et un manque d'interférence ne vous seront pas offerts par les normes de réseau disponibles aujourd'hui.
Besoin d'adaptateur: Si vous n’avez pas de port Ethernet intégré, vous pouvez envisager d’acheter un adaptateur. USB vers Ethernet. Le coût est en moyenne de 15 $ à 30 $, selon le type d’USB: Type-C ou Type-A. Pour certains appareils mobiles, Ethernet peut être obtenu en se connectant à la station d'accueil.
 Câble Ethernet RJ-45
Câble Ethernet RJ-45
Connecteur HDMI
Aussi appelé: interface pour le multimédia haute définition.
Description: Ce connecteur courant est le plus courant pour connecter des périphériques à un téléviseur et apparaît également sur de nombreux moniteurs et projecteurs. En fonction de votre ordinateur portable ou de votre ordinateur de bureau équipé d’une carte graphique, le port HDMI (interface multimédia haute définition) peut être en mesure d’émettre des résolutions jusqu’à 4K. Cependant, vous ne pouvez pas afficher l'image pour deux affichages à partir d'un port. De plus, HDMI transmet le signal audio avec la vidéo. Donc, si votre moniteur ou votre télévision a des haut-parleurs, vous obtenez également du son.
Si votre ordinateur est doté d'une sortie HDMI et que votre moniteur est doté d'une interface DVI, vous pouvez convertir le signal d'un signal à un autre avec un adaptateur coûtant moins de 5 €.
La plupart des ordinateurs portables dotés de l'interface HDMI utilisent un port standard (type A), mais il existe également des périphériques ultra-fins utilisant des mini-connecteurs HDMI: mini-HDMI (type C) et micro-HDMI (type D), qui sont physiquement exécutés sous des formes plus petites. -facteur
Besoin d'adaptateur: Si vous devez vous connecter au port DVI, nous utilisons HDMI-DVI Un adaptateur qui coûte 5 $. Pour environ 25 $, vous pouvez trouver un adaptateur USB (Type C) -HDMI.
Si vous souhaitez convertir le signal du port HDMI d'un ordinateur en un périphérique doté de DisplayPort, le moniteur, par exemple, devra acheter un convertisseur actif plutôt coûteux, qui nécessite sa propre connexion à une source d'alimentation et coûte plus de 30 USD. Câbles DisplayPort-to-HDMI aucun pouvoir ne fonctionnera pas.
 Adaptateur DVI-HDMI, port mini-HDMI
Adaptateur DVI-HDMI, port mini-HDMI
DisplayPort / Mini DisplayPort
Aussi appelé: port à double usage.
Description: Aujourd'hui, DisplayPort est la norme la plus avancée pour connecter des moniteurs à des ordinateurs, avec la possibilité de transmettre des images sur un moniteur avec une résolution de 4K et 60 Hz, ou jusqu'à trois moniteurs au format Full HD (à l'aide d'un concentrateur ou d'une station d'accueil). La plupart des ordinateurs portables dotés de DisplayPort utilisent un mini connecteur Mini DisplayPort ou DisplayPort Type-C via le port USB.
Et pourtant, la plupart des moniteurs et des téléviseurs n’ont pas de connecteur DisplayPort, mais vous pouvez afficher une image sur un écran compatible HDMI via un adaptateur coûtant moins de 10 €. Comme HDMI, DisplayPort peut émettre de l’audio avec le même câble que la vidéo.
Besoin d'adaptateur: Si vous souhaitez afficher une image sur plusieurs moniteurs à partir d'un port mini DisplayPort sur un ordinateur portable, vous devez disposer de plusieurs threads. hub d'affichagequi coûte de 70 $ à 100 $ et a besoin d’électricité. Un câble USB (Type C) vers DisplayPort ou mini-displayport-to-displayportle câble coûte un peu plus de 10 $.
 mini-DisplayPort, DisplayPort
mini-DisplayPort, DisplayPort
Port DVI
Aussi appelé: DVI-D, DVI-I, DVI double lien.
Description: En raison de la taille physique de DVI, tous les ordinateurs portables ne sont pas équipés de cette interface. Mais presque tous les moniteurs avec une résolution Full HD ont un port DVI. Le format DVI est souvent la meilleure option pour connecter un ordinateur et un moniteur, car de nombreux écrans économiques ne disposent que de connecteurs DVI et VGA. Heureusement, si le besoin s'en fait sentir, vous pouvez acheter un adaptateur pour passer de HDMI ou DisplayPort à DVI.
DVI peut afficher des images jusqu'à une résolution de 1920 x 1200 à 60 Hz. Pour les moniteurs 2K ou 4K à 30 Hz, une deuxième connexion est requise - le soi-disant Dual-Link DVI. De par son nom, il peut fournir une sortie d’image avec une résolution de 1920 x 1200 à 120 Hz.
La plupart des stations d'accueil USB de base ont au moins une sortie DVI.
Besoin d'adaptateur: Vous pouvez trouver le câble HDMI-DVI pour moins de 10 $ et DisplayPort DVI câble prix inférieur à 15 $. Le câble le moins cher est DVI-VGA environ 5 $. Les stations d'accueil USB avec sortie DVI à double moniteur commencent à 90 $.
 Adaptateur HDMI-DVI, câble DVI
Adaptateur HDMI-DVI, câble DVI
Adaptateur Microsd
Aussi appelé: emplacement pour cartes mémoire MicroSD, lecteur MicroSDHC, microSDXC.
Description: Cet emplacement lit les cartes mémoire microSD utilisées par la grande majorité des smartphones, tablettes, lecteurs de musique et autres gadgets mobiles modernes. Si votre ordinateur portable ou votre tablette a une quantité très limitée de mémoire sur disque interne, adaptateur microSD Vous sauvera. Cela permettra d'étendre la mémoire interne en raison de la carte mémoire microSD de volume de 64 ou 128 Go.
Besoin d'adaptateur: Si votre appareil n’a pas de logement pour carte microSD intégré, je vous conseille d’acheter un lecteur externe. adaptateur microSDcela vous coûtera environ 10 $.
 Adaptateur Microsd
Adaptateur Microsd
Adaptateur sd
Aussi appelé: Lecteur de carte 3 en 1, lecteur de carte 4 en 1, lecteur de carte 5 en 1, lecteur de carte SDHC.
Description: Cet emplacement peut être utilisé pour lire les cartes mémoire à partir d’un appareil photo numérique au format SD.
Besoin d'adaptateur: Si vous transférez souvent des photos d'un appareil photo reflex numérique vers un ordinateur portable ou de bureau, je vous conseille vivement d'acheter un lecteur de carte SD. Il se connecte via USB et coûte un peu moins de 10 $.
 Lecteur de cartes 5 en 1, adaptateur SDHC
Lecteur de cartes 5 en 1, adaptateur SDHC
USB / USB Type-A
Aussi appelé: USB Type-A, USB normal,
DescriptionR: Aujourd'hui, l'USB (bus série universel) est le connecteur le plus courant pour les ordinateurs portables. Un port USB standard est appelé USB Type-A et a une forme simple et rectangulaire. Selon la version du matériel, il peut s'agir de USB-2.0 ou USB-3.0, dont la vitesse diffère considérablement.
Indicateurs de vitesse
USB 1.1
- mode faible bande passante (basse vitesse) - 1,5 Mbit / s maximum;
- mode bande passante élevée (pleine vitesse) - 12 Mbps maximum.
- Préserve la compatibilité physique et fonctionnelle avec USB 1.1;
- mode basse vitesse, 10-1500 Kbit / s (claviers, souris, manettes de jeu, manettes de jeu);
- mode pleine vitesse, 0,5-12 Mbit / s (audio, appareils vidéo);
- mode haute vitesse, 25-480 Mbit / s (périphériques vidéo, périphériques de stockage).
- Préserve la physique et l'interopérabilité avec l'USB 2.0;
- débit maximum de transfert de données jusqu'à 5 Gbps.
Vous pouvez connecter une variété presque infinie de périphériques à un port USB: des claviers et souris aux imprimantes et adaptateurs Ethernet. L'USB standard n'a pas son propre standard pour le transfert de vidéo, mais vous pouvez vous connecter au moniteur en utilisant une station d'accueil universelle ou un adaptateur avec la technologie DisplayLink.
 Câble USB 2.0 de type A standard
Câble USB 2.0 de type A standard
USB Type-B
Description: Vous ne trouverez pas ce connecteur carré sur la carte mère de l'ordinateur, il n'est pas placé sur le côté de l'ordinateur portable. Il est utilisé dans les périphériques comme port d'entrée: stations d'accueil, imprimantes, scanners et autres. Tous ces appareils auront besoin d'un câble. USB Type-A - Type-Bqui peut être facilement trouvé dans n'importe quel magasin d'informatique.
 USB Type-B
USB Type-B
USB Type-C
Aussi appelé: USB-C.
DescriptionR: Ce port USB mince est le dernier standard USB. Le port est déjà disponible sur un certain nombre de périphériques et devrait remplacer prochainement les ports USB Type A, USB Type B et MicroUSB sur tous les nouveaux systèmes. Il est beaucoup plus mince que ses prédécesseurs. Le type C convient aux ordinateurs portables très minces, tels que le MacBook 12 ". Le connecteur USB Type-C est symétrique, vous n'avez donc pas à vous soucier de la position de la fiche lorsque vous la branchez à un port vous permettant d'insérer un câble d'un côté ou de l'autre. Apple avec son Le connecteur Lightning l'a clairement démontré en intégrant l'USB Type-C dans tous ses périphériques.
Les ports USB Type-C peuvent prendre en charge plusieurs normes différentes, mais toutes n’offrent pas les mêmes fonctionnalités. Le Type-C peut transférer des fichiers au format USB 3.1 Gen 1 (5 Gbps) ou USB 3.1 Gen 2 (10 Gbps). Il peut être utilisé comme port de charge (USB-PD), vous permettant ainsi de charger votre ordinateur portable. Il peut également transmettre des signaux DisplayPort et même fonctionner comme un port Thunderbolt.
Besoin d'adaptateur: Si vous avez un port USB Type-A de forme rectangulaire, mais que vous devez connecter un périphérique avec un câble USB Type-C, utilisez USB-C 3.0 (Type C) - USB-A 3.0.
 Câble USB Type-C - USB Type-A
Câble USB Type-C - USB Type-A
Interface USB 2.0
Aussi appelé: USB haute vitesse, USB 2.
Description: La capacité de transférer des données à une vitesse maximale de 480 Mbps, l’USB 2.0 est l’USB le plus courant et fonctionne efficacement avec la plupart des périphériques. Le port USB 2.0 peut être fabriqué dans différents formats: Type A - Type A (rectangulaire), Type B - Type-B (carré), mini-mini USB ou micro-micro USB. Sur les ordinateurs portables et les ordinateurs de bureau, un port USB 2.0 sera toujours du type A, tandis que sur les tablettes et les téléphones, ce sera probablement le micro USB.
 Ports USB 2.0
Ports USB 2.0
Interface USB 3.0
Aussi appelé: USB SuperSpeed, USB 3.
Description: Idéal pour les disques durs externes, les SSD, les écrans haute résolution, les stations d'accueil, l'USB 3.0 a un taux de transfert maximal de 5 Gbps. Il est plus de 10 fois plus rapide que son prédécesseur USB 2.0. Les ports USB 3 sont automatiquement compatibles avec les câbles et les périphériques USB 2.0. Les ports USB 3 d’un ordinateur utilisent un type de connecteur rectangulaire et ne diffèrent généralement pas de leurs homologues plus récents. Parfois, les ports USB 3.0 SuperSpeed sont teints en bleu clair ou portent un minuscule logo «SS» à côté d'eux pour indiquer leurs vitesses de transfert de données plus élevées.
 Câble USB 3.0
Câble USB 3.0
USB 3.1 Gen 1
Aussi appelé: USB 3.1, SuperSpeed USB.
Description: USB 3.1 Gen 1 est un protocole de communication fonctionnant à la même vitesse que l’USB 3.0 à 5 Gb / s, mais il ne fonctionne que sur USB Type-C. Cela offre une compatibilité ascendante avec les périphériques USB 3.0 et USB 2.0, à condition que le câble dispose d'un connecteur de type C sur au moins un côté. Les périphériques USB 3.1 peuvent prendre en charge des périphériques USB leur permettant de recevoir ou de transférer de l'énergie à des vitesses pouvant atteindre 100 watts, ce qui est suffisant pour charger la plupart des ordinateurs portables.
 USB 3.1 Gen 1
USB 3.1 Gen 1
USB 3.1 Gen 2
Aussi appelé: USB 3.1, SuperSpeed + USB, SuperSpeed USB 10 Gbps.
Description: Le facteur de forme de l’USB 3.1 Gen 2 est identique à celui de l’USB 3.1 Génération 1, mais avec une bande passante doublée, ce qui lui permet de transférer des données à une vitesse pouvant atteindre 10 Gbit / s. Pour assurer la compatibilité ascendante avec les adaptateurs USB 3.1 Gen 2 USB, un connecteur de type C est requis, mais pour l'utiliser à pleine vitesse, vous devez vous assurer que le câble est conçu pour 10 Gbps. Ceci est généralement marqué avec le logo "ss" ou bleu.
 USB 3.1 Gen 2
USB 3.1 Gen 2
Micro usb
Aussi appelé: Micro-B, MicroUSB.
Description: Ce petit port a acquis la réputation d'être un port permettant de charger des smartphones et des tablettes basse consommation.Ce connecteur n'est pas utilisé sur les ordinateurs portables et les PC. Un micro USB standard prend en charge la vitesse USB 2.0 (480 Mbps) et vous permet de connecter plusieurs périphériques, principalement des disques durs externes. Les ports Micro USB 3.0 ont des broches supplémentaires et offrent un taux de transfert plus élevé, mais leur facteur de forme est exactement le même que celui du micro USB 3.0.
Besoin d'adaptateur: Pour connecter un téléphone ou une tablette à un ordinateur portable USB Type-A - micro USB câble, qui coûte environ 5 $. Vous pouvez également utiliser un adaptateur. Type-C - Micro USBpour 10 $.
 Micro USB 2.0, Micro USB 3.0
Micro USB 2.0, Micro USB 3.0
Mini usb
Aussi appelé: Mini-B, mini USB.
Description: L'interface est déjà moins populaire que le micro USB, car elle est plus ancienne. Utilisé sur certains disques durs externes, consoles de jeux et autres accessoires. Tout comme les micro USB, ils ne sont pas utilisés sur les ordinateurs portables. Ils peuvent être trouvés sur les téléphones mobiles, ou certains joueurs. Mais même avec l'avènement de la micro USB, l'utilisation de ce port est une rareté de nos jours.
Besoin d'adaptateur: câble Type-A - mini USB coûte environ 5 $, un câble Type-C - Mini USB disponible pour moins de 10 $ et un adaptateur micro usb - usb coûtera environ 5 $.
![]() Câble de type A - mini USB, micro USB - adaptateur USB
Câble de type A - mini USB, micro USB - adaptateur USB
Coup de foudre 3
Aussi appelé: Coup de foudre.
DescriptionA: La connexion la plus rapide sur le marché aujourd'hui. Thunderbolt 3 peut transférer des données à une vitesse pouvant atteindre 40 Gbps, soit quatre fois plus que le port USB le plus rapide (USB 3.1 Gen 2). Ce standard haute vitesse peut également afficher une image sur deux moniteurs 4K à la fois, car un port Thunderbolt 3 transmet deux signaux DisplayPort. Thunderbolt 3 peut être utilisé pour connecter une carte vidéo externe, ce qui vous permet de jouer à des jeux avec une résolution maximale, même avec un ordinateur portable ultra-fin.
Tous les ports Thunderbolt 3 utilisent la norme USB Type-C, ce qui leur permet de se connecter à divers périphériques via USB.
Thunderbolt 3, qui est apparu sur les ordinateurs portables à la fin de 2015, était la norme Thunderbolt 2, mais très peu de fournisseurs souhaitaient l’utiliser dans leurs systèmes. La compatibilité ascendante des connexions est stockée dans Thunderbolt 3, et si vous possédez un appareil doté de la première version de Thunderbolt, vous n’avez rien à acheter.
 Coup de foudre 3
Coup de foudre 3
Connecteur VGA
Description: Maintenant, nous pouvons dire: VGA est l'arrière-grand-père des sorties vidéo. Le VGA (tableau graphique vidéo) est apparu en 1987, mais jusqu'à présent, ce connecteur est un phénomène courant sur de nombreux moniteurs et projecteurs, même de nos jours. Toutefois, comme le connecteur à 15 broches est assez gros, vous ne trouverez plus de portables de la génération actuelle ni d’ordinateurs de bureau dotés d’une sortie VGA. Cette connexion analogique entraîne une distorsion du signal sur les câbles les plus longs et affiche une image avec une résolution maximale de 1920 x 1200 pixels.
Besoin d'adaptateur: Convertir VGA en un autre signal vidéo est impossible car le signal analogique VGA et le reste sont déjà numériques (DVI, DisplayPort, HDMI). Mais vous pouvez connecter un autre connecteur à un moniteur VGA en utilisant un fil ou un adaptateur peu coûteux, tels que des câbles ou des adaptateurs: DVI-VGA, HDMI-VGA ou DisplayPort-VGA. Leur coût dépasse rarement plus de 10 $.
"Papa" devrait s'approcher de "maman"
Chaque ordinateur, qu’il s’agisse d’un ordinateur de bureau ou d’un ordinateur portable, utilise un grand nombre de connecteurs, tant à l’intérieur qu’à l’extérieur. Pouvez-vous nommer chacun et expliquer le but? Les livres ont souvent des descriptions trop mauvaises ou insuffisamment illustrées. En conséquence, les lecteurs sont souvent confus et perdus.
Dans notre guide complet, nous allons essayer de résoudre ce problème en triant toutes les interfaces existantes. Nous avons équipé l'article d'un grand nombre d'illustrations, qui indiqueront visuellement les emplacements, les ports et les interfaces de votre PC, ainsi que toute la gamme de périphériques pouvant être connectés. Notre manuel sera particulièrement utile pour les débutants qui souvent ne connaissent pas l’utilité d’une interface. Et il est nécessaire de connecter la périphérie maintenant.
Mais il y a une consolation: presque tous les connecteurs sont très difficiles (voire impossibles) à connecter incorrectement. À de rares exceptions près, vous ne pouvez pas connecter le périphérique «pas là». Si une telle opportunité se présente, nous vous avertirons certainement. Heureusement, les dommages associés à une mauvaise connexion ne sont pas aussi courants qu'auparavant.
Nous avons divisé le manuel en plusieurs parties.
- Interfaces externes pour la connexion de périphériques.
- Interfaces internes situées dans le boîtier du PC.
Interfaces externes pour la connexion de périphériques
USB

Connecteurs Uuniversel Saérienne Bnous (USB) sont utilisés pour connecter des périphériques externes tels qu'une souris, un clavier, un disque dur portable, un appareil photo numérique, un téléphone VoIP (Skype) ou une imprimante à un ordinateur. Théoriquement, jusqu'à 127 périphériques peuvent être connectés à un seul contrôleur hôte USB. Le taux de transfert maximal est de 12 Mbps pour la norme USB 1.1 et de 480 Mbps pour Hi-Speed USB 2.0. Les connecteurs USB 1.1 et Hi-Speed 2.0 sont les mêmes. Les différences résident dans la vitesse de transmission et l'ensemble des fonctions du contrôleur hôte USB de l'ordinateur et des périphériques USB eux-mêmes. Plus de détails sur les différences peuvent être trouvés dans notre article . L'USB alimente les périphériques, de sorte qu'ils peuvent fonctionner à partir d'une interface sans alimentation supplémentaire (si l'interface USB fournit l'alimentation nécessaire, pas plus de 500 mA à 5 V).
Il existe trois types de connecteurs USB.
- Connecteur "type A": généralement présent sur le PC.
- Connecteur "Type B": généralement situé sur le périphérique USB lui-même (si le câble est amovible).
- Mini connecteur USB: généralement utilisé par les caméscopes numériques, les disques durs externes, etc.

USB "type A" (à gauche) et USB "type B" (à droite).

Câble de rallonge USB (ne doit pas dépasser 5 m).

Les connecteurs mini USB se trouvent généralement sur les appareils photo numériques et les disques durs externes.

Le logo USB est toujours présent sur les connecteurs.

Double cable Chaque port USB fournit 5 V / 500 mA. Si vous avez besoin de plus d’alimentation (disons d’un disque dur mobile), ce câble vous permet d’être alimenté à partir du deuxième port USB (500 + 500 = 1000 mA).

Original: dans ce cas, l’USB n’alimente que le chargeur.

Adaptateur USB / PS2.

Câble Firewire avec fiche à 6 broches à une extrémité et fiche à 4 broches à l’autre.
Sous le nom officiel IEEE-1394 se cache une interface série, couramment utilisée pour les caméscopes numériques, les disques durs externes et divers périphériques réseau. Il s’appelle également FireWire (d’Apple) et i.Link (de Sony). Actuellement, la norme IEEE-1394 à 400 Mbits / s est remplacée par la norme IEEE-1394 à 800 Mbps b (également connu sous le nom de FireWire-800). En règle générale, les périphériques FireWire sont connectés via une fiche à 6 broches qui fournit l’alimentation. La fiche à 4 broches n'est pas alimentée. Les périphériques FireWire-800, en revanche, utilisent des câbles et des connecteurs à 9 broches.

Cette carte FireWire fournit deux grands ports à 6 broches et un petit à 4 broches.

Connecteur d'alimentation 6 broches.

Connecteur à 4 broches sans alimentation. Ceci est généralement utilisé sur les caméscopes numériques et les ordinateurs portables.
Tulip (Cinch / RCA): vidéo composite, audio, HDTV

Le codage couleur est le bienvenu: jaune pour la vidéo (FBAS), «tulipes» blanches et rouges pour le son analogique et trois «tulipes» (rouge, bleu, vert) pour la sortie composante HDTV
Les connecteurs Tulip sont utilisés avec des câbles coaxiaux pour de nombreux signaux électroniques. Les fourches Tulip utilisent généralement un code de couleur, comme indiqué dans le tableau suivant.
| Couleur | Utilisation de | Type de signal |
| Blanc ou noir | Son, canal gauche | Analogique |
| Rouge | Son, canal droit (voir aussi HDTV) | Analogique |
| Jaune | Vidéo, composite | Analogique |
| Vert | Composant HDTV (Luminosité Y) | Analogique |
| Bleu | Composant HDTV Cb / PB Chroma | Analogique |
| Rouge | Composant HDTV Cr / Pr Chroma | Analogique |
| Orange / jaune | Son SPDIF | Numérique |
Avertissement Vous pouvez confondre la prise numérique SPDIF avec un connecteur vidéo composite analogique. Par conséquent, lisez toujours les instructions avant de connecter l'équipement. De plus, le codage couleur de SPDIF est complètement différent. Enfin, vous pouvez confondre la TVHD rouge "tulipe" avec le bon canal audio. Rappelez-vous que les prises HDTV sont toujours en groupes de trois, on peut en dire autant des nids.

Les fiches Tulip ont un code couleur différent selon le type de signal.

Deux types de SPDIF (son numérique): Tulip à gauche et TOSLINK (fibre) à droite.

L'interface optique TOSKLINK est également utilisée pour les signaux numériques SPDIF.

Adaptateur Scart-to-Tulip (vidéo composite, 2x audio et S-Vidéo)
Dictionnaire
- RCA = Radio Corporation of America
- SPDIF = interfaces numériques Sony / Philips
PS / 2

Deux ports PS / 2: l’un peint, l’autre non.
Nommés d'après l'ancien «IBM» PS / 2, ces connecteurs sont maintenant largement utilisés comme interfaces standard pour le clavier et la souris, mais ils cèdent progressivement la place à l'USB. Aujourd'hui, le code de couleur suivant est commun.

- Violet: clavier.
- Vert: souris.
De plus, les nids PS / 2 se trouvent aujourd'hui assez souvent dans une couleur neutre, aussi bien pour la souris que pour le clavier. Il est tout à fait possible de confondre les connecteurs pour le clavier et la souris sur la carte mère, mais cela ne fera aucun mal. Si vous le faites, vous trouverez rapidement une erreur: ni le clavier ni la souris ne fonctionneront. De nombreux ordinateurs ne démarreront même pas si la souris et le clavier ne sont pas correctement connectés. Pour corriger l'erreur, c'est très simple: échangez les bouchons, et ça marchera!
Adaptateur USB / PS / 2.

Port VGA sur la carte graphique.
Le PC utilise depuis longtemps l’interface Mini-D-Sub à 15 broches pour connecter un moniteur (HD15). À l'aide du bon adaptateur, vous pouvez connecter un tel moniteur à la sortie DVI-I (intégrée au DVI) d'une carte graphique. L'interface VGA transmet des signaux rouges, verts et bleus, ainsi que des informations de synchronisation horizontale (H-Sync) et verticale (V-Sync).

Interface VGA sur le câble du moniteur.
![]()
Les nouvelles cartes graphiques sont généralement équipées de deux sorties DVI. Mais à l'aide de l'adaptateur DVI-VGA, vous pouvez facilement changer l'interface (à droite dans l'illustration).

Cet adaptateur fournit des informations pour l'interface VGA.
Dictionnaire
- VGA = tableau graphique vidéo

DVI est une interface moniteur conçue principalement pour les signaux numériques. Qu'il n'était pas nécessaire de convertir les signaux numériques d'une carte graphique en analogique, puis d'effectuer la conversion inverse à l'écran.

Une carte graphique avec deux ports DVI peut fonctionner simultanément avec deux moniteurs (numériques).
La transition de l’analogique au numérique étant lente, les développeurs d’équipement graphique permettent d’utiliser les deux technologies en parallèle. De plus, les cartes graphiques modernes peuvent facilement gérer deux moniteurs.
Interface répandue DVI-I vous permet d'utiliser simultanément les connexions numérique et analogique.
L'interface DVI-D est très rare. Il permet uniquement une connexion numérique (sans possibilité de connecter un moniteur analogique).
Le kit avec de nombreuses cartes graphiques comprend un adaptateur de l'interface DVI-I à VGA, qui vous permet de connecter des moniteurs plus anciens avec une prise D-Sub-VGA à 15 broches.
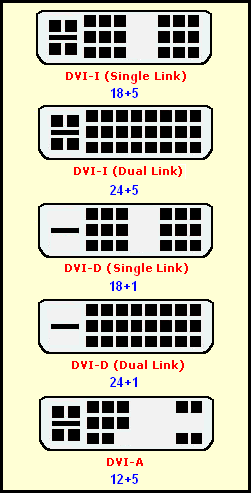
Une liste complète des types DVI (interface la plus couramment utilisée avec des connexions DVI-I analogiques et numériques).
Dictionnaire
- DVI = interface visuelle numérique

Les câbles réseau RJ45 peuvent être trouvés avec différentes longueurs et couleurs.
Les réseaux sont les connecteurs les plus couramment utilisés pour les paires torsadées. Actuellement, l’Ethernet à 100 Mbps cède la place à l’Ethernet gigabit (il fonctionne à une vitesse pouvant atteindre 1 Gb / s). Mais ils utilisent tous des prises RJ45. Les câbles Ethernet peuvent être divisés en deux types.
- Un câble de raccordement classique utilisé pour connecter un ordinateur à un concentrateur ou à un commutateur.
- Câble croisé servant à connecter deux ordinateurs ensemble.

Port réseau sur la carte PCI.

Les cartes modernes utilisent des voyants pour afficher l'activité.
En Europe et en Amérique du Nord, les appareils RNIS et les équipements réseau utilisent le même RJ45. Il convient de noter que les fiches RJ45 permettent le "branchement à chaud", et si vous faites une erreur, rien de grave ne se passera.

Câble RJ11.
Les interfaces RJ45 et RJ11 sont très similaires, mais RJ11 n’a que quatre contacts, alors que RJ45 en a huit. Dans les systèmes informatiques, RJ11 est principalement utilisé pour se connecter à des modems de ligne téléphonique. En outre, il existe de nombreux adaptateurs pour RJ11, car les prises téléphoniques de chaque pays peuvent être leur propre norme.

Port RJ11 sur un ordinateur portable.

Interface modem RJ11.

Les adaptateurs RJ11 vous permettent de connecter différents types de prises téléphoniques. Sur l'illustration de la prise de l'Allemagne.

Interface S-vidéo.
La fiche à 4 broches de Hosiden utilise différentes lignes pour la luminosité (Y, la luminosité et la synchronisation des données) et la couleur (C, la couleur). La séparation des signaux de luminosité et de couleur permet d'obtenir une meilleure qualité d'image que l'interface vidéo composite (FBAS). Mais dans le monde des connexions analogiques en premier lieu en qualité est toujours une interface composante HDTV, suivie par S-Vidéo. Seuls les signaux numériques tels que DVI (TDMS) ou HDMI (TDMS) offrent une qualité d'image supérieure.

Port S-Vidéo sur la carte graphique.
Péritel

SCART est une interface combinée largement distribuée en Europe et en Asie. Cette interface combine les signaux stéréo S-Vidéo, RVB et analogiques. Les modes composant YpbPr et YcrCb ne sont pas pris en charge.

Ports SCART pour TV et magnétoscope.
Cet adaptateur convertit les signaux SCART en signaux S-Vidéo et analogiques ("tulipes").
HDMI

Nous avons devant nous une interface multimédia numérique pour les signaux HDTV non compressés avec des résolutions allant jusqu’à 1920x1080 (ou 1080i), avec le mécanisme de protection des droits d’auteur intégré à la gestion des droits numériques (DRM). La technologie actuelle utilise des fiches de type A à 19 broches.

Jusqu'à présent, nous n'avons pas vu d'équipement grand public utilisant des fiches de type B à 29 broches prenant en charge des résolutions supérieures à 1080i. L'interface HDMI utilise la même technologie de signal TDMS que DVI-D. Ceci explique l'avènement des adaptateurs HDMI-DVI. De plus, HDMI peut fournir jusqu'à 8 canaux audio avec une largeur de bit de 24 bits et une fréquence de 192 kHz. Veuillez noter que les câbles HDMI ne peuvent pas dépasser 15 mètres.

Adaptateur HDMI / DVI.
Dictionnaire
- HDMI = interface multimédia haute définition
Interfaces internes situées dans le boîtier du PC
![]()
Quatre ports SATA sur la carte mère.
SATA est une interface série permettant de connecter des lecteurs (il s’agit aujourd’hui de disques durs pour la plupart) et est destiné à remplacer l’ancienne interface parallèle ATA. La norme Serial ATA de première génération est largement utilisée aujourd'hui et offre un taux de transfert de données maximal de 150 Mbps. La longueur maximale du câble est de 1 mètre. SATA utilise une connexion point à point lorsqu'une extrémité d'un câble SATA est connectée à la carte mère du PC et l'autre au disque dur. Les périphériques supplémentaires ne sont pas connectés à ce câble, contrairement au ATA parallèle, lorsque vous pouvez accrocher deux lecteurs sur chaque câble. Ainsi, les disques maître et esclave appartiennent au passé.

De nombreux câbles SATA sont livrés avec des capuchons protégeant les contacts sensibles.

Power SATA dans différents formats.

C’est ainsi que les disques durs SATA sont alimentés.

Les câbles sont disponibles dans une variété de couleurs.

Bien que SATA ait été conçu pour être utilisé dans un boîtier d’ordinateur, un certain nombre de produits offrent des interfaces SATA externes.

L'alimentation des disques SATA peut être fournie de deux manières: via le connecteur classique Molex ...

... ou en utilisant un câble d'alimentation spécial.

Un bus parallèle transfère des données de disques durs et lecteurs optiques (CD et DVD) et retour. Il est connu sous le nom de parallèle ATA (Parallel ATA) et cède aujourd'hui la place au serial ATA (Serial ATA). La dernière version utilise un fil à 40 broches avec 80 fils (moitié à la terre). Chacun de ces câbles vous permet de connecter un maximum de deux lecteurs, l’un fonctionnant en mode "maître" et le second en "esclave". Habituellement, le mode est commuté en utilisant un petit cavalier sur le lecteur.

Câble ruban IDE.

Connexion d'un lecteur de DVD-ROM: une bande rouge sur le câble doit toujours être située à côté du connecteur d'alimentation.

Interface ATA / 133 pour disque classique 3.5 "(en bas) ou version 2.5" (en haut).

Si vous souhaitez connecter un lecteur 2,5 "pour ordinateurs portables à un ordinateur de bureau standard, vous pouvez utiliser le même adaptateur.
Avertissement: dans la plupart des cas, il est impossible de connecter l’interface de manière incorrecte en raison de la saillie sur un côté, mais il est possible qu’elle ne soit pas présente sur les anciens câbles. Par conséquent, suivez la règle suivante: la fin de la boucle marquée par une barre de couleur (le plus souvent en rouge) doit toujours coïncider avec le numéro de broche 1 de la carte mère et doit également être plus proche du connecteur d'alimentation du lecteur de CD / DVD. Pour éviter toute mauvaise connexion, de nombreux câbles et connecteurs ne possèdent pas de pied ni de trou pour goupille au milieu.

Un câble prend en charge la connexion de deux périphériques: par exemple, deux disques durs ou un disque dur couplé à un lecteur de DVD. Si deux périphériques sont connectés à la boucle, l'un doit être configuré en tant que "maître" et l'autre en "esclave". Pour ce faire, vous devez utiliser le cavalier. Habituellement, il est défini sur l'un ou l'autre paramètre. En cas de doute, reportez-vous à la documentation (ou au site Web du fabricant du lecteur).
Dictionnaire
- ATA = technologie de pointe
- E-IDE = électronique d'entraînement optimisée améliorée

Un slot AGP avec un accrochage pour une carte graphique.
La plupart des cartes graphiques des PC personnalisés utilisent l'interface AGP (Accelerated Graphics Port). Les systèmes les plus anciens utilisent l'interface PCI dans le même but. Cependant, PCI Express (PCIe) est destiné à remplacer les deux interfaces. Malgré son nom, PCI Express est un bus série et PCI (sans le suffixe Express) est parallèle. En général, les bus PCI et PCI Express n'ont rien de commun à part le nom.

Carte graphique AGP (en haut) et carte graphique PCI Express (en bas).

Les cartes mères de stations de travail utilisent un emplacement AGP Pro, qui fournit une puissance supplémentaire aux cartes OpenGL voraces. Cependant, il est possible d'y installer des cartes graphiques standard. Cependant, AGP Pro n’a pas été largement accepté. En règle générale, les cartes graphiques voraces sont fournies avec une prise d'alimentation supplémentaire - pour le même connecteur Molex, par exemple.

Alimentation supplémentaire pour la carte graphique: prise à 4 ou 6 broches.

Alimentation supplémentaire pour la carte graphique: prise Molex.
La norme AGP a connu plusieurs mises à jour.
| Standard | Bande passante |
| AGP 1X | 256 Mo / s |
| AGP 2X | 533 Mo / s |
| AGP 4X | 1066 Mo / s |
| AGP 8X | 2133 Mo / s |
Si vous aimez creuser le "fer", vous devez vous rappeler deux niveaux de tension d’interface. Les normes AGP 1X et 2X fonctionnent à 3,3 V, tandis que les modèles AGP 4X et 8X ne nécessitent que 1,5 V. De plus, il existe des cartes Universal AGP adaptées à tout type de connecteur. Pour éviter toute insertion erronée de la carte, les logements AGP utilisent des protubérances spéciales. Et les cartes sont fendues.

La carte supérieure a un emplacement pour AGP 3.3 V. Au milieu: une carte universelle à deux encoches (une pour AGP 3.3 V, la seconde pour AGP 1.5 V). Ci-dessous, une carte avec une encoche à droite pour AGP 1.5 V.

Connecteurs d'extension pour carte mère: lignes PCI Express x16 (en haut) et 2 lignes PCI Express x1 (en bas).

Deux emplacements PCI Express pour l’installation de deux cartes graphiques nVidia SLi. Entre eux, vous pouvez voir un petit slot PCI Express x1.
PCI Express est une interface série et ne doit pas être confondu avec les bus PCI-X ou PCI utilisant la signalisation parallèle.
PCI Express (PCIe) est l'interface la plus avancée pour les cartes graphiques. Dans le même temps, il convient également à l’installation d’autres cartes d’extension, bien qu’il en existe encore très peu sur le marché. PCIe x16 fournit deux fois plus de bande passante qu’AGP 8x. Mais dans la pratique, cet avantage ne s’est pas manifesté.
Carte graphique AGP (en haut) par rapport à la carte graphique PCI Express (en bas).

De haut en bas: PCI Express x16 (série), deux interfaces parallèles PCI et PCI Express x1 (série).
| Le nombre de lignes PCI Express | Débit dans une direction | Bande passante totale |
| 1 | 256 Mo / s | 512 Mo / s |
| 2 | 512 Mo / s | 1 Go / s |
| 4 | 1 Go / s | 2 Go / s |
| 8 | 2 Go / s | 4 Go / s |
| 16 | 4 Go / s | 8 Go / s |

PCI est un bus standard pour connecter des périphériques. Parmi eux se trouvent les cartes réseau, les modems, les cartes son et les cartes de capture vidéo.
Parmi les cartes mères destinées au marché large, le bus PCI de norme 2.1, fonctionnant à 33 MHz et ayant une largeur de 32 bits, est le plus courant. Il a une capacité pouvant atteindre 133 Mbit / s. Les fabricants n’acceptaient pas le bus PCI 2.3 avec une fréquence jusqu’à 66 MHz. C'est pourquoi il existe très peu de cartes de cette norme. Mais certaines cartes mères supportent cette norme.
Un autre développement dans le monde du bus PCI parallèle est connu sous le nom de PCI-X. Ces emplacements se trouvent le plus souvent sur les cartes mères de serveurs et de stations de travail, car PCI-X fournit une bande passante supérieure pour les contrôleurs RAID ou les cartes réseau. Par exemple, le bus PCI-X 1.0 offre une bande passante allant jusqu'à 1 Gbit / s avec une fréquence de bus de 133 MHz et 64 bits.

La spécification PCI 2.1 fournit aujourd'hui une tension d'alimentation de 3,3 V. L'ouverture / dépassement à gauche empêche l'installation d'anciennes cartes 5-B, comme indiqué dans l'illustration.

Carte avec une coupure, ainsi qu'un slot PCI avec une clé.

Contrôleur RAID pour un emplacement PCI-X 64 bits.

Emplacement PCI classique 32 bits en haut et trois emplacements PCI-X 64 bits en bas. Le logement vert prend en charge ZCR (Zero Channel RAID).
Dictionnaire
- PCI = interconnexion de composants périphériques
Le tableau et les illustrations suivants présentent les différents types de connecteurs d’alimentation.

Connecteur d'alimentation standard.
| DMLA | |
| Socket 462 | |
| Standard de puissance | ATX12V 1.3 ou supérieur |
| Fiche ATX | 20 broches |
| Prise AUX (6 broches) | Non utilisé |
| Rarement utilisé | |
| Socket 754 | |
| Standard de puissance | ATX12V 1.3 ou supérieur |
| Fiche ATX | |
| Prise AUX (6 broches) | Non utilisé |
| Connecteur P4 (4 broches 12 V) | Parfois présent |
| Socket 939 | |
| Standard de puissance | ATX12V 1.3 ou supérieur |
| Fiche ATX | 20 broches, parfois 24 broches |
| Prise AUX (6 broches) | Non utilisé |
| Connecteur P4 (4 broches 12 V) | Parfois besoin |
| Intel | |
| Socket 370 | |
| Standard de puissance | ATX12V 1.3 ou supérieur |
| Fiche ATX | 20 broches |
| Prise AUX (6 broches) | Rarement utilisé |
| Connecteur P4 (4 broches 12 V) | Rarement utilisé |
| Socket 423 | |
| Standard de puissance | ATX12V 1.3 ou supérieur |
| Fiche ATX | 20 broches |
| Prise AUX (6 broches) | Rarement utilisé |
| Connecteur P4 (4 broches 12 V) | Besoin |
| Socket 478 | |
| Standard de puissance | ATX12V 1.3 ou supérieur |
| Fiche ATX | 20 broches |
| Prise AUX (6 broches) | Non utilisé |
| Connecteur P4 (4 broches 12 V) | Besoin |
| Socket 775 | |
| Standard de puissance | ATX12V 2.01 ou supérieur |
| Fiche ATX | 24 broches, parfois 20 broches |
| Prise AUX (6 broches) | N / A |
| Connecteur P4 (4 broches 12 V) | Besoin |
| Connecteur P4 (8 broches 12 V) | Ce chipset 945X avec processeur dual-core ou supérieur a besoin de ce connecteur. |

Prise ATX à 24 broches (Extented ATX).

Fiche mère ATX 20 broches

Câble ATX 20 broches.

Connecteur EPS à 6 broches.
![]()
Entré et allé: connecteur d'alimentation du lecteur.

Connecteur 20/24 broches (ATX et EATX)

Ne fais pas ça. Une extension à 4 broches de 20 à 24 broches de la fiche ATX ne peut pas être utilisée pour le connecteur auxiliaire auxiliaire 12 V (toutefois, il est trop éloigné). L'extension à 4 broches est conçue pour le port Extended ATX et n'est pas utilisée sur les cartes mères ATX à 20 broches.

Voici comment: une fiche à 4 broches distincte est insérée dans le port 12-AUX. Il est facile à reconnaître: deux câbles dorés et deux noirs.

De nombreuses cartes mères nécessitent une alimentation supplémentaire.