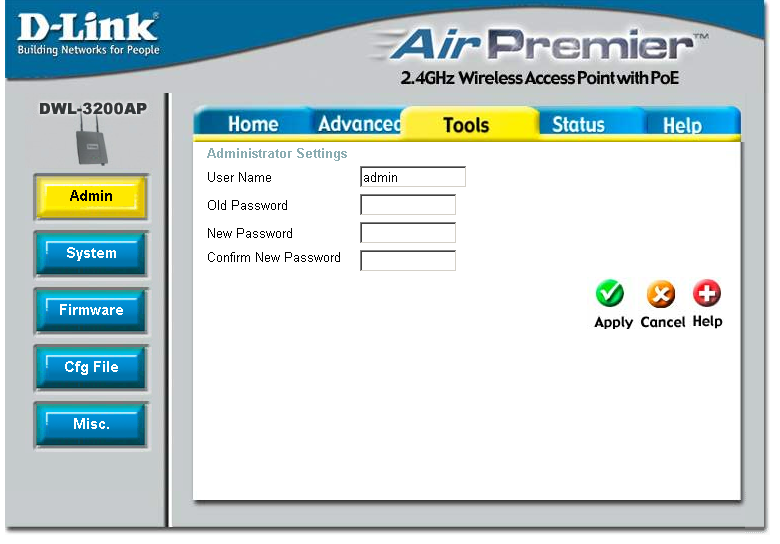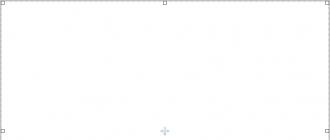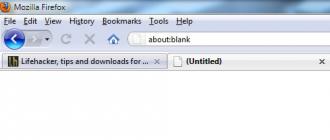À l’ère des technologies numériques et modernes pour le citadin moyen, il est impossible d’imaginer la vie sans Internet. L'un de ses fils peut s'appeler WiFi. Et la question qui se pose naturellement est de savoir comment il est encore nécessaire de distribuer le WiFi à partir d'un ordinateur portable, s'il n'y a aucune possibilité (ou désir) de connecter un routeur. Regardons cela de plus près.

Avant de distribuer le wifi depuis un ordinateur portable
Avant de configurer la distribution du Wi-Fi via un ordinateur portable, vous devez vous assurer que votre appareil est équipé d'un appareil intégré pour la distribution de l'Internet: un adaptateur WiFi, de type USB ou PCL. Leur présence peut être visualisée dans le Panneau de configuration sous l'onglet Réseau et Internet. Si vous trouvez l'élément Réseau sans fil dans Connexions réseau, vous pouvez alors procéder en toute sécurité à l'organisation de la distribution du WiFi.
WiFi est une marque de commerce de la Wi-Fi Alliance. C'est un protocole de connectivité standard IEEE 802.11. En général, est un réseau sans fil qui peut être utilisé par tous les périphériques prenant en charge une norme de transmission similaire.
Programmes de création d'un point de distribution WiFi virtuel
La première étape consiste à créer un point d'accès virtuel. Elle sera ton ordinateur portable. Pour en faire un point WiFi, vous pouvez télécharger des logiciels gratuits à partir de sites officiels.
mHotspot
Un tel programme s'appelle mHotspot. Ce logiciel n'a pas besoin d'être installé. Après le téléchargement, vous devez exécuter mHotspot. Il sera indiqué les paramètres de programme nécessaires. Par exemple, un champ appelé nom Mhotspot est entré pour le nom du futur réseau. Qu'il sera visible dans la liste des points disponibles pour la connexion.
Vous pouvez télécharger le programme sur le site officiel mHotspot.
La fenêtre travaillant avec le programme mHotspot
Le champ suivant s'appelle Mot de passe. C'est un mot de passe. Il ne doit pas être inférieur à huit caractères. Il est important de l'introduire afin de protéger le réseau contre tout accès par des personnes non autorisées.
Le champ appelé Max Clients (Clients maximum) détermine le nombre de gadgets pouvant être connectés simultanément au réseau. Le nombre maximum est dix. Si ce champ est une unité, personne d'autre que votre ordinateur ne pourra s'y connecter. Cliquez sur Démarrer Mhotspot et allez créer un point d'accès.
Vidéo: comment utiliser le programme mHotspot
MyPublicWiFi
MyPublicWiFi est un autre programme pouvant être téléchargé sur Internet. En suivant le lien vers le site officiel du téléchargeur, vous pouvez télécharger le logiciel sur votre ordinateur portable. Le programme ne nécessite pas d'installation et fonctionne immédiatement après le téléchargement.
Fenêtre de travail MyPublicWifi
Le programme MyPublicWifi vous permet de créer un point d’accès Wifi depuis votre ordinateur. Instructions pour le travail:
- Téléchargez MyPublicWifi (de préférence la version 5.1).
- Installez le programme.
- Redémarrez l'ordinateur portable.
- Démarrez MyPublicWifi (ou démarrez le programme MyPublicWifi en tant qu’administrateur, si vous obtenez une erreur lors d’un démarrage normal).
- Spécifiez l'élément Configuration automatique du HotSpot.
- sélectionnez le nom du réseau à créer dans le champ Nom du réseau (SSID).
- Dans la clé réseau, spécifiez le mot de passe.
- Sélectionnez (cochez) Activer le partage Internet.
- Dans la liste, sélectionnez une connexion d'ordinateur portable au réseau Internet.
- Cliquez sur le bouton Configurer et démarrer Hotspot.
Le programme MyPublicWifi fonctionne très bien et ne nécessite pas beaucoup d’effort pour se connecter
Créer un point d'accès: les trois meilleurs moyens
Distribution via une connexion Internet existante
Distribuez le Wi-Fi via une connexion Internet existante sous la force des systèmes d'exploitation Windows 7 et 8.
Pour effectuer la distribution sur Internet, vous devez suivre ces étapes:
- Commencer
- Panneau de contrôle
- Réseau et Internet.
- Centre de réseau et de partage.
- Modifier les paramètres de l'adaptateur.
- Connexion réseau sans fil 2. Renommez-le comme vous le souhaitez. Comme vous s'il vous plaît.
- Nous trouvons notre propre connexion active. Ce s'appelle fondamentalement une connexion de réseau local. Aussi appelé WiFi virtuel.
- Dans les propriétés de la connexion active, vous devriez trouver l'onglet "accès" et aller dessus. Dans cet onglet, cochez la case, c’est-à-dire que nous sommes d’accord avec tous les éléments. À savoir:
- nous permettons à d'autres utilisateurs d'utiliser ce réseau;
- autoriser les autres utilisateurs à gérer les connexions au réseau sélectionné.
- Dans la liste, choisissez votre connexion active. C'est-à-dire: une connexion au réseau local (ou le nom en lequel vous avez renommé la connexion).
- Cliquez sur le bouton "OK" et redémarrez l'ordinateur.
Si vous souhaitez qu'un smartphone, une tablette ou un ordinateur portable utilise ce point d'accès, vous devez uniquement exécuter le programme pour distribuer le wi-fi. Et sur les appareils qui seront connectés, vous devez entrer les mots de passe d'accès au réseau.
Un moyen de configurer la distribution WiFi en utilisant la ligne de commande
Les méthodes ci-dessus ne fonctionnent que très peu au cas où vous auriez besoin de distribuer le WiFi depuis un ordinateur sur lequel Windows 10 est installé.
Comment fonctionne la ligne de commande sur l'écran du portable
Étapes à suivre pour distribuer des réseaux sans fil à l'aide de la ligne de commande:
- Vérifiez la possibilité de distribution. Vous devez exécuter la ligne de commande en tant qu'administrateur et y entrer la commande netsh wlan show drivers.
- Lisez la rubrique "Support réseau hébergé" (si les paramètres sont en anglais, le nom réseau hébergé sera écrit). Il doit y avoir le mot "oui".
- Le prochain élément de la ligne de commande est le suivant: netsh wlan set Hostednetwork mode = allow ssid = clé de remontka = motdepasse_scrime. En même temps, dans une commande, des instructions telles que «remontka» sont le nom du réseau sans fil (vous pouvez écrire le vôtre, aucun espace n'est utilisé). Secretpassword est un mot de passe secret WiFi. Vous choisissez vous-même.
- Une fois toutes les données entrées, entrez la commande suivante: netsh wlan start hostnetwork.
- Cliquez avec le bouton droit sur le menu Démarrer du bureau et sélectionnez "Connexions réseau".
- Dans cette liste, sélectionnez la connexion Internet actuellement utilisée. Cliquez sur le bouton droit de la souris pour ouvrir l'onglet Accès. Autoriser l'accès à d'autres utilisateurs.
Nous configurons les capacités du réseau via la ligne de commande
En fin de compte, une notification apparaît à l'écran indiquant que le réseau sans fil est en cours d'exécution. En l'absence d'erreurs et d'échecs, vous pouvez connecter des téléphones, des tablettes et des ordinateurs portables à ce réseau. Ils auront maintenant accès à Internet.
Point d'accès avec Windows 7: réseau d'ordinateur à ordinateur
Vidéo, comment ajuster la distribution du WiFi depuis un ordinateur via Windows 7
Pour établir une connexion sans fil sur Windows 7, vous devez créer un réseau "ordinateur à ordinateur". Dans le coin inférieur droit de l'écran (où se trouvent les icônes de l'horloge, de la date et du lancement rapide. C'est ce que l'on appelle le «plateau»), recherchez la «connexion Internet». Cliquez dessus, puis sélectionnez "Centre Réseau et partage".
Une fenêtre apparaîtra. Dans celui-ci, vous devez sélectionner l'élément "Configuration d'une nouvelle connexion". Et cliquez sur "Configurer le réseau sans fil" Ordinateur-Ordinateur "et" Suivant ".
Dans la nouvelle fenêtre, remplissez les trois colonnes:
- nom du réseau (imaginez vous-même);
- type de sécurité (WPA2-ptrsonal best);
- clé de sécurité.
Accédez à la section "Centre Réseau et partage" de la section "Modification des options de partage avancées" et cochez la case "Activer" pour tous les éléments. N'oubliez pas de cocher l'instant: "souvenez-vous des paramètres du réseau". Appuyez sur le bouton "Suivant".
Une fois que le système a configuré la distribution d’Internet via WiFi, dans la fenêtre qui apparaît, vous devrez cliquer sur "Activer le partage de connexion Internet".
L'installation a réussi, si après cela, l'ordinateur sera capable de distribuer Internet via WiFi sans difficulté
Problèmes de sécurité lors de la distribution du Wi-Fi sans routeur
Dans la mesure où, à la suite de l’organisation d’un point d’accès virtuel, un compte est créé avec des paramètres standard, le nom d’administrateur, toute personne familiarisée avec le réseau, au moins en quelque sorte, peut facilement s'y connecter.
Pour éviter cela, il est important de connaître certains points. Actions nécessaires pour se protéger et protéger le réseau contre l'invasion des invités interrogés.
Fenêtre 192.168.0.1.
Dans la barre d'adresse du navigateur (tous), entrez 192.168.0.1. Une fenêtre apparaîtra sur l'écran dans laquelle vous devrez entrer un nom d'administrateur et un mot de passe. Accédez à l'onglet Maintenance dans la section intitulée Administrateur. Dans le champ Nouveau mot de passe, entrez un nouveau mot de passe complexe. Il faut se rappeler. Vous en aurez besoin pour connecter d'autres appareils au réseau. Avec la lame sur Confirmer le mot de passe, nous confirmons que nous enregistrons le mot de passe écrit. Par le même principe, nous changeons le nom de connexion. À la fin de chaque action effectuée, cliquez sur Enregistrer les paramètres. Cela signifie: enregistrez les paramètres.
Ainsi, nous avons protégé le compte. Avec plus d'aide, il est possible de modifier tous les paramètres réseau. Y compris la connexion et la déconnexion de périphériques, ainsi que le blocage des gadgets afin qu'ils ne puissent pas se connecter à ce réseau.
Nous procédons directement à la protection du point d'accès. Dans l'onglet déjà ouvert du navigateur, nous trouvons un élément appelé Configuration, c'est-à-dire Paramètres. Dans celui-ci, sélectionnez la section Paramètres sans fil. Une nouvelle fenêtre s'ouvrira. Il est nécessaire de sélectionner une fonction appelée Configuration manuelle de la connexion sans fil. Dans la section des paramètres, située dans Paramètres du réseau sans fil, nous définissons un nouveau nom de réseau (SSID). Ça devrait être assez compliqué.
Si vous souhaitez que les utilisateurs d'autres gadgets ne voient pas un réseau personnalisé, cochez la case correspondante dans le champ Activer le sans fil masqué.
Nous connectons la tablette, le smartphone et l'ordinateur portable pour la distribution
Une fois que la distribution du Wi-Fi sera organisée, vous devrez connecter des smartphones, des planètes et d’autres gadgets avec le support d’une connexion sans fil au nouveau "routeur" nouvellement créé.
Les fonctionnalités de connexion ont des appareils fonctionnant sur le système d'exploitation Android. Bien sûr, tout d’abord, il est préférable de vérifier si l’accès au réseau par d’autres appareils est autorisé.
Si c'est le cas, vous devez télécharger le programme adb. Il est conçu pour Internet avec Windows sur les appareils Android. L'étape suivante consiste à activer dans les paramètres de la tablette ou du smartphone le mode Android appelé "débogage USB". Ensuite, connectez le gadget via un câble USB à l'ordinateur portable.
Décompressez le dossier avec le programme adb et exécutez AndroidTool.exe. Une fenêtre s'ouvrira dans laquelle vous devrez cliquer sur le bouton Actualiser les périphériques. Sur la droite se trouve une liste appelée Sélectionner un serveur de noms de domaines (DNS) ... Là, vous choisissez votre propre serveur DNS. Après avoir cliqué sur le bouton Afficher l'interface Android, l'application sera installée sur votre tablette.
Le programme USB Tunnel autorise les droits de superutilisateur sur la tablette. Et n'hésitez pas à cliquer sur le bouton Connecter.
La technologie sans fil WiFi vous permet de créer des groupes de maison, en combinant plusieurs ordinateurs portables, ordinateurs personnels et autres appareils prenant en charge cette connexion, en groupes pour l’échange de données, la communication et le partage de jeux. Cependant, en règle générale, un routeur est utilisé pour organiser un tel groupe, ce qui n’est pas toujours à portée de main. Beaucoup de gens se demandent si le point d'accès WiFi peut être organisé sur un ordinateur portable sous Windows 7.
Après tout, chaque ordinateur portable moderne possède un adaptateur Wi-Fi intégré, qui peut théoriquement fonctionner comme un module sans fil du routeur. En d'autres termes, est-il possible de créer un groupe virtuel sans routeur? La réponse est oui, c'est possible. Comment faire cela, vous apprenez en lisant cet article.
En fait, tout est très simple. Pour cela, il existe une masse de programmes. De plus, les développeurs du système d'exploitation Windows 7 ont fourni une telle opportunité, permettant aux utilisateurs d'utiliser les outils intégrés pour organiser un réseau virtuel, ce qui vous évite de rechercher des programmes. Vous l'avez donc deviné, vous pouvez créer un groupe virtuel de deux manières:
- En installant un programme spécial (par exemple - Connectify).
- Utilisez les outils Windows 7 intégrés et l’adaptateur sans fil pour ordinateur portable.
Comment créer un point d'accès WiFi virtuel dans Windows 7: Vidéo
Considérons les deux options. Ensuite, vous pouvez déterminer lequel est le meilleur à utiliser.
Création d'un groupe virtuel dans Windows 7 à l'aide des outils intégrés
Il est à noter que la mise en œuvre de cette méthode ne nécessite pas la recherche et l'installation de programmes tiers, elle fonctionne de manière plus stable. De plus, l'ordinateur portable peut être utilisé comme point d'accès WiFi dans Windows 7 avec la réception et la distribution simultanées d'Internet sans fil.
Le fait est que l’adaptateur Wi-Fi de l’ordinateur portable peut fonctionner simultanément lors de la réception et de la restitution d’un signal. En conséquence, il peut utiliser Internet tout en le distribuant.
Alors, que faut-il pour cela? Tout d’abord, recherchez les mises à jour de pilotes pour le module sans fil et installez-les. Le fait est que les pilotes obsolètes peuvent ne pas prendre en charge la fonction de création d'un mini-port WiFi virtuel. Tout est résolu par une simple mise à jour logicielle.
Il est à noter qu'il existe deux manières de créer un point d'accès WiFi sur un ordinateur portable sous OS Windows 7 à l'aide des outils intégrés:
- En utilisant la ligne de commande.
- En créant une connexion "Ordinateur-Ordinateur".
Comment distribuer le Wi-Fi à partir d'un ordinateur sans routeur: Vidéo
Création d'un réseau domestique sur un ordinateur portable à l'aide de la ligne de commande
Pour ce faire, vous devez exécuter une invite de commande avec les droits d'administrateur. Pour cela, procédez comme suit: appuyez sur la combinaison de touches Windows + R du clavier. Dans la fenêtre qui apparaît, écrivez CMD et appuyez sur "Entrée". Le service démarrera automatiquement le service nécessaire avec les droits d'administrateur.
Exécuter la ligne de commande via service execute
- Création d'un réseau local: définissez le mode réseau hébergé = allow ssid = My_virtual_WiFi key = 12345678 keyUsage = persistent. Ici, SSID = My_virtual_WiFi est le nom du réseau et Key = 12345678, le mot de passe. Ces données peuvent être différentes, la seule règle étant que seules les lettres et les chiffres latins peuvent être utilisés.
- Démarrer le groupe sans fil: netsh wlan démarre le réseau hébergé.
- Arrêter le réseau: netsh wlan arrêter le réseau hébergé.
Articles connexes
Après avoir écrit la première commande sur la ligne de commande, appuyez sur "Entrée". Si tout est correctement effectué, un nouvel équipement apparaît dans le répartiteur «Adaptateur de mini-port WiFi virtuel Microsoft». De plus, une nouvelle connexion "Connexion réseau sans fil 2" apparaîtra.
Création d'un point d'accès WiFi virtuel dans Windows 7 à l'aide de la ligne de commande: Vidéo
Ceci termine la création du groupe virtuel. Si vous avez besoin de partager des fichiers, vous devez procéder comme suit. Ouvrez le réseau et le centre de contrôle du partage via le bac (comme sur la photo) et accédez à la rubrique "Modifier les paramètres de partage avancés".
La détection de réseau doit être activée ici. En outre, vous devez désactiver le partage protégé par mot de passe. Après cela, vous pouvez partager n’importe quel dossier ou fichier en cliquant dessus avec le bouton droit de la souris et en sélectionnant "Partage" groupe d'accueil (lecture) ".
Si vous souhaitez que votre point d'accès Wi-Fi virtuel sous Windows 7 distribue Internet à tous les membres du groupe, vous devez revenir au centre de contrôle du réseau et passer à la section «Modification des paramètres de l'adaptateur». Nous trouvons ici la connexion avec laquelle l’ordinateur se connecte à Internet, cliquez dessus avec le bouton droit de la souris et sélectionnez "Propriétés".
Dans la fenêtre qui apparaît, allez dans l'onglet «Accès», cochez deux cases, comme sur la photo, et sélectionnez le groupe «Connexion réseau sans fil 2» créé sur la ligne «Connexion à votre réseau domestique». Après cela, cliquez sur "OK" et fermez toutes les fenêtres. Le point d’accès WiFi de l’adaptateur pour ordinateur portable doté d’un système d’exploitation sous Windows 7 est prêt. Vous pouvez maintenant y connecter d’autres appareils.
Création d'une connexion sans fil d'ordinateur à ordinateur
Allons droit au but. La création d’un point d’accès WiFi sur un ordinateur portable sous Windows 7 consiste à:
- Nous démarrons le centre de gestion du réseau et cliquez sur "Paramètres pour une nouvelle connexion ou un nouveau réseau".
- Dans la fenêtre qui apparaît, sélectionnez "Configurer le réseau sans fil d'ordinateur à ordinateur".
- Ensuite, entrez le nom du groupe, sélectionnez le type de sécurité et définissez un mot de passe (clé de sécurité). Le nom du groupe est le nom de la connexion à laquelle d'autres appareils seront connectés ultérieurement. Une clé réseau est requise pour se connecter. En bas, cochez la case «Enregistrer ces paramètres réseau».
- Introduction du nom du réseau.
- Définissez le type de sécurité.
- Définir la clé du réseau.
- Sélectionnez la connexion avec laquelle l'ordinateur est connecté à Internet (si nécessaire).
- Mode Ad-Hoc (point à point) - dans ce cas, les clients interagissent directement, en contournant les intermédiaires.
- Mode infrastructure (client-serveur) - dans ce cas, l'interaction entre les hôtes du réseau se fait exclusivement par l'intermédiaire d'un intermédiaire - un point d'accès.
Il ne reste plus qu'à partager. Ceci est similaire à la méthode précédente. Ceci termine la création d’un point d’accès WiFi sur un ordinateur portable avec Windows 7.
Création d'un groupe sans fil dans Windows 7 à l'aide de programmes tiers
Cette méthode est la plus simple. La tâche principale est de rechercher et de télécharger le programme approprié. Il convient de noter que ce type de logiciel est très répandu et provient de divers développeurs et de différentes capacités. Cependant, malgré cette diversité, ils ont tous le même principe de fonctionnement et, par conséquent, les paramètres.
Tout se résume à quatre paramètres:
Peut-être y aura-t-il des paramètres supplémentaires, mais ils diffèrent d'un programme à l'autre et il est donc impossible de décrire une méthode universelle. En règle générale, l'instruction est associée au logiciel.
Comment distribuer le WiFi sous Windows 7 à l'aide du programme Conectify Hotspot: Vidéo
Vous savez maintenant que l'adaptateur WiFi de l'ordinateur portable peut être utilisé comme point d'accès dans Windows 7, ce qui est bien réel. De plus, la création de tels groupes s’accomplit facilement sans difficultés ni problèmes particuliers.
Quelle option choisir dans une situation donnée que vous choisissez? Une chose peut être dite: les outils intégrés fonctionnent de manière plus stable, bien que les programmes tiers soient beaucoup plus simples dans les paramètres.
Avez-vous besoin de distribuer Internet sur plusieurs appareils ou de créer un petit réseau pour permettre l'échange de données et vous n'avez ni routeur ni commutateur à portée de main?
Ce problème peut être résolu en ayant uniquement un ordinateur portable avec un adaptateur Wi-Fi installé.
Comme vous le savez, le travail des appareils dans les réseaux Wi-Fi peut se produire de deux manières:
Théoriquement, le fonctionnement simultané d'un seul adaptateur Wi-Fi dans deux modes est impossible, tout comme le fonctionnement simultané de plusieurs systèmes d'exploitation sur un même hôte.

Après le démarrage du point d'accès virtuel, le serveur DHCP intégré est activé. Pour que les périphériques clients puissent accéder aux ressources Internet, accédez au menu "Connexions réseau". Cliquez sur l’adaptateur par lequel vous vous connectez au réseau Internet.
Dans notre exemple, il s'agit d'un adaptateur sans fil, allez dans l'onglet "Accès" et cochez 2 cases dans les champs correspondants:

Pour désactiver, utilisez la commande:
netsh wlan arrêter le réseau hébergé
Pour désactiver le point d'accès, entrez:
netsh wlan définir le mode réseau hébergé = interdire

L'utilisation de Virtual AP organisé par Windows intégré présente un certain nombre de limitations: la création d'un seul adaptateur virtuel fonctionnant uniquement en mode point d'accès.
Le nombre maximal de périphériques clients sans fil en cours d'exécution sur le réseau est de 100.
Il se trouve qu'au travail pour obtenir un Internet complet sans restrictions, je dois utiliser un netbook et un modem 3G. Ayant récemment acheté un iPod Touch, je voulais vraiment le connecter à Internet. Si le smartphone peut toujours accéder à Internet seul, il est un peu plus difficile avec un lecteur.
Une option consiste à connecter à l'aide d'un câble de synchronisation. L’option n’est pas très pratique, car il n’ya absolument aucune envie de transporter le câble avec vous tout le temps, et vous ne voulez pas non plus installer iTunes. La deuxième option, celle décrite dans cet article, est une connexion via WiFi. Habrahabr déjà, mais pour Linux. Notre tâche est de configurer la même chose pour Windows.
Alors qu'est-ce qu'on a
- Netbook, ASUS 1215B- Internet via un modem USB 3G
- Lecteur et smartphone avec WiFi
Tâche
- Obtenez Internet sur tous les appareilsLa solution
Avant de commencer, nombreux sont ceux qui vous conseillent de mettre à jour le pilote de votre carte wifi sur votre ordinateur. Personnellement, je n'ai pas fait cela, mais tout le monde décide par lui-même.Les moyens
- Vous pouvez utiliser des utilitaires graphiques, tels que Connectify et Virtual Router. Ils travaillent, ils travaillent même bien, mais ils mangent des ressources. Certaines personnes se sont plaintes de manger beaucoup de ressources.Vous pouvez tout faire vous-même via la console en utilisant netsh. C'est comme ça que j'ai choisi. Toutes les actions doivent être effectuées pour le compte de l'administrateur.
Créer un réseau
Tout d’abord, vous devez créer un réseau sans fil à l’aide de la commande suivantenetsh wlan set Hostednetwork mode = allow ssid = "MyHomeInternet" key = "pass12345678" keyUsage = persistant
où MyHomeInternet est le nom du réseau (ssid), pass12345678 est le mot de passe de connexion.
Le succès de la commande ressemblera à ceci:
Le mode réseau hébergé est activé dans le service réseau sans fil. Le SSID du réseau hébergé a été modifié avec succès. La phrase secrète de la clé utilisateur du réseau hébergé a été modifiée avec succès.
Maintenant vous pouvez aller à Panneau de contrôle \
\
. Je l'ai appelé "Connexion réseau sans fil 2".
Contrôle de la connexion
Étant donné que la connexion est dans l'état "Aucune connexion", nous devons l'activer. Pour ce faire, exécutez la commande:Après avoir reçu la phrase Réseau hébergé en cours d'exécution, le réseau va démarrer et dans la liste des connexions, nous verrons la connexion de votre réseau. Dans notre exemple, il s'agit de MyHomeInternet.
Pour arrêter le réseau, vous devez utiliser la commande:
netsh wlan arrêter le réseau hébergé
Nous connectons Internet
Un réseau WiFi est créé et vous pouvez même vous y connecter, mais Internet sera probablement absent. Afin de corriger ce malentendu, il faut:- aller à Panneau de contrôle \ Centre de partage et réseau \ Modifier les paramètres de l'adaptateur;
- allez dans les propriétés de la connexion par lesquelles tu vas en ligne(J'ai ce MTS Internet);
- onglet Accès;
- mettre la case à cocher au point " Autoriser d'autres utilisateurs du réseau à utiliser la connexion Internet de cet ordinateur"et sélectionnez notre réseau créé dans la liste -" Connexion réseau sans fil 2 ";
- cliquez sur OK;
- désactiver et activer la connexion 3G; (idéalement redémarrer)
- désactiver et activer le réseau WiFi.
Ce qui s'est passé
Idéalement, après ces actions, l'ordinateur portable se transformera en un petit point WiFi. Pour ce faire, prenez l’iPod, activez le WiFi et découvrez notre réseau nouvellement créé, MyHomeInternet. Entrez le mot de passe et connectez-vous. Internet est.Restrictions
- tout d’abord, il est nécessaire de démarrer le réseau après chaque lancement de Windows en utilisant la commande netsh wlan start réseau hébergé. Pour le résoudre, écrivez un petit script et envoyez-le à l'autoload. Une autre option consiste à créer un raccourci sur le bureau et à démarrer le réseau uniquement lorsque cela est nécessaire.- Le système d'exploitation doit être Windows 7.
- le périphérique connecté doit prendre en charge WPA2-PSK / AES
Des problèmes
Aucun réseau n'est créé
- mettez à jour votre pilote d'adaptateur sans fil à un plus récent- lancez la console en tant qu'administrateur
Le réseau a été créé, mais il ne démarre pas.
- peut aider à redémarrer l'ordinateur et à démarrer le réseau en tant qu'administrateurLe réseau a été créé, lancé, mais il est impossible de s'y connecter.
- vérifier le mot de passe- enregistrer manuellement dans les propriétés TCP / IP de la connexion sur le "serveur" et les paramètres réseau du client. Par exemple, pour le serveur: ip - 192.168.137.1, mask - 255.255.255.0 et pour le client: ip - 192.168.137.2, mask - 255.255.255.0, passerelle - 192.168.137.1, dns - 192.168.137.1
Connecté au réseau, mais Internet ne va pas
- assurez-vous de le partager (voir "Connexion à Internet")- Essayez de ne pas utiliser le nom de domaine, mais l'adresse IP. Si le test réussit, il est temps d’envisager d’écrire le serveur DNS dans les paramètres du client et / ou du serveur.
Le résultat
Comme vous pouvez le constater, cette tâche simple peut être résolue sans utiliser de logiciel tiers. Néanmoins, il arrive parfois que sans cela, vous ne serez pas obligé de partir. Dans mon cas, il y avait des problèmes avec DNS et même en indiquant le serveur Google Public Domain dans les paramètres TCP / IP, je ne pouvais rien faire. Par conséquent, j'ai dû recourir à l'aide14
Point d'accès Wi-Fi - Le concept est assez large. Tout d’abord, il s’agit de tout appareil qui distribue une connexion Internet à un ordinateur, un ordinateur portable, un smartphone. Néanmoins, le point d’accès est toujours appelé un périphérique distinct permettant de créer un accès Internet sans fil à plusieurs ordinateurs. Il est souvent confondu avec le routeur - aujourd'hui, nous allons déterminer ce que c'est et comment configurer un point d'accès wifi.
Ordinateur portable comme point d'accès wifi sous Windows 7
Commençons la conversation sur la création d'un point d'accès WiFi à partir d'un ordinateur portable sous Windows 7. Si, vous vous en souvenez, nous avons distribué Internet à d'autres ordinateurs. Aujourd'hui, nous examinerons une méthode permettant aux tablettes et aux smartphones de se connecter directement à l'ordinateur. Il est facile de faire d’un ordinateur portable un point d’accès, car sous Windows 7, ce mode est déjà intégré au shell du système et est appelé. Cette technologie transforme votre ordinateur portable en point d’accès virtuel et peut prendre en charge jusqu’à 100 clients connectés simultanément.
Nous commençons donc à personnaliser. Pour commencer, vous devez également, comme dans le cas précédent, activer la connexion réseau sans fil. Ensuite, accédez au panneau de commande (Démarrer - Tous les programmes - Accessoires - Ligne de commande) et, en mode administrateur, entrez une demande d'activation du mode adaptateur virtuel:
Netsh wlan définit le mode réseau hébergé = allow ssid = "WiFi virtuel MS" key = "123456" keyUsage = persistant netsh wlan start réseau hébergé

Ici, «MS Virtual WiFi» est le nom ou le SSID de votre réseau et «123456» est le mot de passe pour s'y connecter. Après cela, appuyez sur «Entrée» et attendez que le système le configure, après quoi un nouveau périphérique virtuel est détecté dans le gestionnaire de périphériques: «adaptateur de miniport Microsoft Virtual WiFi» ou «adaptateur de mini-port Virtual WiFi».
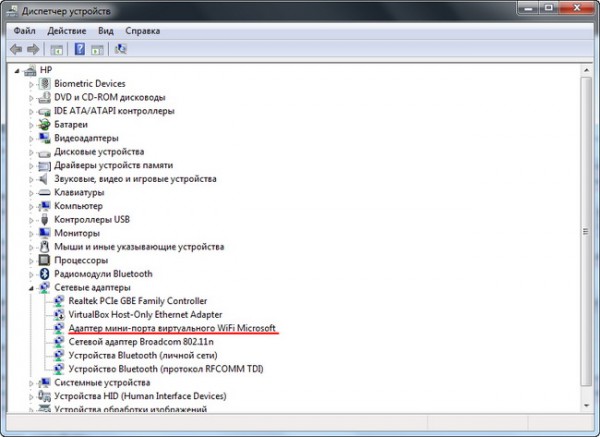
Il faut garder à l'esprit que
Le pilote de l'adaptateur sans fil installé sur l'ordinateur doit prendre en charge le WiFi virtuel.
Sinon, l'ordinateur en tant que point d'accès ne fonctionnera pas - vous devrez mettre à jour le pilote.
Maintenant, allez dans "Panneau de configuration - Centre Réseau et partage - Modifier les paramètres de l'adaptateur" et voyez la nouvelle connexion sans fil créée:

Désormais, votre ordinateur de bureau ou portable sous Windows 7 est devenu un véritable point d’accès wifi avec la possibilité d’accéder à Internet. Le réseau est visible dans la liste des réseaux sans fil et vous pouvez facilement vous y connecter en double-cliquant et en entrant le mot de passe que vous avez défini:
![]()
Autres commandes pour gérer le wifi virtuel:
netsh wlan afficher les paramètres - affiche les propriétés du réseau et son statut
netsh wlan affiche les paramètres réseau hébergés = sécurité - afficher les paramètres de sécurité du réseau hébergé, y compris le mot de passe
netsh wlan start réseau hébergé - démarrer le réseau
netsh wlan arrêter le réseau hébergé - arrêter le réseau
Un moyen d'automatiser ce processus d'Evgeny Bogdanov:
1) faire tout comme écrit dans la ligne de commande,
2) créer un fichier.txt dans celui-ci, nous écrivons «netsh wlan start hostingnetwork» (sans guillemets)
3) changer le format de fichier de .txt à .bat (bouton droit de la souris / renommer)
4) faites glisser ce fichier en autorun et le point d'accès ta-da-m démarre automatiquement lorsque vous démarrez l'ordinateur portable
Logiciel d'adaptateur WiFi virtuel Miscrosoft
L’utilisation pratique d’un ordinateur portable comme point d’accès à l’aide du Wi-Fi virtuel est évidente, mais il n’est pas pratique de toujours utiliser la ligne de commande pour allumer l’ordinateur. Afin de faciliter le processus, une application a été développée - Connectify. Il a une version gratuite et limitée, et il en a une complète, qui coûte aujourd'hui jusqu'à mille roubles. Après l’installation, l’utilitaire fonctionne simultanément avec le lancement de Windows 7 et les paramètres sont identiques, il vous suffit de définir le nom du réseau et le mot de passe.
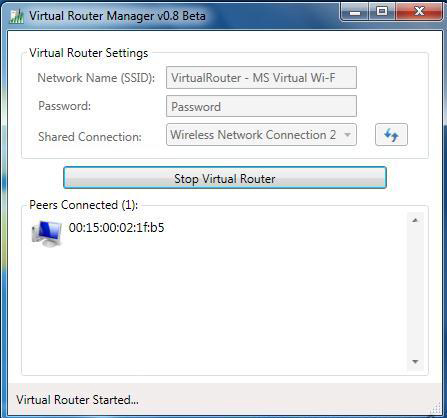
Mais avant de commencer à l'utiliser, vous devez vérifier quelques paramètres importants susceptibles d'interférer avec votre travail. En particulier, on me pose souvent une question:
Pourquoi est-ce que je me connecte à un autre ordinateur, mais je ne peux pas me connecter?
1. Assurez-vous que votre carte réseau est prise en charge par ce programme. Vous pouvez trouver sur cette page du site officiel du développeur. Si votre carte est là, mais qu'Internet sur un autre ordinateur ne fonctionne pas, vous devrez peut-être mettre à jour son pilote prenant en charge la technologie Virtual WiFi. "Bois de chauffage" sera trouvé sur le site officiel du développeur, et la version et le fabricant de votre carte réseau peuvent être trouvés en utilisant le programme Speccy, à propos de laquelle j'ai écrit.
2. Désactivez tous les antivirus et les pare-feu tiers et transférez le pare-feu Windows intégré au mode "Auto".
Pour ce faire, accédez à Win 7: Panneau de configuration\u003e Système et sécurité\u003e Outils d’administration\u003e Services.
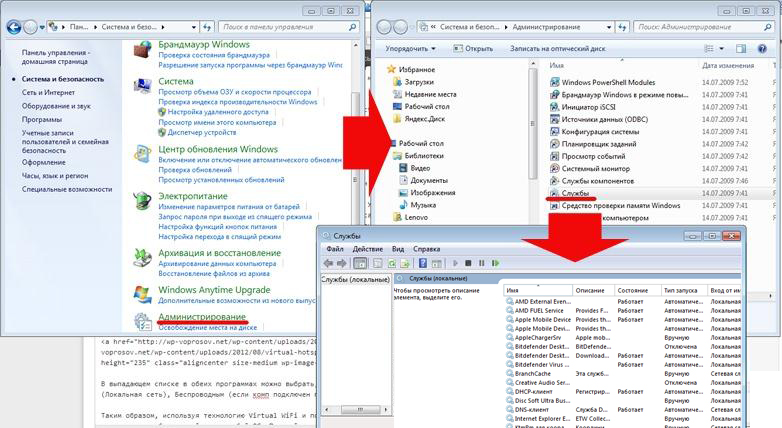
3. Exécutez le programme en tant qu'administrateur.
Pour ce faire, cliquez sur "Démarrer", cliquez avec le bouton droit de la souris sur le programme et sélectionnez "Exécuter en tant qu'administrateur" dans le menu.

4. Une nouvelle connexion sans fil créée par le programme doit permettre l'accès à la connexion Internet de cet ordinateur. Nous avons déjà entré cette section ci-dessus: Démarrer\u003e Panneau de configuration\u003e Réseau et Internet\u003e Centre Réseau et partage\u003e Modifier les paramètres de l'adaptateur\u003e Cliquez avec le bouton droit de la souris sur la connexion nouvellement créée\u003e Propriétés\u003e onglet Accès. Nous avons coché les cases «Autoriser les autres utilisateurs du réseau à utiliser la connexion Internet de cet ordinateur» et «Autoriser les autres utilisateurs du réseau à contrôler le partage de l'accès à Internet» et sélectionnez dans la liste déroulante cette connexion créée par le programme.

Il existe deux autres programmes similaires que vous pouvez utiliser gratuitement s’il ne fonctionne pas avec Connectify - Virtual Router Hotspot Manager, que j’utilise moi-même, et mHotspot. Le principe de fonctionnement est le même: ouvrez le programme, entrez le SSID et la clé et démarrez-le. Il enregistrera les paramètres et sera lancé automatiquement avec le système d'exploitation.
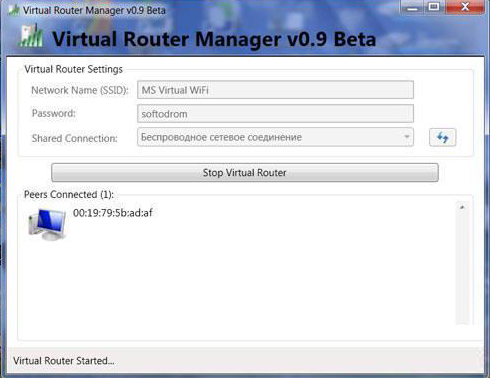
Par souci de clarté, je suggère de visionner plusieurs didacticiels vidéo dans lesquels toutes les manières susmentionnées d’utiliser un ordinateur ou un ordinateur portable comme point d’accès - intégré à Windows ou par le biais de programmes - sont décrites en détail.
WiFi virtuel sur Windows 7
Distribution d'Internet par Windows
Configuration du programme Connectify
Travailler avec le programme mHotspot
Ainsi, en utilisant la technologie Virtual WiFi et en utilisant les utilitaires décrits, vous pouvez facilement distribuer l’internet wifi à n’importe quel appareil avec n'importe quel système d’exploitation. Utilisez!
Il existe un tel dispositif - un point d'accès
En bref sur les principales différences de l'appareil, appelé point d'accès du routeur, je l'ai déjà dit dans l'article à propos de. Le principal est l'incapacité de se connecter à Internet. C'est-à-dire que le point d'accès n'est utilisé que pour organiser un réseau local sans fil. Si vous devez partager tous les ordinateurs sur Internet, un routeur ou un routeur connecté à un point d'accès, auquel l'ensemble de votre réseau est connecté, est utilisé. Nous en concluons que le point d'accès sous sa forme pure peut être nécessaire uniquement pour créer un réseau interne dans le bureau ou pour connecter deux réseaux locaux différents sans fil. Je répète que dans le détail avec les explications dans le format vidéo, les différences sont décrites dans un autre article.
Point d'accès sans fil D Link
Commençons donc déjà de manière spécifique par le point d’accès. Supposons que vous souhaitiez créer un réseau sans fil dans votre bureau sans, dans lequel il existe déjà un réseau local entre des ordinateurs connectés via un routeur. Soit vous avez un accès Internet à l'appartement de l'ordinateur principal via un câble via un modem ADSL, dans lequel le câble du fournisseur est inséré, et vous voulez utiliser le wifi, mais vous ne voulez pas acheter un routeur combiné avec prise en charge de l'ADSL. Dans ce cas, nous utilisons le premier et principal mode du point, appelé Point d'accès.
Nous achetons un point d’accès, ils sont produits par toutes les entreprises avec des produits d’équipement réseau, mais je montrerai comment configurer le point d’accès D-Link comme l’un des plus courants sur l’exemple du modèle DWL-3200AP. Les paramètres, quel que soit le périphérique, sont à peu près les mêmes, je pense donc que tout sera clair.

Ce modèle est fabriqué dans un boîtier en métal, ce qui est particulièrement important pour le bureau, car il répond à toutes les normes de sécurité incendie requises.
Nous insérons le cordon de raccordement avec une extrémité dans l'unique prise RJ-45 disponible et l'autre dans la carte d'interface réseau de l'ordinateur.

Par défaut, ce point d'accès a une adresse IP locale - 10.0.0.1, ce qui signifie que nous devons activer l'ordinateur dans cette plage d'adresses. Accédez au Panneau de configuration et définissez les valeurs suivantes dans les paramètres de connexion locale:
IP - 10.0.0.10
DNS - 255.255.255.0 (dans la capture d'écran ci-dessous, le dernier chiffre est écrit de manière incorrecte)
Passerelle - 10.0.0.1 (adresse de point)

(Cliquez sur Démarrer - Panneau de configuration - Réseau et Internet - Centre de contrôle - Modification des paramètres de la carte. Cliquez ensuite avec le bouton droit de la souris sur «Connexion au réseau local» - Propriétés - Protocole TCP / IPv4 - Onglet Général).
Enregistrez les paramètres et accédez à l'adresse du navigateur http://10.0.0.1. Pour vous connecter, utilisez la paire nom d'utilisateur / mot de passe admin / admin. Vous pouvez également configurer tous les paramètres à l'aide du programme Windows D-Link AP Manager, mais il est plus pratique et correct de tout faire manuellement via l'interface Web.
Allez dans le menu "Sans fil" et configurez les données pour le réseau sans fil - SSID, type de cryptage et mot de passe.

Mode - Mode de fonctionnement, définissez le point d'accès (Access Point)
SSID - ID réseau (nom) que l'utilisateur verra dans la liste des connexions sans fil disponibles
Diffusion SSID - Diffusion SSID; pour que l'identifiant de réseau soit visible lorsque la carte réseau est automatiquement recherchée pour un réseau sans fil, vous devez activer Enabled
Channel - le canal des fréquences utilisées - vous pouvez utiliser un autre
Authentification - mode d'authentification
Appliquer au bouton de construction "Appliquer". Dans ce domaine, nous configurons la distribution des adresses IP pour les appareils connectés via wifi. Pour ce faire, allez dans le menu "LAN" et définissez la plage d'adresses et activez leur distribution dynamique ou manuelle. Si vous sélectionnez «Dynamique», les ordinateurs seront automatiquement assignés lors de la connexion. «Manuel» devra être attribué manuellement à tous, comme nous venons de le faire pour que l'ordinateur configure le point d'accès wifi D Link. Choisissez vous-même comment vous préférez, mais plus manuellement et plus sûr manuellement si vous travaillez non seulement avec les ordinateurs ou les ordinateurs portables eux-mêmes, mais également avec les périphériques qui y sont connectés, par exemple une webcam.

Paramètres PassPhrase - Paramètres de cryptage:
Type de chiffrement - Type de chiffrement, sélectionnez TKIP
PassPhrase - Mot de passe pour se connecter au wifi. il peut s'agir de n'importe quelle combinaison latine de lettres et de chiffres.
Les paramètres DCHP seront pris de ceux que vous pouvez configurer dans l'onglet "Avancé\u003e Serveur DHCP"

Vous pouvez maintenant activer l'adaptateur WiFi de l'ordinateur, définir les paramètres réseau pour l'acquisition automatique si vous avez choisi le mode de distribution IP dynamique au niveau du point d'accès ou entrer un mode statique dans la plage d'adresses configurée et spécifier l'adresse du point comme passerelle.
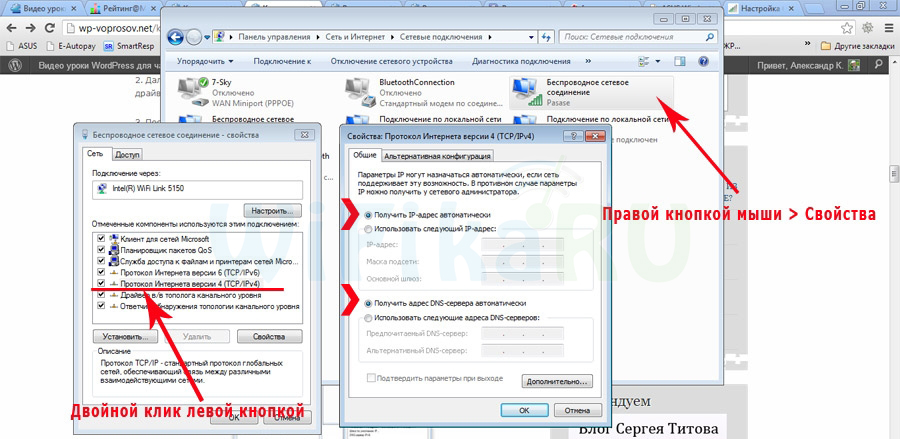
Après cela, nous sortons le cordon de raccordement de l’ordinateur portable, insérons-le dans votre routeur ou modem connecté à Internet. Ce schéma fonctionnera, bien sûr, si vous avez configuré le modem ADSL ou le routeur pour un accès Internet, mais ceci est un autre sujet. Redémarrez le point et le modem et profitez du réseau sans fil. En passant, vous pouvez maintenant modifier tous les paramètres en wifi à la même adresse - 10.0.0.1. Par exemple, modifiez le mot de passe pour accéder au panneau d'administration.