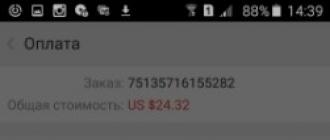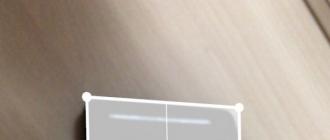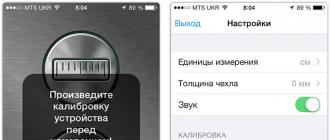Et donc tu as décidé installer Linux, ou plutôt un système d'exploitation basé sur Linux, en tant que système d'installation, nous recommandons l'un des Linux répartitions Ubuntu- il convient aussi bien aux débutants qu'aux professionnels, ce kit de distribution est conçu au maximum pour l'utilisateur russophone. Nous constatons tout de suite, il n'y a rien de compliqué dans l'installation et le travail ultérieur avec système opérateur ne pas. Nous installerons la dernière version au moment de la rédaction. Ubuntu 11.04. Commençons!
Avant de commencer l'installation, il vaut la peine d'approfondir un peu le cours du sujet, c'est vraiment Linux pour les gens. Il fonctionne selon les besoins immédiatement après l'installation sans intervention supplémentaire de l'utilisateur et contient tout ce dont vous avez besoin utilisateur ordinaire Logiciel.
Vous pouvez:
- communiquer avec vos amis et collègues via ICQ ou Jabber en utilisant le client Empathy IM,
- travailler avec par email dans le client de messagerie Evolution,
- visitez vos sites préférés avec Mozilla Firefox,
- visualiser, trier et bien sûr charger vos photos depuis l'appareil photo grâce à F-Spot,
- écouter de la musique dans Rhythmbox et regarder des films dans Totem,
- travailler avec des documents bureautiques créés dans Microsoft Office active la suite bureautique gratuite OpenOffice.org,
- stocker, synchroniser et partager des fichiers via Ubuntu One.
Grâce à l'app center, vous n'aurez aucune difficulté à installer plus de mille différents logiciel gratuit tel que Navigateur Opera, Navigateur d'images Picasa, Courrier Client Thunderbird, lecteur multimédia VLC et plus encore.
Tout d'abord, téléchargez image d'installation et l'écrire sur le disque.
C'est facile! Distributions familiales Ubuntu sont un ensemble de logiciels spécialement sélectionnés. Il s'agit d'un système d'exploitation auquel s'ajoutent de nombreux éléments nécessaires et programmes utiles, qui peut être utilisé librement et sans restrictions par vous et vos amis et collègues. Notons également que les systèmes d'exploitation de la famille Linux parfois plusieurs fois mieux que les systèmes d'exploitation de la famille les fenêtres(ils prennent juste un peu de temps pour s'y habituer).
Après le téléchargement, l'écriture de l'image sur le disque et le démarrage via le lecteur, le programme d'installation du système d'exploitation démarre, ici nous sélectionnons immédiatement la langue du futur programme d'installation :

Nous nous déplaçons simplement avec les flèches du clavier.

L'installation va maintenant avoir lieu dans votre langue maternelle. Choisissez l'article " Installer Ubuntu«.

Suivez les conseils de l'installateur - tout d'abord, nous choisissons la langue du futur système.

Dans la fenêtre suivante, cochez les cases "Télécharger les mises à jour pendant l'installation" et "Installer des logiciels tiers".

Ensuite, nous avons l'étape la plus difficile et cruciale de l'installation ! Si vous ne voulez rien faire à la main et que l'installation se fait sur système propre(aucun système d'exploitation installé) sélectionnez " Effacer les disques et installer Ubuntu"Et continuez l'installation.
Si vous décidez de recourir à une installation manuelle, voici quelques petites recommandations :
/ - racine système de fichiers, partition de démarrage. Une section nécessaire qui contient tout fichiers système, programmes installés tout le reste. Environ 4 à 6 Go.
échanger- un système de fichiers spécial utilisé comme mémoire virtuelle. Les experts recommandent d'utiliser la taille échanger section égale ou un volume et demi du volume utilisé mémoire vive ton ordinateur.
/ domicile- le répertoire personnel sur une partition séparée est solution optimale... Le répertoire personnel stocke toutes les données utilisateur, des documents et des images aux boîtes aux lettres et les paramètres de divers programmes.

De plus, nous publions un exemple casser dur disque:

L'installation se poursuivra une fois la configuration fractionnée terminée. disque dur.

Dans les nouvelles versions Ubuntu le système d'exploitation est installé avant de spécifier les données utilisateur.
Pendant l'installation du système, nous vous indiquerons notre emplacement.

Configurons et testons la disposition du clavier.

Créez maintenant un compte utilisateur.

Il en reste très peu, l'installation prend en moyenne 15-20 minutes et s'accompagne de descriptions intéressantes kit de distribution Ubuntu.
Beaucoup de gens pensent que l'installation de Linux est la tâche la plus difficile à entreprendre. Mais en fait, l'installation d'Ubuntu ne s'avère pas particulièrement difficile pour Windows, il suffit juste d'avoir une petite connaissance de la procédure. Disons tout de suite que l'article considérera l'installation d'Ubuntu sur un deuxième système à côté de Windows, bien que l'information soit utile pour une installation régulière.
Les systèmes Linux d'aujourd'hui sont présentés dans une variété de plates-formes parmi lesquelles choisir, en fonction des tâches individuelles et des besoins des utilisateurs. La variante la plus répandue et la plus populaire est Ubuntu, l'une des distributions les plus progressives. Au cours des dernières années, la plate-forme a été complétée par de nombreuses innovations, élargissant considérablement l'expérience utilisateur.
D'autres distributions courantes incluent Linux OpenSUSE et Linux-mint, qui sont simples à utiliser, bien que leurs capacités soient bien moindres.
Comment installer Ubuntu - accédez au processus d'installation principal
Comment installer Ubuntu - étapes préparatoires
Tout d'abord, nous devons créer disque de démarrage système ou une clé USB à partir de laquelle la plate-forme sera installée. Leur préparation fait l'objet d'un article séparé, que vous pouvez retrouver sur notre site ou sur le Web.
Nous considérerons le travail quand nous l'aurons déjà. Dans ce cas, nous redémarrons l'ordinateur à partir d'un disque ou d'un lecteur flash.
Passer au processus d'installation
Dans la fenêtre qui apparaît lors du démarrage à partir d'un disque ou d'un lecteur flash, sélectionnez la langue russe et cliquez sur "Installer Ubuntu".

A partir de ce moment, tout le processus d'installation commence. Ici, l'utilisateur sera informé s'il y a suffisamment d'espace pour l'installation, la présence d'une connexion Internet est déterminée.

Vous avez besoin d'une telle connexion Internet pour mettre à jour le système. Lorsque internet illimité Nous vous recommandons de sélectionner cette connexion et de cliquer sur "Télécharger les mises à jour pendant l'installation".
Cliquez sur "Continuer", après quoi il nous sera demandé de déterminer le type d'installation approprié :

Une structure apparaît devant nous disques durs, des sections sur eux. En règle générale, dans le tableau qui apparaît, nous voyons un disque dur (/dev/sda) et il y a une partition de type NTFS (/dev/sda1) dedans. Cette section est en fait la même que "Drive C" dans Windows. Il est possible que vous ayez une ou plusieurs sections. L'essentiel est de choisir parmi les partitions disponibles une partition adaptée pour réduire la taille de 10 Go afin de créer des partitions pour Ubuntu dans l'espace libéré.

Par conséquent, sélectionnez une telle section, puis cliquez sur Modifier. Ici, nous indiquons la nouvelle taille de disque que nous allouons pour Ubuntu, ainsi que le type de disque. Nous n'incluons pas l'élément "formater la partition", car nous perdrons toutes les données précédemment disponibles, y compris les fichiers Windows.
De nombreux débutants sont surpris par la clause "point de montage" - qu'est-ce que cela signifie en soi. En fait sur les systèmes Linux structure de fichiers suppose la présence d'un dossier racine où se trouve le système d'exploitation. Tous les autres disques, dossiers et autres périphériques seront déjà connectés à l'intérieur. Si vous ne comprenez rien après ces mots, ne vous inquiétez pas - sélectionnez simplement "/ windows" comme point de montage dans la liste déroulante afin d'avoir accès à tous les dossiers et fichiers de cette section pour un travail ultérieur.

Après avoir sélectionné tous les paramètres, exécutez "OK". Dans ce cas, une notification automatique s'affichera indiquant qu'il sera impossible d'annuler cette action à l'avenir.
Nous sommes d'accord et cliquez sur continuer. On ne peut pas le dire universellement ici - l'attente peut prendre plusieurs minutes ou quelques heures. Ceci est affecté par la quantité d'espace libre sur le disque sélectionné. Dans tous les cas, vous devez attendre sans éteindre votre ordinateur, sinon vous risquez de perdre des données importantes.

Après avoir sélectionné "l'espace libre", appuyez sur le bouton avec le "plus" - pour "Ajouter". Après cela, une nouvelle fenêtre apparaît, dans laquelle nous indiquons la "partition d'échange". Pour commencer, 1 Go est bien.

Maintenant, nous voyons que nous avons créé notre propre partition d'échange, mais qu'il reste encore de l'espace libre. Appuyez à nouveau sur le bouton avec le "plus" ("Ajouter"). Nous créons maintenant une partition principale pour installer Ubuntu.

Si vous êtes invité à sélectionner le type de la nouvelle partition, sélectionnez "logique". Définissez l'emplacement sur "Début de cet espace". Nous indiquons la taille maximale possible, elle est généralement définie par défaut. Ensuite, il nous suffit de définir le point de montage - pour installer Ubuntu dans le dossier racine.
Il reste à cliquer sur "OK", et dans la fenêtre "Installer maintenant" qui apparaît, le processus de modification de la structure de la partition commencera, les fichiers Ubuntu seront copiés sur l'ordinateur.
Comment installer Ubuntu sur un ordinateur - achèvement de l'installation et configuration
Lors de l'installation, le système vous demandera de répondre à un certain nombre de questions connexes. Y compris "Où êtes-vous" - pour sélectionner le fuseau horaire approprié.

Lors de l'installation, Ubuntu demandera également la manière appropriée de connecter l'utilisateur au système :
- Connexion automatique. Lors du lancement de l'OS, le nom d'utilisateur et le mot de passe ne vous seront pas demandés, vous verrez immédiatement le bureau.
- Demander un mot de passe. Suite option sûre, ce qui est particulièrement utile pour les ordinateurs contenant des données sensibles, lorsque vous travaillez avec systèmes de paiement etc.
En fait, l'ensemble du processus est pratiquement terminé à ce stade - après l'installation, un redémarrage sera proposé à l'ordinateur pour démarrer le nouveau système.
Dois-je installer Ubuntu sur mon ordinateur ?
En fait une question rhétorique, si vous avez déjà décidé d'installer. Il convient d'admettre que les systèmes Linux modernes offrent des avantages importants pour le travail, même s'il ne faut pas non plus oublier les inconvénients. Le principal avantage est une plateforme entièrement gratuite, vous permettant d'économiser environ 100 $ à l'achat, et avec moins d'exposition aux virus.
Mais un inconvénient important est la plus petite quantité de disponible Logiciel... Bien sûr, il existe de nombreux homologues Ubuntu disponibles. Ils sont légèrement inférieurs dans de nombreuses fonctions. De plus, certains programmes fonctionnant sous Windows sont disponibles pour Ubuntu - en raison de leurs versions Linux.
Et si Windows est installé à côté d'Ubuntu, ou si vous vous occupez des émulateurs sur un shell virtuel Windows, le problème du manque de logiciels est presque totalement résolu.
En résumé, notons que l'installation d'Ubuntu, avec son apparente complexité, peut être accessible à tous. Bien sûr, cela peut prendre du temps et un peu de diligence. Dans notre article, nous avons considéré le principe universel d'installation de la plate-forme, cependant, en fonction de ses modifications et de ses versions, certaines différences individuelles dans la procédure sont possibles. Si des points ou des questions supplémentaires apparaissent au cours du processus d'installation, n'ayez pas peur de rechercher des informations sur le réseau afin de terminer l'installation correctement et en toute sécurité pour les données sur votre ordinateur.
1.Installez Linux avec Windows, en conservant la possibilité de démarrer les deux systèmes d'exploitation et de ne pas perdre de données
- Pouvoir accéder à Internet lors de l'installation de Linux (afin de ne pas s'ennuyer lors de l'installation, et à la fin, disposer d'un système d'exploitation déjà mis à jour)
Alors, commençons!
Nous avons besoin Distribution Ubuntu(ou plus si l'article est moralement obsolète au moment où vous y faites référence). Il est souhaitable d'avoir disque DVD, car il contient beaucoup plus de logiciels qui vous seront utiles pour votre travail. Vous pouvez trouver des liens de téléchargement sur http://ubuntu.ru/get. Il est également nécessaire de prendre en compte le fait que si vous installez d'abord Ubuntu, ou toute autre distribution Linux, la suite Installation de Windowsécrasera le chargeur de démarrage, vous empêchant de démarrer Linux. Par conséquent, si vous souhaitez avoir plusieurs systèmes d'exploitation sur votre ordinateur, nous vous conseillons de les installer approximativement dans l'ordre suivant :
- Windows XP.
- Windows 7
- Linux
Nous téléchargeons, enregistrons, redémarrons, démarrons à partir du disque et voyons une image de bienvenue, sur laquelle on nous propose de choisir notre langue maternelle.
Après avoir choisi la langue, il nous sera demandé d'exécuter Ubuntu sans l'installer sur l'ordinateur, ou de l'installer. Si vous n'avez pas encore essayé d'exécuter Ubuntu sur votre ordinateur, je vous recommande fortement d'utiliser la première option pour commencer. Si vous êtes sûr qu'Ubuntu fonctionnera sans problème sur votre ordinateur, n'hésitez pas à choisir l'option numéro 2.
D'ailleurs, il est possible de connecter un ordinateur, ou plutôt un système d'exploitation, à Internet au stade de l'installation dans 90 % des cas. Question principale- si c'est nécessaire ? Je pense que oui, car Ubuntu essaiera de télécharger les mises à jour nécessaires lors de l'installation. Si votre distribution a plus de 4 à 5 mois, de nombreuses mises à jour seront téléchargées. J'ai déjà écrit qu'Ubuntu sort tous les six mois. Chaque fois que la mise à niveau vers une nouvelle distribution via Internet prend environ un gigaoctet de trafic, alors découvrez-le. Vous pouvez ignorer la configuration réseau si vous devez installer rapidement Ubuntu (le programme d'installation reçoit des informations sur les mises à jour et télécharge les mises à jour automatiquement. Ce processus ne peut pas non plus être contourné et interrompu.) Ainsi, la vitesse d'installation des mises à jour dépend directement de la bande passante de votre Internet. canal. Si vous décidez de connecter Ubuntu à Internet au stade de l'installation afin d'avoir le système d'exploitation le plus récent à la fin de l'installation, ou si vous souhaitez simplement lire les actualités, discuter ou jouer à des jeux flash (le lecteur flash est téléchargé et installé dans la mémoire sans problème, mais une fois l'installation terminée, vous devrez le réinstaller. Heureusement, ce n'est pas difficile du tout.), alors la connexion à Internet dans la plupart des cas ne posera pas de problèmes. Pour ce faire, appelez les paramètres réseau en cliquant sur l'icône du gestionnaire de réseau (nm-applet).
Il est probable qu'Ubuntu a déjà identifié votre matériel et trouvé les bons pilotes, y compris carte réseau... Le gestionnaire de réseau (applet de gestionnaire de réseau) est capable d'établir des connexions à la fois via des connexions régulières et via VPN, ADSL, et est même assez bien contrôlé avec des modems USB 3G. Tout ce que vous devez savoir, c'est quels sont vos paramètres réseau. Les paramètres sont fournis par le fournisseur d'accès Internet ou demandés à l'administrateur système.
Dans la fenêtre suivante, vous devez déterminer l'emplacement sur disque dur pour notre système d'exploitation. L'installateur proposera 3 options :
1.Installer à côté d'autres systèmes d'exploitation
2. Supprimez toutes les données et utilisez l'intégralité du disque
3.Spécifiez les sections manuellement (pour les utilisateurs avancés)
Je vous déconseille de choisir la deuxième option, à moins que vous n'ayez besoin des données sur votre disque dur, vous avez décidé de ne plus jamais revenir à Windows et de le détruire... Bref, si vous choisissez la deuxième option, tout est acquis par l'écrasante difficile sera effacé au-delà de la récupération. Dans le cas de la première option, le programme d'installation d'Ubuntu divisera l'espace libre sur le disque dur en deux et donnera l'un d'eux pour un nouveau système d'exploitation. Et bien sûr, vous pouvez choisir 3 options. Si vous le choisissez, vous pouvez gérer les sections et espace libre... Les deux partitions les plus essentielles sont le répertoire racine et le swap. Je vais vous parler brièvement de chacun.
Répertoire racine indiqué par le signe / et représente la racine du disque, qui contient tous les répertoires. C'est comme un disque DE: dans le système d'exploitation Windows.
Échanger- fichier d'échange. Comment est-ce mémoire virtuelle dans le système d'exploitation Windows. Type de fenêtres fichier de page.système, seul le principe de fonctionnement est quelque peu différent et n'est pas un fichier d'échange stocké sur la même partition avec le système d'exploitation, mais une partition séparée. Vous devez déterminer la taille de SWAP en fonction de la taille de la RAM de votre ordinateur. La taille doit être approximativement égale. Un peu plus est possible, mais pas moins souhaitable.
Ces deux sections seront suffisantes pour exécuter Ubuntu... Plus précisément et clairement, nous apprendrons plus tard comment diviser et créer d'autres sections.
L'installateur vous demande votre fuseau horaire pour déterminer l'heure. Eh bien, tout est simple et très pratique.
Déterminez la disposition du clavier. Dans la même fenêtre, vous pouvez essayer d'imprimer et basculer entre les mises en page
Nous terminons l'installation. Ubuntu vous demande votre nom, le nom de votre ordinateur, puis votre nom d'utilisateur et votre mot de passe avec confirmation. Il y a aussi 2 paramètres :
- Connectez-vous automatiquement
- Exiger un mot de passe pour se connecter.
Ce que cela signifie, je pense que c'est clair pour tout le monde. Je tiens à noter que lors du choix de la deuxième option, vous serez invité à « Crypter mon dossier de départ". Mais je vous le déconseille fortement, car si le système d'exploitation plante complètement (ce qui est peu probable, mais quand même), vous ne pourrez pas accéder/restaurer les données stockées dans votre dossier. Je vais expliquer sur mes doigts ... Tout le monde sait ce que c'est C : \DocumentsetParamètres \ votre_dossier? Il s'agit donc de votre répertoire personnel sous Windows (bien sûr, la lettre de lecteur peut différer). Sous Linux, votre répertoire personnel sera ici / home / votre_dossier. C'est ce que l'installateur vous propose de crypter. (La seule option pour laquelle cela est nécessaire, à mon avis, est de voler votre disque dur).
Eh bien voilà tout. Il reste à attendre que le programme d'installation termine l'installation et vous invite à redémarrer votre ordinateur, après avoir retiré disque d'installation... Lorsque vous redémarrez, vous verrez le menu du chargeur de démarrage GRUB (en d'autres termes, la sélection du système d'exploitation). Linux est au premier plan ici, puis Linux est chargé dans mode sans échec puis vérifier la RAM Memtest, eh bien, et puis il y a de l'espace pour la ligne de démarrage Windows.
Ceci conclut l'article. Dans le prochain article, nous vous expliquerons ce qui vous attend au démarrage d'Ubuntu et que faire à ce sujet. Ne vous inquiétez pas, nous parlerons des programmes préinstallés et de la façon d'installer les analogues des programmes auxquels nous sommes habitués dans Windows.
08/01/2016T14 : 45 : 26 + 00 : 00 administrateur Où commencer? Distributions Manuels Articles Linux, Ubuntu, InstallationSi vous souhaitez réinstaller le système d'exploitation sur votre ordinateur (sous Linux), vous feriez mieux de lire les instructions détaillées et étape par étape pour l'installation d'Ubuntu 16.04.
C'est l'un des derniers et les versions les plus récentes téléchargeable sur le site officiel. Nous ne recommandons pas de l'utiliser, car ils comportent beaucoup plus d'erreurs et de lacunes que ces derniers.
Étape 1. Téléchargement de l'image et écriture sur une clé USB
Comme nous l'avons dit ci-dessus, vous pouvez télécharger l'image du système d'exploitation sur le site officiel. Fais-le. Ensuite, vous pouvez procéder à l'enregistrement du système sur un disque ou une clé USB.
En fait, à ce stade, nous créons clé USB amorçable... Puisque nous parlons d'Ubuntu, il est préférable d'utiliser utilitaire propriétaire du fabricant.
Il s'appelle UNetbootin. Vous pouvez le télécharger. Si vous êtes sur ce moment et écrivez une image sous ce système, puis le processus ressemblera à ceci:
- Démarrez UNetbootin. Cochez la case à côté de l'étiquette Image disque... Sélectionnez l'option à côté de « Image ISO» .
- Cliquez sur le bouton points de suspension et indiquez où se trouve l'image du système d'exploitation précédemment téléchargée.
- Dans le champ "Un type" indiquer "Clé USB"... Si vous l'avez inséré dans votre ordinateur, il sera probablement détecté automatiquement. Et si cela ne s'est pas produit, sélectionnez sa lettre dans le champ "Transporteur".
- Cliquer sur "D'ACCORD"... Attendez la fin de l'enregistrement.
Sous Windows, il est également très pratique à utiliser Programme UltraISO... Il est tout à fait possible qu'il soit déjà installé sur votre ordinateur, car dans la plupart des cas, il est installé avec le système.
Comment l'utiliser est montré dans la vidéo ci-dessous.
Si vous l'utilisez maintenant, tout se ressemblera à peu près.
C'est vrai, il est fort probable qu'UNetbootin soit activé langue Anglaise, mais les champs y sont exactement les mêmes et l'image devra être sélectionnée en cliquant sur le bouton avec les points de suspension.

Nous avons maintenant une clé USB avec une image prête à installer du système d'exploitation.
Mais pour l'utiliser, vous devez d'abord faire en sorte que le système identifie le support amovible et le charge, et non Disque dur. Pour ce faire, vous devez configurer correctement le BIOS / UEFI.
Étape 2. Configuration BIOS/UEFI
Selon la version du BIOS, le paramètre sera différent.
En général, il est nécessaire d'appuyer sur le bouton "F2" ou "Del" pendant le démarrage de l'ordinateur (s'il est allumé, redémarrez-le) jusqu'à ce que l'écran du BIOS apparaisse à l'écran (vous le reconnaîtrez immédiatement).
Bien que selon le fabricant unité système ou un ordinateur portable, ces boutons peuvent être différents. Toutes les options possibles peuvent être vues dans le tableau 1.

- Dans le BIOS AMI, allez dans la section "Boot" et ouvrez "Boot Device Priority". Il reste ensuite à cliquer sur « 1 st Drive » et à sélectionner le lecteur flash par son nom.

- Dans AWARD BIOS, accédez à la section « Fonctionnalités avancées du BIOS » sur l'écran principal et placez la clé USB en premier dans l'élément « Premier périphérique de démarrage ».

- Dans d'autres modifications, vous devez trouver la section "Séquence de démarrage" et, encore une fois, placer la clé USB en premier dans l'élément "1er périphérique de démarrage".

Quant à UEFI, vous pouvez le saisir de la même manière - en appuyant sur l'une ou l'autre touche au démarrage.
Mais alors vous devrez trouver une section appelée "Séquence de démarrage", "Fonctionnalités du BIOS" ou "Priorité du périphérique de démarrage" et de la même manière mettre le lecteur amovible avec l'image du système d'exploitation en premier lieu.
Cela pourrait ressembler à celui illustré à la figure 6.
Sous Windows 8 et 10, vous n'avez pas besoin d'entrer dans le BIOS ou l'UEFI pour installer le démarrage. Au lieu de cela, vous devez faire les gestes suivants :
1 Utilisez la recherche pour ouvrir "Mise à jour et restauration..."... Dans la fenêtre qui s'ouvre, allez dans la section "Récupération"(la gauche). Cliquez sur le bouton Redémarrer maintenant sous l'inscription "Options spéciales..."

2 Dans le menu qui apparaît, sélectionnez "Utiliser l'appareil"... C'est exactement le point qui vous permet de choisir à partir duquel démarrer l'ordinateur. La valeur par défaut, bien sûr, est le disque dur.

Étape 3. Installation directe
Maintenant que l'image du système d'exploitation est opérationnelle, vous devez procédez comme suit :
1 Cliquez sur n'importe quel bouton dans le tout premier écran de démarrage.

Intéressant: Si vous appuyez sur la touche« F3 " , tu peux voir sur le clavier de l'écran... Une telle opportunité est nécessaire pour les personnes qui ont été refusées clavier ordinaire ou qui ont un handicap.


Si vous le souhaitez, vous pouvez choisir l'option "Cours Ubuntu sans installation "... Ceci est fait à titre informatif. Vous pourrez vous familiariser avec l'interface, les programmes et les principes du système. Si vous le faites, pour installer le système d'exploitation, cliquez sur le raccourci Installer Ubuntu 16.04 » sur votre écran d'accueil (bureau).

5 Ensuite, vous verrez deux éléments. Le premier s'appelle "Télécharger les mises à jour lors de l'installation d'Ubuntu" et est responsable du chargement dernières mises à jour pendant l'installation. Le second a un nom long "Installer un logiciel tiers..." et est responsable du téléchargement des codecs et autres programmes supplémentaires travailler avec du matériel. Sur le deuxième paragraphe, il faut mettre une coche, mais sur le premier, alors c'est facultatif. Cliquer sur "Procéder".

6 Après cela, vous pouvez sélectionner, où installer le nouveau système d'exploitation. Votre meilleur pari est d'effacer tout votre disque dur et d'installer un système propre dessus. Pour cela, il y a une option correspondante en haut. Si vous souhaitez partitionner vous-même le disque et n'installer le système que sur une partie de celui-ci (cela est nécessaire, par exemple, lorsque vous avez besoin de deux systèmes d'exploitation sur votre ordinateur), choisissez "Une autre variante"... Mais si vous n'avez pas de connaissances et d'expérience en la matière, il vaut mieux s'attarder sur la première. À la fin, appuyez sur Installer maintenant.

7 Ensuite, vous devez choisir une disposition de clavier. Comme vous le savez, dans la langue russe, comme dans beaucoup d'autres, il existe de nombreuses modifications et chacune a besoin de sa propre mise en page. Choisissez celui qui vous convient le mieux et cliquez sur "Procéder". Il est important de comprendre qu'il ne s'agit que de la disposition par défaut, c'est-à-dire celle qui sera initialement. Dans le processus d'utilisation du système d'exploitation, vous pouvez facilement en ajouter un autre.

8 Après cela, cliquez sur votre fuseau horaire. Si vous le souhaitez, vous pouvez écrire votre ville en latin et le système sélectionnera automatiquement la ceinture la plus adaptée. Cliquer sur "Procéder".

9 Ensuite, entrez vos données individuelles- nom d'utilisateur, nom d'ordinateur et mot de passe. Ceci est nécessaire pour qu'aucun étranger ne pénètre dans votre système. S'il n'y a pas de danger, cochez la case "Connectez-vous automatiquement", et si c'est le cas, alors "Exiger un mot de passe pour se connecter..."... Appuyez à nouveau à la fin "Procéder".

10 Enfin, l'installation a commencé ! Il reste à attendre la fin.

Comment installer Ubuntu 16.04 - instructions étape par étape avec des illustrations détaillées
5 (100%) 1 voix [s]Téléchargez n'importe quelle distribution Linux de votre choix. Généralement, les distributions Linux sont disponibles en téléchargement gratuit au format ISO. tu peux trouver fichier ISO sur le site Web du kit de distribution que vous souhaitez installer. Ce fichier doit être gravé sur un CD avant d'installer Linux. Ce disque est appelé Live CD.
- Le Live CD peut être chargé programme d'installation et exécutez également le système en mode test avant l'installation.
- Installez un programme pour monter des images disque ou utilisez l'utilitaire spécial intégré sous Windows 7, 8 ou Mac OS X.
Démarrez à partir du Live CD. La plupart des ordinateurs sont configurés pour démarrer à partir du disque dur. Cela signifie que vous devez modifier certains paramètres afin de démarrer le système à partir du Live CD. Tout d'abord, redémarrez votre ordinateur.
- Appuyez sur le bouton d'entrée du BIOS pendant le redémarrage. Ce bouton sera affiché sur le même écran avec le logo du fabricant. Pour la plupart des ordinateurs, ce sont les boutons F12, F2 ou Suppr.
- Les utilisateurs de Windows 8 doivent maintenir le bouton Shift enfoncé et appuyer sur Redémarrer. Cela lancera les options de démarrage avancées, qui peuvent être configurées pour démarrer à partir du CD.
- Aller à Menu de démarrage et configurez votre ordinateur pour démarrer à partir du CD. Après cela, enregistrez les paramètres et quittez le BIOS. Votre ordinateur redémarrera à nouveau.
- Appuyez sur n'importe quelle touche lorsque vous voyez le message "Appuyez sur n'importe quelle touche pour démarrer à partir du CD".
Testez votre distribution Linux avant l'installation. La plupart des Live CD peuvent exécuter le système avant l'installation. Vous ne pourrez pas créer de fichiers, mais vous pourrez apprécier l'interface et décider si cela fonctionne pour vous ou non.
Commencez le processus d'installation. Si vous décidez de tester la distribution, vous pouvez démarrer l'installation en utilisant un fichier sur votre bureau. Si vous ne l'avez pas encore fait, l'installation peut être lancée à partir de Menu de démarrage disque.
- Vous serez invité à faire Paramètres de base telles que la langue, la disposition du clavier et le fuseau horaire.
Créez un nom d'utilisateur et un mot de passe. Pour installer Linux, vous devrez créer votre propre Compte... Vous aurez besoin d'un mot de passe pour vous connecter à Linux ainsi que pour effectuer des tâches système.
Créer une rubrique. Linux doit être installé sur une partition séparée sur laquelle aucun autre système d'exploitation n'est installé. Une partition est un espace sur un disque dur dédié à un système d'exploitation spécifique.
- Certaines distributions, comme Ubuntu, détectent automatiquement la partition requise. Vous pouvez le modifier manuellement. La plupart des distributions Linux nécessitent 4 à 5 Go espace disque, alors assurez-vous qu'en plus du système, vous disposez également de suffisamment d'espace pour installer différents programmes et fichiers.
- Si le programme d'installation ne détecte pas automatiquement la partition, assurez-vous de créer la partition dans Ext4. Si Linux doit être le seul système d'exploitation sur l'ordinateur, vous devrez probablement définir manuellement le volume de la partition.
Démarrez Linux. Une fois l'installation terminée, votre ordinateur redémarrera. Au démarrage, vous verrez un nouvel écran appelé GNU GRUB. Ceci est un téléchargeur pour les distributions Linux. Choisissez votre distribution dans la liste.
- Si vous avez installé plusieurs distributions, toutes seront affichées dans la liste.
Vérifiez le fonctionnement du matériel. La plupart des composants devraient fonctionner sans problème avec Linux, même si vous devrez peut-être télécharger certains pilotes séparément.
- Certains composants nécessitent des pilotes propriétaires pour fonctionner correctement avec Linux. Le plus souvent, cela s'applique aux cartes vidéo. Assez généralement pilote standard, mais pour utiliser toutes les fonctionnalités de votre carte vidéo, vous devrez télécharger les pilotes propriétaires du fabricant.
- Sur Ubuntu, vous pouvez télécharger des pilotes propriétaires depuis le menu les paramètres du système... Cliquez sur l'onglet Pilotes supplémentaires et sélectionnez votre carte graphique dans la liste. Dans d'autres distributions, l'installation pilotes supplémentaires effectué d'autres manières.
- Vous pouvez également trouver d'autres pilotes dans la liste, tels que les pilotes Wi-Fi.