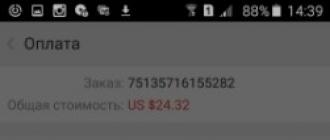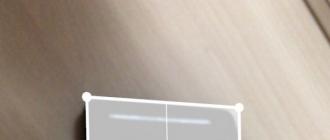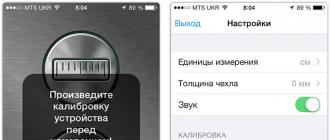De nombreux navigateurs modernes utilisent le mode « signet visuel », lorsqu'un panneau avec certains sites sélectionnés par l'utilisateur est affiché sur une page vierge. Une fonctionnalité similaire existe depuis longtemps dans le navigateur Web Safari. Aujourd'hui, nous souhaitons vous présenter la procédure d'ajout d'une ressource aux favoris dans cette application pour macOS et iOS.
Il est assez facile d'ajouter un site particulier à la liste des favoris à la fois dans la version de bureau et dans la version mobile du programme. Considérons les deux options séparément.
macOS

iOS
Dans la version mobile du navigateur d'Apple, l'ajout aux favoris est le suivant :
- Ouvrez le site que vous souhaitez ajouter aux favoris. Dans la barre d'outils en bas, recherchez le bouton marqué dans la capture d'écran et appuyez dessus.
- Sélectionnez l'option "Ajouter un marque-page".

Puis appuyez sur la ligne Favoris. - Regarder "Favoris" ouvrez le bouton d'accès aux signets dans la barre d'outils.

Sélectionnez ensuite l'onglet approprié. - Pour supprimer une ressource de "Favoris" Appuyez sur l'élément avec les trois barres sur la droite et balayez vers la gauche. Utilisez ensuite le bouton "Effacer".




Comme vous pouvez le voir, rien de compliqué non plus.
Conclusion
Nous avons couvert la méthode d'ajout d'un site à Favoris Navigateur Safari dans les versions pour macOS et iOS. Cette opération est considérée comme élémentaire, donc même les utilisateurs inexpérimentés ne devraient avoir aucun problème à l'effectuer.
Le navigateur Safari standard du système d'exploitation iOS 7 vous permet d'apporter vos signets préférés sur les bureaux de l'iPhone ou de l'iPad sous forme de raccourcis, similaires à ceux que l'on peut voir dans les applications intégrées ou tierces du Plate-forme. Cela permet un accès rapide aux sites utilisateurs les plus populaires qui sont visités plusieurs fois par jour. De tels raccourcis se prêtent exactement à la même organisation que les autres - ils peuvent être regroupés dans des dossiers séparés ou de toute autre manière, ce qui est très pratique.
1. Accédez à l'application Safari du système d'exploitation iOS 7 :
2.À l'aide de la barre d'adresse ou de la barre de favoris, accédez au site que vous souhaitez enregistrer sur l'un des bureaux de l'appareil en tant que raccourci :

3. Accédez au menu d'action avec une page Internet ouverte - il s'agit d'un carré à partir duquel une flèche s'envole :

4. Sélectionnez l'option "Vers l'écran d'accueil" - cette fonction vous permettra d'enregistrer un signet sur le site sur votre bureau :

5. Saisissez le nom de l'étiquette souhaitée et confirmez vos intentions avec le bouton « Ajouter » :

Sur l'écran d'accueil de l'iPhone ou de l'iPad de l'utilisateur, un signet de raccourci apparaîtra pour accéder à un site spécifique sur Internet :

Ainsi, à l'aide de raccourcis vers les signets des pages Internet les plus fréquemment visitées, vous pouvez organiser un accès facile et rapide à celles-ci en quelques clics sur l'écran de l'iPhone ou de l'iPad sous iOS 7.
Souvent, lorsque vous surfez sur Internet sur un iPhone ou un iPad, il devient nécessaire de sauvegarder un article (ou un lien) intéressant pour y revenir ultérieurement. Nous savons déjà comment enregistrer une page Web pour la consulter sans Internet. Cependant, s'il n'y a pas de problèmes d'accès au réseau, il existe à ces fins une solution plus parfaite - les signets.
Comment mettre en signet une page Web dans Safari dans iOS sur iPhone ou iPad
1 ... Ouvrez la page que vous souhaitez ajouter aux favoris.
2 ... Appuyez sur le bas de la page pour afficher la barre d'outils.

4 ... Clique sur le " Ajouter un marque-page ".

5 ... Sélectionnez un emplacement (vous pouvez spécifier un dossier, voir ci-dessous) et cliquez sur Sauvegarder.
Vous pouvez utiliser des émoticônes emoji comme nom du signet.

Comment créer un dossier de signets dans Safari sur un iPhone ou un iPad
1 ... Ouvrez n'importe quelle page Web dans Safari sur votre iPhone ou iPad.
2 ... Appelez la barre d'outils en touchant le bas de la page.
3 ... Cliquez sur l'icône Signets(avec l'image d'un livre ouvert).

4 ... S'identifier Favoris ou choisissez un autre emplacement.
5 ... Clique le " Changer ", et alors "Nouveau dossier".
6 ... Entrez le nom du dossier et cliquez sur le bouton Fait.

Les dossiers de signets sont synchronisés entre les Mac et les appareils iOS, de sorte que chaque gadget affiche le même panneau " Favoris". Mais si vous le souhaitez, vous pouvez personnaliser différentes pages " Favoris»Sur iPhone, iPad et Mac, ou installez des panneaux séparés pour la maison et le travail et basculez entre eux.
Comment supprimer des signets et des dossiers de signets dans Safari sur iPhone et iPad
1 ... Répétez les étapes 1 à 5 de l'instruction précédente.
2 ... Cliquez sur "-" pour supprimer un signet ou un dossier, puis sur le bouton qui apparaît Effacer.
De plus, à l'aide des boutons à trois bandes, vous pouvez définir votre propre ordre de signets.

Souvent, lorsque vous surfez sur Internet sur un iPhone ou un iPad, il devient nécessaire de sauvegarder un article (ou un lien) intéressant pour y revenir ultérieurement. Nous avons déjà décrit comment enregistrer une page Web pour la consulter sans Internet. Cependant, s'il n'y a pas de problèmes d'accès au réseau, il existe à ces fins une solution plus parfaite - les signets.
Comment mettre en signet une page Web dans Safari dans iOS sur iPhone ou iPad
1. Ouvrez la page que vous souhaitez ajouter aux favoris.
2. Appuyez sur le bas de la page pour afficher la barre d'outils.

4. Cliquez sur l'icône "Ajouter un signet".

5. Sélectionnez un emplacement (vous pouvez spécifier un dossier, voir ci-dessous) et cliquez sur Enregistrer.

Comment créer un dossier de signets dans Safari sur un iPhone ou un iPad
1. Ouvrez n'importe quelle page Web dans Safari sur votre iPhone ou iPad.
2. Appelez la barre d'outils en touchant le bas de la page.
3. Cliquez sur l'icône Signets (avec l'image d'un livre ouvert).

4. Entrez "Favoris" ou choisissez un autre emplacement.
5. Cliquez sur le bouton Modifier puis sur Nouveau dossier.
6. Saisissez un nom pour le dossier et cliquez sur Terminer.

Les dossiers de signets se synchronisent entre les Mac et les appareils iOS, de sorte que chaque gadget affiche la même barre de favoris. Mais si vous le souhaitez, vous pouvez personnaliser différentes pages de favoris sur iPhone, iPad et Mac, ou définir des panneaux séparés pour la maison et le travail et basculer entre eux.
SUR CE SUJET: Comment synchroniser les signets Safari entre Mac, iPhone et iPad.
Comment supprimer des signets et des dossiers de signets dans Safari sur iPhone et iPad
1. Répétez les étapes 1 à 5 de l'instruction précédente.
2. Cliquez sur "-" pour supprimer un signet ou un dossier, puis cliquez sur le bouton Supprimer qui apparaît.
De plus, à l'aide des boutons à trois bandes, vous pouvez définir votre propre ordre de signets.

Comment changer le dossier "Favoris" en un autre
Par défaut, dans iOS, la page Favoris contient un dossier avec divers signets que vous ajoutez à la barre de signets de Safari, par exemple, vos sites favoris, traducteurs en ligne, etc. Si vous le souhaitez, ce dossier peut être remplacé par un dossier plus utile. un, qui contiendra uniquement les ressources nécessaires et fréquemment visitées.
Vous n'avez pas besoin de lancer Safari pour personnaliser la barre des favoris dans iOS. Ouvrez l'application "Paramètres" -> Safari. Appuyez ensuite sur la ligne "Favoris" et sélectionnez le dossier souhaité dans la liste. Vous pouvez organiser vos signets comme décrit ci-dessus.


Basé sur des matériaux de yablyk
Les signets et favoris dans Safari sur Mac offrent un moyen simple de stocker des liens vers vos sites ou ressources préférés que vous souhaitez visiter plus tard. Dans cet article, nous allons vous montrer comment organiser et gérer efficacement les signets et les favoris dans un navigateur Apple.
Quelle est la différence entre les dossiers Signets et Favoris
Conserver trop de signets peut causer de la confusion au fil du temps, alors essayez de les organiser dans des dossiers.
À première vue, les dossiers « Signets » et « Favoris » ont un objectif similaire, mais en réalité ce n’est pas tout à fait le cas. Utilisez votre dossier Signets pour stocker des liens vers les sites que vous souhaitez visiter à nouveau, et Favoris pour conserver les liens vers vos portails préférés.
Les "Signets" et les "Favoris" sont au même endroit - dans la barre latérale des favoris, cependant, seuls les signets de "Favoris" peuvent être placés directement sous la barre d'adresse - sur une ligne spéciale "Favoris".

- Pour ouvrir la barre de signets, cliquez sur Afficher les signets de la barre latérale dans le menu Affichage ou utilisez la combinaison de touches ⌘Cmd + Ctrl + 1.

- Pour afficher/masquer la ligne Favoris, cliquez sur Afficher/Masquer la ligne Favoris dans le menu Affichage ou utilisez la combinaison de touches ⇧Maj + ⌘Cmd + B.
- Pour ouvrir l'"Editeur de signets", cliquez sur "Modifier les signets" dans le menu "Signets" ou utilisez le raccourci clavier ⌥Option (Alt) + ⌘Cmd + B.

Comment créer un dossier Signets et Favoris
Avant d'enregistrer un signet, créez un dossier pour celui-ci : cliquez sur « Afficher les signets de la barre latérale » dans le menu « Affichage » ou utilisez le raccourci clavier ⌘Cmd + Ctrl + 1. Assurez-vous que l'option « Signets » est sélectionnée (le bouton bleu avec le image du livre en haut du panneau) ... Ensuite, cliquez sur le bouton droit de la souris ou utilisez Ctrl + clic n'importe où dans le panneau et sélectionnez "Nouveau dossier".

Noter: la même méthode peut être utilisée pour créer des sous-dossiers dans le dossier Favoris (situé en haut du panneau).
Entrez un nom de dossier et appuyez sur Retour (Entrée).
Pour créer un dossier dans l'éditeur de signets (⌥Option (Alt) + ⌘Cmd + B), cliquez sur Nouveau dossier dans le coin supérieur droit de la page.

Ici, vous pouvez déplacer des signets vers différents dossiers en les faisant simplement glisser et en les déposant.

Comment ajouter des signets dans Safari sur Mac

Sélectionnez l'option "Ajouter un signet". Par défaut, le nom du signet répétera le nom du site, mais vous pouvez le modifier. De plus, Safari vous permet d'ajouter votre propre description du signet, ce qui vous permettra plus tard de vous rappeler pourquoi vous l'avez réellement enregistré.
Vous pouvez utiliser des émoticônes emoji comme noms de dossiers et de signets (détails). Il économise beaucoup d'espace.
C'était:

Est devenu:

La première fois que vous enregistrez un signet dans Safari, il sera placé par défaut dans le dossier Favoris. Nous verrons comment ajouter des "Favoris" un peu plus tard, mais pour l'instant, nous verrons comment ajouter un signet au dossier que nous avons créé ci-dessus dans les instructions.
Dans le menu déroulant, sélectionnez « Ajouter cette page à : » et sélectionnez « Ajouter ». Le dossier que vous avez sélectionné deviendra le dossier par défaut où les signets seront enregistrés.

Pour ajouter rapidement un signet, déplacez le curseur de la souris sur la barre d'adresse, cliquez et tenir le signe "+" sur le côté gauche de la fenêtre. Sélectionnez un dossier dans le menu déroulant. Safari ajoutera un signet avec le nom de la page au dossier sélectionné (nous expliquerons comment modifier un signet ci-dessous). Vous pouvez également ajouter le lien aux Favoris en sélectionnant Favoris ou le dossier Favoris.

Comment déplacer et copier des signets et des dossiers
Si vous avez un grand nombre de signets, vous pouvez les trier dans des dossiers dans « l'éditeur de signets » ou dans le « menu latéral des signets ». Faites glisser le signet vers un dossier ou n'importe où ailleurs sur le panneau tout en maintenant la touche ⌘Cmd enfoncée.

Pour copier un signet, maintenez la touche ⌥Option (Alt) enfoncée tout en faisant glisser. Cette méthode peut également être utilisée pour organiser des éléments dans les Favoris.
Comment renommer les signets et les dossiers
Pour renommer un signet, faites un clic droit (ou utilisez Ctrl + clic) sur un élément dans le panneau et sélectionnez "Renommer" ou appuyez et maintenez l'élément jusqu'à ce que le texte soit sélectionné.

Si vous êtes dans l'éditeur de signet, sélectionnez le signet ou le dossier que vous souhaitez renommer et appuyez sur Retour (Entrée). Entrez un nouveau nom ou modifiez le nom actuel et appuyez sur Retour (Entrée) pour enregistrer les modifications. La méthode peut également être utilisée pour renommer des éléments dans les Favoris.

Comment modifier l'URL d'un signet
Safari dispose d'un éditeur de signets (⌥Option (Alt) + ⌘Cmd + B) qui vous permet d'apporter des modifications et de supprimer des favoris. Pour utiliser la fonction, ouvrez "Signets" → "Modifier les signets". Utilisez la méthode ci-dessus pour renommer les signets afin de modifier l'adresse des signets ou des favoris. L'éditeur vous permet également de modifier les noms des sites Web, mais vous ne pouvez pas ajouter de signets ou de favoris.

Comment modifier une description de signet
Vous ne pouvez ajouter une description des signets que s'ils se trouvent dans un dossier - c'est une autre raison d'enregistrer des signets dans des dossiers. Si vous souhaitez modifier la description d'un signet, double-cliquez sur le dossier marqué dans la barre latérale... Cliquez ensuite avec le bouton droit sur le signet que vous souhaitez modifier et sélectionnez "Modifier la description".

Comment supprimer des signets dans Safari sur Mac
Dans une situation où il y a trop de signets, vous devrez peut-être supprimer ceux qui n'ont pas été utilisés depuis longtemps. Dans la barre latérale, cliquez avec le bouton droit sur le signet que vous souhaitez supprimer ou sélectionnez l'option Supprimer.

Pour supprimer plusieurs signets à la fois, appuyez sur ⌘Cmd, cliquez sur les signets et appuyez sur la touche "Retour arrière" de votre clavier. Vous pouvez également cliquer et maintenir le titre du signet jusqu'à ce qu'il soit mis en surbrillance. Appuyez ensuite sur le "X" à droite du titre.

Comment rechercher des signets dans Safari
Si vous avez un grand nombre de signets, il peut être assez difficile de trouver celui dont vous avez besoin, même s'ils sont triés dans des dossiers. Heureusement, Safari dispose d'une fonctionnalité qui vous permet de rechercher dans vos favoris. Saisissez le texte que vous souhaitez rechercher dans la barre de recherche en haut de la barre latérale ou dans le coin supérieur droit de l'éditeur de favoris. Dans le panneau, vous devrez peut-être faire défiler jusqu'à la barre de recherche. Les résultats de la recherche s'affichent au fur et à mesure que vous saisissez du texte. Pour effacer la barre de recherche et revenir à la liste des signets, appuyez sur le bouton "X" sur le côté droit de la barre de recherche.

Comment importer des signets dans Safari depuis Chrome ou Firefox
Les utilisateurs qui sont passés de Chrome ou Firefox à Safari ont la possibilité d'importer des signets à partir de navigateurs. Ouvrez Fichier → Importer depuis → Google Chrome ou Fichier → Importer depuis → Firefox dans Safari.

Cochez la case en regard de l'option Signets dans la boîte de dialogue et cliquez sur Importer. Cette méthode peut être utilisée à tout moment, même si vous avez déjà importé des signets. Safari peut reconnaître les favoris que vous avez déjà importés depuis Chrome ou Firefox, de sorte que seuls les nouveaux favoris seront importés. Si vous avez supprimé des signets, vous pouvez les importer à nouveau.

Les signets ou dossiers importés de Chrome ou Firefox sont placés en bas de la barre latérale. Vous pouvez les réorganiser ou les renommer en utilisant les méthodes décrites ci-dessus.
Comment importer des signets à partir d'un fichier HTML
Vous pouvez configurer l'importation automatique des signets dans un dossier séparé. Cela nécessitera l'importation de signets à partir d'un fichier HTML exporté depuis Chrome ou Firefox. Ouvrez Fichier → Importer depuis → Fichier de signets HTML. Sélectionnez ensuite le fichier HTML que vous souhaitez importer et cliquez sur Importer. Les signets importés seront enregistrés dans le dossier Importé avec la date actuelle.
Comment afficher la barre des favoris
La barre des favoris est située sous la barre d'adresse en haut de la fenêtre Safari. Il fournit un accès rapide aux sites fréquemment visités.

Safari stocke les favoris dans le panneau et dans l'éditeur de signets. Les éléments sont également accessibles via le panneau Favoris. Si le panneau n'apparaît pas sous la barre d'adresse, cliquez sur Afficher la barre des favoris dans le menu Affichage ou appuyez sur la combinaison ⌘Cmd + ⇧Maj + B.
Pour économiser de l'espace dans le panneau Favoris, utilisez des émoticônes emoji comme noms de dossier et signets (plus d'informations).
Comment afficher votre page Favoris dans un nouvel onglet ou une nouvelle fenêtre
Si vous souhaitez ouvrir la page Favoris lorsque vous ouvrez un nouvel onglet ou une nouvelle fenêtre, accédez à Safari → Préférences. Dans la section "Général", sélectionnez "Favoris" dans le menu "Ouvrir dans de nouvelles fenêtres" ou "Ouvrir dans de nouveaux onglets".

De nouveaux onglets (fenêtres) afficheront désormais la page Favoris, y compris les sites fréquemment visités en bas. Comment masquer cette section sera discuté ci-dessous.

Comment afficher les favoris dans la fenêtre de recherche intelligente
Utilisez la fenêtre Recherche intelligente pour accéder rapidement à votre page Favoris sans avoir à fermer la page Web actuelle. Cliquez sur la barre d'adresse pour ouvrir les Favoris dans une fenêtre contextuelle. Cliquez ensuite sur l'icône de la page que vous souhaitez visiter. La fenêtre contextuelle disparaîtra et la page sélectionnée s'ouvrira dans l'onglet actuel.

Vous pouvez activer ou désactiver la fenêtre Recherche intelligente dans les préférences de Safari sous Rechercher → Afficher les favoris.

Comment changer les dossiers à afficher dans les favoris
Par défaut, Favoris affiche tous les favoris et dossiers intitulés Favoris. Cependant, si vous le souhaitez, vous pouvez modifier les paramètres afin que seuls vos favoris ou un dossier contenant des signets soient affichés dans Favoris. Pour ce faire, ouvrez Safari → Préférences. Sous Général, sélectionnez le dossier que vous souhaitez voir apparaître dans le menu local Émissions favorites.

Le dossier sélectionné s'affichera lorsque vous ouvrirez la page Favoris dans un nouvel onglet ou une fenêtre de recherche intelligente.
Comment afficher / masquer les sites fréquemment visités dans "Favoris" dans un nouvel onglet / fenêtre
Si vous souhaitez masquer la section Sites fréquemment visités au bas de la page Favoris, accédez à Signets → Afficher les sites fréquemment visités dans les favoris. S'il n'y a pas de coche à côté de l'option, les sites fréquemment visités ne seront pas affichés.


Autres articles utiles sur Safari sur Mac
- Raccourcis clavier pour basculer rapidement entre les onglets Safari sur Mac : 3 raccourcis.
- Comment supprimer les cookies dans le navigateur Yandex, Google Chrome, Firefox, Opera et Safari.
- Comment rechercher rapidement des informations sur des sites utilisant Safari sur macOS et iOS sans utiliser Google ou Yandex.
- Comment désactiver ou réactiver le son dans les onglets Safari sur Mac (macOS).
- Comment ajouter des icônes de site aux onglets Safari sur iPhone, iPad et Mac (macOS).
- MacOS : onglets ancrables dans Safari.
- Comment ouvrir des onglets fermés dans Safari sur Mac (macOS) à l'aide de raccourcis clavier.
Basé sur des matériaux de yablyk