Bonjour à tous. Bonne nouvelle pour les supporters de Facultus - Mise à jour de leur partition Master Disc Manager à la version 12.9. Les développeurs ont formulé un certain nombre de corrections et d'améliorations en faisant un programme plus stable et reconstitué également son soutien aux fonctionnalités des opérations avec des disques dynamiques. Vous trouverez ci-dessous comment utiliser ce programme. J'ai déjà écrit précédemment, maintenant je propose de voir comment ses fonctions individuelles fonctionnent dans la pratique. Mais avant - sur les spécificités du maître de la partition Easeus.
Manager de disques Master Fairus Partition: Comment utiliser
Ainsi, le maître de la partition Easedus est un gestionnaire d'espaces de disque fonctionnel pour Windows.
Il s'agit d'une alternative aux produits bien connus tels que Acronis Disk Director ou Aomei Partition Assistant, avec une organisation classique pour ce type, avec une interface non autorisée, avec un format de logiciel moderne et un schéma pratique de sa distribution: fonctionnalité de base gratuite. , avancé - à un prix abordable.
Page officielle Master Facularus Partition:

C'est un essai qui, dans le cas de l'acquisition d'une clé de licence, se transforme en l'un des éditeurs plus fonctionnels du programme.

Master de partition facile
Master de partition Easeus Plusieurs:
Libre - basique;
Professionnel - avec des fonctionnalités supplémentaires;
Le serveur est identique à celui des professionnels, mais avec la fonction de récupération de Windows Server et de RAID 5;
Illimité - identique au serveur, mais avec des conditions favorables pour l'acquisition d'une licence multijoueur;
Le technicien est identique à illimité, mais avec support technique et mises à jour gratuites à vie.
Pour un usage domestique et une petite assistance informatique, les capacités éditoriales gratuites et professionnelles sont suffisantes.
Facilité de partition facile Master Free
La principale fonctionnalité prise en charge par tous les éditeurs du programme et la version gratuite fournie dans le bureau de rédaction libre:
Prise en charge de nombreux types de dispositifs de stockage d'informations, en particulier, SSD, HDD, RAID, Disques USB;
Formation de la structure de partition sur le disque (gamme complète d'opérations comme quelque chose: créer, déménager, fusionner, redimensionnement, suppression, tâche de lettres et d'étiquettes);
Alerser les données à l'impossibilité de leur rétablissement;
Mise en forme de sections en graisses, NTFS, REFS, Systèmes de fichiers EXT2 / 3;
Restauration des sections;
Test de la surface des transporteurs;
Clonage des disques et des sections;
Alignement des sections et leur optimisation associée au titre du SSD lors de la conduite d'autres opérations;
Convertir des disques de base en dynamique (sans la possibilité de les utiliser et de convertir à la main);
Fonctionnement des sections sur les entraînements MBB - La transformation des sections principales en logique et inversement, l'objectif des partitions principales est actif;
Voir tout le contenu des partitions, y compris les partitions techniques protégées de Windows;
Nettoyer les fenêtres du disque de données temporaire et de litière;
Analyse de l'espace disque utilisé;
Défragmenter le disque dur;
La possibilité de personnaliser le programme avec accès par mot de passe;
Autotruncture informatique à la fin des opérations à long terme.
Master Professionnel de la partition Easeus
Outre les fonctions de base des fonctions de base, le projet de programme professionnel dispose en outre:
Convertir des disques de la dynamique en basique et inversement;
Opérations avec des disques dynamiques - créant des sections, modifier leur taille, leur mouvement, leur mise en forme, leur retrait, leur clonage;
Transfert de l'atelier sur un autre disque;
Conversion de la section de la section de disque de MBR dans GPT et inversement avec la sécurité des sections et des données;
Création d'un disque en direct pour fonctionner avec des ordinateurs sans Windows (ou quand il ne démarre pas).
Examinez comment les opérations individuelles sont utilisées directement en utilisant Factorus Partition Master.
Comment créer des partitions sur un disque vide
Ici, par exemple, l'une des opérations de base de la gestion de l'espace disque est la marquage d'un nouveau disque dur. Pour former des partitions en cliquant sur l'espace non attribué (non attribué) sur une table ou une carte de disque visuelle, et sur le panneau de commande à gauche de la fenêtre du programme ("Opérations") Sélectionnez "Créer une partition".

Nous donnons un nom à la section, activez la case à cocher «Optimiser pour SSD» (optimisation sous SSD, c'est-à-dire l'alignement des sections). Nous définissons la taille de la section en tirant sur le curseur sur la carte visuelle (ou dans la vue de la table ci-dessous). En option, nous pouvons choisir un système de fichiers autre que NTFS, définir une lettre différente pour la sélection ou sélectionner une autre taille de cluster. En conséquence, cliquez sur "OK".

Par ce principe, nous distribuons plus loin l'espace disque: cliquez à nouveau sur la zone non attribuée et créez des partitions.

Lorsque toutes les sections sont créées, appuyez sur la touche "SPLY" pour appliquer les opérations prévues.

Comment réduire ou augmenter la taille de la section
Comment réorganiser l'espace disque? Afin, par exemple, de presser entre les sections existantes, une nouvelle section est nécessaire de réduire l'un de ces éléments existants. Il est souhaitable que la gauche sur la carte de la carte, dans ce cas, le mouvement de données en excès est requis. Cliquez sur la section réduite et sélectionnez «Redimensionner / Déplacer la partition» sur le panneau de commande.

Sur la carte visuelle, nous tirons le curseur d'espace à gauche jusqu'à ce que le volume publié requis soit affiché dans la colonne ci-dessous l'espace "non alloué après:". Ensuite, nous définissons la case à cocher pour optimiser la section sous SSD. Et cliquez sur "OK".

Pour augmenter la taille de l'une des sections dues à l'autre, cliquez sur cette autre section d'autre. Sur le panneau de commande, cliquez sur "redimensionner / déplacer la partition".

Sur la carte visuelle, nous tirons le curseur vers la droite, tandis que dans le graphique ci-dessous "espace non alloué avant:" Le volume libéré souhaité n'apparaîtra pas. Ensuite, nous utilisons l'optimisation sous SSD. Et cliquez sur "OK".

Retournez à la fenêtre principale du programme, cliquez sur la section pour agrandir. Rider "redimensionner / déplacer la partition".

Et tirez le curseur sur la carte visuelle vers la droite jusqu'à ce qu'elle s'arrête. Optimiser SSD. Cliquez sur OK".

Appliquez l'opération avec le bouton "SPLY".
Comment convertir un disque dur de la dynamique dans la base
Conversion des disques durs du type de base à la dynamique est possible au moyen de fenêtres elles-mêmes. Mais la direction inverse du système d'exploitation n'est pas fournie. Cet espace fonctionnel est rempli de cadres de disques tiers, y compris le maître de la partition Facile. Cliquez sur le disque dynamique, sélectionnez "Convertir au disque de base" sur le panneau de commande. Et nous attendons que le programme vérifie le système de fichiers.

Appliquer l'opération.

Pour appliquer l'opération, vous devrez redémarrer.
Comment convertir les roues de GPT dans le MBR et vice versa
Les styles de convertisseur de disques de MBR dans GPT et, au contraire, de GPT dans MBR, la fonctionnalité doit avoir une fonctionnalité de tout gestionnaire de disque. Le marché moderne nécessite ce type de plus - la possibilité de convertir non seulement des disques avec les données utilisateur, mais également avec le travail de Windows. La maîtrise de la partition EaseUS est capable de convertir les styles de partition de disque sans la nécessité de réinstaller le système d'exploitation. Dans notre premier cas, nous avons un système EFI avec une structure typique - la section NTFS "Restaurer", Section EFI avec FAT32 et MSR-Section de 16 Mo. Pour convertir un disque dur GPT en MBR, dans la fenêtre Programme, cliquez sur le disque à commande, sélectionnez "Convertir en MRR" dans le panneau de commande.
Si vous aviez besoin de gérer les partitions du disque dur, en particulier, la redistribution, la copie ou la suppression, vous devrez alors obtenir un logiciel puissant, mais tout en même temps pour la mise en œuvre des tâches. Un tel programme est un maître de la partition facile.
Master FedUus Partition Free est un programme populaire de gestion de la majorité accablante des lecteurs (disques durs et divers transporteurs amovibles).

Principales caractéristiques du programme GRATUIT Master Fealowus Partition:
- Effectuer des travaux avec des disques, en commençant par 2 Go et la finition 4 To;
- Obtenir des informations complètes sur vos disques, sections et systèmes de fichiers;
- Convertir des partitions en logique et inversement;
- Sections de formatage;
- Suppression de sections;
- Combinaison de sections;
- Changer la lettre du disque;
- Redistribution du lieu sélectionné pour les sections sans risque de perdre des informations;
- Transférer le système d'exploitation vers SSD ou HDD;
- Restaurer des sections à distance;
- Optimisation des sections pour SSD;
- Nettoyer et optimiser les disques pour augmenter les performances de l'ordinateur;
- Prise en charge de divers systèmes de fichiers;
- Élimination complète des informations des sections sans risque de récupération de l'information.
Comment utiliser l'utilitaire de maîtrise de la partition EaseUS Partition?
Probablement, vous avez déjà remarqué que la zone d'utilisation de l'utilitaire Feely Partition Master Free Free est très vaste, mais en même temps, il est extrêmement pratique de l'utiliser.
Par exemple, vous devez modifier la taille de la section. Pour effectuer cette tâche, sélectionnez la section One Mouse Cliquez, puis dans la zone de gauche de la fenêtre du programme, cliquez sur le bouton. Redimensionner / déplacer la partition .

Dans la fenêtre affichée, entrez une valeur numérique (en mégaoctets) pour la section ou déplacez la bande dans la zone supérieure de la fenêtre afin de pouvoir obtenir la taille de partition requise.

Maintenant quelques mots sur l'optimisation du disque. Au fil du temps, les disques commencent à accumuler des informations, ce qui est la principale raison de réduire les performances de l'ordinateur. Pour éviter les disques d'encrassement, le programme GRATUIT Master Easedus Partition fournit un outil intégré pour le nettoyage et l'optimisation des disques.
Pour utiliser cet outil, vous aurez besoin dans la zone supérieure de la fenêtre du programme. Cliquez sur le bouton "Nettoyage et optimisation" .

Votre écran affichera une nouvelle fenêtre avec trois éléments à votre sélection: Nettoyage des ordures, supprimant des fichiers volumineux et une optimisation de disque.

Dans le premier cas, vous devrez analyser l'état du disque, à la suite de laquelle le programme détecte des fichiers temporaires, des cache et d'autres caoutchoucs, qui ne comportent aucun besoin, mais en même temps réduit fortement la performance de la l'ordinateur. À la suite d'un tel nettoyage sur votre ordinateur, il peut être libéré de plusieurs gigaoctets.

En exécutant le deuxième élément de nettoyage du système (supprimer des fichiers volumineux), le programme devra sélectionner un disque sur lequel l'analyse sera analysée pour la présence de fichiers volumineux. En conséquence, le programme affiche une liste des fichiers les plus volumineux de l'ordre décroissant, avec le résultat que vous pouvez faire une solution à partir de quels fichiers devraient se débarrasser de manière libre sur l'ordinateur.

Et enfin, le troisième élément qui vous permet d'optimiser le disque. Ancien, le programme analysera le disque spécifié par vous, après quoi le stade de défragmentation viendra.

Avantages de la partition de la partition Easeus Free Free:
1. Travail étendu avec des sections de disque dur;
2. Une interface simple qui, malgré le volume de fonctions, reste intuitive;
3. Le programme est distribué gratuitement, mais avec quelques limitations.
Inconvénients de la cloison Easeus Master Free:
1. Le manque de soutien de la langue russe (mais avec un désir spécial pour ce programme, vous pouvez trouver des fissures).
Facilical Partition Master Free est non seulement un outil efficace pour la gestion des partitions, mais également une excellente aide à la maintenance des performances informatiques grâce à l'outil de nettoyage et d'optimisation intégrés. Cette version du programme est distribuée absolument gratuite. Vous avez donc la possibilité de l'essayer de manière indépendante dans les affaires.
Pour une installation normale et un fonctionnement de Windows 7 / 8.1 / 10, il existe suffisamment de 20 à 25 Go d'un espace disque dur, mais dans la pratique, d'allouer sous la section Système, il y en a beaucoup plus, au moins 50-60 Go, puisque dans En plus du système lui-même, les utilisateurs définissent plus de paquets différentes applications. Mais au fil du temps et ce volume peut ne pas suffire.
Dans de tels cas, vous pouvez supprimer certains des programmes, puis les réinstaller, mais déjà sur le disque D, mais ce n'est pas la meilleure option. Il est beaucoup plus facile d'augmenter le volume de la partition système en empruntant une partie de l'espace disque à partir d'autres sections. Il existe plusieurs façons de le faire, mais le logiciel le plus rapide et fiable est le logiciel. Pour développer la partition système, il n'est pas du tout nécessaire d'utiliser des applications coûteuses telles que Acronis Disk Director, et leurs analogues gratuits augmenteront, par exemple, la partition de la partition facile.
Ce programme est puissant, pratique et simple. En plus de l'édition gratuite, il existe une autre version commerciale, mais dans ce cas, ce n'est pas nécessaire. L'application sait comment travailler avec des disques allant jusqu'à 4 tubercules, prend en charge la transformation des partitions principales en logique et inversement, créant des copies des partitions pour transférer des données vers un autre ordinateur sans réinstallation de fenêtres, de la vue, de la séparation et de la modification de la taille de tout types de partitions.
Les caractéristiques supplémentaires du programme incluent la dissimulation et l'affichage des disques, la suppression complète des fichiers, ainsi que la vérification de la surface du disque pour les secteurs cassés. La langue russe à Facilité de partition Master est absente, mais cela n'a pas d'importance. L'interface d'application a une simple et la plupart des opérations sont effectuées à l'aide de contrôles graphiques intuitifs. Pour vous rendre à la fenêtre Assistant Wizard, après l'installation et la démarrage du programme, cliquez sur le bouton Centre du bouton de lancement.
Dans la volette de la fenêtre droite droite, vous verrez une liste de vos partitions. Peut-être aussi sur cette liste sera également réservée de la région Windows sans lettre (être marquée d'un astérisque) et d'un peu d'espace non alloué. Ainsi, afin d'augmenter la section C, nous devons couper la partie D, puis la "soudure" à la section C. Cliquez avec le bouton droit de la souris sur la section D et dans le menu qui apparaît, sélectionnez la première option "redimensionnement / déplacement Cloison".

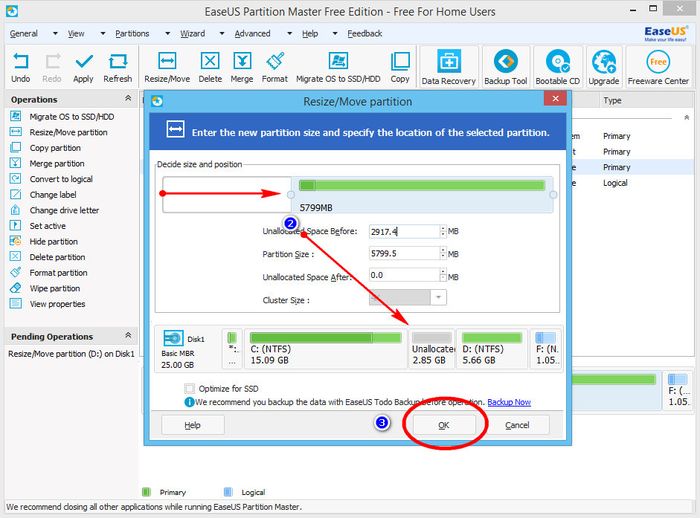


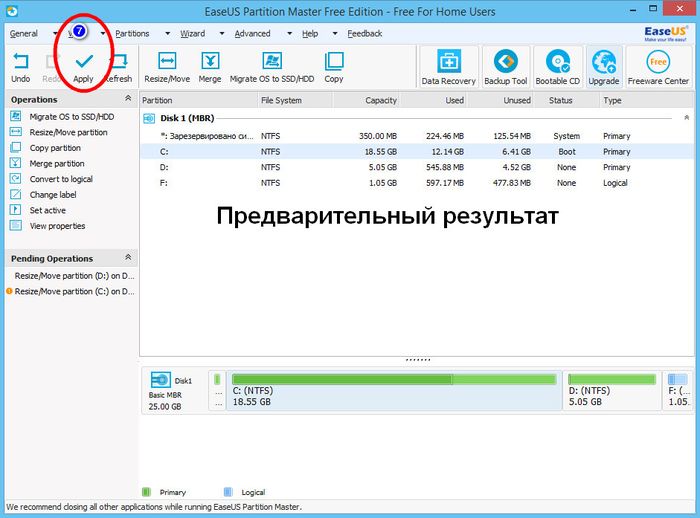


Dans la fenêtre qui s'ouvre, faites glisser le curseur de manière à ce que l'espace non alloué résultant borde de la partition système. Cliquez sur OK. La même chose peut être effectuée sans appeler la fenêtre Assistant en option, en faisant glisser le curseur sur le panneau de visualisation graphique de disque situé au bas de la fenêtre principale. Nous nous sommes terminés à la même procédure pour la section C, uniquement cette fois-ci, nous tirons le curseur dans la zone de l'espace non alloué, augmentant ainsi le volume du C. à nouveau avec OK, puis appliquez de nouveaux paramètres en appuyant sur " Appliquer "bouton.
Dès que vous le faites, la fenêtre apparaîtra avec une notification du début de l'opération. Pour que le programme ne spécifie pas les questions supplémentaires, cochez la case "Arrêtez l'ordinateur après l'application des modifications". Cliquez sur Oui et confirmez le lancement de la procédure. L'ordinateur sera redémarré et vous verrez une fenêtre noire avec la progression des opérations, après quoi le bureau est chargé. Attendez que la procédure complète et n'éteignez pas l'ordinateur, même s'il vous semble que cela dure trop longtemps. Sinon, vous risquez d'endommager le système de fichiers, car les fenêtres ne peuvent pas démarrer.
le programme est disponible gratuitement sur le site Web du développeur www.partition-tool.com/personal.htm. Lorsque vous installez, soyez prudent, la version gratuite de l'application peut être installée dans un système de logiciels tiers.
Pour une installation normale et un fonctionnement de Windows 7 / 8.1 / 10, il existe suffisamment de 20 à 25 Go d'un espace disque dur, mais dans la pratique, d'allouer sous la section Système, il y en a beaucoup plus, au moins 50-60 Go, puisque dans En plus du système lui-même, les utilisateurs définissent plus de paquets différentes applications. Mais au fil du temps et ce volume peut ne pas suffire.
Dans de tels cas, vous pouvez supprimer certains des programmes, puis les réinstaller, mais déjà sur le disque D, mais ce n'est pas la meilleure option. Il est beaucoup plus facile d'augmenter le volume de la partition système en empruntant une partie de l'espace disque à partir d'autres sections. Il existe plusieurs façons de le faire, mais le logiciel le plus rapide et fiable est le logiciel. Pour développer la partition système, il n'est pas du tout nécessaire d'utiliser des applications coûteuses telles que leurs analogues libres augmenteront, par exemple, la partition de la partition EaseUS.
Ce programme est puissant, pratique et simple. En plus de l'édition gratuite, il existe une autre version commerciale, mais dans ce cas, ce n'est pas nécessaire. L'application sait comment travailler avec des disques allant jusqu'à 4 tubercules, prend en charge la transformation des partitions principales en logique et inversement, créant des copies des partitions pour transférer des données vers un autre ordinateur sans réinstallation de fenêtres, de la vue, de la séparation et de la modification de la taille de tout types de partitions.
Les caractéristiques supplémentaires du programme incluent la dissimulation et l'affichage des disques, la suppression complète des fichiers, ainsi que la vérification de la surface du disque pour les secteurs cassés. La langue russe à Facilité de partition Master est absente, mais cela n'a pas d'importance. L'interface d'application a une simple et la plupart des opérations sont effectuées à l'aide de contrôles graphiques intuitifs. Pour vous rendre à la fenêtre Assistant Wizard, après l'installation et la démarrage du programme, cliquez sur le bouton Centre du bouton de lancement.
Dans la volette de la fenêtre droite droite, vous verrez une liste de vos partitions. Peut-être aussi sur cette liste sera également réservée de la région Windows sans lettre (être marquée d'un astérisque) et d'un peu d'espace non alloué. Ainsi, afin d'augmenter la section C, nous devons couper la partie D, puis la "soudure" à la section C. Cliquez avec le bouton droit de la souris sur la section D et dans le menu qui apparaît, sélectionnez la première option "redimensionnement / déplacement Cloison".







Dans la fenêtre qui s'ouvre, faites glisser le curseur de manière à ce que l'espace non alloué résultant borde de la partition système. Cliquez sur OK. La même chose peut être effectuée sans appeler la fenêtre Assistant en option, en faisant glisser le curseur sur le panneau de visualisation graphique de disque situé au bas de la fenêtre principale. Nous nous sommes terminés à la même procédure pour la section C, uniquement cette fois-ci, nous tirons le curseur dans la zone de l'espace non alloué, augmentant ainsi le volume du C. à nouveau avec OK, puis appliquez de nouveaux paramètres en appuyant sur " Appliquer "bouton.
Dès que vous le faites, la fenêtre apparaîtra avec une notification du début de l'opération. Pour que le programme ne spécifie pas les questions supplémentaires, cochez la case "Arrêtez l'ordinateur après l'application des modifications". Cliquez sur Oui et confirmez le lancement de la procédure. L'ordinateur sera redémarré et vous verrez une fenêtre noire avec la progression des opérations, après quoi le bureau est chargé. Attendez que la procédure complète et n'éteignez pas l'ordinateur, même s'il vous semble que cela dure trop longtemps. Sinon, vous risquez d'endommager le système de fichiers, car les fenêtres ne peuvent pas démarrer.
Vous pouvez télécharger le programme gratuitement sur le site Web du développeur www.partition-tool.com/personal.htm. Lorsque vous installez, soyez prudent, la version gratuite de l'application peut être installée dans un système de logiciels tiers.
Excellent jour!
Aujourd'hui, nous continuons un sujet plutôt populaire sur les méthodes de séparation du disque dur aux sections.
Si vous avez besoin de diviser le disque en deux partitions ou plus, je vous dirai comment procéder à cela à l'aide d'un programme gratuit de partition GRATUIT.
Supposons que vous n'avez qu'une ou deux partitions sur le disque dur. Vous devez diviser la bite dure et créer une autre partition supplémentaire. Essentiellement, la tâche est de "redémarrer" une certaine quantité de gigaoctets et de les convertir en une nouvelle section de la section de plus grand réservoir.
Il existe plusieurs options, notamment en utilisant le personnel de Windows. La méthode de la manière de scinder le disque dur avec les moyens du système d'exploitation lui-même est décrit. Cette méthode ne fonctionne pas toujours et n'est pas la solution la plus optimale, nous considérons donc une autre option à l'aide du programme Free Master de partition.
Master de partition facile - Programme pratique avec une très bonne interface. L'avantage principal de son avantage est la simplicité et la distribution gratuite. En ce qui concerne la fonctionnalité, il est comparable aux contreparties payantes. Avec cela, vous pouvez créer, supprimer et formater des partitions en modifiant leur taille et leur emplacement sans perte de données.
Téléchargez le programme du site officiel sur le lien www.partition-tool.com. Sélectionnez Partition Master Free et cliquez sur Télécharger.
Au fait, si vous le souhaitez sur Internet, vous pouvez trouver une crack à ce programme et obtenez ainsi une interface russe.
Installez soigneusement le programme. Dans la première fenêtre, nous sommes d'accord avec les conditions que nous utiliserons le programme que pour votre famille.
Comme il est gratuit, il sera proposé d'installer des logiciels supplémentaires que vous avez difficilement nécessaires. Pourquoi les fabricants d'logiciels libres offrent une installation de programmes supplémentaires, dis-je dans.
Nous supprimons hardiment les tiques supplémentaires à Cheboksa (comme indiqué dans les captures d'écran). Si nécessaire, si vous ne souhaitez pas recevoir de lettres supplémentaires, spécifiez la boîte aux lettres de fiction.
Le processus d'installation commencera, après quoi vous serez invité à démarrer le programme en cliquant sur le bouton Terminer.
Le programme a démarré, choisissez maintenant l'article "Factorus Partition Master Free".
Voici une telle interface de programme. Au bas de la fenêtre, nous voyons la présence d'un disque dur dans le système, ce qui a une taille de 150 Go de 150 Go.
Sur disque une section (c: \\). Pour faire la deuxième section, je choisis celui d'où je veux "redémarrer" l'endroit (dans mon cas c'est une section C) et cliquez sur le bouton Redimensionner / bouger..
Similaire, s'il y a un besoin pour cela, vous pouvez créer une troisième ou quatrième section. Lors de la création de sections, vous devez vous rappeler que sur le disque avec la structure du MBR, vous ne pouvez pas créer plus de quatre sections principales.
Une fenêtre apparaîtra où nous nous intéressons aux paramètres de la taille de la partition et à l'espace non alloué après (la taille de la partition future). Je attire votre attention sur l'optimisation de l'élément SSD. Si vous avez un lecteur d'état solide (SSD), alors assurez-vous de célébrer cet article. Depuis que j'ai un disque dur ordinaire, ça me manque.
Prenez maintenant le curseur et déplacez-le à gauche pour indiquer la taille que nous voulons séparer. Comme indiqué dans la capture d'écran, j'ai "pincé" environ 90 Go. Maintenant, la taille du disque après la compression sera de 60 Go.
J'ai un disque dur conventionnel et l'optimisation pour l'élément SSD vous manquera. Cliquez sur OK.
Dans la fenêtre du programme principal, la section - non allouée (espace non reconnu) apparaît. Dans mon cas, la section a une taille de 91 Go.
Sélectionnez cette section (non allouée) et appuyez sur le bouton Créer..
Dans la fenêtre qui apparaît, indiquez l'étiquette de volume, c'est-à-dire le nom du futur disque (champ d'étiquette de partition) et définissez la lettre de lecteur (champ de lettre de lecteur). Si nécessaire, Mark Optimize pour SSD. Les paramètres restants sont laissés inchangés et cliquez sur OK.
Il y avait une nouvelle section créée. Encore une fois, nous vérifions soigneusement et que les modifications sont finalement entrées en vigueur, appuyez sur le bouton. Appliquer.
Une fenêtre d'avertissement apparaîtra, ce qui rapportera que deux opérations seront effectuées: la compression du disque de la C et la création d'une nouvelle partition. Nous sommes d'accord avec les modifications apportées et cliquez sur Oui.
Maintenant, si j'ouvre "mon ordinateur", je verrai que j'ai une nouvelle section locale, qui se voit attribuer une lettre E, avec une taille de 90 Go.







