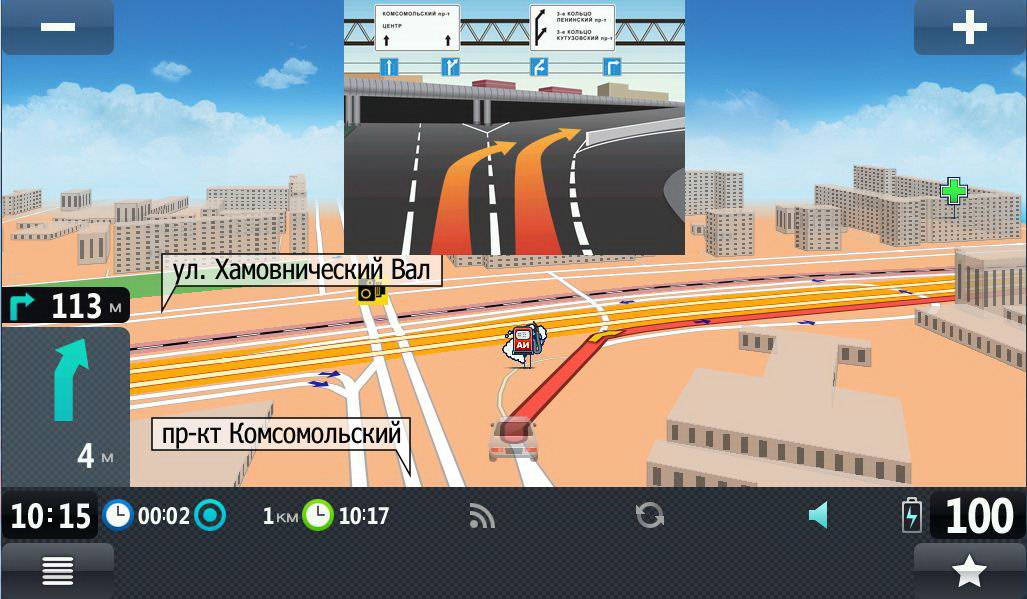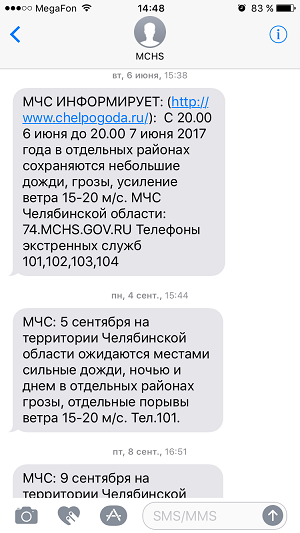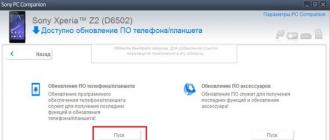Sous Windows, certaines opérations ne peuvent être effectuées qu’en utilisant la ligne de commande, car elles n’ont tout simplement pas de version avec une interface graphique. Certaines autres, malgré la version graphique disponible, peuvent être plus faciles à exécuter à partir de la ligne de commande.
Bien sûr, je ne pourrai pas lister toutes ces commandes, mais je vais essayer de vous parler de l'utilisation de certaines d'entre elles, que j'utilise moi-même.
Ipconfig - un moyen rapide de connaître votre adresse IP sur Internet ou sur un réseau local
Vous pouvez connaître votre adresse IP à partir du panneau de commande ou en visitant le site correspondant sur Internet. Mais il est plus rapide d'aller à la ligne de commande et d'entrer la commande ipconfig. Avec différentes options de connexion au réseau, vous pouvez obtenir différentes informations à l'aide de cette commande.
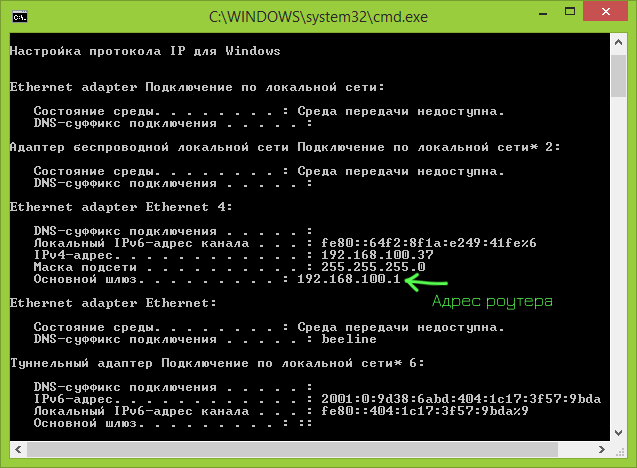
Après l'avoir entré, vous verrez une liste de toutes les connexions réseau utilisées par votre ordinateur:
- Si votre ordinateur est connecté à Internet via un routeur Wi-Fi, la passerelle principale dans les paramètres de connexion utilisés pour communiquer avec le routeur (sans fil ou Ethernet) est l'adresse où vous pouvez entrer les paramètres du routeur.
- Si votre ordinateur est sur un réseau local (s'il est connecté à un routeur, il l'est également sur un réseau local), vous pouvez trouver votre adresse IP sur ce réseau dans la section appropriée.
- Si votre ordinateur utilise une connexion PPTP, L2TP ou PPPoE, vous pouvez voir votre adresse IP sur Internet dans les paramètres de connexion (il est toutefois préférable d’utiliser un site Web pour déterminer votre adresse IP sur Internet, car dans certaines configurations, l’adresse IP affichée lors de la connexion. La commande ipconfig peut ne pas y correspondre).
ipconfig / flushdns - effacement du cache DNS
Si vous modifiez l'adresse du serveur DNS dans les paramètres de connexion (par exemple, en raison de problèmes d'ouverture de site), ou si vous voyez constamment une erreur telle que ERR_DNS_FAIL ou ERR_NAME_RESOLUTION_FAILED, cette commande peut être utile. Le fait est que lorsque l'adresse DNS change, Windows peut ne pas utiliser les nouvelles adresses, mais continuer à utiliser celles stockées dans le cache. Équipe ipconfig / flushdns efface le cache de noms sous Windows.
Ping et tracert - un moyen rapide d'identifier les problèmes du réseau
Si vous rencontrez des difficultés pour vous connecter au site, les mêmes paramètres du routeur ou d’autres problèmes liés au réseau ou à Internet, les commandes ping et tracert peuvent être utiles.
![]()
Si vous entrez une commande pingyandex.ru, Windows commencera à envoyer des paquets à l'adresse de Yandex. Dès leur réception, le serveur distant en avertira votre ordinateur. Ainsi, vous pouvez voir si les paquets atteignent, quel pourcentage d’entre eux sont perdus et à quelle vitesse s'effectue le transfert. Cette commande est souvent utile lorsqu’il s’agit d’un routeur, si, par exemple, vous ne pouvez pas entrer ses paramètres.
Équipe tracert affiche le chemin des paquets transmis à l'adresse de destination. En l'utilisant, par exemple, vous pouvez déterminer sur quel nœud se produisent les retards de transmission.
netstat –an - Affiche toutes les connexions réseau et tous les ports.
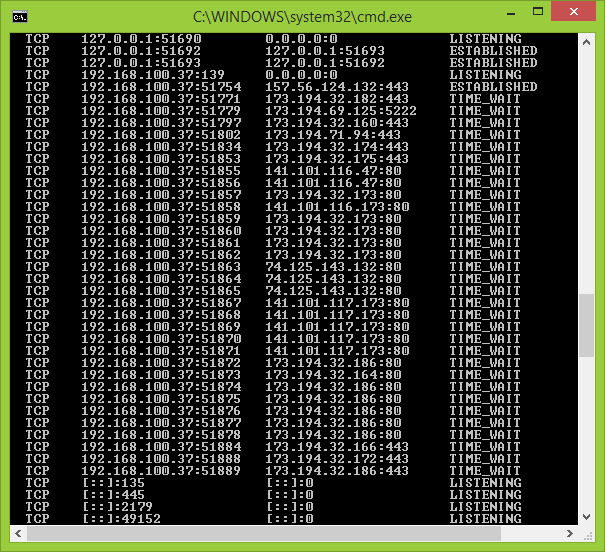
La commande netstat est utile et vous permet de voir les statistiques de réseau les plus diverses (lors de l’utilisation de divers paramètres de lancement). L'un des cas d'utilisation les plus intéressants consiste à exécuter une commande avec la clé –an, qui ouvre la liste de toutes les connexions réseau ouvertes sur un ordinateur, les ports ainsi que les adresses IP distantes à partir desquelles les connexions sont établies.
telnet pour se connecter aux serveurs telnet
Par défaut, le client pour Telnet n'est pas installé sous Windows, mais il peut être installé dans le panneau de configuration «Programmes et fonctionnalités». Ensuite, vous pouvez utiliser la commande telnet pour vous connecter aux serveurs sans utiliser de logiciel tiers.

Ce ne sont pas toutes les commandes de ce type que vous pouvez utiliser dans Windows et pas toutes les options pour leur utilisation, il est possible de générer le résultat de leur travail dans des fichiers, pas à partir de la ligne de commande, mais à partir de la boîte de dialogue Exécuter, etc. Par conséquent, si vous êtes intéressé par une utilisation efficace des commandes Windows et que les informations générales présentées ici ne sont pas suffisantes pour les utilisateurs novices, je vous recommande de rechercher sur Internet.
J'espère que ce travail sera utile. Vous trouverez ci-dessous une description des méthodes de configuration des adresses IP et des commandes de test et de correction des paramètres réseau. Le matériel du message est présenté sous une forme accessible avec des captures d’écran ci-jointes, expliquant le processus de configuration.
Configuration IP
Dans cet article, je vais fournir des captures d'écran pour la configuration d'une connexion Internet sous Windows XP. Pour ouvrir une fenêtre contenant une liste d'interfaces réseau, dans le menu Démarrer, sélectionnez Connecter - Afficher toutes les connexions.
Un dossier s'ouvre avec une liste d'interfaces réseau.
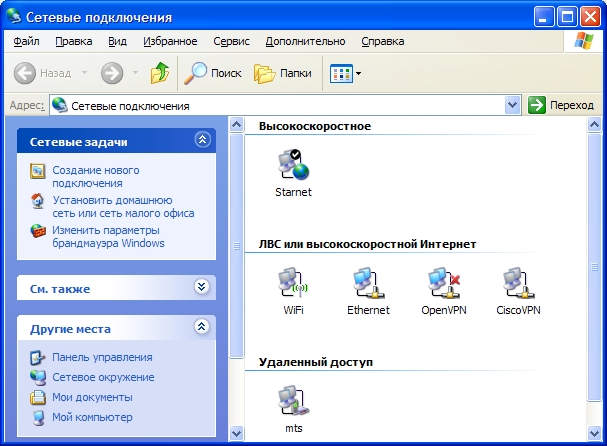
Comme vous pouvez le constater, j’ai ouvert une liste assez longue d’interfaces réseau. Ai-je tant de cartes réseau? Bien sur que non Cette liste contient à la fois des interfaces correspondant à de vraies cartes réseau, des connexions par accès commuté et des interfaces réseau virtuelles. Regardons à travers les connexions que vous voyez dans la capture d'écran.
La connexion haute vitesse supérieure est une connexion PPPoE au réseau Starnet. Ce type de connexion peut fonctionner. après une fois que vous avez établi une connexion au réseau local et que les fournisseurs l’utilisent comme l’un des mécanismes d’autorisation pour accéder à Internet. Habituellement, des instructions claires pour la mise en place de telles connexions se trouvent dans les réseaux locaux des fournisseurs respectifs.
L'icône la plus basse est une connexion Internet via un téléphone mobile (via GPRS). Je l'utilise parfois lorsqu'il n'y a pas de connexion Internet normale, mais il est très urgent d'avoir quelque chose à regarder. Les paramètres de telles connexions constituent un sujet distinct sur lequel je promets de revenir.
Deux icônes contenant des noms de réseau privé virtuel sont des interfaces virtuelles. L'un d'eux a été créé par un fournisseur lors de la connexion, l'autre (OpenVPN) que j'ai créé moi-même pour le trafic sous tunnel, mais il s'agit d'un autre sujet important lié au contournement des restrictions définies par un fournisseur particulier, il est impossible de décrire immédiatement tous les principes.
Oui, je dirai tout de suite que toutes ces icônes peuvent être renommées, ce que j’ai fait pour ne pas être confondu avec elles (et je vous le conseille). Windows aime les appeler connexion locale, connexion locale (2), etc.
Donc, l’icône la plus importante, que j’ai appelée "Ethernet", portait à l’origine le nom fier de "Connexion au réseau local". C'est lui qui est responsable de la connexion via un câble réseau menant à mon ordinateur.

Avant de passer à la description des paramètres de connexion, je dirai qu'en cliquant sur les icônes de connexion réseau avec le bouton droit de la souris, nous obtiendrons le menu contextuel, qui contient les options d'activation / désactivation, ainsi que l'élément de propriété permettant de modifier les paramètres. Je recommande de modifier les paramètres après avoir désactivé la connexion réseau, puis de nouveau.
Donc, les paramètres du menu principal pour la connexion à un réseau local. Faites défiler la liste des composants et recherchez le protocole Internet (TCP / IP). Oui, en passant, vous devriez mettre les deux cases à cocher comme indiqué sur l'image.
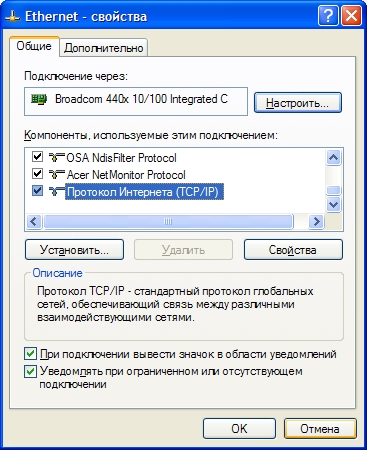
Cliquez sur les "propriétés". Vous serez dirigé vers la fenêtre de configuration du réseau.
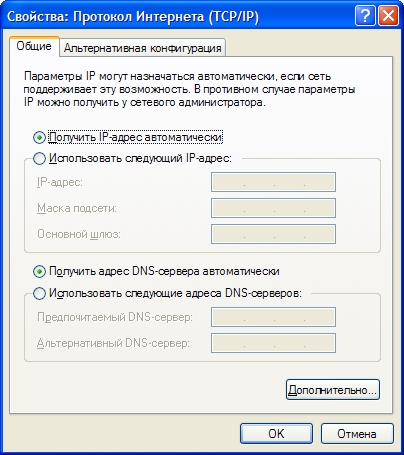
J'ai un paramètre par défaut - obtenir l'adresse automatiquement (à partir d'un serveur DHCP). De plus, je reçois automatiquement les serveurs DNS, bien qu’il soit parfois judicieux de les saisir manuellement afin d’utiliser des serveurs DNS alternatifs, plutôt que ceux proposés par le fournisseur.
Il est peu probable que vous ayez besoin de "paramètres avancés" (bouton ci-dessous), mais la configuration alternative est une chose intéressante. Si vous utilisez souvent votre ordinateur portable sur deux réseaux, l'un disposant d'un serveur DHCP et l'autre devant enregistrer l'adresse manuellement, il est alors logique d'enregistrer cette adresse dans la configuration de remplacement. Ne trouvant pas de serveur DHCP dans un certain temps, le système lui-même commencera à utiliser des paramètres alternatifs.
Oh, au fait. Vous pouvez modifier les paramètres réseau et la ligne de commande.
Toutefois, ces informations ne suffisent souvent pas pour comprendre le type d'adresse attribué à votre carte réseau, ni pour diagnostiquer les problèmes de connexion. Je vais vous donner une liste de commandes pouvant être utilisées.
Vous devez d'abord ouvrir une invite de commande. Cela se fait comme ceci: appuyez sur le bouton de démarrage, sélectionnez l'option "exécuter".
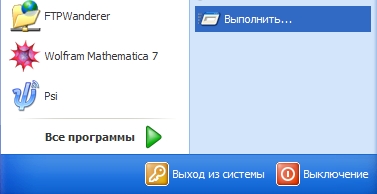
Autre façon - vous devez appuyer sur la touche Win (entre Ctrl et Alt) et R en même temps, cette méthode fonctionne également sur Vista
Une fenêtre apparaît dans laquelle entrer cmd et cliquez sur OK

Cette même ligne de commande apparaît.
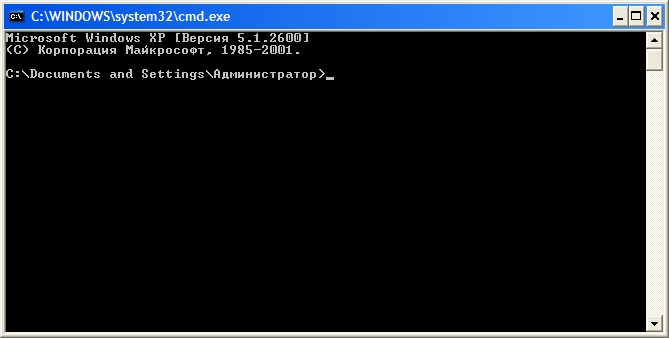
Il est possible de taper et "entrer" des commandes en appuyant sur Entrée. Les résultats peuvent être copiés - si vous appuyez sur le bouton droit de la souris, vous pouvez sélectionner la pièce souhaitée, puis vous devez appuyer à nouveau sur le bouton droit de la souris.
Ping
La première équipe à rencontrer est pingtester la disponibilité d'une adresse donnée. Entrez la commande ping 127.0.0.1. Cela devrait donner quelque chose comme ça:
C: \\ Documents and Settings \\ Administrateur\u003e ping 127.0.0.1
Échange de paquets de 127.0.0.1 à 32 octets:
<1мс TTL=128
Réponse à partir de 127.0.0.1: nombre d'octets = 32 fois<1мс TTL=128
Réponse à partir de 127.0.0.1: nombre d'octets = 32 fois<1мс TTL=128
Réponse à partir de 127.0.0.1: nombre d'octets = 32 fois<1мс TTL=128
Statistiques de ping pour 127.0.0.1:
Min = 0 ms, Max = 0 ms, Moyenne = 0 ms
C: \\ Documents and Settings \\ Administrateur\u003e
Comme nous le voyons, 4 paquets ont été envoyés à l'adresse 127.0.0.1 et ils ont tous atteint l'objectif. Quelle était l'adresse et pourquoi étais-je sûr que les colis arriveraient? La réponse est simple: les paquets ne sont allés nulle part, mais sont restés sur votre ordinateur. Cette adresse est spécifique et est utilisée pour les paquets en boucle qui ne vont nulle part ailleurs. Génial, nous pouvons maintenant "cingler" l'adresse de ce site: 212.193.236.38
C: \\ Documents and Settings \\ Administrateur\u003e ping 212.193.236.38
Échange de paquets de 212.193.236.38 à 32 octets:
La réponse de 212.193.236.38: le nombre d'octets = 32 fois = 3ms TTL = 55
La réponse de 212.193.236.38: le nombre d'octets = 32 fois = 3ms TTL = 55
La réponse de 212.193.236.38: le nombre d'octets = 32 fois = 3ms TTL = 55
Statistiques de Ping pour 212.193.236.38:
Paquets: envoyés = 4, reçus = 4, perdus = 0 (perte 0%),
Durée approximative aller-retour en ms:
Min = 3 ms, Max = 3 ms, Moyenne = 3 ms
C: \\ Documents and Settings \\ Administrateur\u003e
Vous ne pouvez voir qu'une différence: les packages ne sont pas arrivés instantanément, mais en 3 millisecondes. J'espère que vous n'avez pas eu de retard dans la livraison des colis et, plus important encore, vous n'avez pas vu une ligne comme celle-ci.
La demande a expiré.
L’apparence de telles lignes signifie que certains des paquets sont perdus. Cela indique des problèmes sur la ligne ou sur le serveur auquel vous accédez.
ipconfig
La prochaine équipe importante est ipconfig. Entrez-le. Je l'ai fait comme ça:
Ethernet - adaptateur Ethernet:
C: \\ Documents and Settings \\ Administrateur\u003e
Dans ce cas, l'adresse est 192.168.17.139. Vous pouvez également cingler cette adresse (vous cinglez la vôtre) - les paquets devraient arriver instantanément. La passerelle par défaut est l'adresse à laquelle l'ordinateur envoie des paquets sans trouver une adresse appropriée sur son réseau. Donc, dans mon cas, tous les paquets sauf les paquets du 192.168.17. * Seront envoyés à 192.168.17.240, et cet ordinateur devrait déjà décider quoi faire avec eux et où les transférer davantage. Note: le réseau local, c'est-à-dire les adresses pour lesquelles les paquets ne sont pas envoyés à la passerelle, est déterminé à l'aide d'un masque: un zéro est à la dernière place et 255 sur tous les précédents signifie que le dernier nombre de l'adresse IP peut être arbitraire.
L'une des actions standard lors de la recherche de problèmes de connexion consiste à envoyer une requête ping à votre passerelle. Si les paquets ne l’atteignent pas, alors, apparemment, le problème se situe à proximité, par exemple, le cordon d’alimentation est endommagé ou très grippé. Il est également intéressant de savoir où se trouve physiquement l'ordinateur avec votre passerelle principale - chez le fournisseur, quelque part dans la maison et peut-être même - nous pouvons le faire dans votre appartement. Note: certains ordinateurs sont configurés pour ne pas répondre aux demandes de la commande ping. Par conséquent, l'absence de ping n'est pas une garantie absolue du manque de communication avec l'adresse.
Plus d'informations peuvent être obtenues auprès de l'équipe. ipconfig / all. J'ai fait:
C: \\ Documents and Settings \\ Administrateur\u003e ipconfig / all
Configuration IP pour Windows
Le nom de l'ordinateur . . . . . . . . : ponceuse
Suffixe DNS primaire. . . . . . : MSHOME
Type de nœud . . . . . . . . . . . . : mixte
Le routage IP est activé. . . . : non
Proxy WINS activé. . . . . . . : non
La procédure d'affichage des suffixes DNS. : MSHOME
srcc.msu.ru
Ethernet - adaptateur Ethernet:
Suffixe DNS pour cette connexion. . : srcc.msu.ru
Description . . . . . . . . . . . : Contrôleur intégré Broadcom 440x 10/100
Adresse physique . . . . . . . . : 00-16-D4-63-03-65
Dhcp est activé. . . . . . . . . . . oui
Le réglage automatique est activé. . . . . oui
Adresse IP. . . . . . . . . . . . : 192.168.17.139
Masque de sous-réseau . . . . . . . . . : 255.255.255.0
La porte principale. . . . . . . . . . : 192.168.17.240
Serveur DHCP. . . . . . . . . . . : 192.168.17.240
Serveurs DNS. . . . . . . . . . . : 212.192.244.2
212.192.244.3
Loyer reçu. . . . . . . . . 2 février 2009 11:00:28
Le loyer expire. . . . . . . . . 9 février 2009 11:00:28
C: \\ Documents and Settings \\ Administrateur\u003e
J'ai mis en évidence les informations les plus utiles en gras. Le serveur DHCP m'a attribué une adresse dynamique en fonction de mon adresse MAC ou de mon adresse physique. Mes serveurs DNS sont 212.192.244.2 et 212.192.244.3.
Autres commandes
Équipe tracert vous permet de suivre le chemin des paquets de votre ordinateur à la cible. Essayez, par exemple, de tracer le chemin d'accès à ce site: tracert it.sander.su. Les lignes dans la sortie de trace sont des points par lesquels le paquet passe sur son chemin. Le premier point sera votre passerelle. L'utilisation de la commande tracert vous permet de trouver la source des problèmes lors de la communication avec une adresse. Les paquets envoyés par la commande tracert ont une valeur TTL - la durée de vie est un entier positif. Chaque routeur en chemin réduit ce chiffre de 1, si le TTL tombe à zéro, la trace se termine. Par défaut, la durée de vie initiale est égale à 30, vous pouvez définir une autre valeur à l'aide de l'option -h.
Vous pouvez voir la table de routage avec la commande itinéraire d'impressioncependant, je ne m'attarderai pas là-dessus en détail - c'est le sujet d'un article séparé.
Certaines fonctions Windows sont masquées pour l'utilisateur moyen. Ce sont des commandes qui fournissent un accès avancé aux fonctionnalités du système d'exploitation. Dans la plupart des cas, l'ordinateur peut se passer d'eux, mais il existe des situations dans lesquelles la commande entrée peut résoudre le problème. La liste de ces commandes est assez impressionnante, nous ne donnerons donc pas tout. Considérez les commandes de base que tout le monde peut utiliser, quelle que soit l'expérience.
Utiliser les commandes Windows
Ipconfig
Vous pouvez trouver l'adresse IP d'un ordinateur de plusieurs manières. Par exemple, en utilisant le panneau de commande. Ceci est fait comme ceci:
- À côté de l’horloge se trouve l’icône indiquant la connexion de l’ordinateur au réseau.
- Survolez le curseur dessus et cliquez avec le bouton droit de la souris.
- La section réseau et partage est ouverte. Ici, vous devez sélectionner une section pour modifier les paramètres de l’adaptateur.
- Nous cliquons dessus avec le bouton gauche de la souris et accédons au point d'accès Internet. Ici, nous sélectionnons le fournisseur qui fournit l'accès au réseau.
- Ouvrez la section de détails et allez dans l'onglet où vous pouvez. C'est généralement la quatrième ligne ci-dessus.
Vous pouvez obtenir des informations intéressantes beaucoup plus rapidement si vous utilisez des chaînes. Pour ce faire, allez dans le menu Démarrer et dans le champ de recherche, entrez cmd. Cela permettra d'accéder à la ligne de commande, où vous devez entrer la valeur de Ipconfig. La fenêtre qui s'ouvre vous fournira des informations sur l'état actuel de l'ordinateur, y compris le point d'accès au réseau. Veuillez noter que la commande supplémentaire ipconfig all fournira des informations complètes sur les paramètres de la carte réseau.
Figure 1. Utilisation de la commande IpconfigIpconfig / flushdns
Si une erreur se produit à l'entrée du site ou que des caractères obscurs apparaissent, cela signifie que la connexion réseau a échoué. Habituellement, ces problèmes sont causés par des dysfonctionnements dans le travail du fournisseur, mais le problème réside peut-être dans l'ordinateur. L'ordinateur stocke en mémoire des données sur les sites visités, cela s'appelle la mise en cache. Lorsque le stockage est plein, le système d'exploitation ne voit pas la nouvelle adresse et continue d'utiliser les anciennes données. En conséquence, il y a un conflit dans le travail. Effacer le cache à l'aide de la commande Ipconfig / flushdns aidera à résoudre le problème.
C'est important! Une connexion DNS doit être établie pour fonctionner avec la commande. En passant, des erreurs de connexion au réseau peuvent survenir lorsque l’utilisateur a modifié le paramètre du client DNS.
Pour réinitialiser les connexions réseau à l'aide de la ligne de commande, vous devez exécuter la séquence d'actions suivante:
- Ouvrez la ligne de commande (menu Démarrer + cmd).
- Entrez Ipconfig / flushdns.
- Après avoir appuyé sur la touche Entrée, le cache sera réinitialisé.
Veuillez noter que si le résultat souhaité ne se produit pas, vous devez activer le client DNS. Pour ce faire, accédez au panneau de configuration de l'ordinateur et sélectionnez la section d'administration. Ici, nous sélectionnons «Services» et activons le client.
Commandes Ping et Tracert
Ces commandes sont principalement utilisées par les joueurs. Ils sont utilisés pour tester les performances de la connexion réseau. Pour ceux qui ne le savent pas, le ping est le temps que le signal met à atteindre le serveur et à revenir. Si la période est trop longue, le canal est surchargé. Pour connaître la bande passante permet la commande ping. Il est entré sur la ligne de commande et indique le nombre de paquets d'informations livrés ou perdus. Si le serveur fonctionne, les packages sont livrés à temps et sans perte, le problème du ping élevé est lié au navigateur ou au système d'exploitation de l'ordinateur. Les paramètres de la commande Ping doivent être minimes.
Figure 2. Utilisez la commande Ping.Des fonctions similaires sont exécutées par la commande Windows Tracert. Elle trace le chemin du transfert d'informations. La commande de ligne de commande Tracert vous permettra de calculer le canal où les pertes de transfert de données se produisent.
Figure 3. Utilisez la commande Tracert.Netstat
Les commandes réseau Windows 7 Netstat permettent de vérifier les connexions réseau et d’afficher des statistiques. Ceux-ci comprennent:
- Ports disponibles pour la connexion.
- Routage et statistiques pour chaque protocole.
- Nom du fichier et numéro de processus.
- La séquence de connexions et le port disponible pour le transfert de données (commandes pour Windows XP).
C'est important! Pour accéder aux informations qui vous intéressent, vous devrez entrer des clés supplémentaires. Ils sont désignés par des lettres latines: a, b, e, f, r, s, t, an. La dernière touche affiche sur le moniteur tous les ports ouverts pour la connexion.
Telnet
Les commandes Telnet de Windows 7, bien qu'installées dans le système d'exploitation de l'ordinateur, ne sont pas activées par défaut. La plupart des utilisateurs ne connaissent sûrement même pas son existence. Ceci est un protocole texte qui fournit un accès à distance à un ordinateur. Cet utilitaire offre des fonctionnalités intéressantes lorsque vous travaillez avec "fer". Immédiatement, il convient de noter qu'il ne s'agit pas d'une connexion cryptée et donc loin d'une connexion sécurisée. Voyons comment utiliser Telnet.
Vous devez d'abord activer le service. Nous précisons que dans les produits Microsoft à partir de "sept" et plus, cette fonctionnalité est désactivée par défaut. Pour activer l'accès, vous devez effacer la ligne de commande et entrer dans le menu Démarrer, activer et désactiver les composants. La liste présentée contiendra le client requis, qui doit être coché. Appuyez ensuite sur la touche d'action OK.
Figure 5. Utilisation du client TelnetUne fois le service démarré, accédez à l'invite de commande et entrez Telnet. Vous pouvez vous familiariser avec les fonctionnalités de l'application à l'aide de la touche d'aide supplémentaire. Pour un accès à distance, vous devez entrer le nom du serveur et le numéro de port pour la connexion.
VOIR LA VIDEO
Veuillez noter qu'il ne s'agit pas d'une liste complète des fonctionnalités cachées du système d'exploitation. Il existe d'autres commandes pour effectuer certaines actions ou vérifier l'état du PC.