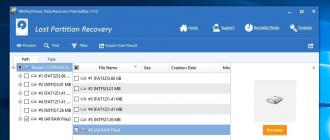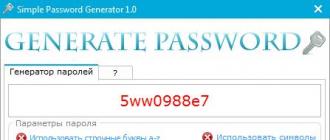Peut-être que tous les utilisateurs au moins une fois et oui ont accusé leur ordinateur de travail lent, sans penser au fait qu'il existe de nombreuses possibilités pour l'accélérer. De nombreuses personnes pensent que l'amélioration des performances d'un ordinateur est difficile et accessible uniquement aux utilisateurs avancés, mais cette opinion n'est pas totalement vraie. Oui, il existe des méthodes d’amélioration des performances qui requièrent de nombreuses connaissances en informatique, mais il existe de nombreuses méthodes très simples pour overclocker un PC. À propos de ces méthodes, chaque utilisateur devrait savoir. Dans cet article, nous allons parler d'eux à l'exemple de la version la plus populaire de Windows aujourd'hui - vous le saurez comment accélérer Windows 7.
Désactiver les effets visuels de Windows 7
Désactiver les effets visuels de Windows 7 est le moyen le plus simple et le plus économique d’accroître la vitesse du système. Pour effectuer cette procédure, suivez les instructions:
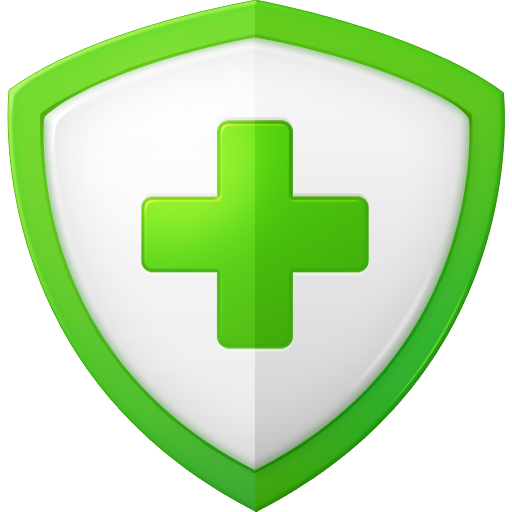
3. Vous verrez une nouvelle fenêtre, cliquez sur l'onglet "Avancé", puis dans la section "Performances", cliquez sur le bouton "Paramètres".
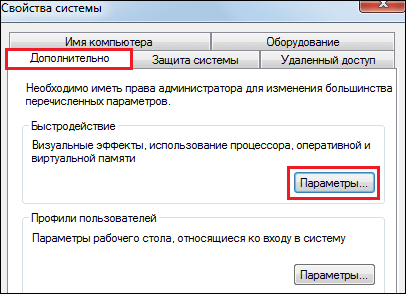
4. Dans la fenêtre «Options» qui apparaît dans l'onglet «Effets visuels», vous verrez combien d'effets visuels existent dans Windows 7. Bien sûr, grâce à eux, la plate-forme semble plus intéressante et plus agréable, mais ils ne ralentissent pas faiblement la vitesse de son travail.
5. Pour tout éteindre en même temps effets visuels - définissez le «point» dans la fenêtre «Garantir les meilleures performances» et, si vous souhaitez désactiver les effets de manière sélective, décochez les cases correspondantes.
6. Tout, pour que les modifications prennent effet, vous devez cliquer sur "OK" et redémarrer le PC.
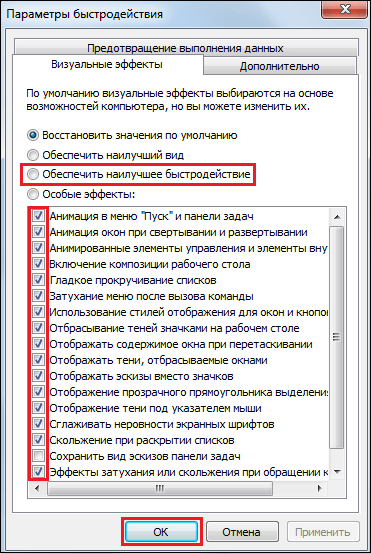
Désactiver les sons inutiles
Parallèlement aux effets visuels, afin de rendre le travail sur PC plus agréable pour l'utilisateur, Microsoft a également créé des sons système. Vous seriez surpris, mais ils nécessitent également certaines ressources et leur désactivation peut affecter de manière positive les performances de Windows 7.
Pour désactiver les effets visuels:
1. Cliquez sur la combinaison Win + R. Dans la fenêtre qui apparaît, écrivez «mmsys.cpl», puis cliquez sur «OK».
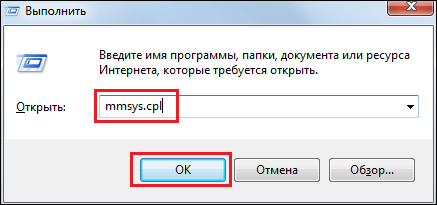
2. Une nouvelle fenêtre s'ouvrira devant vous, sélectionnez l'onglet «Sons», définissez le schéma sonore «Silencieux», cliquez sur «OK».
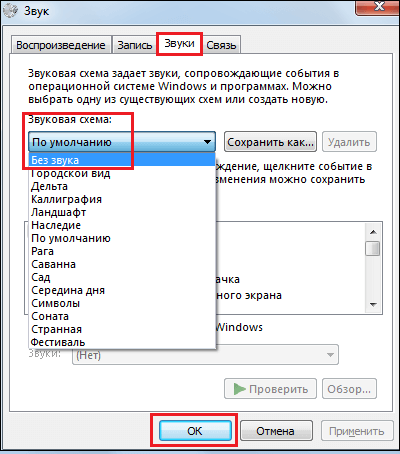
3. Redémarrez le PC pour que les modifications prennent effet.
Désactiver l'option d'indexation de recherche
Pour les utilisateurs qui recherchent souvent quelque chose dans le système, Microsoft a fourni une option très pratique d’indexation de la recherche, grâce à laquelle il est plus facile et plus rapide de rechercher des fichiers. Toutefois, si vous utilisez rarement une recherche dans le système, cette option est totalement inutile et ne fait que "voler" les performances de Windows 7. Pour la désactiver, procédez comme suit:

2. Développez la liste «Services et applications», cliquez sur la ligne «Services» et recherchez la liste à droite. service Windows Recherche
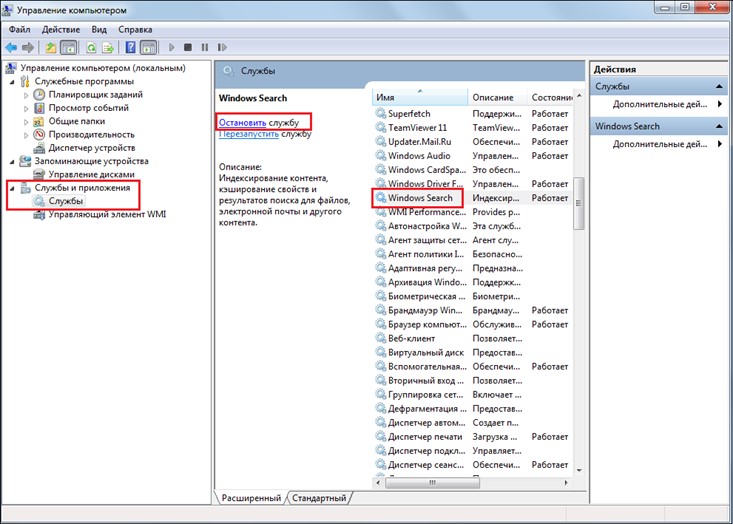
Par défaut, vous pouvez également désactiver les services suivants [capture d'écran ci-dessous], comme le montre la pratique, ils profitent rarement à l'utilisateur moyen d'un PC à domicile.

Suppression des programmes "extra" du démarrage
Sous Windows, il existe une option de chargement automatique. Elle est responsable de l'exécution de plusieurs programmes en même temps que le chargement du système. De tels programmes incluent, en règle générale, divers services et applications sans lesquels le bon fonctionnement du PC serait impossible. Mais malheureusement, très souvent, des additifs tiers sont souvent ajoutés à ces programmes.
Le fait est que les développeurs de logiciels tiers incluent une fonctionnalité de chargement automatique dans leurs produits, rendant ainsi leur programme plus «intrusif». Cependant, lorsqu'il s'agit de lancer un système antivirus, cela a du sens. Cependant, de nombreux programmes fonctionnent sous Windows, quand ils ne sont pas nécessaires. Bien sûr, cela affecte la vitesse du PC.
Pour supprimer le programme du démarrage, vous devez:
1. Appuyez sur la combinaison de touches Win + R. Dans la fenêtre qui apparaît, écrivez «msconfig» et cliquez sur «OK».
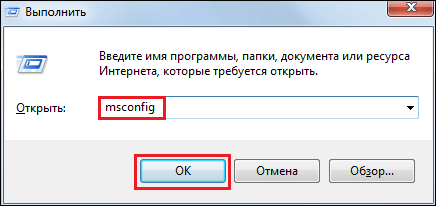
2. Une fenêtre s'ouvrira, sélectionnez la section «Démarrage».

3. Supprimez les coches des fenêtres des programmes dans lesquels vous n'avez pas besoin de chargement automatique.
Souviens toi! Sans certains programmes de démarrage, le système ne pourra pas fonctionner correctement. Désélectionnez donc uniquement les programmes inutiles.
4. Cliquez sur OK et redémarrez le PC.
Optimisation du disque dur
Au début de l'article, nous avons mentionné que nous allons parler de des moyens simples améliorations des performances dans Windows 7 et, probablement, après la lecture de ce titre, vous pensiez que nous étions déjà passés à l’état sauvage, mais ce n’est pas le cas. Nous parlerons de l'optimisation la plus simple. disque dur et nous essaierons d’expliquer facilement pourquoi cela est nécessaire.
Le fait est que tous les fichiers écrits dans disque dur, combattez en fragments selon une certaine loi. Cela est nécessaire pour optimiser l'utilisation rationnelle des ressources du PC. Cependant, il s'avère que lorsqu'un utilisateur accède à un fichier particulier, le système doit assembler ses «éléments» sur l'intégralité du disque dur. Si vous avez beaucoup de disque fichiers inutilesBien entendu, cela ralentit considérablement le processus. C’est pourquoi l’optimisation du disque dur est une procédure nécessaire pour accélérer Windows 7.
La première et la plus logique des opérations d’optimisation consiste à supprimer les fichiers et programmes inutiles. Chaque utilisateur a beaucoup de déchets sur un PC et il est important de s'en débarrasser régulièrement. Bien sûr, n'importe qui, même l'utilisateur le plus «nul», sait comment supprimer des fichiers, mais il y a parfois des problèmes avec les programmes, bien que la tâche soit simple. Pour supprimer un programme d'un PC:
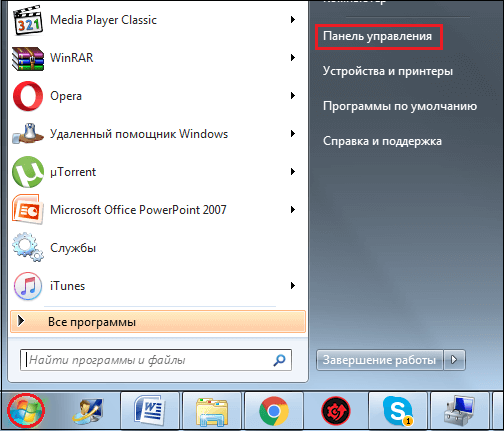

4. Vous verrez une liste des programmes que vous utilisez, choisissez les programmes dont vous n’avez plus besoin et supprimez-les - pour les supprimer, cliquez une fois sur le programme «répréhensible», puis sur le bouton «Supprimer».

5. Après avoir supprimé tous les programmes inutiles, redémarrez le PC.
Un autre nécessaire pour optimiser dur Procédure de disque - sa défragmentation. Mot compliqué, mais il est simplement exécuté:
1. Allez sur «Ordinateur», cliquez avec le bouton droit de la souris sur le disque, sélectionnez «Propriétés» dans le menu contextuel.
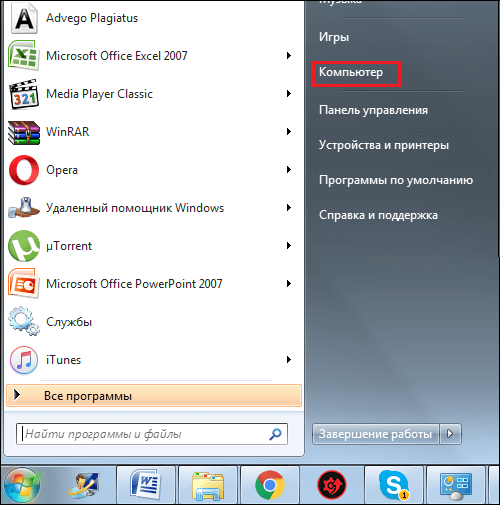

2. Dans la fenêtre qui apparaît, sélectionnez l'onglet “Service”, puis cliquez sur le bouton “Exécuter la défragmentation”.

3. Après la défragmentation, redémarrez le PC.
Si votre système est partitionné en plusieurs disques, défragmentez-les chacun. C'est important! La procédure de défragmentation, ainsi que la procédure de suppression des fichiers inutiles, doivent être effectuées régulièrement.
Optimisez votre plan de repas
Cette méthode accélérer les fenêtres 7 pertinentes pour les utilisateurs d'ordinateurs portables. Très souvent, en se déconnectant du réseau, les ordinateurs portables basculent automatiquement vers un mode de consommation d'énergie réduite, ce qui correspond bien sûr à la performance minimale. C'est pourquoi il est très important, lors de votre retour sur le réseau, de passer en mode hautes performances. Bien entendu, personne n'interdit l'utilisation de ce mode en mode autonome. Veuillez toutefois noter que, dans ce cas, l'ordinateur portable s'épuisera plus rapidement.
Pour passer en mode haute performance:
3. Sélectionnez la section Power.
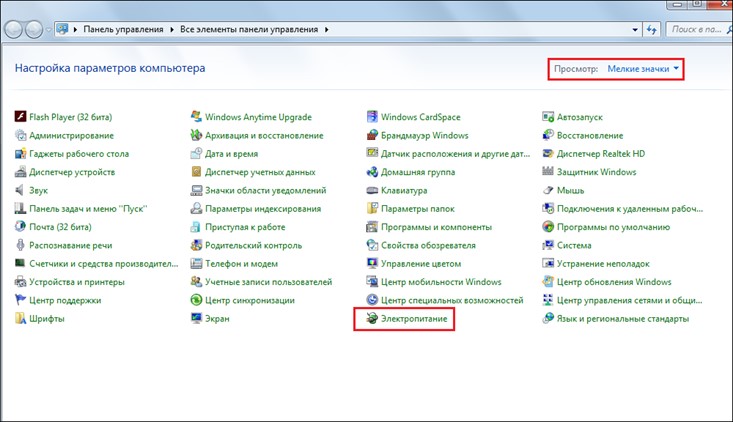
4. Placez un point dans la fenêtre «Haute performance».
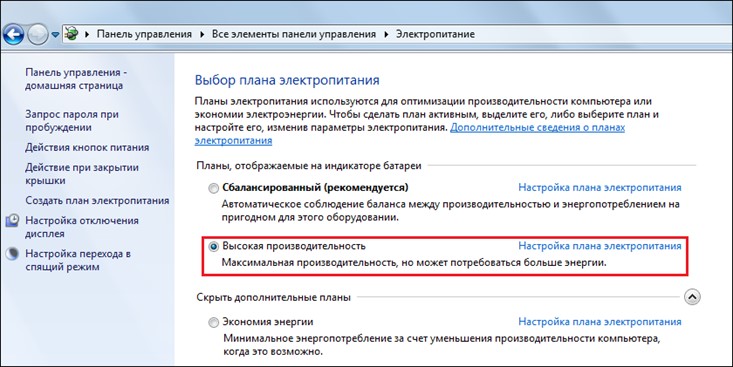
Changer les options de démarrage
Par défaut, lorsque vous démarrez le système n’utilise pas toutes ses ressources, il est nécessaire que le fer à repasser "à froid" ne soit pas chargé au maximum. Toutefois, si votre PC dispose de plus de 2 Go de RAM et de plusieurs cœurs, vous pouvez modifier les paramètres de démarrage, ce qui l’accélère considérablement. Pour cela:
1. Appuyez sur la combinaison de touches Win + R. Dans la fenêtre qui apparaît, écrivez «msconfig» et cliquez sur «OK».
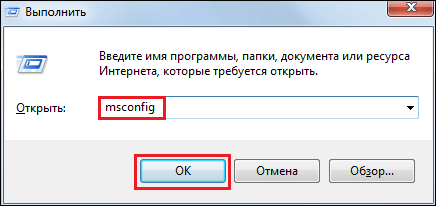
2. Sélectionnez l'onglet «Télécharger», cochez la fenêtre «Sans interface graphique».
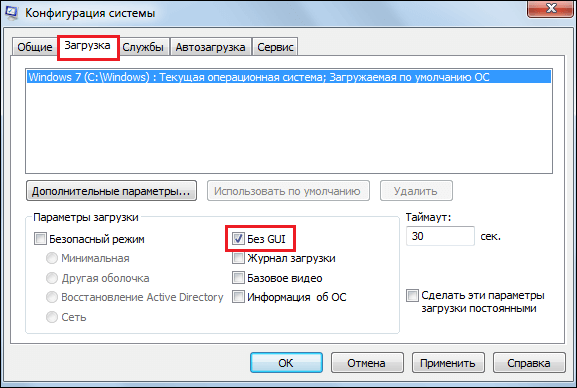
3. Cliquez ensuite sur " Options avancées”, Dans les cases“ Nombre de processeurs ”et“ Mémoire maximale ”, cochez les cases, définissez la valeur maximale, puis cliquez sur“ OK ”dans la fenêtre“ Options de démarrage supplémentaires ”, puis dans la fenêtre“ Configuration système ”.

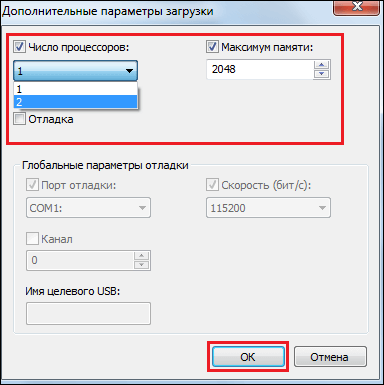
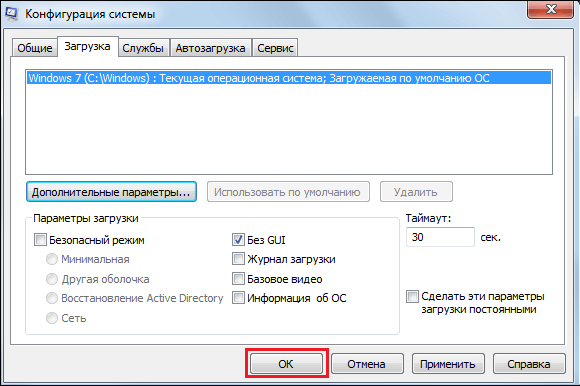
Les résultats
Relativement nouveau d'exploitation système de fenêtres 10 gagne constamment en popularité. Et même pour les utilisateurs dont les ordinateurs ne diffèrent pas par des performances spéciales. C'est pourquoi l'optimisation de Windows 10 est devenue urgente: Microsoft améliore constamment ses systèmes d'exploitation et rend chaque fois leurs paramètres plus flexibles. Leur configuration correcte associée à l’utilisation de logiciels tiers nous permettra d’obtenir des performances maximales, même sur des PC non récents. Optimisation quelconque système d'exploitation, y compris Windows 10, est un processus complexe qui implique une approche correcte et cohérente. La personnalisation et l'optimisation de Windows 10 seront décrites en détail dans cet article.
Comment accélérer votre ordinateur sous Windows 10 avec la mise à jour
«Ten» est apparu assez récemment. Il était clair qu’à l’origine, c’était plutôt «brut», mais les développeurs travaillent constamment sur leur produit et publient des mises à jour qui rendent Windows plus productif, plus fiable et plus sûr.
Mise à jour du pilote
Cette méthode augmente considérablement les performances de l'ordinateur. Il est particulièrement important de mettre à jour les pilotes de tous les périphériques après la mise à jour de Windows de la version 7 à la version 10 et non après une installation «propre». De nombreux pilotes conviennent aux deux systèmes d'exploitation, mais avec certains, cela peut s'avérer difficile, même jusqu'à ce que le périphérique cesse de fonctionner. Par exemple votre carte son peut complètement arrêter de travailler.
Voici quelques signes permettant de comprendre que certains conducteurs ne fonctionnent pas comme ils devraient ou ne fonctionnent pas du tout:
- les touches du clavier multimédia ne fonctionnent pas;
- sur l'ordinateur portable, la luminosité de l'écran a cessé d'être ajustée;
- certains paramètres du système ont disparu;
- la résolution d'affichage a changé;
- les touches de la souris auxiliaire ont cessé de fonctionner.
Applications de mise à jour automatique du pilote
Il n’est pas toujours pratique de rechercher les pilotes manuellement. Premièrement, nous n’avons pas confiance en la fiabilité de la ressource sur laquelle le téléchargement aura lieu, deuxièmement, c’est bien si le pilote en est un, et s’il y en a 10, la mise à jour risque de prendre beaucoup de temps.
Considérez quelques programmes qui facilitent le processus:
- Solution de pack de pilotes. Le principal avantage de cet utilitaire réside dans la possibilité de mettre à jour, même sans connexion au réseau (version hors connexion). L'application analyse votre PC, puis fournit une liste des pilotes à installer ou à mettre à jour. Au cours du processus de mise à jour, une barre de progression informative indiquant le temps restant jusqu’à la fin de la mise à jour s’affiche. Une fois le processus terminé, un redémarrage de l'ordinateur sera requis et les nouveaux pilotes seront appliqués.

- Booster de pilote. Ce programme n'a pas de défauts, sauf son coût. À tous les autres égards, il s'agit d'un ensemble d'avantages, le travail est effectué rapidement et efficacement et il n'y a aucune probabilité de télécharger un pilote erroné. Tout comme la solution de pack de pilotes, l'application analyse le système et installe de nouvelles versions de pilotes. Avant de commencer à modifier Windows, faites sauvegarder, afin que son état puisse être facilement remis dans sa position initiale;
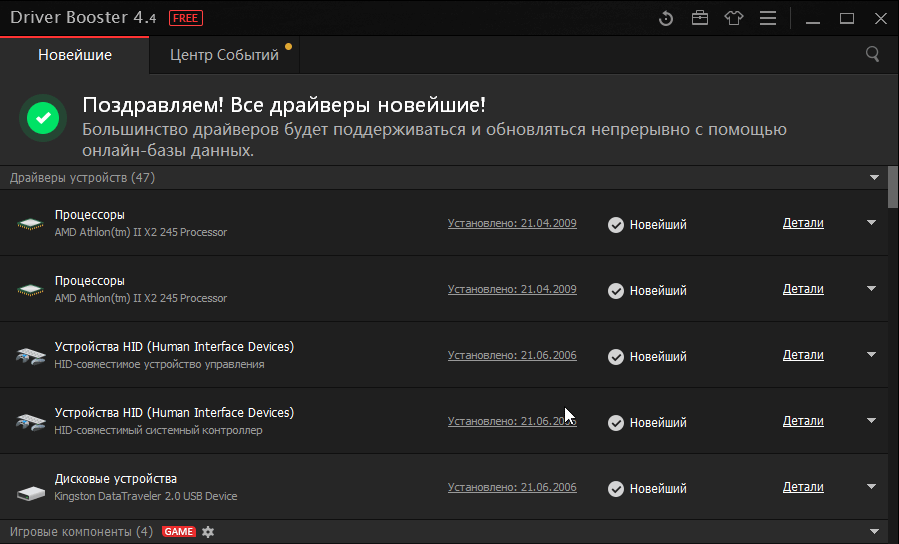
- Conducteurs minces. Un avantage important de ce programme est la numérisation des pilotes. Il peut même trouver des logiciels manqués par les utilitaires précédents. Impressionnant et rapide en général, vérifier tous les appareils (cela nous a pris environ 30 secondes).
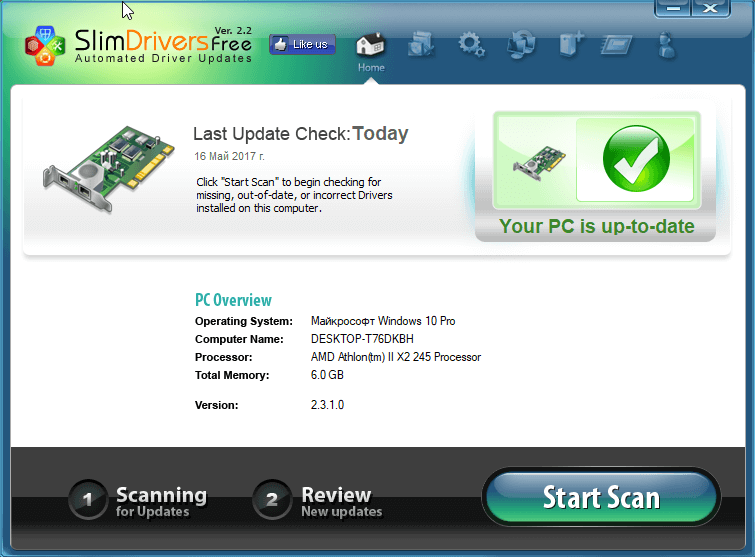
C’est l’un des moments les plus importants du travail visant à améliorer les performances de Windows 10. "Dix" est conçu de manière à ce que, après avoir reçu les mises à jour, il commence à les "distribuer" sur un autre PC. Il existe une distribution de mises à jour utilisant la technologie torrent et des archives contenant des mises à jour déjà décompressées et installées sont stockées sur un disque d'ordinateur, occupant ainsi davantage d'espace.
Pour désactiver la distribution des mises à jour, procédez comme suit:
- Ouvrez le menu paramètres de windows 10 (vous pouvez trouver grâce à la recherche).
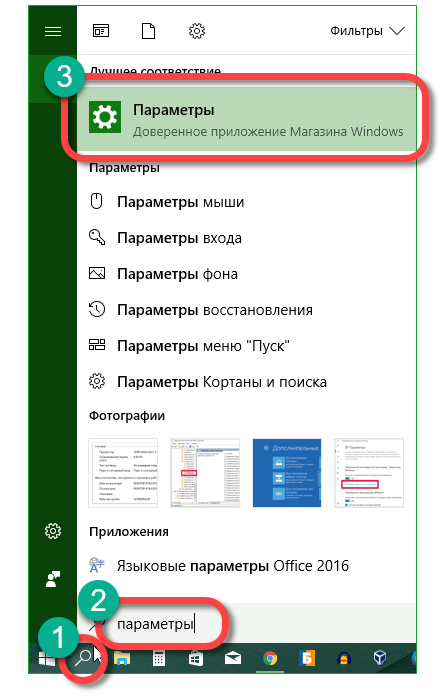
- Allez dans la section "Mise à jour et sécurité".

- Dans la partie gauche de la fenêtre, cliquez sur l'inscription, que nous avons marquée d'un rectangle rouge, et dans la partie droite «Paramètres supplémentaires».
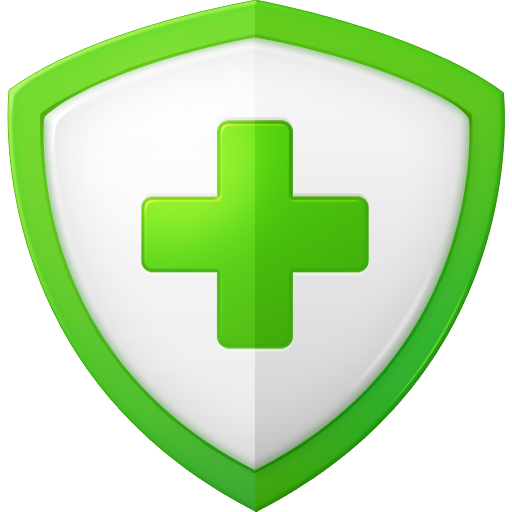
- Faites défiler le contenu de la fenêtre en silence et sélectionnez l'élément indiqué dans la capture d'écran.
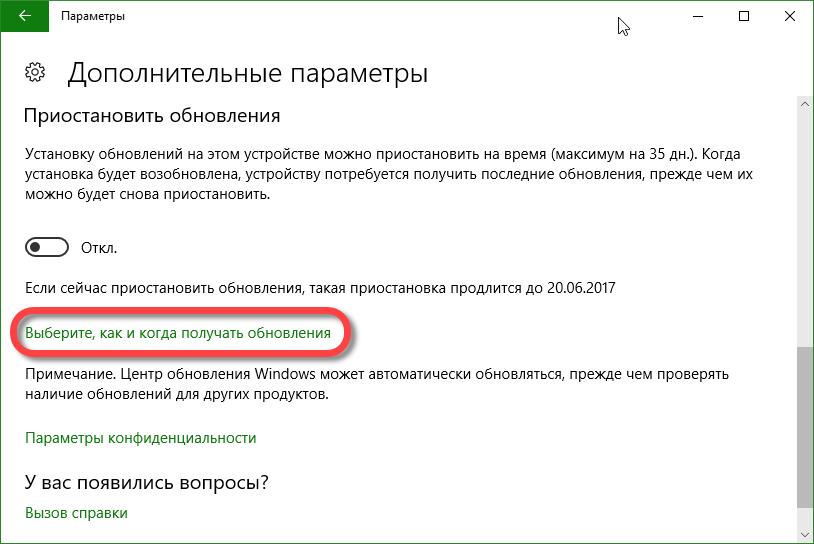
- Il ne reste plus qu’à mettre la gâchette en position "Off". Terminé, les mises à jour du système seront téléchargées, installées et immédiatement supprimées.

Accélérer Windows 10 en désactivant OneDrive
Microsoft a étroitement lié stockage en nuage OneDrive et la dixième version de son système d'exploitation. Ce service très utile synchronise automatiquement toutes vos données avec votre serveur et vous permet de les restaurer à tout moment. Mais si vous n'avez pas besoin de cette technologie, vous pouvez désactiver le cloud en toute sécurité et économiser ainsi un peu plus de trafic et de puissance de traitement du processeur.
Il n'y a que deux façons de désactiver OneDrive. Alors que le premier désactive simplement le programme, le second le supprime complètement du PC. Par exemple, si le stockage vous intéresse toujours, mais que vous n'avez pas le temps de le gérer, vous pouvez désactiver le cloud et essayer plus tard. Si vous n'envisagez pas de travailler avec OneDrive, supprimez le programme en toute sécurité.
Désactiver OneDrive dans Windows 10
Pour supprimer le stockage en nuage OneDrive, vous devez ouvrir le menu contextuel en cliquant avec le bouton droit de la souris sur le nuage dans la barre d'état système.
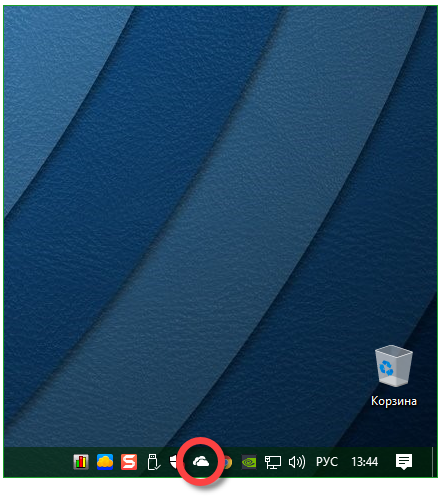
Sélectionnez l'élément "Paramètres".
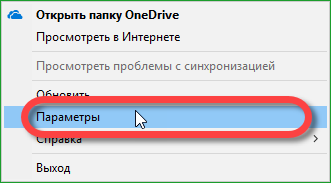
Allez sur l'onglet "Options" et supprimez les deux icônes des éléments indiqués dans la capture d'écran. Puis cliquez sur "OK".

Encore une fois, cliquez sur le nuage dans plateau de windows 10 faites un clic droit et cliquez sur l’item "Quitter".

Après cela, le cloud Microsoft sera déconnecté et ne vous dérangera pas avec sa présence.
Supprimer complètement OneDrive
Cette méthode effacera tous les fichiers du cloud, vous pouvez le restaurer uniquement en téléchargeant à nouveau le programme.
- Pour supprimer OneDrive d’un PC, nous avons besoin d’une ligne de commande. Vous devez l'exécuter en tant qu'administrateur. Profiter de moteur de recherche Windows 10 (icône sur le côté gauche de la barre des tâches). Entrez le mot «cmd» dans le champ de recherche, cliquez avec le bouton droit de la souris sur le résultat avec le manipulateur et sélectionnez «Exécuter en tant qu'administrateur».

taskkill / f / im OneDrive.exe
Nous tuons le processus système.
\\% SystemRoot% \\ SysWOW64 \\ OneDriveSetup.exe / uninstall
Exécutez l'utilitaire standard pour désactiver OneDrive. Si vous avez un système x86, nous écrivons
% SystemRoot% \\ System32 \\ OneDriveSetup.exe / uninstall
rd “% UserProfile% \\ OneDrive” / Q / S
Supprimer le répertoire avec les paramètres utilisateur.
rd “% LocalAppData% \\ Microsoft \\ OneDrive” / Q / S
Nous supprimons le répertoire des paramètres système liés au cloud.
e “% ProgramData% \\ Microsoft OneDrive” / Q / S
Nous effaçons les restes dans ProgramData.
e “C: \\ OneDriveTemp” / Q / S
Effacer les fichiers temporaires.
Cet algorithme peut ne pas fonctionner sur tous les PC, il vaut la peine de l’appliquer de manière sélective. Essayez si cela fonctionnera pour vous. À tout le moins, les dommages causés au OneDrive désactivé ne seront pas causés.
Accélération des performances de l'ordinateur en désactivant les rapports
De quoi, en général, ont besoin de tels rapports? Le fait est que pour améliorer le système, les développeurs prennent en compte les informations sur les erreurs de tous les utilisateurs et créent sur cette base des mises à jour corrigeant la situation. Cette fonctionnalité peut être désactivée, elle vous évitera non seulement des alertes gênantes, mais accélérera également un peu Windows. Dans l'article sur la désactivation de l'envoi de tels rapports lors de l'installation, nous examinons maintenant comment procéder sur un système en cours d'exécution.
Suivez nos instructions:
- Ouvrez les paramètres du système (vous pouvez le faire via le panneau de notification). Cliquez sur l'icône de notification dans la barre d'état système et sélectionnez le bouton "Tous les paramètres".

- Aller à la "confidentialité".
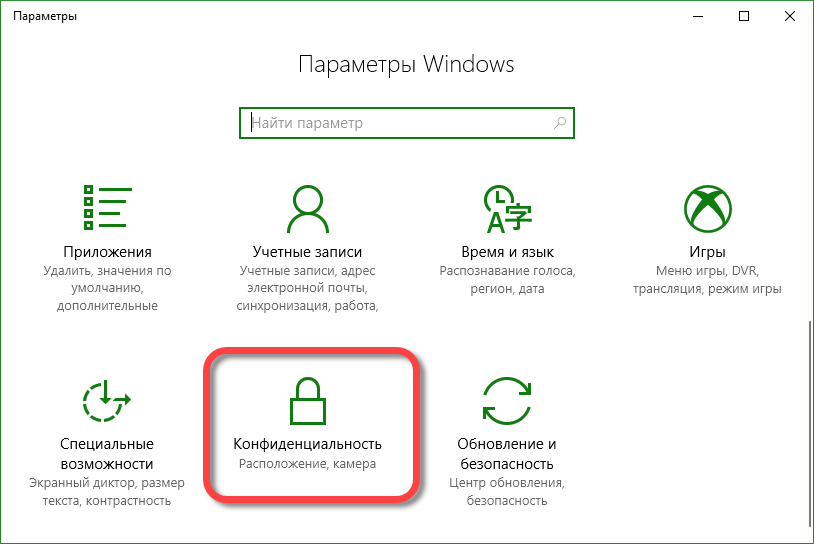
- Dans la partie gauche de la fenêtre, vous trouverez «Témoignages et diagnostics» et dans la droite, vous désactivez le déclencheur indiqué sur la capture d'écran.

Après cela, les données du système ne seront pas envoyées à Microsoft.
Désactiver les tâches en arrière-plan pour améliorer les performances de Windows 10
Dans Windows, certaines applications et leurs processus d'arrière-plan chargent du matériel même lorsque le programme lui-même ne fonctionne pas. Par exemple, la même Xbox, dont les utilisateurs n'ont pas besoin du mot "absolument". Néanmoins, le programme fonctionne et prend une partie de la rAM et les vitesses du processeur. Rétablissons la justice et désactivons processus inutilestravaillant en arrière-plan.
Faites ce qui suit:
- Ouvrez les paramètres de l'ordinateur en effectuant une recherche sur Windows 10 de la manière indiquée dans la capture d'écran.
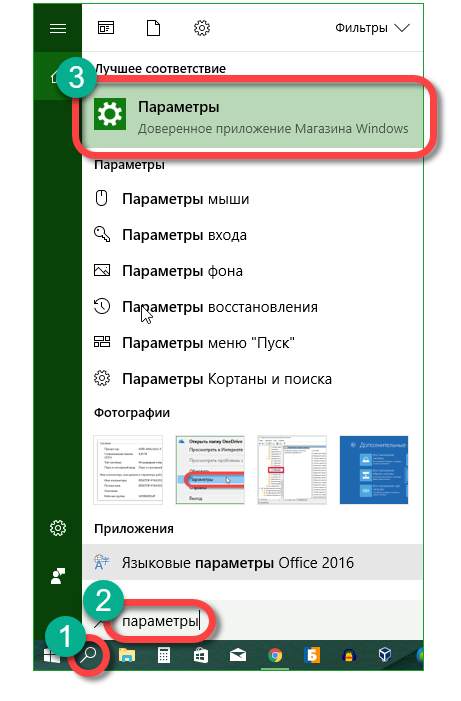
- Cliquez sur la vignette qui dit «Confidentialité».

- Sur la gauche, cliquez sur «Applications en arrière-plan», et sur la droite, vous pouvez désactiver individuellement les programmes inutiles ou tout désactiver en même temps.
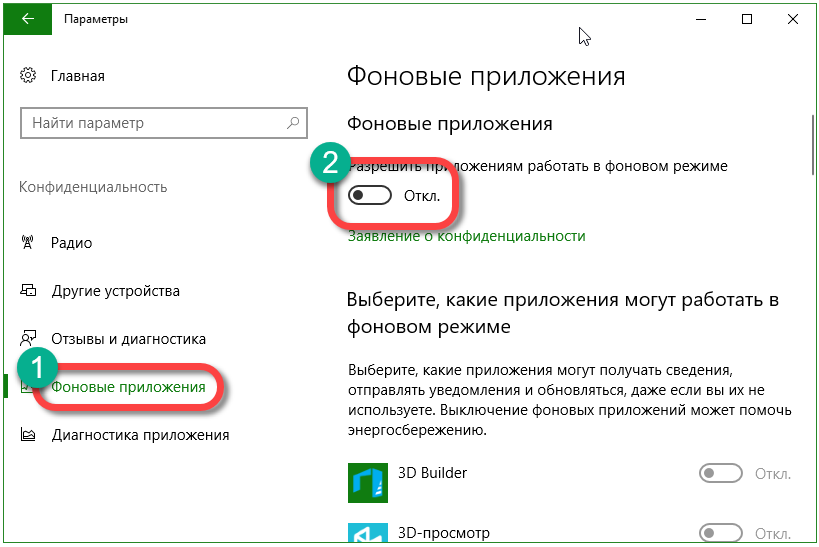
Remarque: les applications elles-mêmes ne cesseront pas de fonctionner. Le service d'arrière-plan, responsable du lancement rapide et de la réception des notifications, sera désactivé.
Optimiser les performances du disque dur
Surveiller l’état du disque dur était pertinent dans tous versions Windows. Dans Windows 10, de nouveaux algorithmes de transporteur améliorés sont implémentés, notamment la prise en charge complète de SSD ( disques SSD sur les frites). Par conséquent, une augmentation de la vitesse du disque dur diminue le temps de démarrage du système et augmente ses performances dans son ensemble. Par défaut, le disque dur est défragmenté une fois par semaine ou par mois (les disques SSD ne peuvent pas être défragmentés), mais il est préférable de désactiver le mode automatique et d’exécuter le processus vous-même.
Pour ce faire, procédez comme suit:
- Ouvrir explorateur Windows et faites un clic droit sur le disque dont nous avons besoin. Sélectionnez "Propriétés".
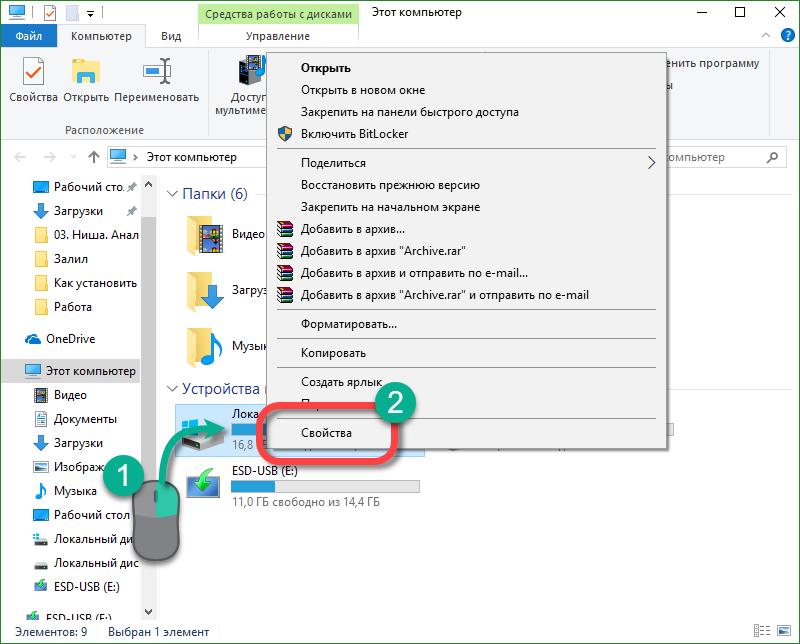
- Allez dans le menu "Service" et appuyez sur la touche intitulée "Optimiser".
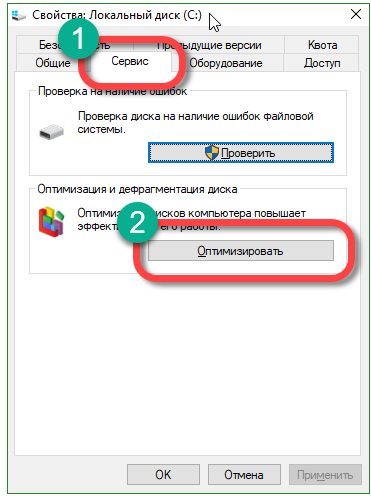
- Le bouton "Optimiser" est nécessaire pour lancer le processus de défragmentation.
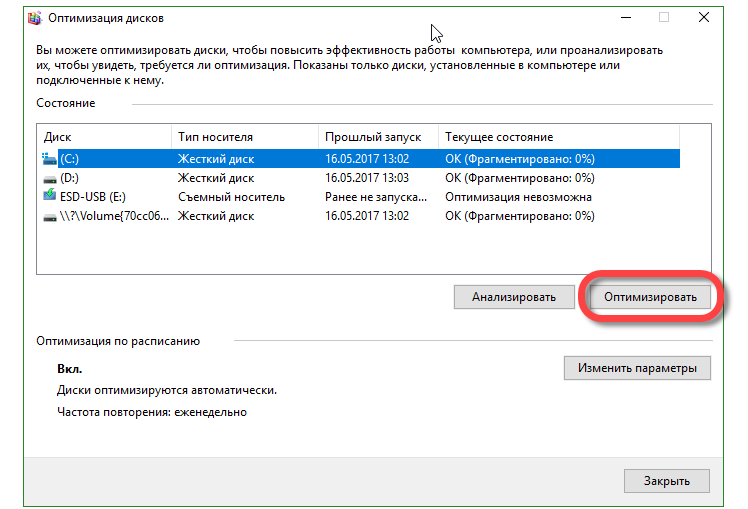
- Désactivons le planificateur de défragmentation. Pour ce faire, cliquez sur "Modifier les paramètres".

- Dans la fenêtre ouverte, décochez les cases en regard des inscriptions: «Exécuter comme prévu» et «Avertir si trois exécutions sont manquées conformément au calendrier prévu».
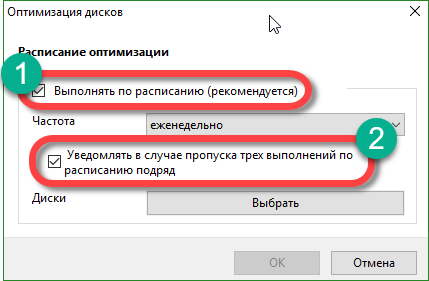
Accélération en désactivant les services inutiles
Désactiver les processus d'arrière-plan inutiles lors de l'optimisation de Windows 10 pour les jeux est un composant essentiel. Dès que le système d'exploitation démarre, de nombreux services commencent à fonctionner avec. Nombre d'entre eux sont importants pour le système d'exploitation, mais certains gaspillent inutilement les performances du processeur.
Tout simplement, les développeurs ont décidé de ne pas être rusés, ils ont fourni aux utilisateurs un ensemble complet de services sur le principe - certains, mais utiles. Nous n'allons pas supporter cet état de choses et désactiver les processus dont nous n'avons absolument pas besoin. Pour configurer les services selon vos besoins, cliquez avec le bouton droit de la souris sur le bouton "Démarrer". Dans le nouveau menu, sélectionnez la section "Gestion de l'ordinateur".

Quels services peuvent être désactivés dans Windows 10
Mais quels services peuvent être désactivés - vous demandez. Ne vous précipitez pas, nous allons tout dire dans l'ordre. Au départ, il serait utile de créer un point de restauration système. Si quelque chose ne va pas, vous pouvez toujours annuler les modifications.
Voici une liste de services pouvant être désactivés:
- gestionnaire d'imprimante (si vous n'allez pas imprimer);
- Recherche Windows. Vous pouvez le désactiver si vous n'avez pas besoin de recherche (le service nécessite beaucoup de ressources système);
- windows Update. Les mises à jour peuvent être installées manuellement, vous économiserez ainsi les performances du PC.
- services d'application. De nombreux programmes, par exemple, Google Chrome ils quittent le service en service même après leur fermeture. Ce service est nécessaire pour mise à jour automatique et programmes de lancement accélérés.
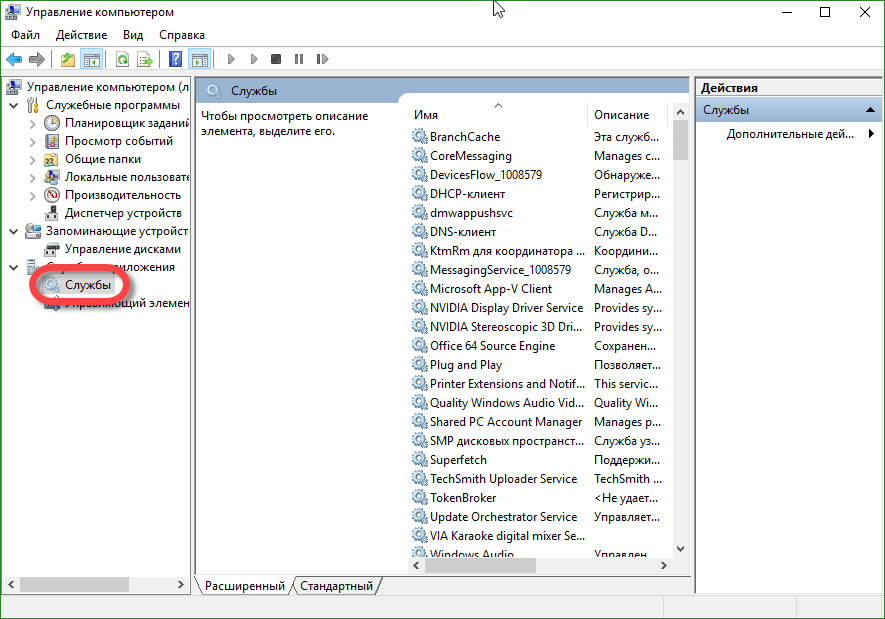
Attention: la liste peut varier en fonction du matériel utilisé et de la version du système d'exploitation. Par exemple, si l'imprimante n'est pas connectée, aucun service d'impression n'est nécessaire.
Optimisation du registre
Le système d'exploitation Windows, en raison des spécificités de son travail, s'accumule constamment dans le registre informations diverses, parfois même erronée, et cela ralentit progressivement. Le «Ten» étant un système d’exploitation relativement nouveau, les utilisateurs n’ont pas encore été en mesure de ressentir pleinement toutes les charges qui résultent de 2 à 3 années de travail sans aucune réinstallation.
Le registre doit être défragmenté et nettoyé des entrées inutiles. Pour cela nous avons besoin programmes supplémentaires. Il y a une autre façon - manuel. Pour ce faire, l'outil système «regedit» est lancé et un utilisateur expérimenté modifie le registre en recherchant le bon répertoire et la bonne clé. Cela peut être nécessaire, par exemple, lorsqu'un pilote a été installé de manière incorrecte. Il est donc impossible d'en installer un nouveau. Et ensuite, vous devez nettoyer manuellement les restes de l'ancien logiciel.
Pensez à plusieurs applications pouvant traiter le nettoyage du registre:
- Reg organisateur. Utilitaire pratique et fonctionnel qui s’acquitte de sa tâche. Dans version gratuite optimisation manquante du registre;

- CCleaner. Outil entièrement gratuit, non seulement pour nettoyer et optimiser le registre, mais également pour nettoyer le système dans son ensemble. Le programme a de nombreuses fonctions, une interface conviviale et une qualité de travail;
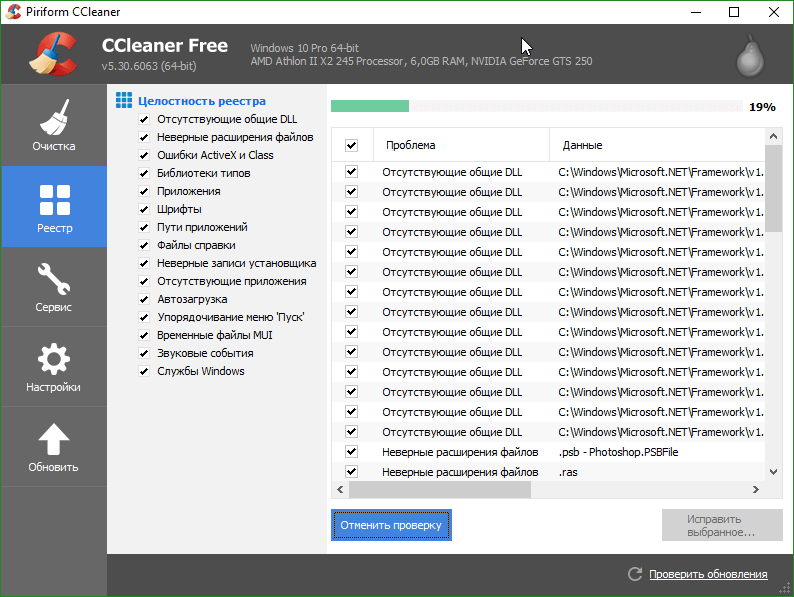
- Windows Cleaner. Nettoie le système des débris et analyse le registre à la recherche d'erreurs. C'est totalement gratuit.

Améliorer la vitesse de chargement de Windows 10
Certaines applications, après leur installation, sont enregistrées dans le chargement automatique du système et, lors de son prochain lancement, sont incluses dans Windows. En conséquence, le programme, dont nous n’avons plus besoin aujourd’hui, peut être suspendu toute la journée et consomme une grande quantité de mémoire vive. Afin d'éviter cela, vous devez éditer la liste de démarrage.
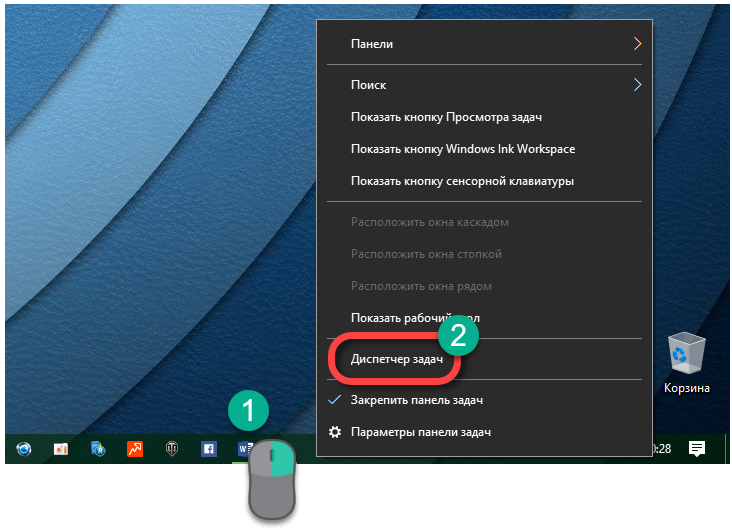
- Allez à l'onglet "Démarrage" et voyez ce que nous avons ici. Pour désactiver programme inutile, sélectionnez-le et cliquez sur "Désactiver".
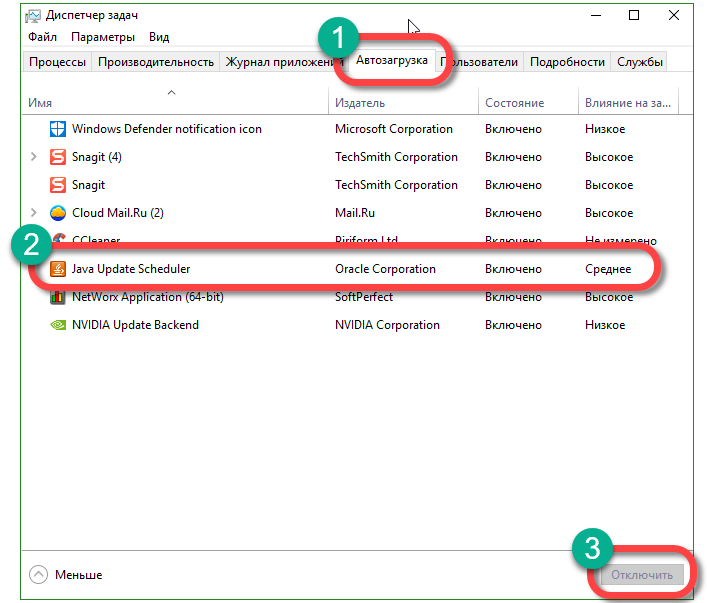
En conséquence, le programme ne fonctionnera plus avec Windows.
Attention! Si vous n'êtes pas sûr du but de cette application ou d'une autre application, avant de vous déconnecter, utilisez la fonction normale et lisez les informations sur Internet.

Les programmes d'exécution automatique ne sont pas seulement à partir du dossier "Démarrage". Les applications peuvent être enregistrées dans le registre. Afin de les supprimer de là, vous devez utiliser un spécial logiciel, que nous discuterons ci-dessous.
Applications pour travailler avec le chargement automatique dans Windows 10
Avec le démarrage automatique, il est beaucoup plus pratique de travailler avec un logiciel spécialisé. AIDA 64 est un outil très pratique, il est généralement nécessaire d'obtenir des informations détaillées sur le PC et son optimisation, mais il existe également un outil pratique pour travailler avec le chargement automatique.

Un de plus bonne voie éditez la liste de démarrage, c’est le CCleaner que nous avons décrit. Pour l'utiliser, allez dans l'onglet “Service” et sélectionnez “Démarrage”. Ici, vous pouvez non seulement désactiver le programme, mais aussi les supprimer.
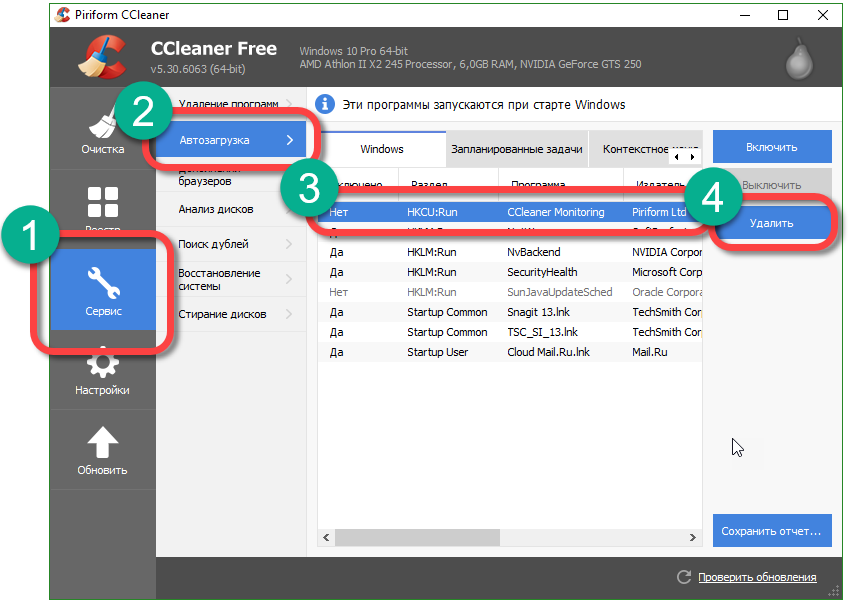
Microsoft a publié son propre outil d’édition de la liste des applications chargées avec le système. Cela s'appelle des Autoruns. Le programme est livré dans les archives, où il existe des versions 32 et 64 bits qui ne nécessitent pas d'installation. Autoruns a la fonctionnalité la plus élevée parmi les concurrents. Ici, vous pouvez supprimer du démarrage même les processus en arrière-plan enregistrés dans le registre.
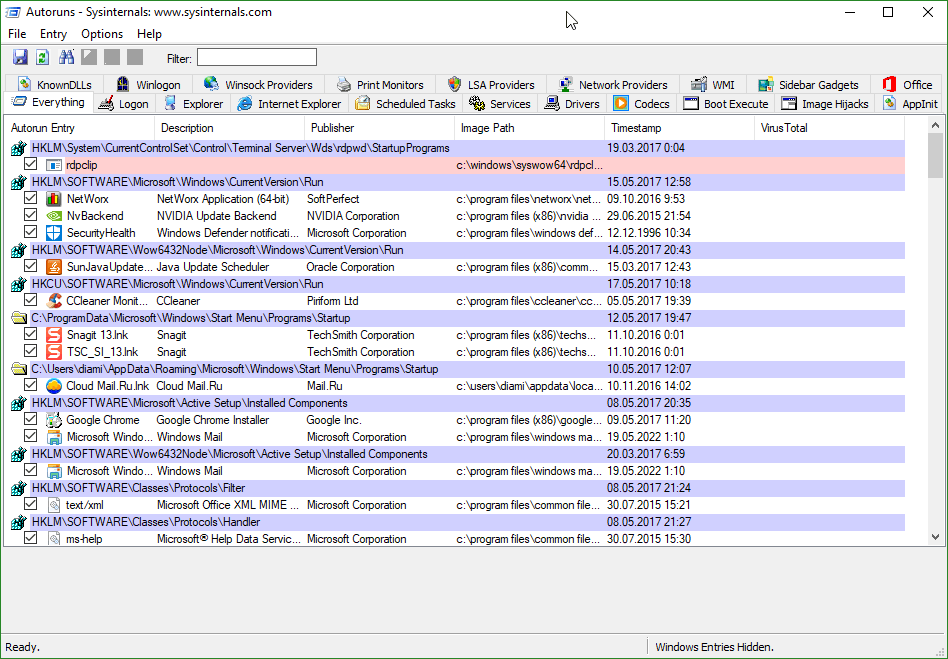
Planificateur de tâches dans Windows 10
Certains programmes du système d'exploitation Windows ne peuvent être lancés que sur un événement spécifique. C'est pourquoi nous allons toucher le planificateur de tâches.
Vous pouvez accéder à l'utilitaire intégré au système comme suit:
- Ouvrez le programme «Administration», en enregistrant son nom dans la recherche de «Tens».

- Exécuter le planificateur de tâches.
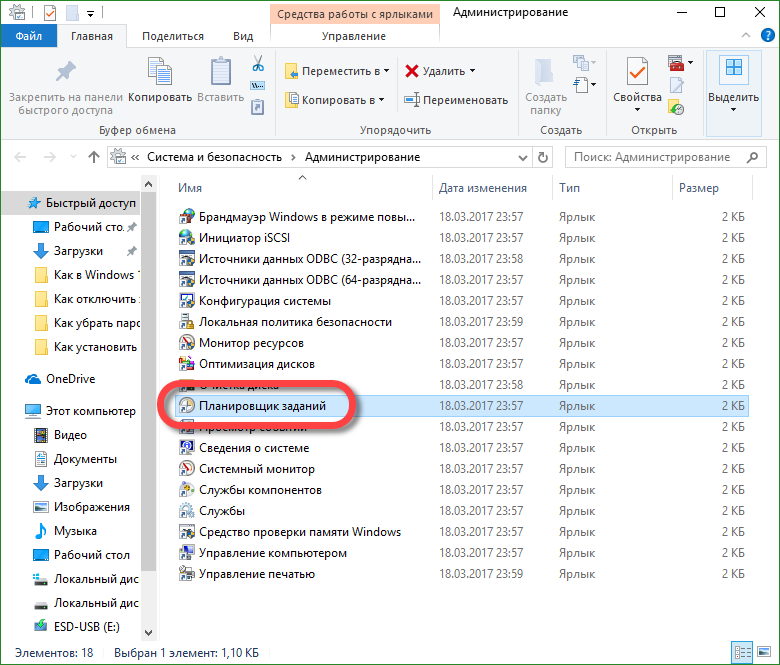
- Accédez au chemin indiqué à gauche du planificateur. Voici les prochains événements. Si nécessaire, ils peuvent être désactivés en ouvrant le menu contextuel.

Retirez soigneusement les programmes avec soin. Vous pouvez facilement endommager le système en désactivant le service souhaité.
Nous travaillons avec la vitesse de Windows 10
Les créateurs de Windows ont pris en compte toutes les préférences dans le développement du système et ont doté les utilisateurs d'un outil leur permettant de personnaliser l'aspect visuel de Windows et, par conséquent, de modifier les exigences en matière de ressources.
Faites ce qui suit:
- Faites un clic droit sur l'icône “Démarrer” et sélectionnez l'élément “Système”.
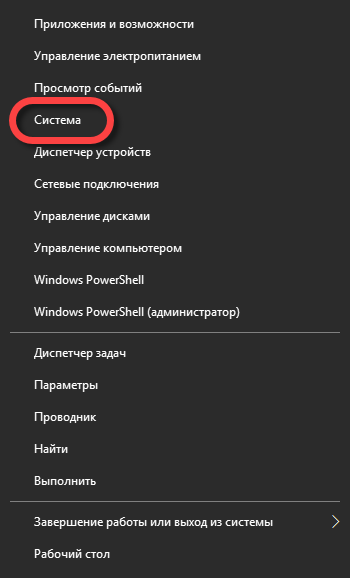
- Sélectionnez l'élément "Informations système".
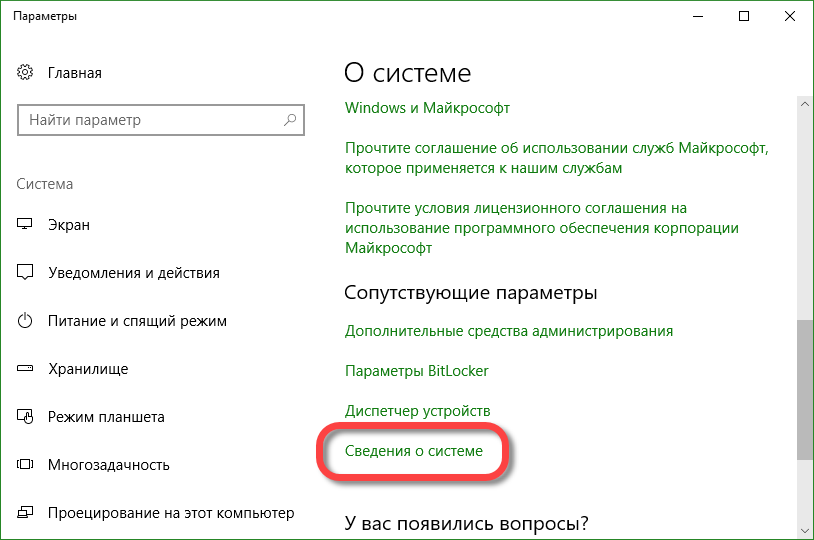
- Allez dans le menu "Paramètres système avancés".
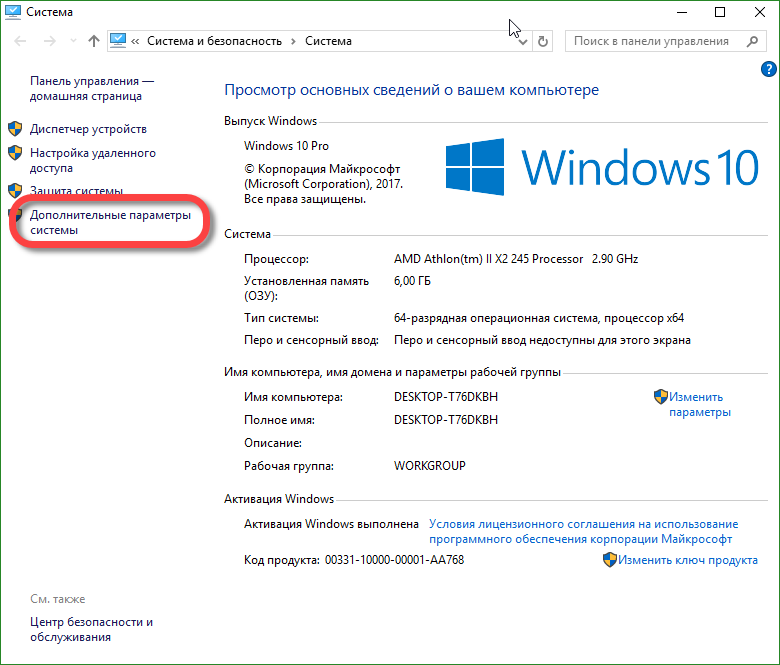
- Dans l'onglet Avancé, cliquez sur le bouton Paramètres.
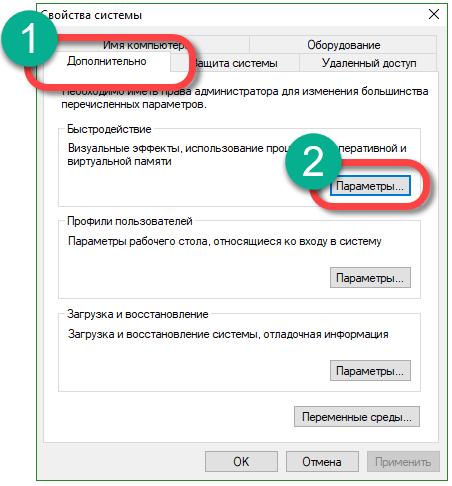
- De plus, nous passons simplement le déclencheur sur la position «Fournir la meilleure performance» et cliquez sur «OK».
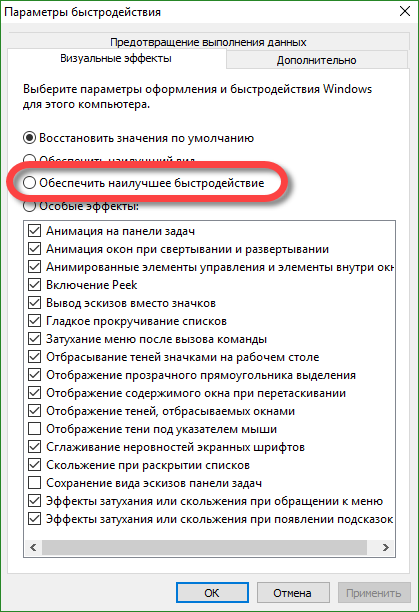
Après cela, toutes les animations, effets et autres effets magnifiques seront désactivés, ce qui réduira considérablement l'utilisation de la mémoire vive et des ressources du processeur.
Nous nettoyons le disque dur des ordures
Performance et quantité espace libre sur le disque dur peut tomber en raison de la soi-disant fichiers indésirablesqui s’accumulent pendant le fonctionnement du système. Optimiser Windows 10 implique la suppression de tels fichiers et le nettoyage du disque. Dans ce cas, vous pouvez utiliser à la fois des outils Windows standard et des logiciels tiers.
Dans le "Dix" se trouve un outil "Nettoyage de disque", que nous allons maintenant essayer. Pour l'exécuter et commencer à nettoyer le disque dur, procédez comme suit:
- Ouvrez l'explorateur Windows et cliquez sur le disque désiré clic droit. Dans le menu contextuel ouvert, sélectionnez l'élément "Propriétés".

- Dans la fenêtre suivante, appuyez sur la touche intitulée "Nettoyage du disque".
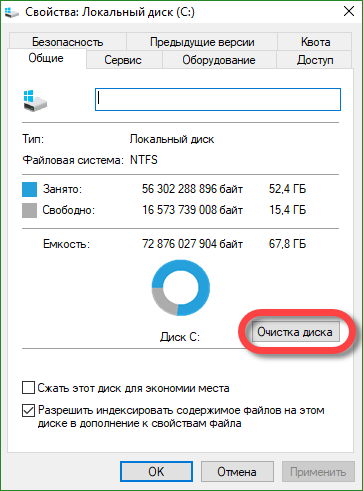
- Dans l'étape suivante, marquez les éléments à nettoyer et cliquez sur «Effacer les fichiers système».
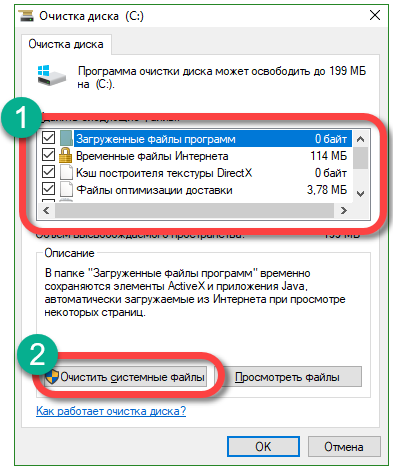
Après cela, le processus de nettoyage lui-même commencera. N'oubliez pas de sauvegarder toutes les données et de fermer les programmes en cours d'exécution.
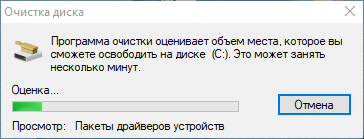
Comment accélérer Windows 10 avec une défragmentation appropriée
La défragmentation des supports magnétiques est un élément important pour augmenter la vitesse du système. Il y a plusieurs façons de le faire. Premièrement, il convient de noter les fonctionnalités intégrées.
La procédure suivante est fournie:
- Ouvrez l'explorateur et cliquez avec le bouton droit sur le disque souhaité. Dans le menu qui s'ouvre, nous avons besoin de l'item "Propriétés".
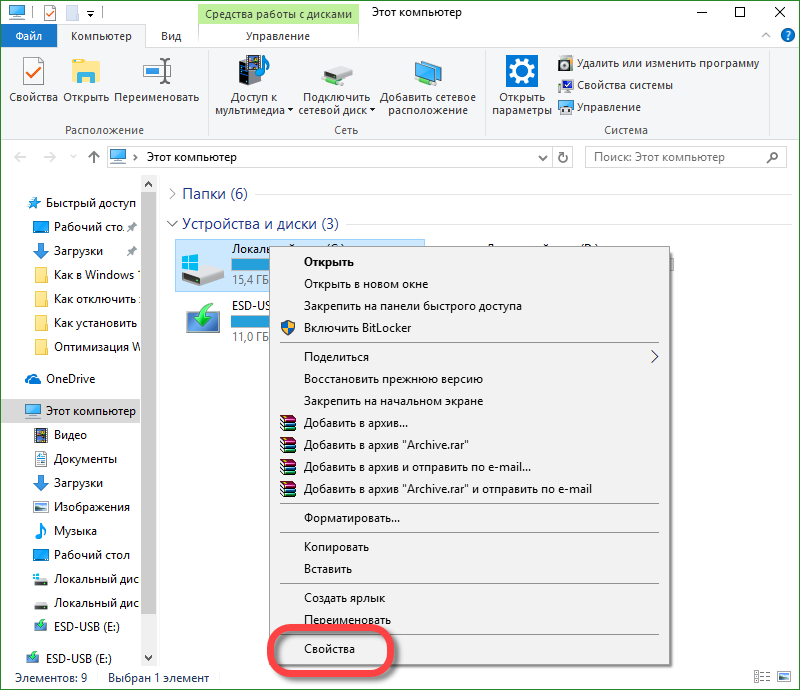
- Dans la fenêtre ouverte, sélectionnez l'onglet "Service" et cliquez sur "Optimiser".

- Vous pouvez voir ici à quel point le disque est fragmenté. Dans notre cas, tout va bien, car l'optimisation automatique fonctionne, ce qui défragmente une fois par semaine.

- Pour lancer l'optimisation, cliquez sur le bouton “Optimiser” et si vous souhaitez définir le mode automatique, cliquez sur “Modifier les paramètres”.
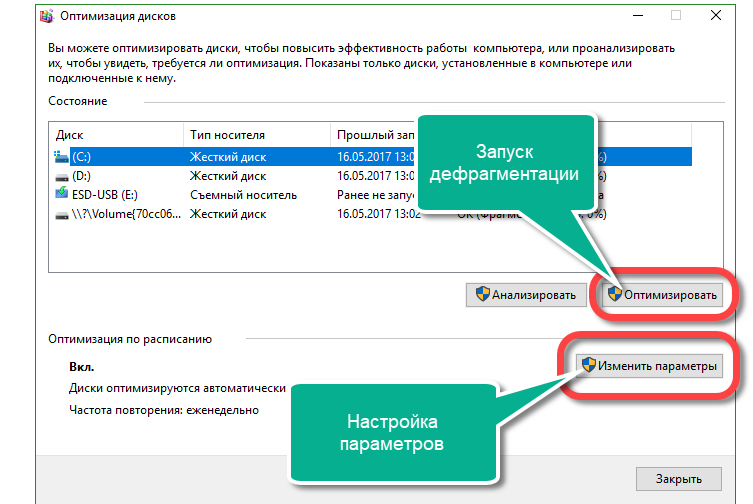
Si, comme dans notre cas, le pourcentage de fragmentation est compris entre 0 et 15%, aucun travail n'est nécessaire, sinon, vous pouvez optimiser le disque. Il est important de se rappeler que pour que l’utilitaire fonctionne, vous devez disposer du plus grand espace disque disponible. gros fichier dessus À l’époque, le processus peut prendre de 5 minutes à plusieurs heures. Tout dépend du degré d'encombrement du porteur.
Il est strictement interdit d'utiliser le défragmenteur pour les lecteurs SSD. Au lieu d'avantages, vous ne recevrez que dix fois plus d'usure, ce qui finira par endommager l'appareil.
Défragmentation à l'aide de programmes tiers
L'utilitaire intégré de Windows 10 est bon, il a fait un pas en avant significatif par rapport aux versions 7 et 8. Cependant, il existe de meilleures solutions sous la forme de logiciels tiers.
Pensez à plusieurs programmes permettant d’optimiser le disque dur Windows 10 et d’éliminer la fragmentation de ses fichiers:
- PiriformDefraggler est un "parent" du célèbre CCleaner. L'outil est «plus intelligent» qu'un utilitaire classique, il peut analyser une quantité de données beaucoup plus grande. Aussi, son avantage est la complète gratuite. L'interface est claire et facile. Comme on peut le voir sur la capture d'écran, le programme a trouvé une fragmentation où le «Dix» nous a assuré qu'il n'y avait aucun problème.
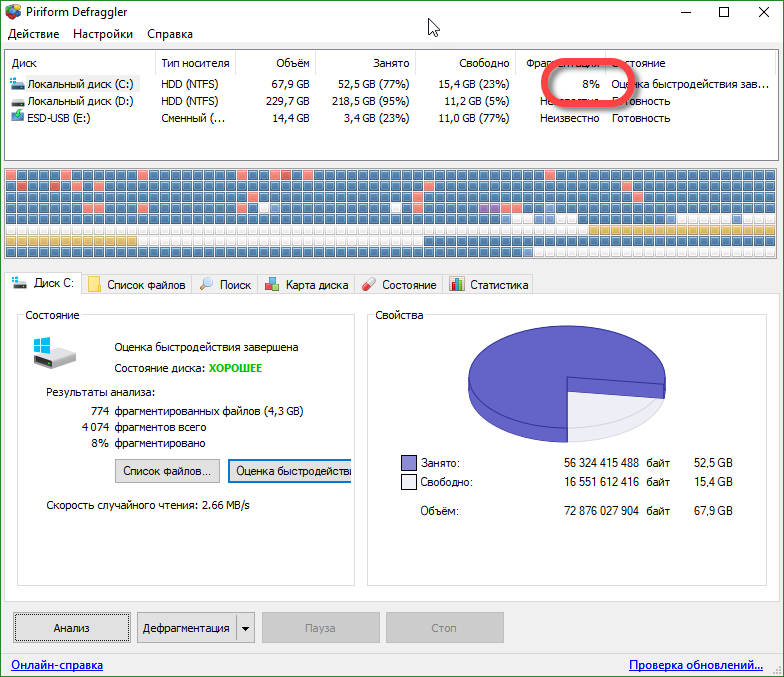
- Défragmentation de disque Auslogics. Un de plus programme puissantsemblable au précédent. L'outil est distribué gratuitement et ses fonctionnalités vont bien au-delà de la défragmentation habituelle.
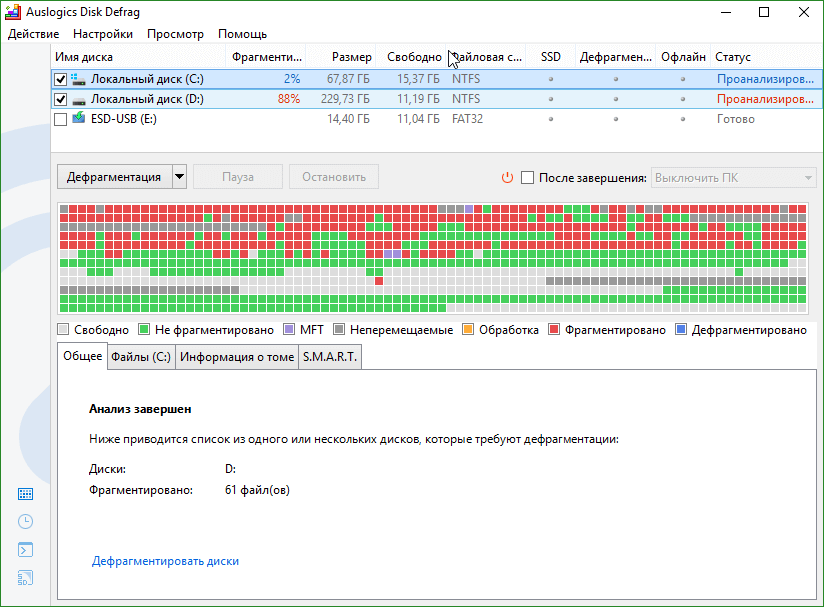
Dans le mode du programme, il existe plusieurs niveaux de défragmentation. Le premier, superficiel, est conçu pour une analyse et une correction rapides des problèmes majeurs (vous devez le faire une fois par semaine). Il y a aussi une analyse en profondeur, elle nécessite beaucoup plus de temps, il suffit de la tenir une fois par mois.
Télécharger Auslogics Disk DefragUn seul antivirus!
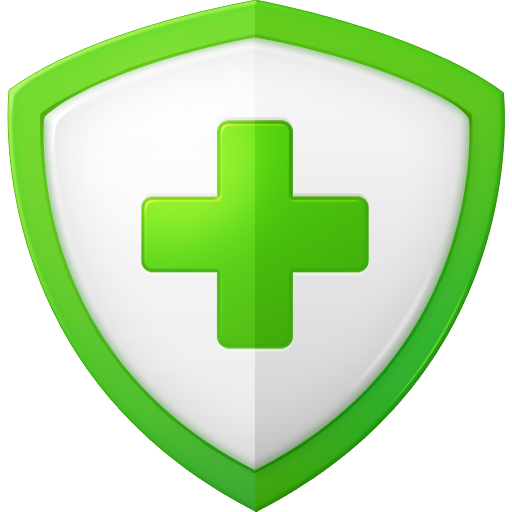 Aucun ordinateur ne peut se passer d’antivirus. Il est important d'utiliser un logiciel de haute qualité capable de gérer la plupart des menaces. Mais parfois, les utilisateurs font une grossière erreur et installent 2 antivirus ou même plus. Les programmes commencent à se scanner, à créer des conflits et à ralentir le travail du PC, ce dernier se figeant parfois tout simplement. Pour des tests efficaces, vous pouvez utiliser différents programmes, mais vous ne devez en installer qu'un seul à la fois.
Aucun ordinateur ne peut se passer d’antivirus. Il est important d'utiliser un logiciel de haute qualité capable de gérer la plupart des menaces. Mais parfois, les utilisateurs font une grossière erreur et installent 2 antivirus ou même plus. Les programmes commencent à se scanner, à créer des conflits et à ralentir le travail du PC, ce dernier se figeant parfois tout simplement. Pour des tests efficaces, vous pouvez utiliser différents programmes, mais vous ne devez en installer qu'un seul à la fois.
Remarque: dans Windows 10, l'antivirus intégré est utilisé. Il contient suffisamment de fonctionnalités pour toutes les occasions, mais si vous décidez de le remplacer, ne vous inquiétez pas du conflit, vous avez tout prévu dans Microsoft et, lorsque vous installez un nouveau défenseur, il est automatiquement désactivé.
Programmes pour améliorer les performances du PC sous Windows 10
Ci-dessus, nous avons examiné certaines applications qui vous permettent d’améliorer les performances du travail de Windows 10. Il existe toute une panoplie d’outils permettant d’optimiser le système et d’accélérer son travail. Considérons deux de ces programmes.
Utilitaires Glary
C’est l’un des programmes les plus célèbres et les plus appréciés pour accélérer le système d’exploitation. La fonctionnalité de l'utilitaire inclut: le nettoyage des disques des débris, la recherche de fichiers en double, la recherche et la suppression de logiciels indésirables, l'optimisation du fonctionnement du sous-système de disque, le nettoyage et la défragmentation du registre, l'optimisation de la RAM, etc.
Un peu plus bas, une capture d'écran montre que le programme, n'ayant pas le temps de démarrer, a déjà analysé la vitesse de téléchargement de notre système et a suggéré de désactiver les éléments qui le ralentissent.
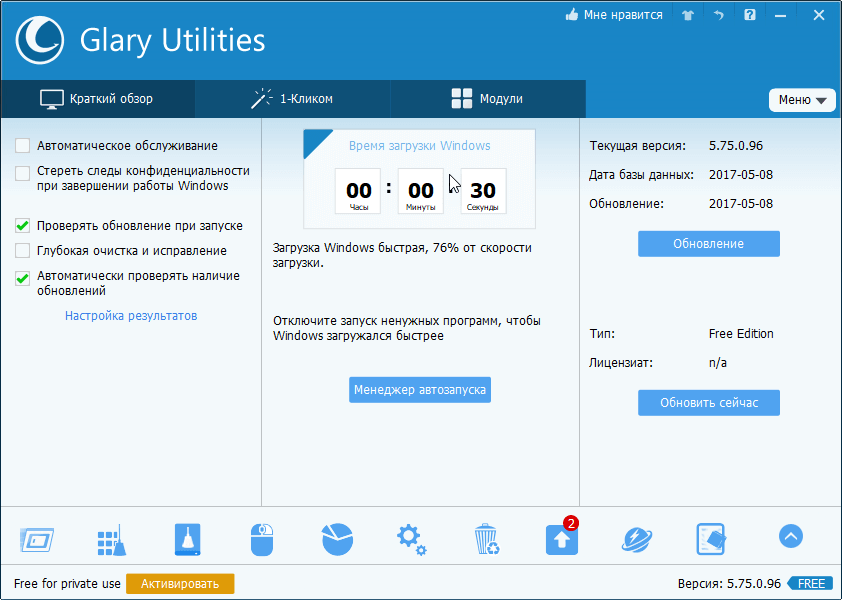
Il existe également un mode de nettoyage à une touche, vous cliquez sur le bouton et, en conséquence, le programme analyse votre PC avec divers outils et à différents niveaux. Le résultat du nettoyage mérite les plus grands éloges. La simplicité de l'interface, la convivialité et la bonne vitesse font de GloryUtilities le meilleur choix pour aujourd'hui.
Télécharger Glary UtilitesSystème avancé
Advanced SystemCare est une autre application puissante, ou plutôt un ensemble de programmes de nettoyage, d’optimisation et de sécurité de Windows 10. Ce logiciel peut non seulement améliorer les performances du PC, mais aussi apporter une réponse à la question de savoir comment accélérer Internet dans Windows 10. Ici, l'accent est mis sur le maximum de confort et de facilité d'utilisation.
Télécharger Advanced SystemCareMais il existe aussi une fonctionnalité pour les utilisateurs avancés. Vous pouvez activer le mode avancé et accéder à des paramètres beaucoup plus souples et fonctionnels. L'interface de l'application est très pratique et a fière allure. Les captures d'écran montrent les principales fonctionnalités de Advanced SystemCare.

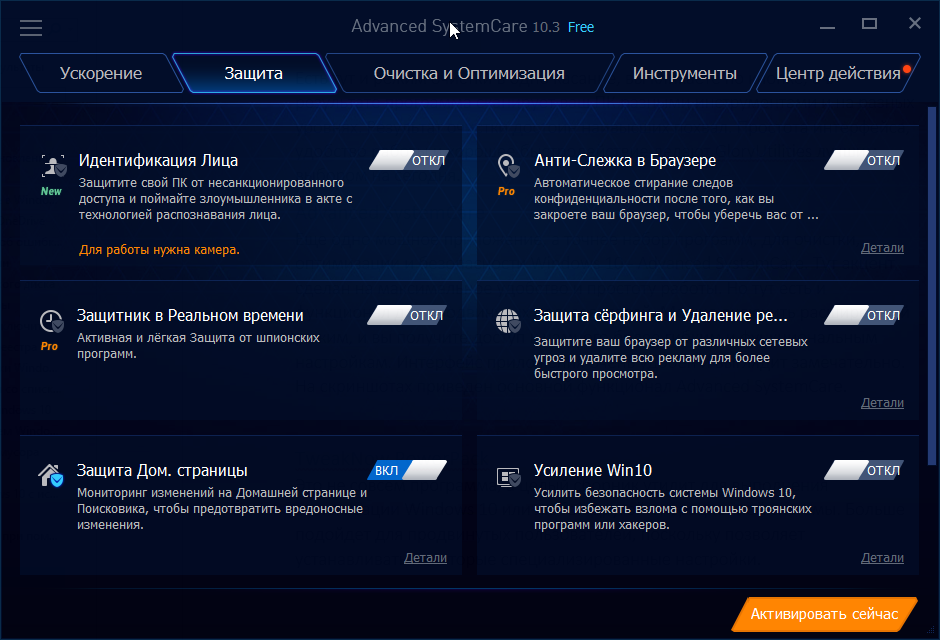

TweakNow PowerPack
Un autre grand ensemble d’outils permettant d’optimiser Windows 10 ou les versions antérieures du système d’exploitation de Microsoft. En raison de la présence d'un numéro réglages finsnécessitant certaines connaissances, le programme est plus approprié pour les utilisateurs avancés. Des captures d'écran peuvent être vues ci-dessous.
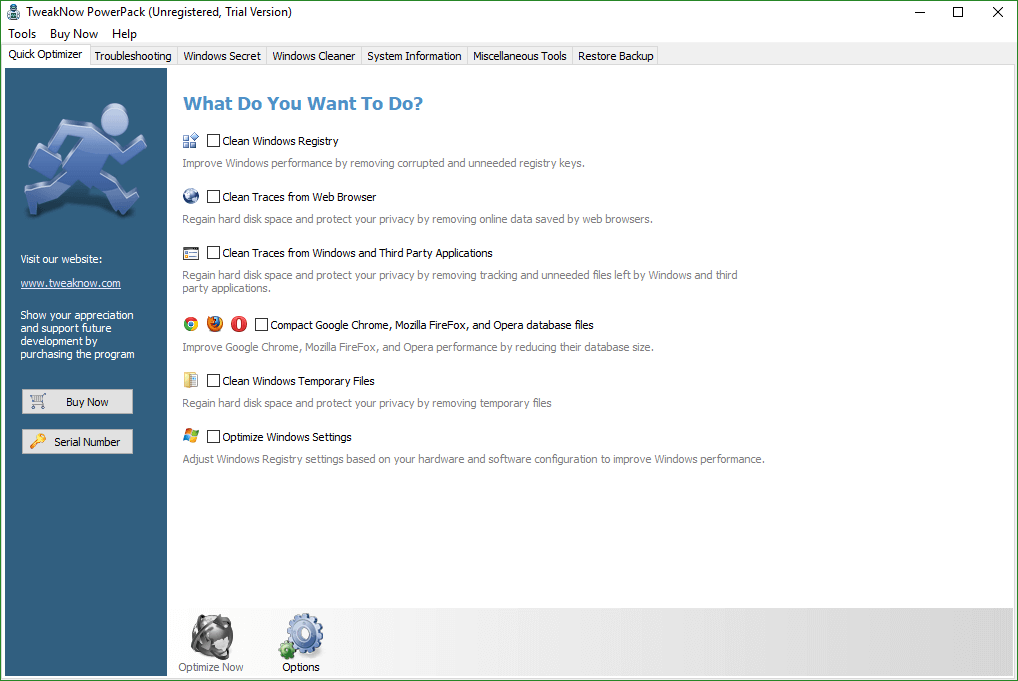
Grâce aux instructions ci-dessus, vous savez déjà comment accélérer un ordinateur de bureau ou un ordinateur portable sous Windows 10. Il n’est pas nécessaire de parler de la nécessité d’une telle procédure, car même sur les PC modernes, la charge devient si importante que la machine commence à s’émousser. Seule la mise en œuvre rapide de toutes les recommandations ci-dessus permettra aux «Dix» de vivre sans problèmes ni freins.
Télécharger TweakNow PowerPackVidéo d'optimisation Windows 10
Le système d'exploitation Windows 7 peut fonctionner beaucoup plus rapidement et efficacement, mais certaines mesures sont nécessaires. Vous devriez considérer les principales activités en termes d'optimisation.
Désactiver les effets visuels
L'existence d'une inscription plutôt attrayante est fournie. Si vous souhaitez accélérer le système, vous devez comprendre que les effets visuels entraînent une dépense supplémentaire en ressources. Il est nécessaire de procéder au chemin spécifié: Démarrer -\u003e Panneau de configuration -\u003e Système -\u003e Paramètres système avancés.
Lorsque la fenêtre de configuration est ouverte devant nous, les actions suivantes sont effectuées: Avancé -\u003e Vitesse -\u003e Paramètres

Lors de la conception, les développeurs ont essayé de simplifier le plus possible la tâche d'optimisation. Il suffit de sélectionner l’élément «Fournir les meilleures performances» pour que les paramètres soient définis automatiquement. Cela simplifie grandement la tâche. Le résultat sera un look classique. Tout cela est présenté dans la capture d'écran ci-dessous.
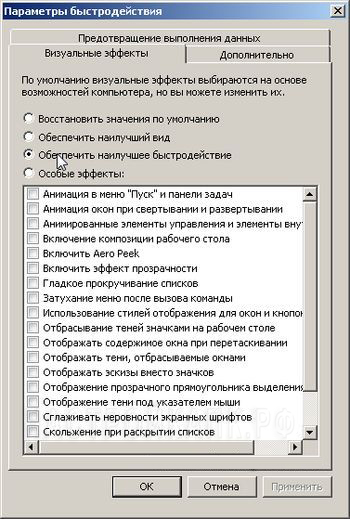
Pas toujours une nouvelle apparence peut convenir et cela nécessite des actions supplémentaires. Vous pouvez facilement choisir n’importe quelle option appropriée dans la liste disponible, en tenant compte des demandes rapides du système d’exploitation. Cliquez avec le bouton droit sur n'importe quelle partie vide du bureau et cliquez sur "Personnaliser".

Le mode Aero Glass est autorisé à accélérer en désactivant la transparence. Cela signifie que l'effet de transmission disparaîtra. Dans la même section de personnalisation, vous devez sélectionner l’élément «Couleur de la fenêtre», pour lequel vous décochez la case «Activer la transparence». ![]()
Pour les appareils puissants, cela ne donnera pas d'augmentation notable, mais dans le cas d'une carte vidéo faible, cela peut donner un résultat visible.
Désactiver les composants inutilisés
Pendant le fonctionnement de l'OS doivent faire face à une situation où un grand nombre de services. La difficulté réside dans le fait qu’elles n’offrent pas toutes l’efficacité. C'est pour cette raison qu'il est important de faire attention à ce facteur lors de l'optimisation. La désactivation de certains composants ne nuit pas au système d'exploitation.
Nous allons sur le chemin proposé: Démarrer -\u003e Panneau de configuration -\u003e Programmes et composants -\u003e Activer ou désactiver composants Windows. Une fenêtre sera affichée avec le contenu affiché dans la capture d'écran. 
Nous examinons la liste des composants émis et décochons ceux que nous n'utilisons pas. Pour plus d'informations, passez votre souris sur l'élément qui vous intéresse.
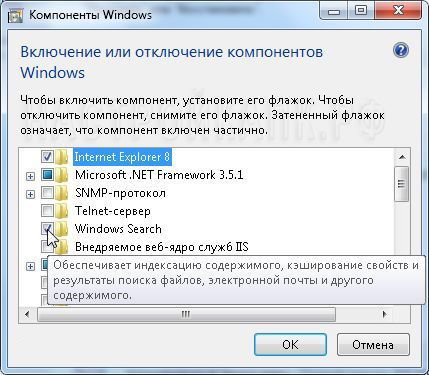
Lors de l'arrêt de certains composants, le système enverra un message système du type suivant:
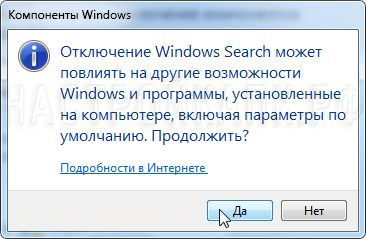
Nous confirmons et continuons les activités d'optimisation. Il est nécessaire de lister ce qui peut être facilement désactivé:
- Navigateur par défaut d'IE si vous utilisez d'autres programmes pour accéder à Internet
- Serveur Telnet
- Moteur de recherche intégré, dans le cas où ce n'est pas nécessaire
- Clients Telnet et TFTP
- Composants de la tablette ordinateur personnelparce que la configuration a lieu pour un ordinateur portable ou un périphérique fixe
- Système de gadget OS lorsqu'il n'y a aucune envie d'utiliser cette fonctionnalité
- Sous-système logiciel Unix
- Microsoft Message Queuing Server
- Service d'activation du système d'exploitation
- Service d'impression lorsque l'imprimante n'est pas connectée au périphérique
Pour que toutes les modifications prennent effet, vous devez redémarrer le système d'exploitation.
Optimisation du démarrage pour les ordinateurs dotés de processeurs multicœurs
Si vous utilisez un processeur multicœur, vous pouvez organiser certaines activités visant à accélérer l'ensemble du système d'exploitation. Dans la plupart des cas, Windows lui-même peut détecter un tel moment, mais la vérification ne sera jamais superflue. Vous devez entrer msconfig par la fenêtre Exécuter. 
Maintenant, vous devriez aller: Télécharger -\u003e Paramètres avancés 
La fenêtre qui apparaît indique le nombre de processeurs, ainsi que la quantité de mémoire. Il est nécessaire d’apporter des modifications uniquement lorsque les paramètres ne coïncident pas avec les paramètres réels.

Si des ajustements sont effectués, un redémarrage se produit pour lancer leur action.
Restaurer le lancement rapide
Si vous êtes habitué à d’anciens systèmes d’exploitation, vous pouvez rencontrer le désagrément de manquer le panneau de lancement rapide. Pour pouvoir renvoyer, la liste d'actions suivante est requise:
- Nous faisons un clic droit sur l'icône "Barre d'outils"
- Barres d'outils -\u003e Créer une barre d'outils
- Un champ s'ouvre où vous devez enregistrer un nouveau chemin.
- % appdata% \\ Microsoft \\ Internet Explorer\\ Lancement rapide

Lorsque vous cliquez sur "Sélectionner un dossier", vous verrez le lancement rapide. Pour revenir à l'endroit habituel, vous devez appuyer sur le bouton gauche de la souris, puis passer au bouton "Démarrer". Cliquez avec le bouton droit de la souris sur «Lancement rapide», où les cases «Afficher les signatures» et «Afficher le titre» doivent être supprimées.
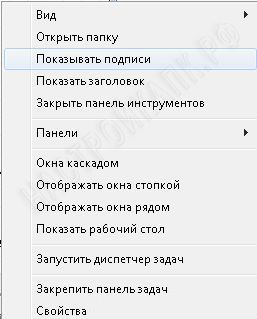
Après toutes les procédures effectuées, le panneau aura le même aspect que dans le système d'exploitation XP précédent. Ceci est affiché graphiquement dans la capture d'écran ci-dessous.
Désactiver UAC
Une innovation similaire est tombée dans Windows 7 de Vista. Nous ne parlerons pas de la nécessité d’une telle décision, car c’est l’un des éléments les plus critiqués. Il est important de dire qu'il peut être désactivé sans perte grave pour la sécurité du système d'exploitation. La principale chose à utiliser un autre antivirus. Il est nécessaire d’examiner diverses options d’action dans cette situation.
Il est possible de définir la fréquence d'envoi des notifications ou de désactiver complètement le processus spécifié. Pour accomplir les tâches que vous devez parcourir, procédez comme suit: Démarrer -\u003e Panneau de configuration -\u003e Comptes d'utilisateurs -\u003e Modifier les paramètres de contrôle du compte.
Toutefois, si nécessaire, vous pouvez ajuster la fréquence des notifications ou la désactiver complètement. Effectuez les opérations suivantes: Démarrer - Panneau de configuration - Comptes d'utilisateurs - Modifier les paramètres UAC.
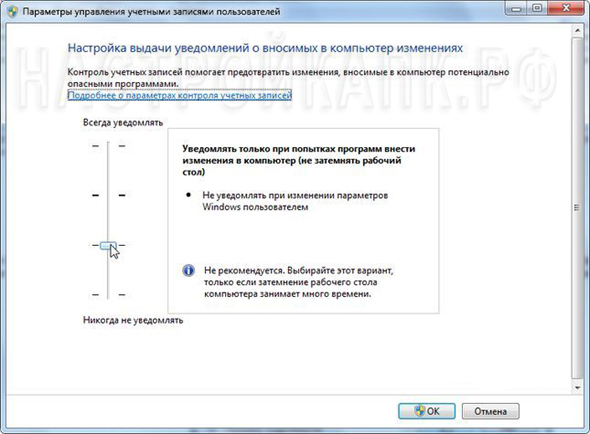
Comme on peut le voir sur la capture d'écran, il existe plusieurs niveaux de travail. Vous pouvez définir le curseur sur l'option la plus attrayante.
Système de gestion de l'alimentation
Le système d'exploitation Windows 7 vous permet de contrôler l'alimentation dans certaines limites. La consommation d'énergie électrique de l'appareil est définie dans une section spéciale de paramètres. Vous pouvez choisir l'option la plus économique ou la plus productive, ainsi que choisir un mode équilibré. Pour accéder à la fenêtre correspondante, vous devez suivre le chemin suivant: Démarrer -\u003e Panneau de configuration -\u003e Alimentation. Si rien n'est touché, une option équilibrée est donnée. Ci-dessous figure l’apparence de la fenêtre de configuration:
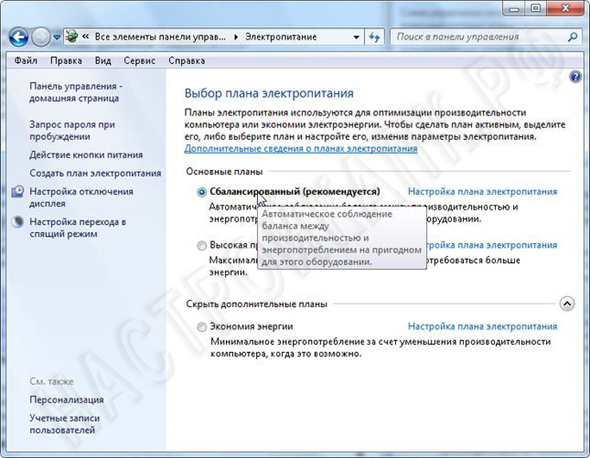
Après l’avoir configuré, vous devez utiliser des paramètres supplémentaires. Pour ce faire, cliquez sur "Modifier les paramètres d'alimentation avancés". ![]()
Une fenêtre apparaît dans laquelle les paramètres appropriés sont sélectionnés. Quand ils sont sélectionnés, il suffira de le confirmer.

Optimisation du navigateur
Cet élément doit être utilisé si vous utilisez le navigateur par défaut - Internet Explorer. Pour accélérer les travaux, il convient de prendre certaines mesures:
1. Démarrer -\u003e Programmes -\u003e Standard -\u003e Ligne de commande
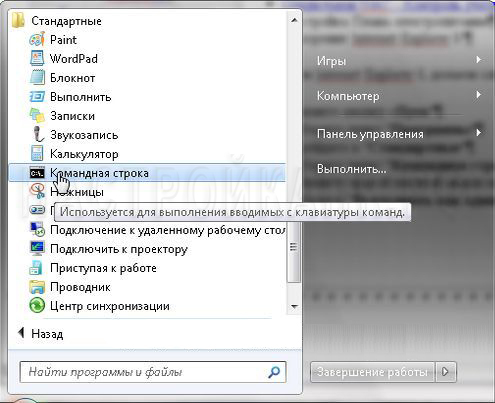
2. Faites un clic droit avec la souris et sélectionnez “Exécuter en tant qu’administrateur”.
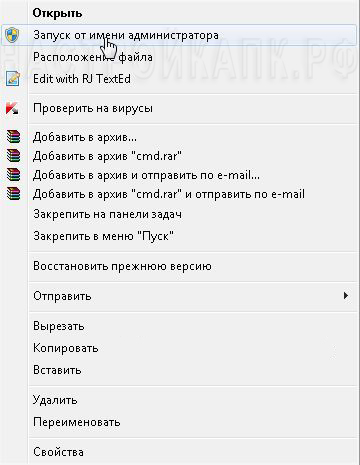
3. Dans certains cas, un message est émis à partir du contrôle de compte. Nécessaire pour confirmer le lancement.

4. Dans la fenêtre popup ligne de commande regsvr32 actxprxy.dll est introduit 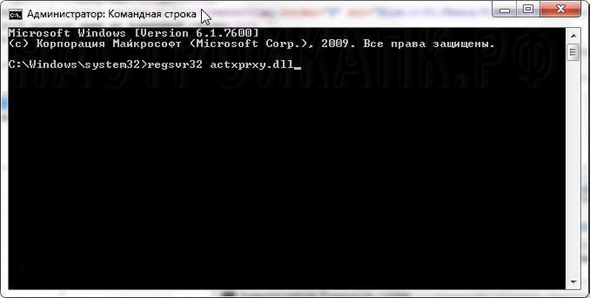
5. Vous devez appuyer sur Entrée. Lorsque la tâche est terminée correctement, le message suivant doit être affiché.
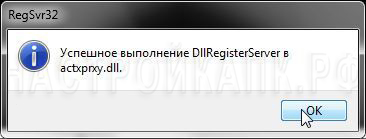
Après cela, vous pouvez lancer le navigateur IE. En cours de travail, cela devrait être beaucoup plus rapide qu'auparavant.
Accélération de l'animation lors des fenêtres popup
Autorisé à accélérer considérablement le processus de remontée des fenêtres sur le système d'exploitation. La procédure suivante est décrite:
- Démarrer l'éditeur de registre. Vous devez utiliser le chemin suivant: Démarrer -\u003e Exécuter -\u003e regedit
- HKEY_CURRENT_USER \\ Panneau de configuration \\ La souris est recherchée
- La clé est ouverte et la détection du paramètre MouseHoverTime y est effectuée. Pour obtenir des performances optimales avec le système, il est recommandé de définir la valeur sur 150.
- Nous nous intéressons maintenant à une autre clé. Vous devez trouver HKEY_CURRENT_USER \\ Control Panel \\ Desktop. Il doit contenir le paramètre MenuShowDelay. Sa valeur doit être définie sur 100.
- Pour que toutes les modifications prennent effet, un redémarrage du périphérique est requis.
Connexion automatique sans entrer de mot de passe
Accélérez considérablement le temps de travail en vous connectant automatiquement au système, sans avoir à utiliser de code d'accès. Pour ce faire, la séquence d'actions suivante est fournie:
- Il devrait suivre le chemin Démarrer -\u003e Exécuter
- Dans la fenêtre, entrez le contrôle userpasswords2 et confirmez
- Publié le menu approprié, où nous sommes intéressés par l'onglet "Utilisateurs". Dans ce document, vous devez trouver votre compte et décocher la case "Nom d'utilisateur et mot de passe".
- Dans la fenêtre affichée, vous devez confirmer votre accès - un mot de passe est entré.
- Pour accepter les modifications, le système redémarre.
Accélérer l'arrêt du périphérique
Dans certains cas, lorsque vous éteignez l'ordinateur, ce processus peut prendre plusieurs minutes. Lorsque vous considérez que le temps nécessaire pour terminer l'opération est trop long, vous pouvez effectuer certaines actions.
La transition Démarrer -\u003e Exécuter est effectuée, le regedit étant entré dans la fenêtre qui apparaît avec une confirmation supplémentaire. Nous sommes intéressés par la clé HKEY_LOCAL_MACHINE \\ SYSTEM \\ CurrentControlSet \\ Control - c’est ce que nous devons rechercher. Lorsqu'il détecte, le paramètre WaitToKillServiceTimeout est modifié. Sa nouvelle valeur devrait être de 500 ou plus. La valeur par défaut est 12 000.
Supprimer les flèches des raccourcis
Tout commence par le chemin standard Démarrer -\u003e Exécuter -\u003e regedit. Dans HKEY_CLASSES_ROOT \\ lnkfile, vous devez rechercher le paramètre IsShortCut et le supprimer. Pour que les flèches reviennent à leur place, le paramètre doit être restauré. Pour accepter les modifications, l'appareil redémarre.
On peut difficilement douter que les meilleures performances que Windows 7 possède immédiatement après son installation. Le disque système est pratiquement nouveau-né, il n’y a rien de superflu, donc le système «vole». Oui, les fabricants de Windows 7 ont essayé d'impressionner leurs futurs utilisateurs, en particulier ceux qui remplacent leur système précédent par Windows 7. Au début, tout se passe bien. Sept départs, montre une vitesse décente, qui plaît à l'utilisateur, mais elle commence alors à le contrarier avec sa "paresse".
Malheureusement, les développeurs de Windows 7, travaillant probablement sur des PC ultra-rapides, n’avaient guère réfléchi à l’ensemble des paramètres de réglage responsables de la vitesse du système, sachant que la majorité des utilisateurs seraient des femmes au foyer avec leurs ordinateurs portables et leurs tablettes. Et tous les utilisateurs plus avertis, en particulier s’il a des problèmes d’anglais, ne disposent pas des informations nécessaires pour régler les paramètres du système afin d’accroître sa vitesse, qui est publiée sur le site Web de Microsoft. L'article tente de dire aux utilisateurs quelle optimisation de Windows 7 est possible, de les familiariser avec ses techniques permettant d'augmenter la vitesse du système d'exploitation, ainsi que de l'ordinateur dans son ensemble. La liste complète des fonctions et des sections des sept, permettant la personnalisation et l'optimisation, est assez longue. Laissez-nous nous attarder sur les principaux.
Accélération du chargement de Windows 7
Il est peu probable qu'un utilisateur veuille que les charges du système d'exploitation attendent quelques minutes. Bien que démarrer un ordinateur Windows 7 versions précédentes OS, de nombreux utilisateurs ne sont pas opposés à l'accélération avec quelques astuces.
Utilisation multicœur
Pour activer la prise en charge des processeurs multicœurs au démarrage, entrez barre de recherche mot msconfig. Ensuite, vous devez suivre le chemin "Onglet Chargement" - "Paramètres avancés" - "Nombre de processeurs", le marquer, définir une valeur égale au nombre de cœurs du processeur installé et compléter le tout en appuyant sur "OK".

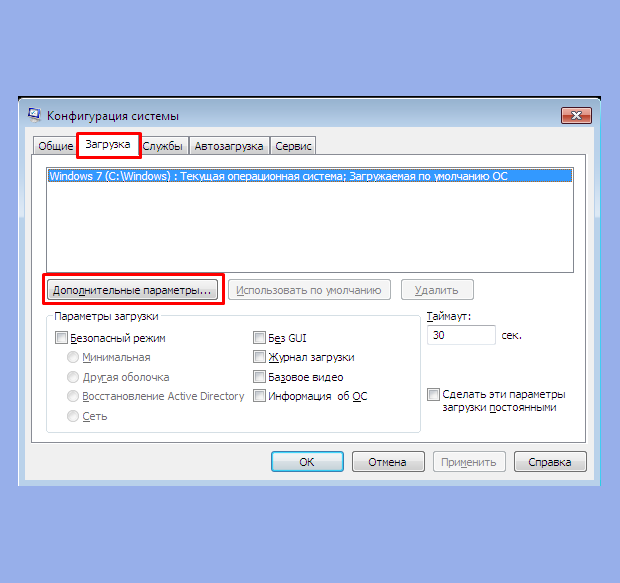
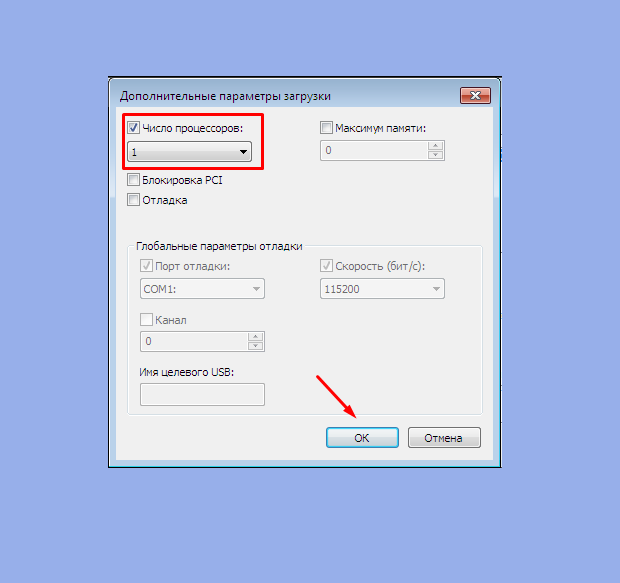
Ensuite, vous devez redémarrer l'ordinateur et vous assurer que la vitesse de chargement du système d'exploitation augmente.
Désactiver les applications de chargement automatique
La vitesse de chargement du système d'exploitation dépend également du nombre d'applications chargées simultanément au chargement de Windows. Leur liste peut être vue sur la même commande msconfig, mais sur l'onglet “autoload”:
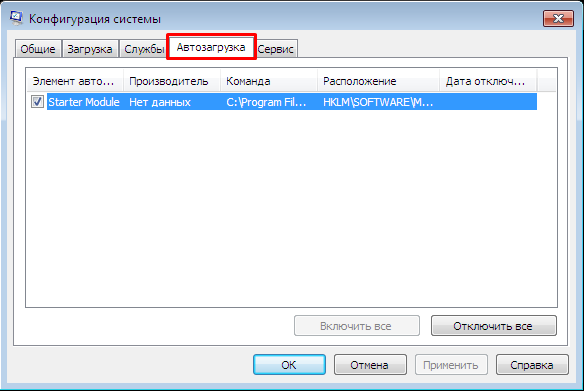
Souvent, la liste inclut (de manière invisible pour l'utilisateur) des applications dont les téléchargements ne sont pas requis du tout, mais elles augmentent le temps de chargement. Pour optimiser Windows, vous devez exclure de telles applications en supprimant les choucas et en cliquant sur "OK". Après cela, vous devriez redémarrer.
Arrêt de l'accélération PC
Il est également possible d'accélérer l'arrêt de l'ordinateur si la valeur de l'intervalle de temps alloué pour l'achèvement des programmes actifs est réduite. S'ils n'ont pas le temps de le faire eux-mêmes, Windows les arrêtera de force. Pour réduire le temps nécessaire pour éteindre l'ordinateur, vous devez modifier le registre. Sans entrer dans les détails de ce processus, il faut dire que dans le registre, vous devez trouver le paramètre WaitToKillServiceTimeout et changer sa valeur de 12000 à 2000.
Accélération du lancement d'applications à partir du menu Démarrer
Si la vue classique de ce menu n’est pas utilisée, elle peut être optimisée, c’est-à-dire que sa vitesse peut être augmentée comme suit:
- Cliquez avec le bouton droit sur la barre des tâches ou sur le bouton de démarrage.
- De la menu contextuel sélectionnez l'élément "Propriétés".
- Dans les propriétés, ouvrez l'onglet Menu Démarrer.
- Sur l'onglet, cliquez sur "Personnaliser".
- Supprimez la coche de l'élément «Mettez en surbrillance les programmes nouvellement installés».
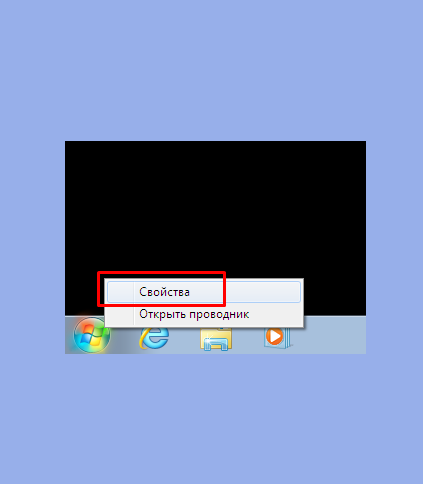
Accélération graphique
Dans le cas où le PC n'est pas assez puissant adaptateur graphique (a bon marché ou intégré dans carte mère adaptateur vidéo), l’interface AERO peut entraîner une réduction importante de la vitesse du système. À cet égard, le système graphique peut être optimisé en désactivant certaines fonctions de l'AERO, sans perdre pour autant les principaux avantages de ce mode. Quelles fonctions AERO peuvent être désactivées et lesquelles laisser, et comment le faire? Et cela se fait comme ceci:
- Dans le panneau de configuration (PU), vous trouverez la section "Système" et cliquez sur la ligne "Paramètres système avancés".
- Ouvrez "Advanced" et cliquez sur "Options".
- Ouvrez l'onglet des effets visuels.
- Nous supprimons daws de tous les paramètres, à l'exception de ceux illustrés dans la figure suivante, puis cliquez sur «OK».
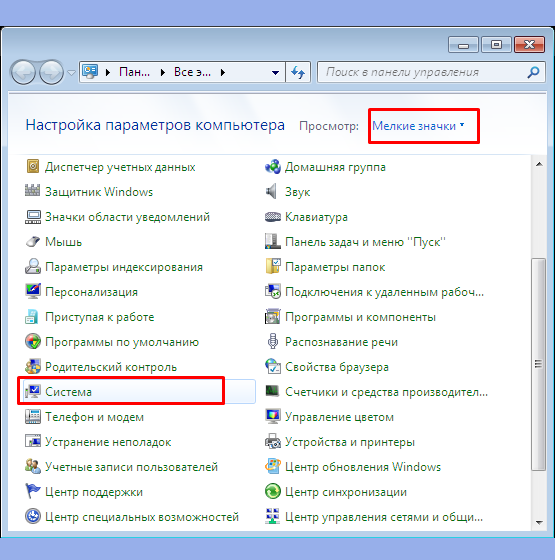
Augmenter la vitesse de copie des fichiers
Une nouvelle fonction est apparue dans les sept - la soi-disant «compression différentielle à distance». Il est utilisé lors de la copie et du déplacement de fichiers et sert à calculer les différences entre les fichiers source et cible. Ceci est fait pour réduire la quantité de données en cours de réécriture, mais le calcul de leurs différences prend plus de temps. Cette fonctionnalité peut être désactivée comme suit:
- Sélectionnez la section "Programmes et composants" dans la PU.
- Cliquez sur la ligne "Activer et désactiver les composants Windows".
- Dans la liste construite des composants du système, nous supprimons la case à cocher de l’élément «Compression différentielle à distance».
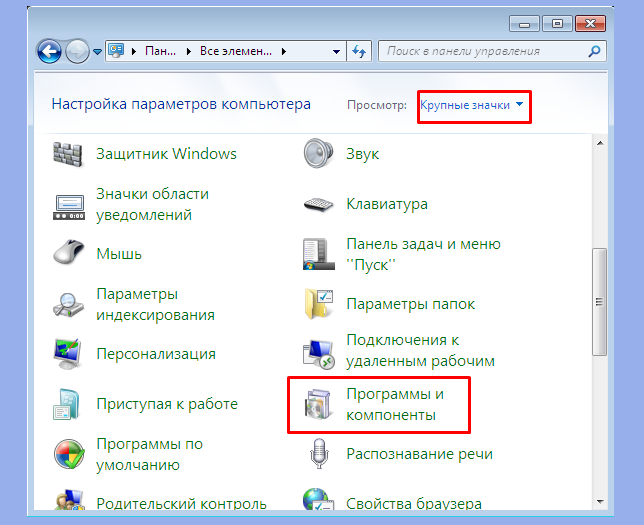
Activer la fonctionnalité ReadyBoost
L’optimisation de Windows 7 conçue par les développeurs s’est reconstituée avec la nouvelle fonction ReadyBoost. L'objectif de cette fonction est l'extension virtuelle de la mémoire vive de l'ordinateur, grâce aux lecteurs USB externes et aux cartes Flash connectés. Le système d'exploitation les utilisera comme mémoire cache, accélérant ainsi les opérations de lecture / écriture et augmentant la vitesse de l'ensemble du système. Il doit seulement être activé, et pour cela vous avez besoin de:
Optimisation du registre
Les fichiers de registre des ordinateurs Windows 7 constituent une sorte de base de données sur la configuration et les paramètres du système d’exploitation proprement dit. applications installées. Malheureusement, cette base de données a tendance à être encombrée et fragmentée au fil du temps. Et comme on y accède très souvent, cela peut entraîner une baisse importante de la vitesse de l'ordinateur. Par conséquent, le registre doit être nettoyé et défragmenté périodiquement.
Intégré dans Outils Windows La défragmentation n'est pas conçue pour fonctionner avec le registre. Son optimisation est donc généralement effectuée à l'aide d'un utilitaire tiers. Un exemple est connu de nombreux utilisateurs. cCleaner. Après son lancement, sélectionnez l’item "Registre" dans le menu. Dans la fenêtre qui s'ouvre, cliquez sur le bouton "Rechercher les problèmes" et attendez les résultats de l'analyse de l'état du registre. Si des problèmes sont détectés, vous devez cliquer sur le bouton "Réparer".
Défragmentez vos disques durs
Une forte fragmentation des disques durs peut également entraîner une diminution de la vitesse de l'ordinateur. Ceci est particulièrement vrai pour disque système, car il est utilisé presque constamment pendant le fonctionnement du système. Pour le défragmenter, vous pouvez recourir à l'outil Windows intégré - Utilitaire Defrag. Pour commencer, il devrait:
- Cliquez sur "Démarrer".
- Cliquez sur "Ordinateur".
- Dans la fenêtre qui s'ouvre, cliquez avec le bouton droit sur le disque système et sélectionnez "Propriétés" dans le menu contextuel.
- Dans la fenêtre des propriétés, ouvrez l'onglet «Service» et cliquez sur le bouton «Défragmenter». Une fenêtre apparaîtra comme ceci:

Comme on peut le voir, la défragmentation peut être effectuée de deux manières - selon le calendrier et manuellement. Lors de la défragmentation manuelle, vous devez d’abord déterminer sa nécessité en exécutant une analyse de disque. Si, après, on découvre que le disque est très fragmenté, il est nécessaire de lancer sa défragmentation en appuyant sur le bouton approprié.
Désactiver UAC
Fonction UAC (Control comptes) est l’un des moyens les plus importants d’assurer la sécurité du système. Vous devez peser soigneusement les avantages et les inconvénients de l’éteindre. Et pourtant, de nombreux utilisateurs le désactivent, s’appuyant entièrement sur une protection antivirus de haute qualité. Vous pouvez désactiver complètement la fonctionnalité UAC ou réduire le niveau de protection. Dans tous les cas, cela nécessite des privilèges d'administrateur. Changer le niveau de sécurité se fait de cette façon.
Comment tu sais Windows 7 a reçu des améliorations plus significatives du temps de démarrage et de la réponse du système par rapport à son prédécesseur Windows Vista . Des modifications importantes ont été apportées pour permettre au système de ne pas dépenser tout mémoire système lors de l’ouverture d’un grand nombre d’explorateurs Windows, optimisation des services et des processus du système.
Dans cet article, nous allons considérer:
- démarrer l'optimisation du menu
- l'optimisation travailler dur disque dans Windows 7
- optimiser la vitesse de copie et de déplacement de fichiers dans Windows 7
- optimisation du travail avec pilotes windows 7
- optimisation du temps démarrage de Windows 7
- accélérer le processus d'affichage des miniatures des images
- achèvement de l'accélération travaux de fenêtres 7
Notez que certaines des méthodes d’accélération abordées sont Windows 7basé sur la désactivation de tout type de tâches, la simplification ou l'amélioration des fonctionnalités du système pour une utilisation plus pratique. C'est à dire en substance, vous choisissez entre commodité et performance.
Façons d'optimiser Windows 7
1. Accélération du menu de démarrage.Définition récemment programmes installésEn plus de mettre en évidence ces programmes nouvellement installés, le système prend un certain temps à chaque ouverture du menu Démarrer. Vous pouvez économiser ce temps.
Pour ce faire, vous devez personnaliser le menu Démarrer: dans les propriétés “Barre des tâches et menu Démarrer” (pour activer aller au panneau de commande Windows 7: Démarrer -\u003e Panneau de configuration). Aller au signet "Menu Démarrer" et appuyez sur le bouton "Personnaliser".
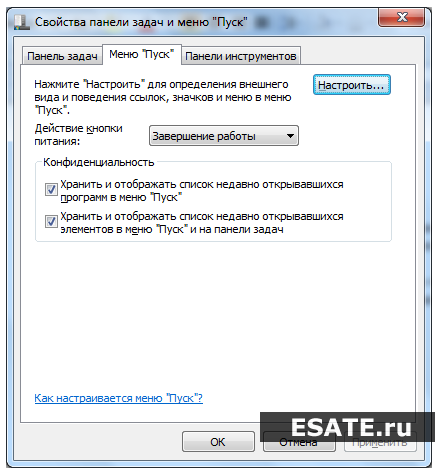 Figure 1. Personnalisation du menu Démarrer
Figure 1. Personnalisation du menu Démarrer
Décocher “Mettez en surbrillance les programmes nouvellement installés”puis cliquez sur "Appliquer".
 Figure 2. Désactivation de la sélection des programmes nouvellement installés
Figure 2. Désactivation de la sélection des programmes nouvellement installés
Afin de réduire la pause, lorsque la fenêtre du menu Démarrer apparaît, accédez à l'éditeur de registre (commande "Regedit" en dialogue "Trouver des programmes et des fichiers").
 Figure 3. Démarrer l'éditeur de registre
Figure 3. Démarrer l'éditeur de registre
Après avoir démarré l’éditeur de registre ( regedit.exe) aller à la succursale HKEY_CURRENT_USER -\u003e Panneau de configuration -\u003e Bureau (Fig. 4).
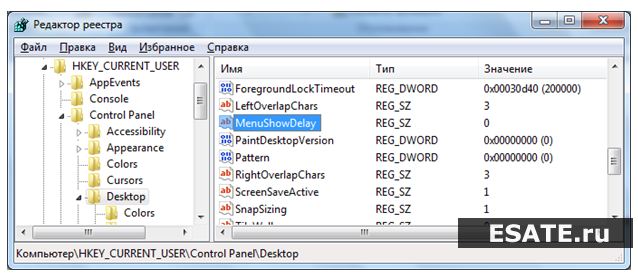 Figure 4. Sélection de la clé de registre requise
Figure 4. Sélection de la clé de registre requise
Changer la valeur de la clé Menushowdelay avec "400" sur "50". Pause significativement réduite.
 Figure 5. Modification de la pause lorsque la fenêtre est affichée
Figure 5. Modification de la pause lorsque la fenêtre est affichée
2. Optimisation du disque dur sous Windows 7
Cette option est familière depuis le jour de Windows XPmais si dans Xp il a été initialement inclus alors dans Windows 7 l'optimisation disques durs considéré comme inutile et par défaut, il est désactivé. Nous allons maintenant examiner la méthode d'activation de cette option.
Aller dans Démarrer -\u003e Panneau de configuration -\u003e Gestionnaire de périphériques -\u003e Périphériques de disque -\u003e (sélectionnez votre disque dur) -\u003e Propriétés -\u003e Stratégie ... et mettre une tique là-bas devant l'élément "Désactiver le vidage de la mémoire cache enregistrements Windows pour cet appareil ".
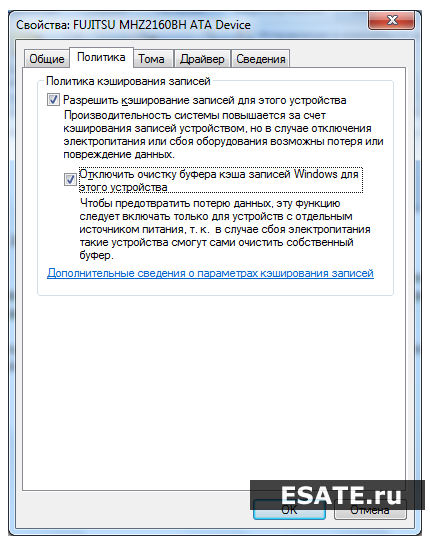 Figure 6. Désactivation du vidage du cache des enregistrements Windows
Figure 6. Désactivation du vidage du cache des enregistrements Windows
Maintenant dans le même "Gestionnaire de périphériques" ouvrir une autre branche - “Contrôleurs IDE ATA / ATAPI (Contrôleurs IDE ATA / ATAPI)”puis dans les propriétés de tous les canaux ATA (canal ATA 0, canal ATA 1 etc.) "Paramètres avancés" vérifier si une coche est allumée “Activer / Activer DMA (Activer DMA)”.
 Figure 7. Activer le mode DMA
Figure 7. Activer le mode DMA
Si la tique ne vaut pas la peine, installez-la.
3. Accélérer la copie et le déplacement de fichiers dans Windows 7
Windows 7 obtenu une autre fonctionnalité intéressante - compression différentielle à distance.
D'une part, cette option calcule et transfère la différence entre les deux objets, ce qui minimise la quantité de données transférées, mais d'autre part, le calcul prend du temps.
Vous pouvez désactiver cette fonctionnalité. Pour ce faire, allez à Démarrer -\u003e Panneau de configuration -\u003e Programmes et composants -\u003e Activer ou désactiver les composants Windows -\u003e Compression différentielle à distance (décochez la case).
 Figure 8. Désactivation de la compression différentielle
Figure 8. Désactivation de la compression différentielle
4. Désactiver la vérification de la signature numérique du pilote
Cette action peut également augmenter légèrement la vitesse du système (lors de l'installation de nouveaux pilotes). Pour désactiver cette option dans Windows 7 suivez ces étapes:
Courir dans “Démarrer” gpedit.msc.
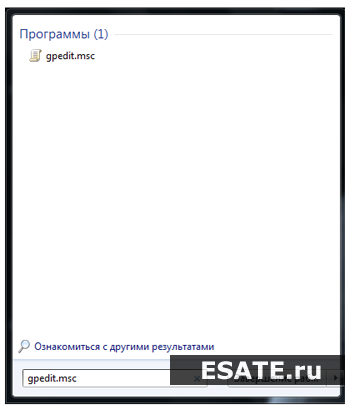 Figure 9. Démarrage du panneau d'administration
Figure 9. Démarrage du panneau d'administration
Ensuite, allez dans le chemin suivant:
Configuration utilisateur -\u003e Modèles d'administration -\u003e Système -\u003e Installation du pilote -\u003e Signature numérique des pilotes de périphérique. Dans cette fenêtre, vous devez sélectionner le mode "Désactivé".
 Figure 10. Désactivation de la vérification de la signature numérique du pilote
Figure 10. Désactivation de la vérification de la signature numérique du pilote
5. Accélération du chargement de Windows 7
Nous pouvons gagner quelques secondes de plus, bien que ce conseil s’applique aux utilisateurs qui travaillent sur des processeurs multicœurs avec Windows 7 en tant que système d'exploitation.
Alors suivez ces étapes:
Entrer MSCONFIG dans la boite de recherche du menu "Démarrer" et appuyez sur "Entrer".
Dans la fenêtre qui s'ouvre, allez dans l'onglet et cliquez sur le bouton "Options avancées".
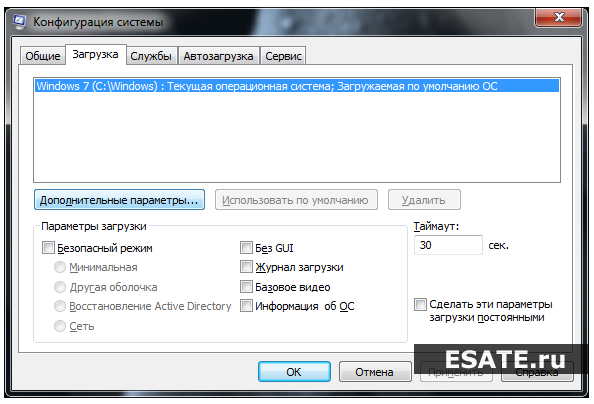 Figure 11. Options avancées d'optimisation du système Cochez la case à côté de l'article "Nombre de processeurs (Nombre de processeurs)" et dans le menu déroulant sous cet élément, sélectionnez le nombre maximal de cœurs (2 ou 4).
Figure 11. Options avancées d'optimisation du système Cochez la case à côté de l'article "Nombre de processeurs (Nombre de processeurs)" et dans le menu déroulant sous cet élément, sélectionnez le nombre maximal de cœurs (2 ou 4).
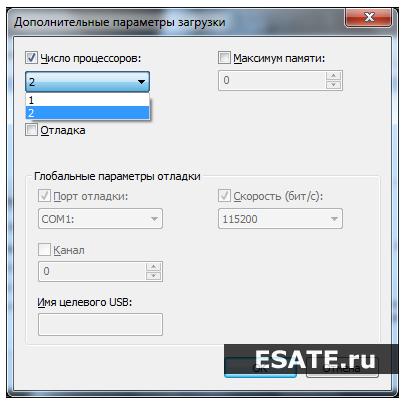 Figure 12. Définition du nombre de processeurs pour les systèmes dotés de processeurs multithreads
Figure 12. Définition du nombre de processeurs pour les systèmes dotés de processeurs multithreads
Cliquez "Ok" et redémarrez le système pour voir une différence assez notable dans les vitesses de téléchargement Windows 7.
6. Accélération de l'affichage des vignettes (vignettes).
Vous pouvez augmenter la vitesse d'affichage des miniatures (miniatures) dans Windows 7. Pour ce faire, vous devez effectuer les étapes suivantes:
Entrer regedit (sans guillemets) dans le champ de recherche du menu "Démarrer" et appuyez sur "Entrer".
Aller à la branche "HKEY_CURRENT_USER -\u003e Panneau de configuration -\u003e Souris".
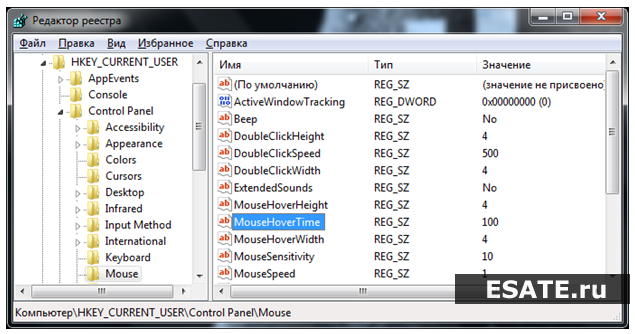 Figure 13. Sélection de la clé de registre souhaitée pour optimiser la pause lors de l'affichage des miniatures
Figure 13. Sélection de la clé de registre souhaitée pour optimiser la pause lors de l'affichage des miniatures
Double-cliquez sur le paramètre MouseHoverTime et changer sa valeur à 100
.
 Figure 14. Définir une nouvelle valeur
Figure 14. Définir une nouvelle valeur
7. Réduisez le temps d'arrêt de Windows 7
Temps d'achèvement Windows 7 peut être considérablement réduit. Cependant, il s’agit d’une façon plutôt barbare: nous réduisons le temps imparti au processus de fermeture du programme, après quoi celui-ci sera achevé de force.
Entrer regedit dans la boite de recherche du menu "Démarrer" et appuyez sur "Entrer".
Aller à la branche HKEY_LOCAL_MACHINE -\u003e Système -\u003e CurrentControlSet -\u003e Contrôle.
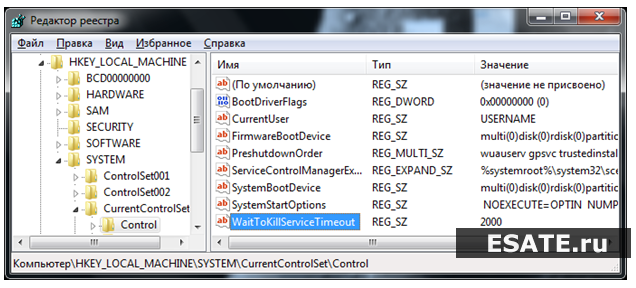
Figure 15. Sélectionnez la clé de registre requise.
Changer la valeur du paramètre "WaitToKillServiceTimeout" du sens 12000
(12 secondes) sur 2000
(2 secondes).
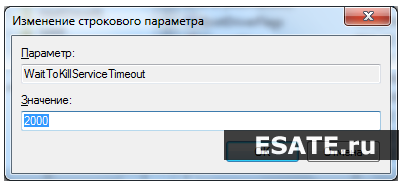 Figure 16. Modifier la valeur.
Figure 16. Modifier la valeur.