Windows 10 - la version la plus récente OS, qui méritait légitimement une énorme popularité. Cette version est notable en ce qu'elle est devenue également pratique pour une utilisation comme sur ordinateurs ordinaireset sur des comprimés. Vous trouverez ci-dessous comment sous Windows 10 vous pouvez activer l'apparence automatique du clavier à l'écran en mode Window.
Afin de rendre le système d'exploitation universel pour les ordinateurs et les périphériques tactiles, deux modes ont été créés dans Windows 10 - Fenêtre et tablette. Le mode fenêtre est le bureau habituel avec une barre de tâches "Démarrer" et l'interface de la tablette est distinguée par la présence de carreaux et de clavier à l'écran.
Cependant, malgré le fait que le mode tablette est beaucoup plus pratique pour une utilisation sur dispositifs sensorielsDe nombreux utilisateurs préfèrent toujours le mode fenêtre standard. Le problème est que dans le mode fenêtre, l'ensemble de texte est fourni uniquement à l'aide d'un clavier physique. Mais ce problème peut être corrigé et ajouter une prise en charge du clavier à l'écran au mode fenêtre.
Comment activer le clavier à l'écran dans le mode habituel de Windows 10?
1. Cliquez sur le bouton "Bouton" Démarrer"Et aller au menu" Paramètres" En outre, il est également possible de passer à cette section à l'aide de la combinaison de touches WIN + I.Capacités spéciales».
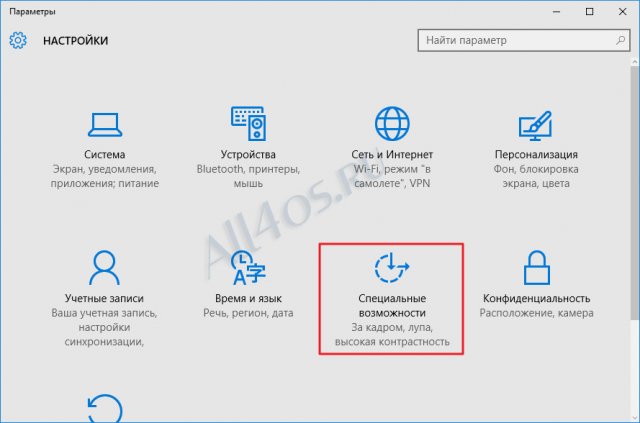
Clavier" Au chapitre " Clavier d'écran»Activez le paramètre" Allumant le clavier à l'écran ", situé au tout début de la liste.
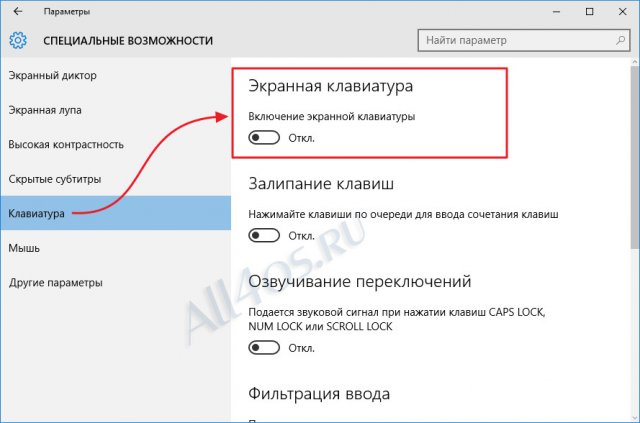
À partir de ce point, le clavier à l'écran sera activé et apparaît immédiatement à l'écran:
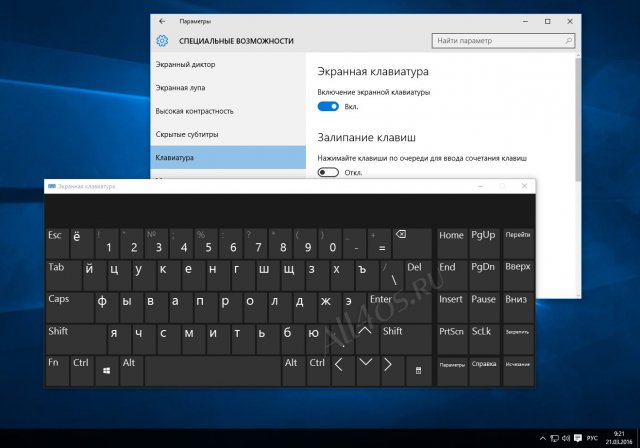
Il y a aussi une autre façon d'activer clavier virtuel Dans Windows 10, il est au fait, est un peu plus facile et plus rapide que le premier. Pour commencer, allez au menu Démarrer et ouvrez l'élément " Tous les programmes»:
![]()
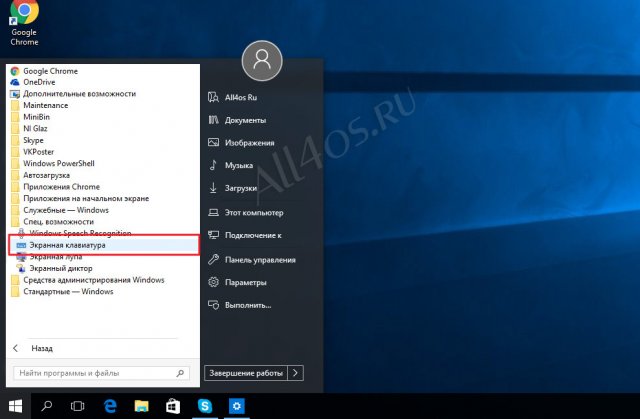
Activation du clavier à l'écran en mode tablette Windows 10
Si votre système d'exploitation est installé sur un périphérique de type tablette, le clavier allumé sera quelque peu différent de version informatique. Ainsi, aussi bien que dans le premier cas, nous avons d'abord besoin d'ouvrir la section " Paramètres»: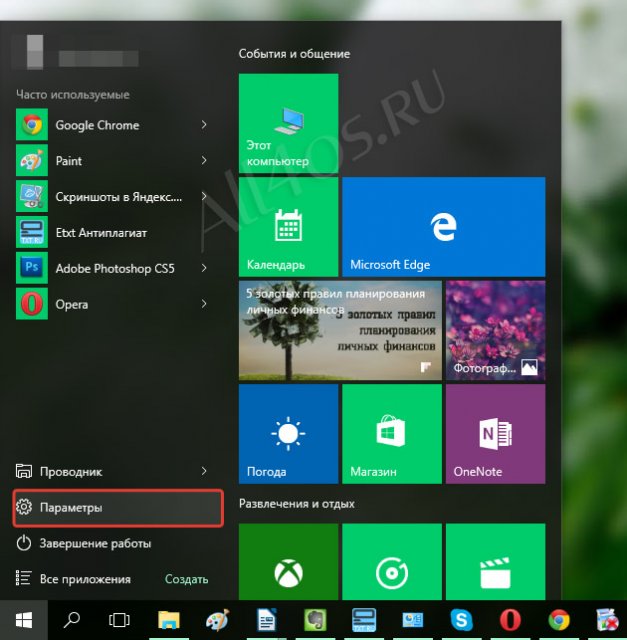
2. Dans la fenêtre qui s'ouvre, sélectionnez le " Dispositifs».
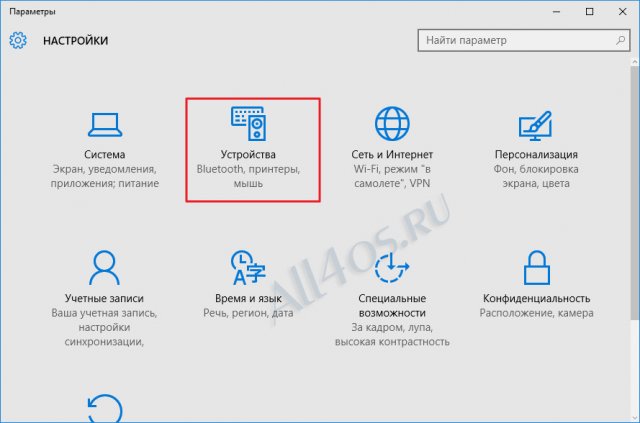
3. Sur le côté gauche de la nouvelle fenêtre, allez à l'onglet "Tab" Contribution" Au chapitre " Toucher le clavier»Activez l'affichage automatique du clavier tactile dans les applications de la fenêtre en l'absence d'un clavier connecté au périphérique du clavier», situé à la fin de la liste.

À partir de ce point, le clavier tactile sera activé et sera affiché chaque fois que le clavier physique sera connecté au périphérique.
La condition physique de certaines personnes ne leur permet pas de travailler pleinement avec le clavier. Cependant, beaucoup de ces personnes peuvent utiliser la souris ou un autre dispositif indicatif. Ces personnes peuvent être pratiques pour entrer des caractères à l'aide d'un clavier d'écran.
Le clavier à l'écran ressemble à une image de clavier à l'écran.
La sélection de caractères sur le clavier à l'écran est effectuée à l'aide de la souris, des appareils contrôle simple ou le joystick connecté au port série, parallèle ou de lecture de l'ordinateur.
Utilisation du clavier à l'écran Windows dans Windows 7
Dans ce version Windows L'élément du panneau de commande "Fonctions spéciales" est remplacé par l'élément "Centre pour des fonctionnalités spéciales".
Ouvrez le centre des fonctionnalités spéciales. Pour ce faire, appuyez sur la touche Windows Emblem et sur la touche U ou sélectionnez séquentiellement «Démarrer» éléments de menu «Panneau de configuration», «Fonctions spéciales» et «Centre d'opportunités spéciales».
Le clavier à l'écran Windows peut être utilisé lorsque vous travaillez avec un ordinateur au lieu d'un clavier physique. La sélection de caractères sur le clavier à l'écran est effectuée à l'aide d'un appareil de souris ou de pointage.
Ouvrez la fenêtre Centre des fonctionnalités spéciales. Dans l'accès rapide à moyens généraux»Appuyez sur les touches Alt + K ou cliquez sur" Activer clavier d'écran", Comme le montre la Fig. 1. Le clavier à l'écran apparaît.
Figure. une
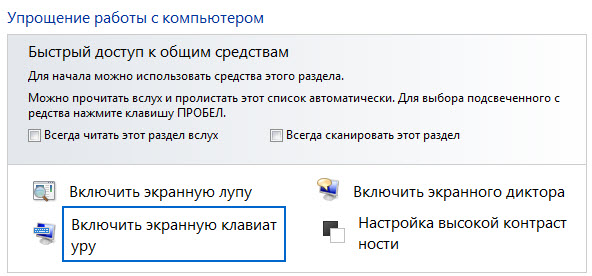
Pour démarrer le clavier d'écran lorsque vous vous connectez dans la section "Afficher toutes les options", cliquez sur "Utiliser un ordinateur sans une section de souris ou de clavier" ou sélectionnez-la en appuyant sur la touche TAB, puis cliquez sur la touche Entrée, comme indiqué En figue. 2.
Figure. 2.
Dans le "Entrer le texte à l'aide de la section Dispositif indicateur", appuyez sur la case à cocher "Utiliser la clavier d'écran" en cliquant dessus avec la souris, puis appuyez sur les touches Alt + S ou les touches "Enregistrer", Comme le montre la Fig. 3.
Figure. 3.
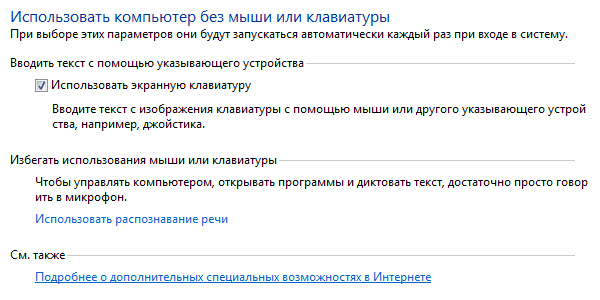
Le clavier affiché à l'écran peut être configuré en fonction de vos besoins. Pour ce faire, cliquez sur Options. (Paramètres). La fenêtre de paramètre s'ouvre.
Figure. quatre

Figure. cinq
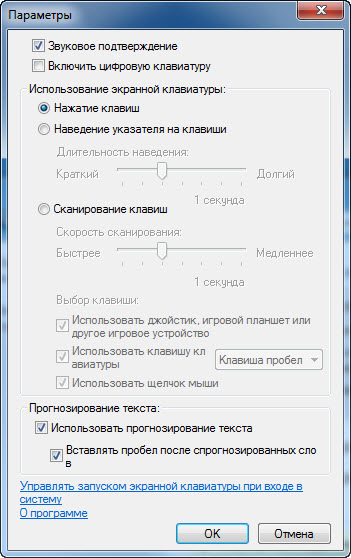
Il existe plusieurs façons d'entrer des caractères à l'aide d'un clavier à l'écran.
Si le commutateur Keystroke est défini, puis entrez le caractère du clavier à l'écran, il est nécessaire de le choisir avec le dispositif de la souris ou de l'indication. Si le commutateur est installé "Survolant un pointeur sur les clés"Pour entrer un caractère sur le clavier à l'écran, vous devez apporter le pointeur de la souris ou le périphérique spécifiant à la touche de clavier souhaitée.
La durée requise des directives peut être modifiée en déplaçant le curseur dans le champ. "Durée de l'orientation".
Si le commutateur de numérisation de clé est défini, vous pouvez utiliser un certain nombre de périphériques pour fonctionner avec un clavier d'écran, y compris des dispositifs de contrôle simples et des plaques de jeu, ainsi que d'une gêve.
La vitesse de numérisation peut être modifiée en déplaçant le curseur dans le champ Vitesse de numérisation.
Prévision du texte
Clavier d'écran Windows 7. Contient des outils intégrés prévision du texteSpécifier la saisie de texte et aider à éviter les erreurs lors de la saisie.
Pour activer la prédiction du texte, cochez la case "Utiliser la prévision de texte". Pour ajouter un symbole d'espace après tous les mots prédits, cochez la case "Insérer un espace de mots plié", comme indiqué sur la Fig. 6
Figure. 6
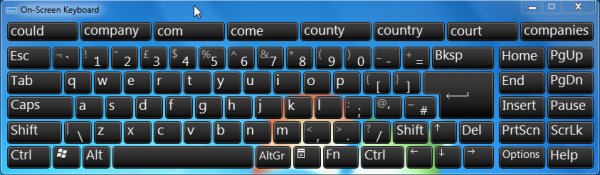
Noter. Si cette méthode ne fonctionne pas, il est possible que la modification des paramètres de l'ordinateur soit interdite par les politiques informatiques de votre organisation. Pour résoudre ce problème, contactez le support informatique de votre organisation.
Comment activer un clavier virtuel sur un ordinateur (ordinateur portable) sur Windows 7 (Windows 8), personne ne pense qu'il y ait des problèmes de temps réel.
Il est raisonnable en cela, car le réel de la "pleine échelle" ( Écrans tactiles Dans l'esprit, il n'y a pas) pour remplacer le réel ne sera jamais capable.
J'ai d'abord décidé d'inclure un virtuel sur un ordinateur portable lorsque le bouton "ESC" a cessé de fonctionner pour une raison inconnue.
Le champ d'inclusion a immédiatement vu combien d'inconvénients en comparaison avec physique. Le chef - "Stradge" et inconvénient - Néanmoins, il n'y avait pas d'autre moyen, je devais "souffrir".
En général, si le vrai clavier a commencé à donner des échecs, le temps virtuel peut être utilisé, puis vous ne devriez même pas réparer l'ancien, mais en acheter un nouveau.
Ils ne coûtent pas cher, coûtent 10 dollars. Vous n'avez pas besoin de télécharger un clavier virtuel, sauf que vous ne répondez pas à la norme en cours d'exécution avec Windows 7 et Windows 8.
Allumer le clavier virtuel sur la première méthode de l'ordinateur
La première méthode est la plus "longue" et en même temps la plus stable. Pourquoi? Deux autres nécessitent un véritable clavier fonctionnel et ne peut pas fonctionner avec vous.
Immédiatement après que vous verrez la photo comme dans la capture d'écran ci-dessous. Cliquez sur le clavier virtuel d'inscription et il allumera immédiatement.
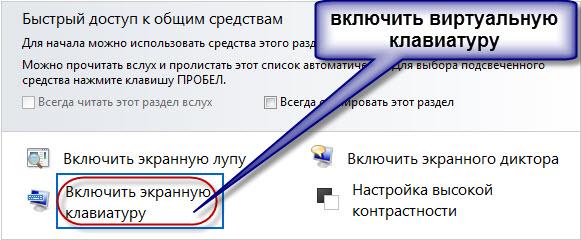
C'est très voie rapide, seulement besoin d'exploitables deux clés (si vous ne travaillez pas maintenant - très désolé, surtout s'il s'agit d'un ordinateur portable).
Allumer le clavier virtuel - la méthode du troisième
Pour utiliser la troisième voie, allumer le clavier virtuel sur un ordinateur ou un ordinateur portable, en plus des frappes clavier, vous devrez commander.
Il est solitaire adapté à la fois pour Windows 7 et Windows 8. Cliquez sur les touches FN + R. Une fenêtre semble entrer des commandes. Insérez deux mots là-bas (sans citations): «OSK.exe» et cliquez sur "OK".

Vous pouvez et sinon, appuyez sur la touche "" et à la ligne de recherche pour entrer le mot - osk.exe.
Après cela, au sommet, l'icône de démarrage de clavier à l'écran ou virtuelle, c'est la même.
C'est tout. Je pense que l'une des trois méthodes décrites comment allumer le clavier virtuel sur le PC, vous allez certainement organiser.
Il suffit d'oublier qu'il n'y a pas d'option "paramètres" (dans la rangée inférieure). En profitant de cela, vous vous faciliterez beaucoup plus facilement. Succès.
Instruction
Cliquez sur le bouton Démarrer ou appuyez sur le clavier des deux boutons Win. Vous allez donc ouvrir le menu principal. système opérateur Les fenêtres. Déplacez la souris sur la section «Tous les programmes» de ce menu et dans le sous-menu supprimé, sélectionnez la chaîne «Standard». Dans la section Menu Advanced Advanced, Mouse sur le dossier "Fonctions spéciales", qui conduira à l'apparition du quatrième, cette fois la dernière section du menu principal. En y compris, cliquez sur le "clavier d'écran" et l'application dont vous avez besoin d'exécution et, en outre, un message apparaît à l'écran que Microsoft Corporation peut offrir et plus programmes fonctionnels Pour le travail des personnes avec limité fonctionnalité. Ayant lu cela, sans aucun doute informations utiles, Placez la marque dans le champ "Pas plus de sortie de ce message", si on lue suffit pour vous, puis cliquez sur OK.
Utilisez la boîte de dialogue de lancement du programme standard si vous ne souhaitez pas aller à un voyage à plusieurs étages à la principale pour ouvrir le clavier à l'écran. menu Windows. Pour ce faire, appuyez d'abord sur les touches WIN et R simultanément - cette combinaison duplique la commande "Exécuter" dans le menu du bouton Démarrer et appelle la boîte de dialogue Démarrer du programme. Dans la boîte de dialogue qui s'ouvre, tapez la commande de trois lettres - OSK. Ceci est une réduction du nom complet anglophone du clavier à l'écran - clavier à l'écran. Appuyez ensuite sur la touche Entrée ou cliquez sur le bouton OK et le système démarrera l'application souhaitée.
Double-cliquez sur le fichier exécutable de ce programme dans Windows ExplorerSi les deux méthodes décrites ci-dessus pour une raison quelconque ne conviennent pas. Vous pouvez démarrer le gestionnaire de fichiers simultanément en appuyant sur les touches WIN et E (ceci lettre anglaise), en cliquant deux fois sur l'icône "Mes ordinateur". Rechercher le fichier souhaité. avec le nom OSK.exe suit le dossier nommé System32, qui est investi dans dossier Windows sur le disque système Votre système d'exploitation.
Le clavier virtuel est utilisé en l'absence de physique, ainsi que s'il n'y a pas de caractères de l'alphabet requis. Afin de en tirer parti, aucun autre programme n'est requis, à l'exception du navigateur.
Instruction
Assurez-vous que votre navigateur et éditeur de texte Supporte le codage Unicode.
Sélectionnez un site Web avec un clavier virtuel, selon que les symboles de l'alphabet vous devez composer. Le plus célèbre de ces sites est le suivant:
http://keyboard.yandex.ru/
Cette ressource vous permet de recruter des textes en russe, anglais, biélorusse, espagnol, italien, kazakh, allemand, tatar, ukrainien, français et turc.
Pour définir des textes dans des langues à l'aide d'autres alphabets, utilisez les claviers virtuels suivants:
http://www.keyboard.su/ (Russe, anglais, arabe, biélorusse, hébreu, espagnol, italien, allemand, turc, ukrainien, français);
http://www.arabic -keyboard.org/ (Arabe);
http://www.branah.com/ (plusieurs dizaines de langues);
http://gate2home.com/greek -keyboard/wikipedia (Grec);
http://nn.translit.cc/ (où NN est une dénotation de nom de langue à deux lettres).
Si aucun des claviers virtuels spécifiés n'est approché de vous, car il ne dispose pas des caractères de l'alphabet dont vous avez besoin, entrez dans moteur de recherche String Suivant:
clavier virtuel (alphabetname) en ligne, où (alphabetname) est le nom de l'alphabet souhaité en anglais.
Sélectionnez une langue si le clavier virtuel est multilingue. Tapez le texte à l'aide de la souris. Puis sélectionnez-le (Control + a) et placez-le dans le Presse-papiers (Contrôle + C). Allez dans l'éditeur de texte, puis insérez un fragment de texte dans le Presse-papiers (Control + V) à l'emplacement souhaité du document. Enregistrez le document.
N'utilisez jamais de clavier virtuel quand il n'y a pas besoin. Le processus de réglage du texte sur le clavier physique est beaucoup plus rapide et il pneus dans une moindre mesure. Si vous avez des enfants et que vous limitez leur interaction avec l'ordinateur, cachez-vous le clavier, ne leur parlez pas de l'existence de ces services.
Clavier d'écran Facilite de manière significative Travailler avec des personnes informatiques avec des troubles de la mobilité et aide également à entrer des données dans une langue, dont la mise en page est manquante sur le clavier physique et protège contre l'observation de la pièce lors de la saisie de données confidentielles. Le clavier à l'écran peut faire partie du système d'exploitation, programme tiers et utilisé sur des pages Web distinctes.
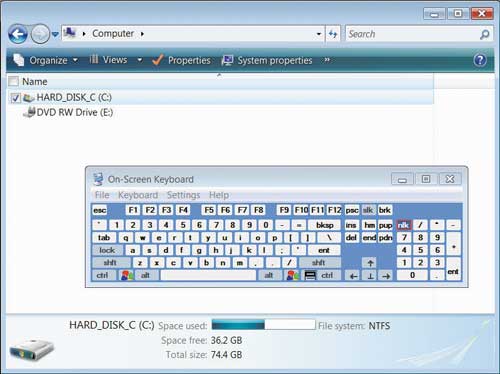
Instruction
Le lancement du clavier de préréglage est comme suit. Allez dans le menu "Démarrer" - "Tous les programmes" et sélectionnez le dossier "Standard". Dans ce dossier, vous devez révéler la liste des "fonctionnalités spéciales". En elle et est le clavier à l'écran, qui peut être exécuté en cliquant sur. Cet écran clavier Vous pouvez configurer votre propre besoin. Par exemple, dans le menu "Mode d'entrée", vous pouvez déterminer comment la sélection des caractères sera sélectionnée que vous souhaitez imprimer: à l'aide d'un délai ou en cliquant sur le bouton souhaité. De plus, vous pouvez régler le mode d'affichage du clavier à l'écran.
Il est difficile de prédire à l'avance lorsqu'un clavier virtuel sur l'ordinateur peut être nécessaire. Sans cela, il n'est pas nécessaire que vous devez réinstaller les pilotes de périphérique d'entrée lorsqu'il sera requis en l'absence d'autres moyens d'entrer du texte ou, s'il ya des problèmes avec certaines touches du clavier. Le clavier à l'écran dans les systèmes d'exploitation Windows était toujours, et il n'a jamais été au problème. Dans le même temps, Microsoft était fasciné dans Windows 10 qu'il existe deux claviers dans le système, l'entrée à partir de laquelle peut être effectuée à l'aide d'une souris. Dans le cadre de cet article, nous donnerons plusieurs manières une fois, comment démarrer un clavier virtuel sur Windows 10, ainsi que la note des principales raisons dues à laquelle elle ne fonctionnera peut-être pas.
Ci-dessus a noté que sur les ordinateurs exécutant le fonctionnement systèmes Windows 10 Il existe 2 types de claviers virtuels. En substance, leur fonctionnalité est la même, mais elles sont quelque peu différentes avec l'interface. Au total, exécutez le clavier à l'écran sous Windows 10, vous pouvez 5 différentes façonsChacun d'eux est assez simple et rappelez-vous qu'ils ne seront pas difficiles.
Via la recherche
La recherche la plus simple et la plus évidente de démarrer le clavier à l'écran consiste à utiliser la recherche, qui sous Windows 10 s'oppose bien à ses tâches. Pour activer un clavier virtuel, cliquez sur l'icône de recherche dans le coin inférieur gauche de l'écran et entrez la requête «Clavier d'écran», puis sélectionnez l'option trouvée. 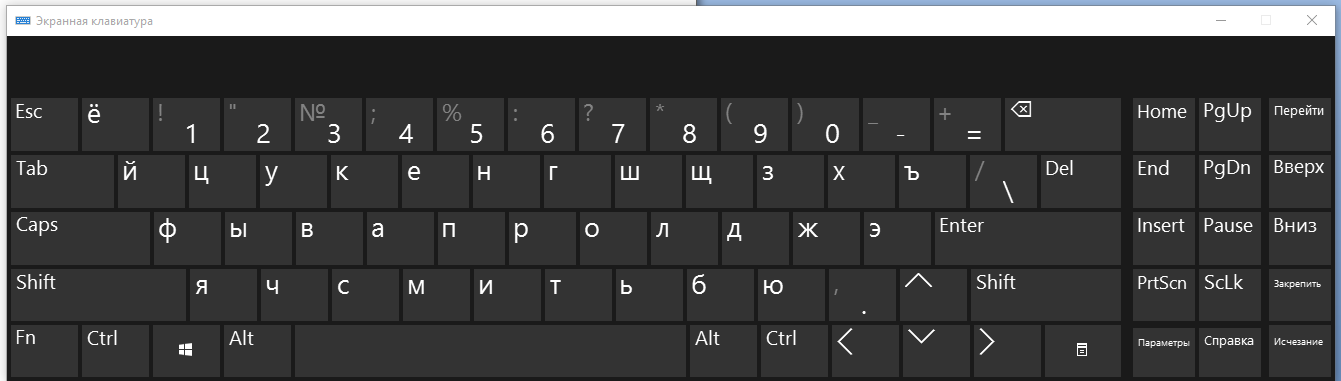
Évident moins cette méthode Il sera assez difficile de gérer un clavier virtuel de la même manière si le clavier physique ne fonctionne pas et que vous n'avez rien à entrer.
À travers la commande "RUN"
Le même type de clavier à l'écran, décrit ci-dessus, peut être démarré via la commande "Exécution". Pour activer la chaîne "Exécution", appuyez sur les touches Windows + R du raccourci clavier ou cliquez sur clic-droit Souris sur le bouton "Démarrer" et sélectionnez l'élément approprié. DANS ligne ouverte "Exécuter" Écrivez OSK et cliquez sur "OK", après quoi le clavier d'écran apparaît à l'écran. 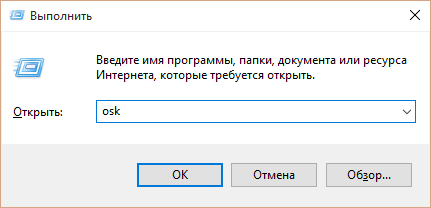
Cette méthode présente le même moins que celles décrites ci-dessus ci-dessus, la nécessité d'entrer une demande du clavier, qui est difficile si elle est défectueuse.
À travers le "panneau de contrôle"
Le centre "Caractéristiques spéciales" du panneau de commande vous permet d'activer le clavier à l'écran. Pour ce faire, cliquez avec le bouton droit sur le bouton Démarrer et sélectionnez le panneau de configuration dans le menu contextuel. Ensuite, dans le coin supérieur droit de la fenêtre qui ouvre la fenêtre, vous devez changer le mode de vue de la "catégorie" aux "petits badges" ou "grandes icônes". Après cela, l'icône "Fonctions spéciales" sera disponible - cliquez dessus et sélectionnez "Activer le clavier à l'écran". 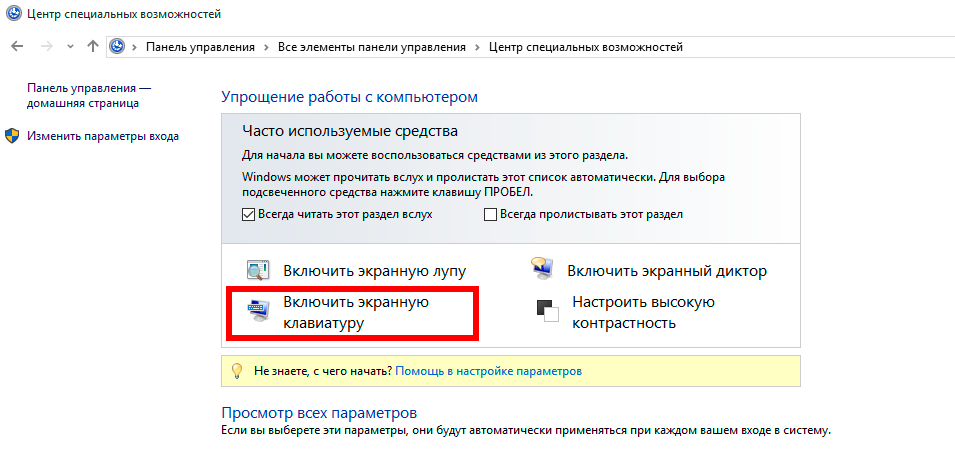
À travers le panneau de tâches rapide
Dans le coin inférieur droit Écran Windows 10, où sont situés les horloges et autres badges. accès rapide, Vous pouvez garder le clavier à l'écran "bouton chaud". Pour l'afficher, cliquez avec le bouton droit de la souris sur l'horloge et cochez la case en face de l'élément "Afficher le clavier tactile". Après cela, le panneau de tâches rapides sera disponible. nouvelle icône - Il suffit d'appuyer sur le bouton gauche de la souris pour démarrer le clavier virtuel effectué dans le style du toucher. 
À travers "Paramètres"
Le menu Paramètres de l'ordinateur vous permet de démarrer le clavier à l'écran est assez simple. Pour ce faire, appuyez sur "Démarrer" avec le bouton gauche de la souris et accédez à "Paramètres". Ensuite, vous devez sélectionner "Fonctions spéciales" et sur le côté gauche de l'écran Aller à l'onglet "Clavier". Après cela, il reste à cliquer sur le bouton correspondant pour allumer le clavier virtuel. 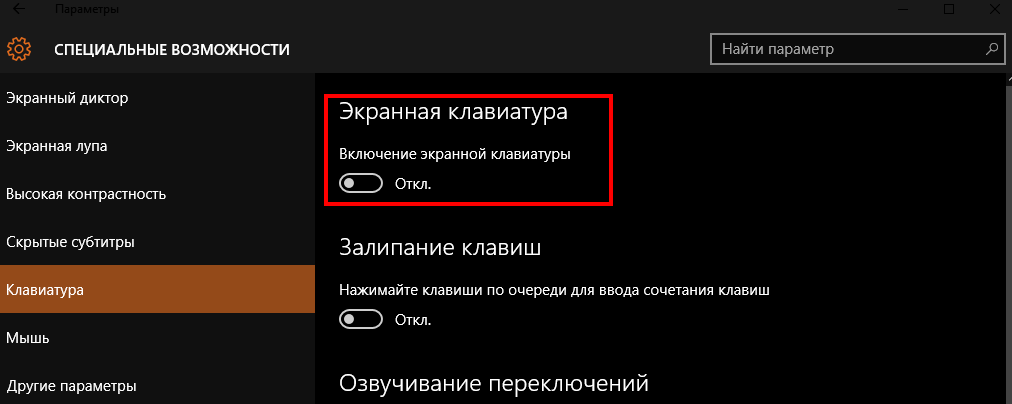
Le clavier à l'écran ne s'allume pas dans Windows 10
Si le clavier à l'écran sur l'ordinateur ne s'allume pas par aucune des images répertoriées, ce qui est le plus probable, le service correspondant est responsable responsable de celui-ci. Déconnexion, l'administrateur de l'ordinateur pourrait désactiver accidentellement ou intentionnellement l'un d'entre eux, ce qui est responsable du clavier virtuel. Courir à nouveau ce service est assez simple:
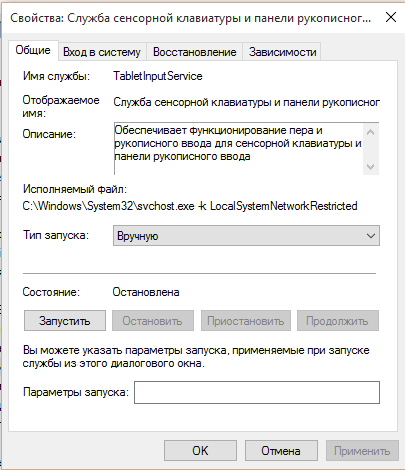
Une fois que le service pertinent est en cours d'exécution, il restera pour démarrer le clavier à l'écran l'une des méthodes décrites ci-dessus.
Lorsque le clavier à l'écran est constamment démarré indépendamment sans la commande utilisateur appropriée, cela indique les mauvais paramètres en particulier caractéristiques Windows 10. Pour arrêter cela, vous devez faire ce qui suit:
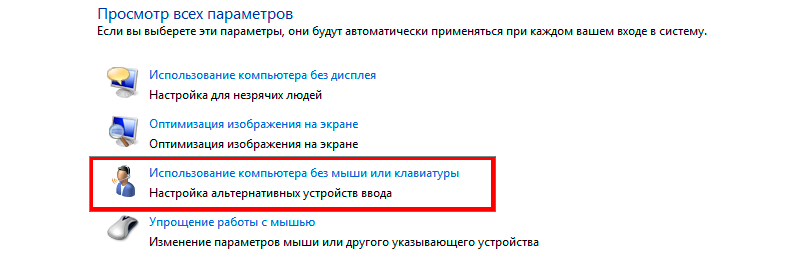
Après avoir effectué les étapes décrites ci-dessus, le clavier à l'écran cessera de démarrer spontanément sur l'ordinateur sous contrôle de Windows 10.






