L’ordinateur en cours de fonctionnement a la propriété d’être jonché de toutes sortes de dossiers et de fichiers inutiles, d’entrées dans le registre. Et, bien sûr, il est impératif de se débarrasser de tout ce «matériel numérique» - nettoyer périodiquement l'ordinateur, pour ainsi dire, au niveau du programme.
Dans cet article, vous apprendrez à nettoyer votre ordinateur des ordures ménagères. en utilisant Windows et par le biais de programmes spéciaux.
Comment nettoyer les utilitaires PC?
Sur le Net, vous pouvez trouver un grand nombre d’utilitaires qui éliminent automatiquement les ordures d’un ordinateur. Mais nous allons nous familiariser avec les solutions les plus efficaces qui ont fait leurs preuves dans la pratique (c’est-à-dire qu’elles nettoient les ordures sur l’ordinateur avec la plus haute qualité).
CCleaner
Programme puissant et à la fois simple d’utilisation pour le nettoyage d’un ordinateur de la société anglaise Piriform Ltd. Distribué gratuitement (version gratuite) et shareware (versions professionnelle et Professional Plus). Neutralise correctement les "ordures système" des branches du registre, cloisons de fenêtres et répertoires de programmes. Capable d'effacer le cache du navigateur, les vidages de mémoire, les journaux du système d'exploitation. Il possède des fonctions supplémentaires: contrôle du chargement automatique et planificateur de tâches, désinstallation de programmes, configuration menu contextuel. Il optimise avec délicatesse et efficacité le registre: analyse les DLL, détecte les extensions non valides, les erreurs de classe et ActiveX, les chemins d’application et autres éléments encombrant un ordinateur.
1. Ouvrez dans le navigateur la page officielle de téléchargement de l’utilitaire - http://www.piriform.com/ccleaner.
2. Cliquez sur le bouton vert “Télécharger la version gratuite” (téléchargez la version gratuite du programme).
3. Sur la nouvelle page, cliquez à nouveau sur «... télécharger» dans le premier panneau.
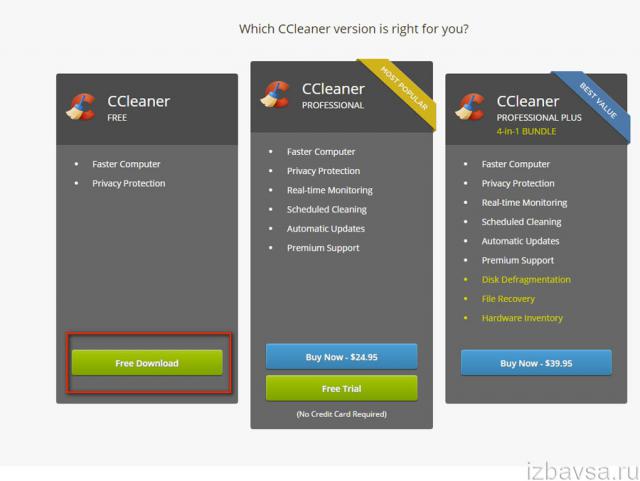
4. Dans le tableau, dans la première colonne (Gratuit), cliquez sur le lien “Download.com”.
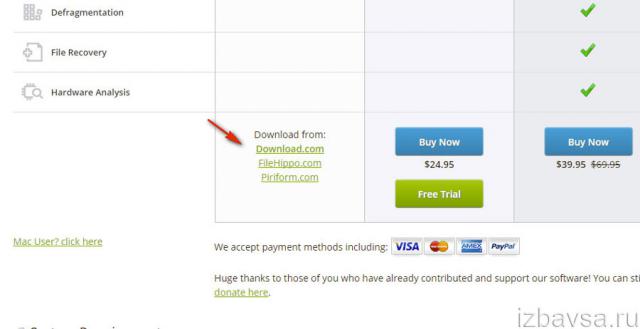
5. Exécutez le programme d'installation téléchargé.
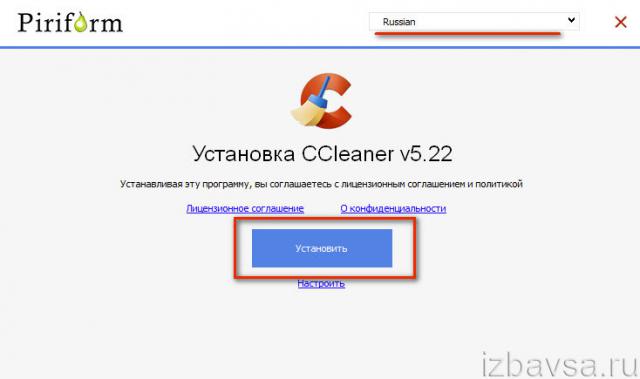
6. Dans la fenêtre du programme d'installation, dans la liste déroulante, sélectionnez «Russe». Cliquez sur le bouton bleu "Installer".
7. Exécutez l'utilitaire. Enlever complètement fichiers inutiles Sur le PC, dans la section «Nettoyage», cliquez sur «Analyse», puis, une fois la numérisation terminée, cliquez sur «Nettoyage».
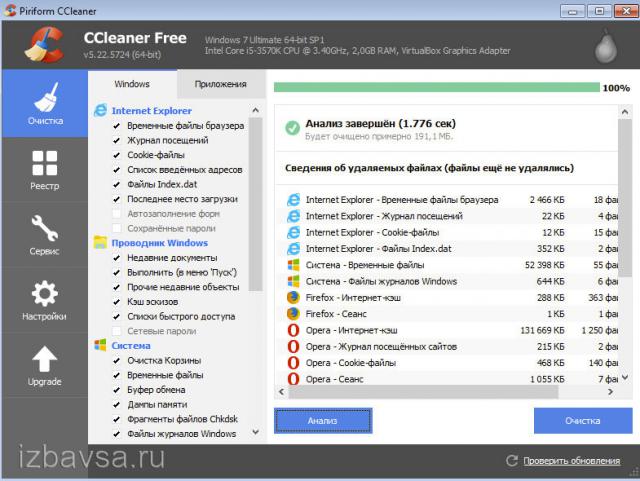
8. Ouvrez la section «Registre». Cliquez sur "Rechercher les problèmes", et après vérification, cliquez sur "Réparer ...".
Solution de développeurs chinois. Quelques clics de souris éliminent complètement le PC des fichiers et des clés de registre inutiles et inutiles. Possède une licence Freeware (disponible pour les utilisateurs gratuitement). Entièrement compatible avec tous versions Windows, prend en charge l'anglais et le russe. Il surveille l’espace disque et optimise efficacement le système. Détecte avec précision les déchets logiciels.
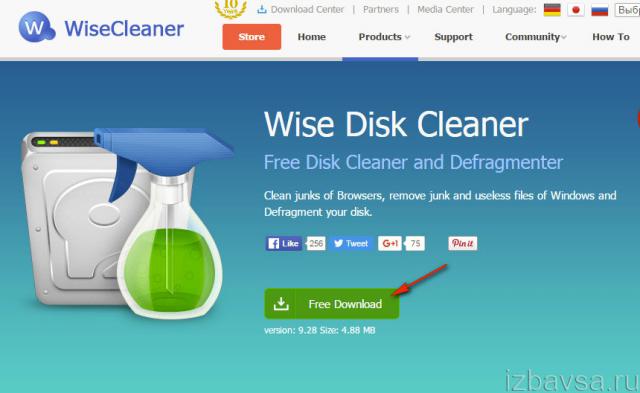
1. Ouvrez l'utilitaire hors site - http://www.wisecleaner.com/wise-disk-cleaner.html.
2. Dans la fenêtre du programme d'installation, dans le panneau d'installation de SpyHunter, cliquez sur Refuser pour désactiver l'installation de logiciels antivirus supplémentaires.

3. Cliquez sur “Installer”.
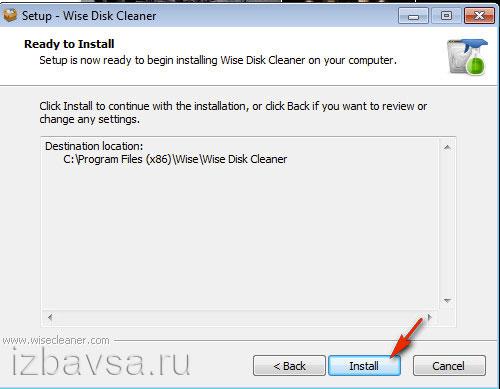
4. Une fois l'installation terminée, exécutez l'utilitaire.
5. Dans la section “ Nettoyage rapide»Sélectionnez des objets à neutraliser complètement du système d'exploitation ou à nettoyer.
6. Cliquez sur "Rechercher", puis sur "Nettoyage".
Note Vous pouvez également utiliser le "nettoyage en profondeur".
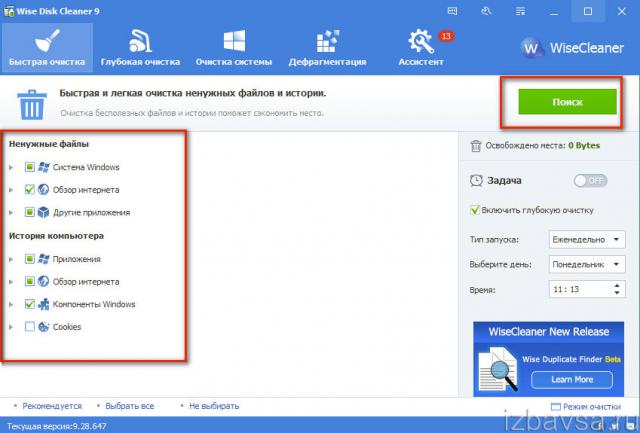
Un utilitaire multifonctionnel pour la maintenance des systèmes d'exploitation Windows. Fourni sans condition (il y a un essai - période d'essai d'utilisation sans licence). Libère complètement le système d'exploitation des ordures, accélère son travail. Doté de fonctionnalités confortables pour gérer les entrées de démarrage et de registre. Le nettoyage est effectué en mode automatique, affiche les articles trouvés inutiles, les moniteurs espace disque. Assure le suivi des modifications du registre.
1. le page officielle à télécharger - http://www.chemtable.com/ru/organizer.htm - cliquez sur le bouton "Télécharger".

2. Installez et exécutez Reg Organizer.
3. Cliquez sur la section «Nettoyage de disque» du menu.
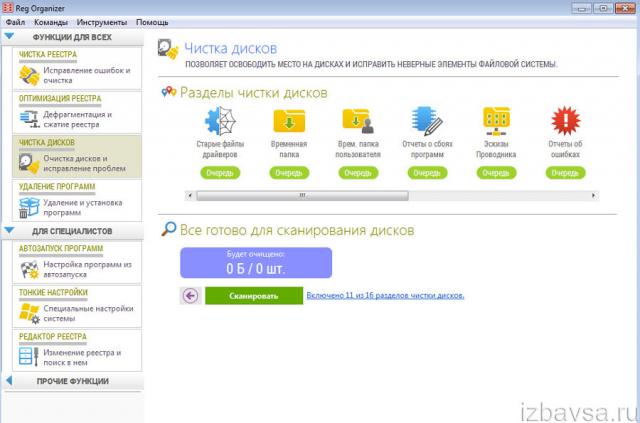
4. Cliquez sur Scan. Après le contrôle, activez la commande "Nettoyer".
Winoptimizer
Complet optimiseur de fenêtresdéveloppé par la société allemande Ashampoo. Il combine un grand nombre d'utilitaires et de fonctions pour le "réglage" logiciel du système. Il accélère le PC, libère correctement l'espace disque disponible sans porter atteinte à l'intégrité des répertoires et des processus du système. Disponible au bureau dans le paiement et version gratuite. A des options pour créer réglage fin system (Tweaking Tool), un module pour nettoyer les traces d’internet, utilitaire intégré Drive Cleaner pour neutraliser les déchets numériques des disques de PC. Capable de détecter les logiciels espions et de défragmenter votre disque dur.
1. Sur l’application de développement externe, ouvrez le site www.ashampoo.com.
2. Dans le panneau supérieur, définissez l'interface en langue russe.
3. Cliquez sur la section "Téléchargements".
4. Sélectionnez l'une des versions de WinOtimizer dans le tableau (Free, 12, 14 ou 2016): dans le panneau, cliquez sur «Télécharger».
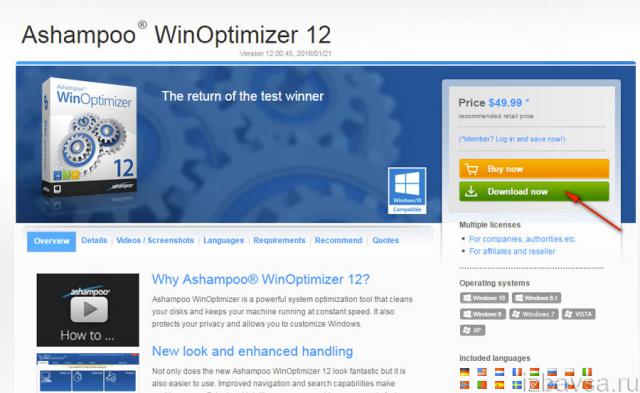
5. Exécutez le programme d'installation dans la fenêtre qui s'ouvre, si nécessaire, configurez l'installation (spécifiez le chemin, accédez, créez des raccourcis). Cliquez sur "Suivant".
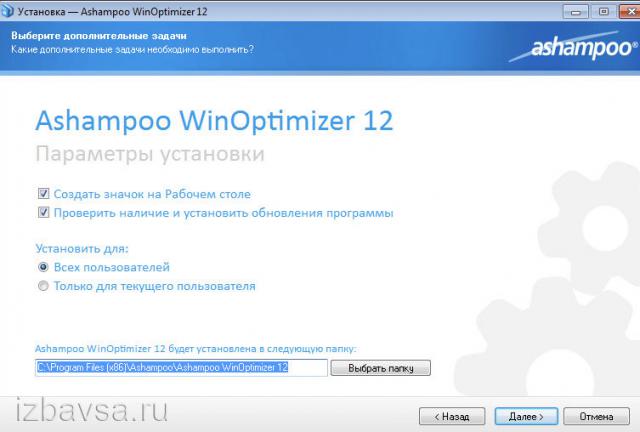
6. Cliquez sur l'onglet Favoris et sélectionnez l'icône Drive Cleaner.
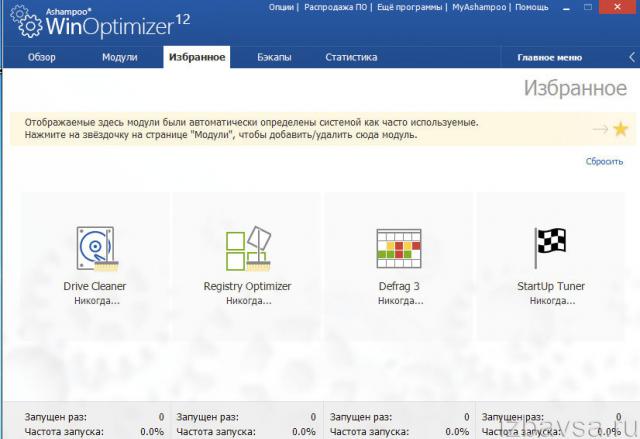
7. À la fin de la vérification du système d'exploitation, cliquez sur le bouton Supprimer pour supprimer les objets inutiles.
![]()
"Nettoyage" de l'ordinateur par des fonctions régulières
Nettoyage de la partition système
1. Appuyez sur la combinaison de touches - Win + E.
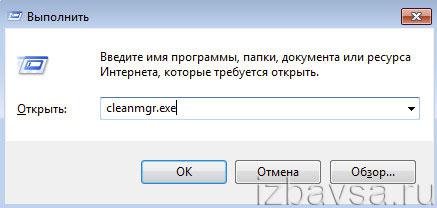
2. Dans le panneau "Exécuter", spécifiez la commande - cleanmgr.exe. Cliquez sur "OK".
3. Dans la fenêtre de configuration qui apparaît, sélectionnez les objets à supprimer (cliquez sur «l'oiseau» à côté d'eux). Et puis cliquez sur "Effacer fichiers système».
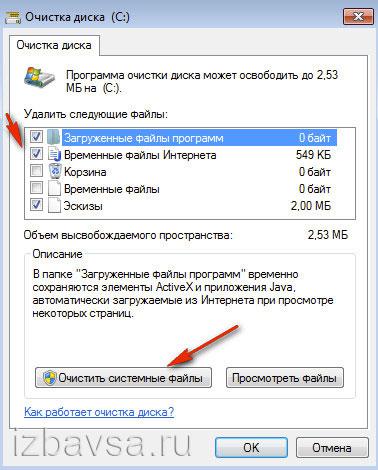
Suppression des débris du dossier Temp
1. Ouvrez le stockage de fichiers temporaire:
Lecteur C → Utilisateurs → → AppData → Local → Temp
2. Appuyez sur Ctrl + A pour sélectionner tous les fichiers du dossier.
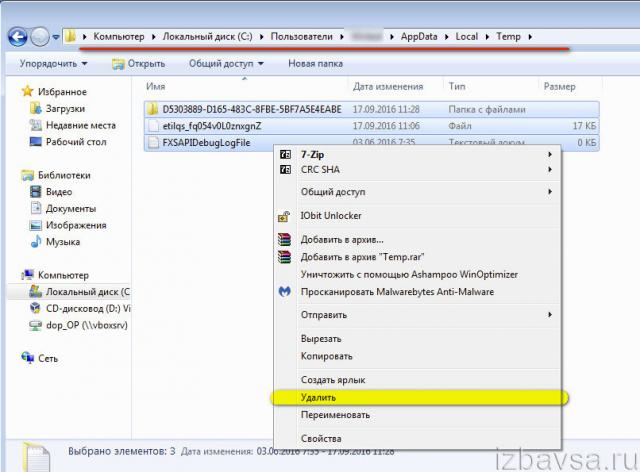
3. Cliquez dessus avec le bouton droit. Dans la liste des options Windows, sélectionnez "Supprimer". Effacer la "Corbeille" (son icône est située sur le bureau).
Supprimer les fichiers inutiles des navigateurs
1. Une fois que vous avez fini de travailler sur Internet et que vous êtes dans la fenêtre du navigateur, appuyez sur “Ctrl + Maj + Suppr” (cette combinaison «à chaud» fonctionne dans presque tous les navigateurs populaires - Firefox, Google Chrome, Opéra, etc.).
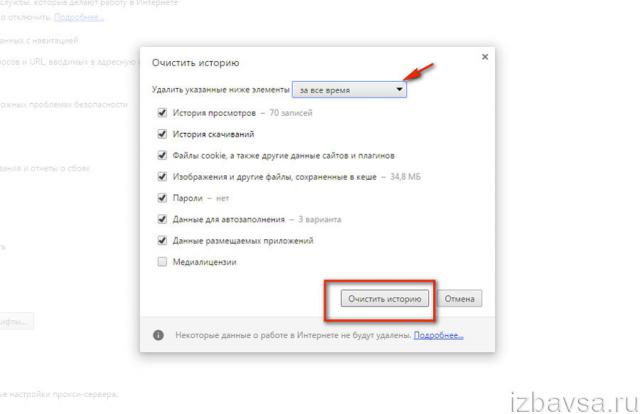
2. Dans le panneau de configuration, spécifiez la période pour laquelle vous souhaitez supprimer les fichiers temporaires enregistrés (il est recommandé de définir la valeur sur «Toutes les heures»).
3. Sélectionnez les éléments à supprimer.
4. Cliquez sur “Effacer…. ".
Nettoyage réussi du PC! Toujours le garder propre et bien rangé, et il ne vous laissera jamais tomber.
Avant le travail est nécessaire. Le téléchargement ne vous prend pas beaucoup de temps. Après quelques minutes, vous pourrez lancer l’Assistant d’installation qui vous aidera à extraire correctement les fichiers du programme dans le dossier que vous avez spécifié sur votre PC. N'oubliez pas de créer un logiciel de raccourci sur le bureau. Avec lui, vous pourrez exécuter le logiciel beaucoup plus rapidement avec son utilisation ultérieure
![]()
Étape 2. Supprimer les fichiers indésirables
Les fichiers de corbeille incluent les objets déplacés vers le stockage temporaire dans un panier, ainsi que les données d'un navigateur enregistrées lors de l'utilisation d'Internet. Mais tous les fichiers temporaires ne sont pas facilement détectés manuellement sur un PC sans logiciel spécial. Lancez "l'accélérateur" et allez dans l'onglet "Nettoyage". Dans le menu présenté, sélectionnez les types de fichiers que l'application doit rechercher, puis cliquez sur Scan. Attendez que ça finisse. Si vous le souhaitez, consultez le rapport, puis indiquez le programme "Fix" objets détectés. Tous les fichiers supplémentaires en même temps disparaîtra de votre ordinateur.
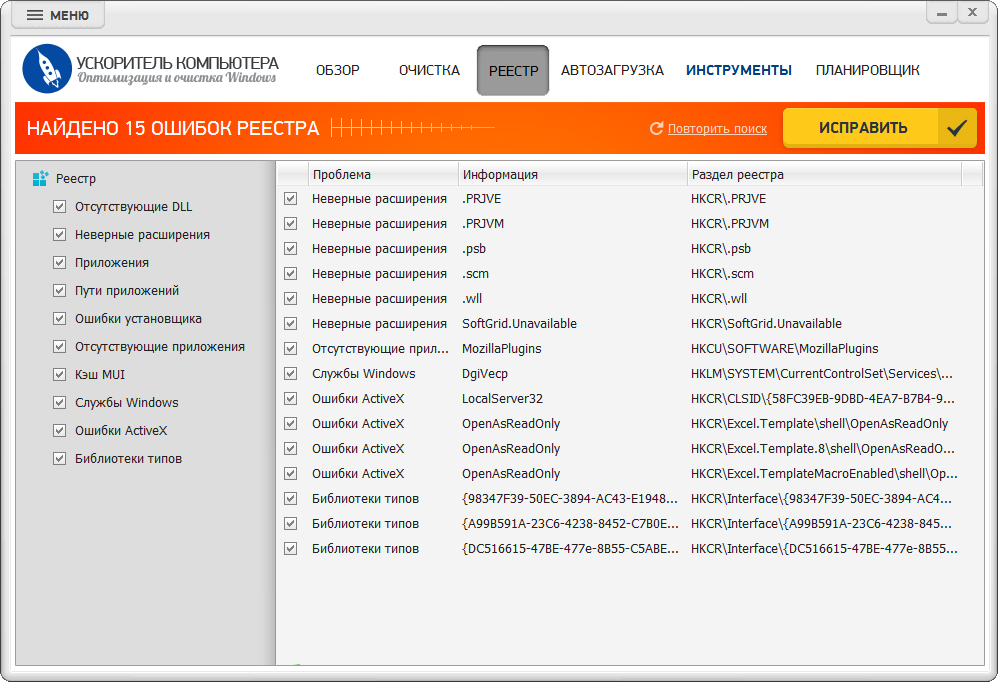
Étape 3. Nous nettoyons le registre
Le registre est une base de données du système, qui est également encombrée par une utilisation active prolongée de l'ordinateur. Souvent, la plupart des documents rassemblés sont totalement inutiles pour vous ou votre ordinateur. Cliquez sur l'onglet "Registre". Marquez le type de fichiers que le programme doit rechercher, puis lancez l'analyse comme à l'étape précédente. En conséquence, une liste de problèmes apparaîtra à l'écran, ainsi qu'une clé de registre dans laquelle ceux-ci ont été trouvés. Cliquez "Fix" et vous pouvez nettoyer votre ordinateur rapidement et efficacement.
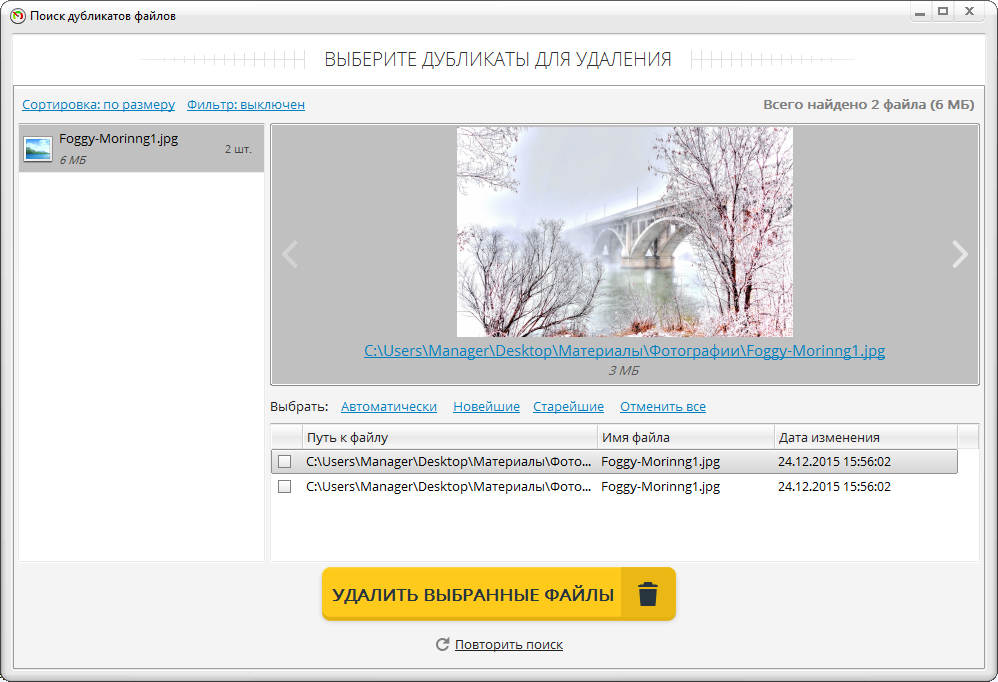
Étape 4. Trouver des doublons
Les vidages incluent également les fichiers en double. Ils peuvent être dispersés ici et là dans la mémoire de votre ordinateur, ainsi que coexister les uns avec les autres dans le même dossier, dont le nom diffère. Allez dans le menu "Accélérateur" "Outils" et cliquez sur la fonction. Indiquez les dossiers dans lesquels le programme doit rechercher les fichiers clones et désigner d'autres critères. Une fois l’écran affiché, une liste des doublons et des informations sur leur emplacement. N'oubliez pas non plus non programmes nécessairesah. Vous pouvez en apprendre davantage dans un autre article du manuel.
Félicitations! Maintenant, vous savez comment nettoyer l'ordinateur des ordures. Faites de telles vérifications de temps en temps, et l'ordinateur portable vous ravira toujours avec son travail opérationnel. Computer Accelerator est un programme qui peut insuffler de la vie à votre technique ancienne. Installez-le aujourd'hui et vous remarquerez très bientôt des améliorations dans les performances de votre PC.
- C: \\ Documents and Settings \\ nom d'utilisateur \\ Paramètres locaux \\ Historique
- C: \\ Windows \\ Temp
- C: \\ Documents and Settings \\ nom d'utilisateur \\ Local Settings \\ Temp
- C: \\ Documents and Settings \\ Utilisateur par défaut \\ Paramètres locaux \\ Historique
Pour Windows 7
- Temporaire fichiers Windows:
- C: \\ Windows \\ Temp
- C: \\ Utilisateurs \\ Nom d'utilisateur \\ AppData \\ Local \\ Temp
- C: \\ Utilisateurs \\ Tous les utilisateurs \\ TEMP
- C: \\ Utilisateurs \\ Tous les utilisateurs \\ TEMP
- C: \\ Utilisateurs \\ Par défaut \\ AppData \\ Local \\ Temp
- Cache Opera:
- C: \\ utilisateurs \\ nom d'utilisateur \\ AppData \\ Local \\ Opera \\ Opera \\ cache \\
- Cache mozilla:
- C: \\ Utilisateurs \\ nom d'utilisateur \\ AppData \\ Local \\ Mozilla \\ Firefox \\ Profiles \\
- Fichiers Internet temporaires:
- C: \\ Utilisateurs \\ nom d'utilisateur \\ AppData \\ Local \\ Microsoft \\ Windows \\ Fichiers Internet temporaires \\
- Documents récents:
Certains dossiers peuvent être cachés des regards indiscrets. Pour montrer, ils doivent être autorisés à montrer. fichiers cachés et des dossiers.
2. Nettoyage du disque des fichiers temporaires et inutilisés avec
Outil de nettoyage de disque standard
- 1. Allez dans «Démarrer» -\u003e «Tous les programmes» -\u003e «Standard» -\u003e «Outils système» et exécutez le programme «Nettoyage de disque».
- 2. Sélectionnez le disque à nettoyer:
Le processus de numérisation du disque commence ...
- 3. Une fenêtre s’ouvrira avec des informations sur la quantité d’espace occupé par les fichiers temporaires:

Placez les pinces devant les sections que vous souhaitez effacer et cliquez sur "OK".
- 4. Mais ce n'est pas tout. Si vous n'avez pas installé Windows 7 sur un disque vierge, mais au-dessus d'un disque précédemment installé système d'exploitation, vous avez probablement autant de dossiers que Windows.old ou $ WINDOWS. ~ Q. En outre, il peut être judicieux de supprimer les points de restauration système (sauf le dernier). Pour effectuer cette opération, répétez les étapes 1 à 3, mais cette fois-ci, cliquez sur «Effacer les fichiers système»:
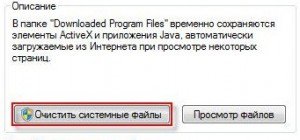
- 5. Après la procédure décrite au paragraphe 2, vous ouvrirez la même fenêtre, mais l'onglet “Avancé” apparaîtra en haut. Va la voir.
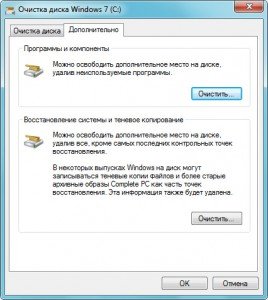
Dans la section «Restauration du système et copie fantôme», cliquez sur «Effacer».
3. Fichiers pagefile.sys et hiberfil.sys
Les fichiers sont situés à la racine disque système et prennent beaucoup de place.
- 1. Le fichier pagefile.sys est le fichier de pagination du système (mémoire virtuelle). Il ne peut pas être supprimé (il n'est pas recommandé de le réduire également), mais il peut et doit même être déplacé sur un autre disque. Cela se fait très simplement, ouvrez le "Panneau de configuration et système de sécurité", sélectionnez " Options avancées systems "dans la section" Performance ", cliquez sur" Paramètres ", passez à l'onglet" Avancé "(ou appuyez sur la touche victoire + R, une commande ouvrira et exécutera la commande SystemPropertiesAdvanced) et dans la section" Mémoire virtuelle ", cliquez sur" Modifier ". Là, vous pouvez choisir l’emplacement du fichier de pagination et sa taille (je vous recommande de laisser la "Taille du choix du système").
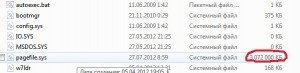
- 2. Le fichier hiberfil.sys est une image. rAM pour le mode veille (mode hypernation).
4. Suppression des programmes inutiles du disque
Un bon moyen de libérer de l'espace disque (et en prime d'augmenter les performances du système) consiste à supprimer les programmes inutilisés.

Accédez au panneau de configuration et sélectionnez "Désinstaller des programmes". Une liste apparaîtra dans laquelle vous pouvez sélectionner le programme que vous souhaitez supprimer et cliquez sur "Supprimer".
5. défragmentation
Défragmentation disque durmenée par le défragmenteur, vous permet d’organiser le contenu des clusters, c’est-à-dire de les déplacer sur le disque afin que les clusters contenant le même fichier soient placés de manière séquentielle et que les clusters vides soient fusionnés. Cela conduit à une augmentation de la vitesse d'accès aux fichiers, et donc à une certaine augmentation de la vitesse de l'ordinateur, ce qui, avec un niveau élevé de fragmentation du disque, peut être assez perceptible.
Le programme de diffraction de disque standard est situé le long du chemin suivant:
démarrer\u003e Tous les programmes\u003e Standard\u003e Utilitaire\u003e Défragmenteur de disque
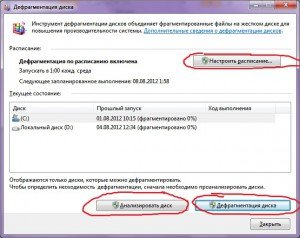
Faites une analyse de disque avant de défragmenter. Après l'analyse, une boîte de dialogue s'affiche avec un diagramme du pourcentage de fichiers et de dossiers fragmentés sur le disque et des recommandations d'action. Il est recommandé d'effectuer régulièrement l'analyse et la défragmentation uniquement après la recommandation appropriée du programme de défragmentation du disque. L'analyse du disque est recommandée au moins une fois par semaine.
Si le besoin de défragmentation est rare, l'intervalle d'exécution de l'analyse du disque peut être étendu à un mois.
Après avoir ajouté un grand nombre de fichiers ou de dossiers, les disques peuvent devenir trop fragmentés. Dans ce cas, il est recommandé de les analyser.
Pour une défragmentation complète et appropriée à l'aide du programme de défragmentation de disque, un disque doit disposer d'au moins 15% d'espace libre. Le Défragmenteur de disque utilise cet espace comme zone de tri des fragments de fichier. Si le volume est inférieur à 15% de l'espace libre, le programme de défragmentation de disque n'effectuera qu'une défragmentation partielle. Pour libérer de l'espace disque, supprimez les fichiers inutiles ou déplacez-les sur un autre disque.
Défragmentez les lecteurs après l’installation du logiciel ou après avoir terminé la mise à niveau ou installation propre Windows Une fois le logiciel installé, les disques sont souvent fragmentés. Par conséquent, l'exécution du programme de défragmentation de disque permet de garantir les performances les plus élevées du système de fichiers.
Vous pouvez économiser un peu de temps pour la défragmentation si, avant l'opération est supprimée de l'ordinateur fichiers indésirableset exclure également de la considération les fichiers système pagefile.sys et hiberfil.sys, qui sont utilisés par le système en tant que fichiers spoulés temporaires et recréés au début de chaque session Windows.






