Pour restaurer le système d'exploitation Windows 7 après une défaillance, vous devez d'abord créer ces outils de récupération. Comment
Run programmes Windows 7 "Sauvegarder ou restaurer des fichiers." Et nous voyons les options suivantes dans la fenêtre principale du programme:
"Créer une image système" et
"Créer un disque de récupération du système."
Disque de récupération systèmes Windows 7 est disque de démarrage, insérez-le dans le lecteur de CD / DVD et démarrez (!) à partir du disque d’amorçage, et non du lecteur C: depuis lequel le téléchargement n’a pas lieu.
À l'aide d'une disquette de démarrage, vous pouvez démarrer l'ordinateur si le système d'exploitation du PC ne fonctionne pas. Après avoir démarré le PC à partir du disque de récupération du système Windows 7, vous pouvez restaurer le système d’exploitation du PC. Et pour cela, vous avez besoin d'une image du système.
L'image système Windows 7 est une archive système d'exploitation dans l'état qui était au moment de son archivage. C'est-à-dire que l'image du système est une telle copie d'archive du système d'exploitation, ce qui vous permet de restaurer le système d'exploitation, ce qui correspond parfaitement au système d'exploitation au moment de l'archivage. Ce qui est archivé, puis reçu à la suite de la récupération du système!
Le disque de récupération du système Windows 7 est suffisant pour créer une fois. Vous ne pouvez pas le dire en ce qui concerne l’image système Windows 7. Comme le système d’exploitation évolue et s’ajoute de plus en plus, plus nous créons souvent l’image système Windows 7, plus nous pouvons restaurer avec précision le système à partir de l’image stockée dans les archives.
Comment créer un disque de récupération du système Windows 7?
Cliquez sur l'option proposée «Créer un disque de récupération du système» et suivez les instructions à l'écran. Pour créer un disque de restauration du système, nous avons besoin d’un lecteur CD / DVD avec la possibilité d’enregistrer des disques et d’un disque CD ou DVD vierge. Pour ce faire, il est préférable d’utiliser des disques non réinscriptibles, afin de ne pas effacer accidentellement ce disque très important.
Le disque de récupération du système Windows 7 créé de cette manière doit être soigneusement signé, comme recommandé par le programme «Sauvegarde et restauration», et placé à un endroit où il peut être extrait en cas d'urgence.
Si vous utilisez appareil mobile (par exemple, un ordinateur portable ou un netbook), le disque de récupération du système est préférable. Tout peut arriver en voyage?!
Si le PC ne dispose pas d'un périphérique pour enregistrer des CD / DVD, vous devez utiliser un périphérique externe connecté. D'une autre manière - pas moyen!
Le même périphérique externe sera nécessaire lors de la restauration du système en cas de panne. Par conséquent, il est préférable d’emporter avec vous un appareil externe de ce type lors de vos déplacements si vous attendez un travail actif sur votre PC, où que vous soyez et loin de chez vous (ou au bureau), avec des conséquences désastreuses pour le système d’exploitation.
Création d'une image système Windows 7
Pour créer une image de Windows 7, nous avons besoin d’un disque dur externe. De plus, il peut s'agir du même disque sur lequel il est créé. L'essentiel est qu'il y ait suffisamment d'espace sur ce disque dur externe pour y placer l'image du système et archiver les données utilisateur.
Connectez un disque dur externe et cliquez sur l'option "Créer une image système". Après quelques réflexions, l’ordinateur vous proposera de choisir l’un des disques possibles sur lequel l’image système pourra être enregistrée. Nous choisissons un disque dur externe (dans notre exemple, c’est lecteur externe E :), cliquez sur "Suivant":

Ensuite, une fenêtre apparaît pour confirmer les paramètres de sauvegarde, dans laquelle nous devons confirmer le disque sélectionné afin d’archiver l’image système. La confirmation se fait en cliquant sur le bouton "Archiver":
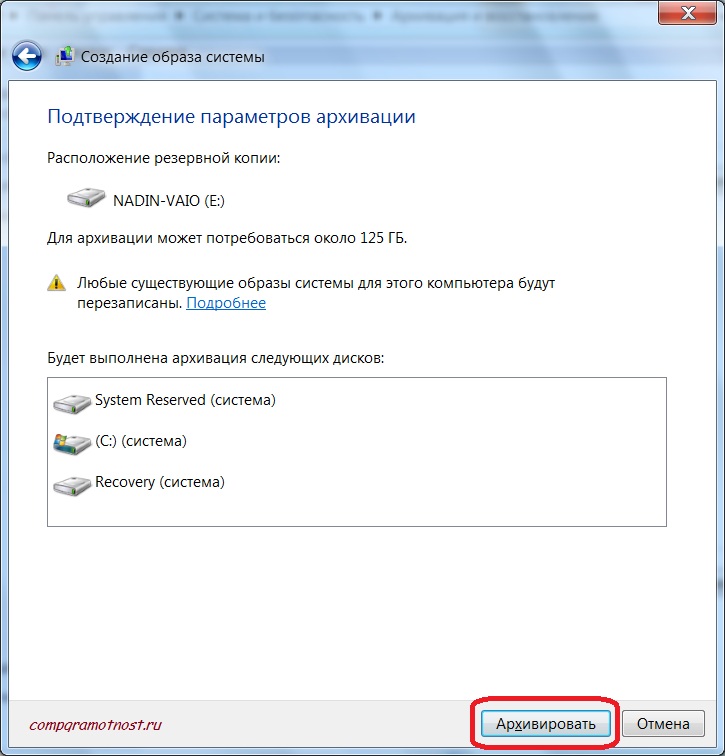
Une fois la sauvegarde confirmée, la création de l’image système sur le disque dur externe spécifié commence. Dans la fenêtre «Créer une image système», un index «archives» «archives vertes», indiquant le niveau de l'archivage effectué:
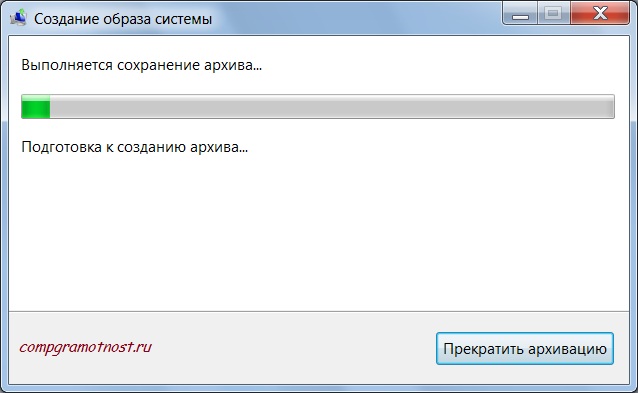
Avant la fin de la sauvegarde, le système posera une question sur la nécessité de créer un disque de récupération du système. Nous pouvons répondre "Non", car nous avons déjà créé un disque de récupération système à l'aide de l'option correspondante dans la fenêtre principale "Sauvegarde et restauration".
Si le disque de récupération système n'a pas été créé auparavant, il est utile de répondre «Oui» à la question proposée afin de créer ce disque.
Permettez-moi de vous rappeler que l'image du système créée sur un disque dur externe ne peut pas, par elle-même, être restaurée sur un PC sur lequel le système d'exploitation ne démarre pas. Pour ce faire, vous avez simplement besoin d’un système de récupération de disque:
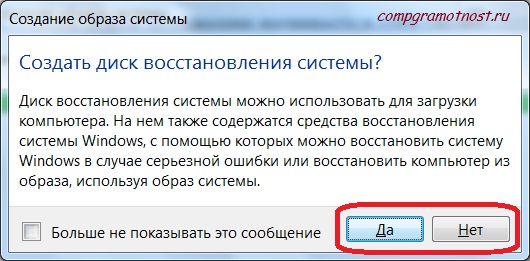
Lorsque l’image système est archivée dans la fenêtre «Création d’images système», l’inscription «La sauvegarde a réussi» apparaît. Il ne reste plus qu'à fermer la fenêtre de création d'image système en cliquant sur le bouton "Fermer":

Ainsi, nous avons créé une fois une image système - une archive du système d’exploitation pour une éventuelle restauration ultérieure en cas de défaillance éventuelle.
Pour que cette procédure de création d'image système puisse être effectuée régulièrement, vous devez cocher la case "Activer l'image système" lors de la configuration de l'archivage automatique, comme indiqué dans la figure suivante:
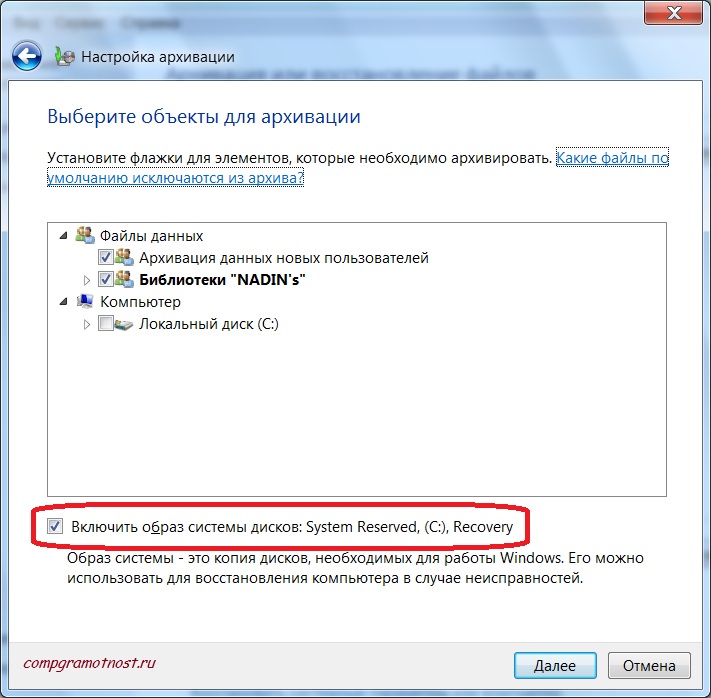
Maintenant nous sommes en sécurité. Nous avons un disque de récupération du système à partir duquel vous pouvez démarrer le PC en cas de défaillance du système d'exploitation. Et nous avons une image du système sur un disque dur externe, à partir duquel nous pouvons restaurer le système d’exploitation lors de sa dernière sauvegarde.
Comment restaurer le système d'exploitation?
"Vous allez entendre ça, maintenant que vous feriez mieux de ne pas l'entendre!", A déclaré l'un des personnages du film "Un homme du boulevard des Capucins".
C'est moi qui dis qu'il serait préférable que chacun de nous ne soit pas confronté au problème de la restauration du système d'exploitation. Mais s'il le faut, nous saurons le faire.
Donc, le PC est "mort", ne démarre pas. Ensuite, nous prenons le disque de récupération du système Windows 7, l'insérons dans un lecteur de CD / DVD et essayons de démarrer l'ordinateur à partir de ce disque. Pas toujours aussi facile.
Parfois, vous devez entrer dans le BIOS du PC pour spécifier l'option «Initial boot from CD / DVD». Comment faire cela, je ne décrirai pas, comme dans chaque cas, pour chaque PC individuel, cela se fait à sa manière.
Ceci est décrit dans la documentation pour le PC ou dans la documentation pour carte mère Documentation PC ou BIOS. Comme le menu du BIOS est le plus souvent écrit sur langue anglaise, alors le mot clé lors de la recherche des options de menu correspondantes devrait être le mot anglais «boot» (lu comme «boot» avec un son long «y», mais traduit par «boot»).
Après avoir démarré le PC à l'aide du disque de récupération du système, nous connectons un disque dur externe contenant une image système au port USB du PC. Ensuite, dans le menu proposé pour restaurer le système à partir de l’image système, sélectionnez les options correspondantes. Nous indiquons que le système doit être restauré, que l'image du système est stockée sur un disque dur externe tel ou tel. Et c'est tout. En outre, le programme de récupération effectue automatiquement. Vous devez juste être patient et, en aucun cas, ne pas éteindre l'ordinateur avant la fin de la récupération.
Une fois la restauration du système terminée à partir de l'image système, vous devez retirer le disque de récupération système du lecteur de CD / DVD, le remercier mentalement pour les services rendus (!) Et le retirer à son emplacement d'origine jusqu'au prochain événement (il serait préférable que ce ne soit pas le cas!). .
Et puis vous devez redémarrer le PC. Si tout s'est bien passé, le système reviendra à l'état dans lequel il se trouvait au moment de la création d'une copie d'archive de l'image système.
Et si non? Alors, pas de chance ...
"Arrondi"
Il est impossible de terminer la réparation, elle ne peut être arrêtée - dit la sagesse populaire. Également avec des problèmes de sauvegarde et de récupération du système et des données. Il n'y a pas de fin aux méthodes et méthodes d'exécution de ces procédures.
Par conséquent, il est nécessaire de "compléter".
Quels sont les autres moyens de restaurer le système d'exploitation? Beaucoup de choses à manger.
Par exemple, certains utilisateurs vont même jusqu'à installer deux systèmes d'exploitation sur leur PC, par exemple Windows et Linux. Et travaillez avec Windows jusqu'à ce qu'il refuse. Après la défaillance de Windows, ils démarrent Linux et, à l'aide de ses outils, restaurent manuellement Windows.
- Alors tu peux?
- Et pourquoi pas Si cela aide à restaurer les fenêtres.
Vous pouvez avoir deux disques C: avec les systèmes d’exploitation Windows préinstallés. L'un est à l'intérieur du PC, l'autre est sur l'étagère (dans la boîte, etc.) et attend son tour. Si quelque chose se passe, retirez un disque du PC et insérez-en un autre. Est-ce que ça va? Oui, mais fiable et pratique!
Pour la sécurité des données utilisateur, vous pouvez utiliser le soi-disant, vous permettant de stocker des données utilisateur (tout ou partie) sur un serveur distant. Accéder à cette disque distant sur le serveur via Internet. Tous les problèmes de conservation et de récupération des données en cas de défaillance éventuelle sont pris en charge par la société fournissant l'accès au «cloud».
Il est dommage qu’il soit impossible de stocker les fichiers du système d’exploitation de cette manière, mais qui interdit, par exemple, d’enregistrer une image système en cours d’archivage sur un disque en nuage? S'il vous plait ...
La liste des méthodes et méthodes peut être poursuivie indéfiniment. Ce qui est important pour nous, ce n'est pas tant la compréhension des méthodes elles-mêmes que la reconnaissance du fait que le système d'exploitation et les données utilisateur doivent être archivés. Cela devrait être fait périodiquement, n'oubliez pas de le faire, ne soyez pas paresseux pour le faire.
Et vous pouvez alors être presque sûr que le système et les données seront sains et saufs. Presque? Oui, presque, parce que vous ne pouvez pas écarter le cas de Sa Majesté. Peut-être chanceux, peut-être pas.
Ceux qui archivent le système d'exploitation et leurs propres données ont beaucoup plus de chance, beaucoup plus souvent. Expérimenté par des millions d'utilisateurs de PC. Prouvé dans la pratique.
Je propose de rejoindre la majorité des plus chanceux.
- Quand avez-vous sauvegardé votre système d'exploitation et vos données pour la dernière fois? Jamais?! L'année dernière?! La semaine dernière?! Hier?!
- Je vais faire aujourd'hui !!!
Ce qui n'est pas encore sur le blog:
1) Entrez votre adresse email dans ce formulaire.
"System Recovery Disk" qu'est-ce que c'est et comment utiliser ses capacités? - de telles questions tourmentent souvent des utilisateurs inexpérimentés, qui, comme moi, ne veulent pas vraiment, juste après le premier "effondrement". La création d'un disque de récupération du système est nécessaire pour une restauration complète de toutes les modifications ayant nui aux performances du système d'exploitation. De plus, l'ordinateur restaure au moins les fichiers système nécessaires au démarrage de Windows. Un disque avec des fichiers de secours est d’une importance capitale si vous n’avez ni le temps ni la force de procéder à une réinstallation totale de Windows, car votre ordinateur contient des documents précieux qui ne doivent pas être endommagés.
La création d'un disque de récupération système se fait en deux étapes: il s'agit d'un processus relativement simple. Je vous recommande vivement d’avoir un tel disque afin de rendre rapidement l’aspect présentable à votre ordinateur et de continuer à profiter de la vie. Aujourd'hui, je vais vous expliquer comment créer ce CD et décrire le déroulement de la «réhabilitation» lancée avec son aide.
Créer un disque
Alors, commençons à créer un CD. Je ne sais pas quel système d’exploitation vous utilisez, chers visiteurs, mais je vais présenter cette procédure en prenant pour exemple "Sevens". Ce principe est valable pour tous. versions Windowsafin que vous puissiez facilement comprendre.
Tout d’abord, ouvrez le menu "Démarrer", puis placez le curseur dans la barre de recherche et entrez "Créer".
Comme vous pouvez le constater, la fonction dont nous avons besoin est affichée en premier dans la liste des résultats. Choisissez cette option. Si rien n’est ouvert ou si le système envoie un message du type «Les droits d’administrateur sont requis et la sonnerie à puissance unique ...», procédez comme suit. Cliquez avec le bouton droit sur le même titre, puis sélectionnez "Exécuter en tant qu'administrateur". Il est possible que vous soyez invité à entrer un mot de passe administrateur, à condition que vous le définissiez, cette fenêtre s'ouvrira.
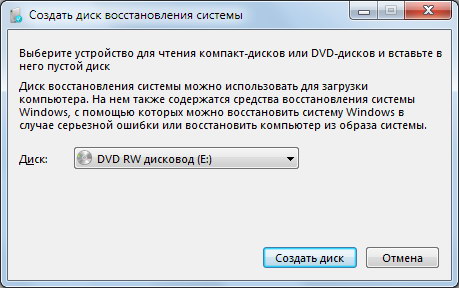
Avant de créer un disque de récupération système, vous devez sélectionner un lecteur d’enregistrement. Eh bien, c'est au cas où vous avez plusieurs lecteurs. Puis insérez un "blanc" propre dans le lecteur sélectionné. Cliquez ensuite sur "Créer un disque".

Comme vous pouvez le constater, le processus démarre automatiquement et pour le démarrer, nous n’avions pas besoin d’effectuer des opérations surnaturelles. Dès que le lecteur cesse de bourdonner, une fenêtre s’affiche à l’écran.

Chargement
Maintenant que l’utilisateur a préparé un chemin d’échappement en cas d’erreur critique sous Windows, vous pouvez commencer à "l'entraînement de récupération." Tout d'abord, nous devons éteindre l'ordinateur, puis démarrer à partir de ce disque. À propos, assurez-vous qu'il est dans le lecteur! Vous pouvez charger la machine de cette manière à l’aide du BIOS. Pour ce faire, nous cliquons sur la touche ESC, DEL, F2 (dans l'une d'elles) immédiatement après avoir appuyé sur le bouton d'alimentation (sur la plupart des ordinateurs, cela se fait de cette manière). Nous entrons donc dans le BIOS. Nous trouvons la section associée à la priorité de l'équipement quand il est allumé, généralement, la phrase BOOT Device est présente dans ce nom. En premier lieu devrait être le lecteur, comme dans la capture d'écran suivante. En savoir plus sur la définition de la priorité d’amorçage dans le BIOS.
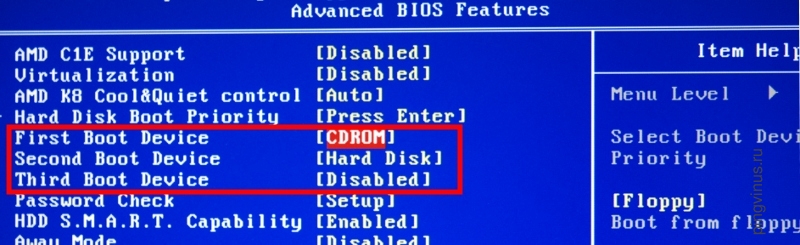
Lors de la prochaine mise sous tension de l'ordinateur, n'oubliez pas de ramener cette configuration à sa position précédente. C'est, en premier lieu, devrait être une vis, au lieu d'un lecteur. Oui et lorsque vous quittez le BIOS, veillez à enregistrer toutes les modifications. (il s’agit généralement de la touche F10. Après avoir cliqué dessus, vous devez appuyer à nouveau sur ENTREE).
Une fonction similaire est également disponible sur les machines pour sélectionner le périphérique à exécuter. C'est ce qu'on appelle le menu BOOT. Comme dans le cas précédent, nous cliquons sur la touche F9 (peut-être une autre clé, vous devrez agir au hasard), après quoi un menu apparaîtra avec un choix de périphérique à partir duquel démarrer la machine. Choisissez un lecteur et le tour est joué!

Commencer!
Dès que le disque de récupération du système charge le "mode d'urgence", l'étape principale du travail commence. En fait, l'utilitaire de récupération sera présenté comme suit.

Je pense que, dans mon exemple, tout est parfaitement clair, quel est le but de chaque mode, aimablement suggéré par le programme. Mais sur toutes sortes de pompiers, je décrirai le travail de chacun d’eux plus en détail.
Le premier élément de ce menu est nécessaire pour résoudre les problèmes de base lors du démarrage de l'ordinateur. Les principaux sont les fichiers de base du système, sans lesquels votre Windows n’a aucune valeur. Avec l'aide de l'outil "corriger les erreurs de lancement", vous pouvez résoudre tous les problèmes résultant des dommages ou du manque de fichiers vitaux pour démarrer le système. Mais rappelez-vous que cet utilitaire ne vous aide pas à corriger les erreurs associées à travail acharné disque ou rAM! On peut dire la même chose de la protection contre.
La restauration du système, qui se trouve à la deuxième position dans la capture d'écran ci-dessus, permet de restaurer les fichiers système à leur état précédent. À quel particulier? Ceci est déjà décidé par l'utilisateur. Cette procédure peut être décrite comme un voyage dans le temps, mais à une échelle virtuelle. Après une telle «restauration», toutes vos données personnelles resteront intactes (photos, musique, vidéo, fichiers d'application). En réalité, c'est le principal avantage de la méthode. Sinon, la procédure de récupération du système est très simple. Si vous ne vous sentez pas en sécurité à cet égard, je le recommande dans un système d'exploitation déjà en cours d'exécution.
"Restaurer l'image du système" - la prochaine opportunité, qui ouvre devant nous un système de récupération de disque d'urgence. Avant de travailler avec cette fonction, vous devez créer l'image même du système. À partir de là, nous pouvons travailler avec une archive personnelle sur disque. Cette archive contient un tas de fichiers personnalisés et fichiers systèmenécessaire pour la récupération travail stable Windows
Diagnostics mémoire Windows est un élément important dans la section "Restauration du fonctionnement de l'ordinateur avec lecteur de sauvegarde". Il contient un programme spécial qui vous permet de faire un test de RAM. Le test est démarré immédiatement ou après un redémarrage, la décision appartient à l'utilisateur. Le processus de vérification peut prendre beaucoup de temps. Cela dépend de la capacité de la RAM. Après cela, l'ordinateur redémarrera automatiquement. Si l'ordinateur ne fonctionne pas correctement avec la mémoire, le système vous donnera l'erreur correspondante.
Dernière équipe ligne Windows. Ici, nous pouvons effectuer toutes les procédures ci-dessus en entrant des commandes. Dès que vous sélectionnez cet élément, une fenêtre de ligne de commande s'ouvrira, où nous commencerons à travailler. En savoir plus sur la récupération à l'aide de cmd (ligne de commande).
Conclusion
La création d'un disque de récupération système a abouti, de même que le processus de récupération proprement dit. Comme vous pouvez le constater, les responsables de Microsoft ont veillé à ce que les utilisateurs puissent immédiatement renvoyer un aspect actuel à leur ordinateur et continuer à travailler sans craindre la perte de données précieuses. Des succès!
Comme vous le savez, malheureusement, les "systèmes d'exploitation" de la famille Windows ne se distinguent pas particulièrement par une grande stabilité de fonctionnement. Ils sont les plus exposés aux virus et aux logiciels malveillants, ainsi qu’aux interruptions imprévues du travail, ce qui entraîne souvent des conséquences extrêmement tristes lorsque le chargement du système devient impossible. Et Windows 7 ne fait pas exception. Cela aidera à créer le disque récupération de windows 7. Comment procéder de différentes manières, considérons maintenant.
Problèmes d'amorçage de Windows 7
Quant aux raisons pouvant affecter les performances de Windows 7, elles peuvent être très importantes. Malgré le fait que parmi les systèmes d’exploitation de cette famille, le «sept» soit l’un des plus stables et des plus protégés, mais il n’est pas à l’abri de tels cas.
Parlant de problèmes de démarrage, ils peuvent être divisés en deux catégories principales: les plantages logiciels du système d’exploitation lui-même et les défauts disque dury compris erreurs système. Assez souvent, de telles situations sont associées, par exemple, à des attaques de virus, à l’influence de codes malveillants, à des arrêts incorrects, à une surchauffe du disque dur, à des coupures de courant imprévues, pouvant même endommager physiquement le disque dur lors d’un court-circuit, etc.
Mais maintenant, nous allons parler de la création d’un disque de récupération Windows 7. Dans la plupart des cas, le correctif crash logiciel et contribue à éliminer de nombreux problèmes, même lorsque l’automatique depuis le point de contrôle est impossible (dans Windows 7, cela se produit très souvent et est dû à des erreurs sur le disque dur ou dans la partition sur laquelle le système d’exploitation est installé).
Utilisation du disque de récupération Windows 7
Maintenant, un moment de patience. Avant de procéder à la solution directe aux problèmes de création d’un disque de récupération Windows 7, quelques mots sur son utilisation. Le fait est que lors du démarrage à partir d’un tel disque (ou de lecteurs flash), tous les paramètres, pilotes, programmes, etc. enregistrés ne sont pas chargés à partir du disque dur, car le système sur lequel il est installé n’a pas la priorité d’amorçage.

Pour utiliser correctement le disque de récupération Windows 7 dans paramètres du BIOS besoin de préciser que le premier périphérique de démarrage Il y aura un lecteur de CD / DVD ou un lecteur flash USB. Ce paramètre est sélectionné dans la section Séquence d'amorçage (priorité du périphérique d'amorçage) dans la ligne Premier périphérique d'amorçage.
Remarque: si un lecteur flash est spécifié en tant que périphérique prioritaire, il doit déjà être inséré dans le port USB approprié avant de mettre l'ordinateur sous tension.
Par où commencer?
Alors commençons. Immédiatement, il convient de noter que de nombreux utilisateurs ne se préoccupent pas particulièrement de créer un disque de récupération Windows 7, préférant utiliser le kit d'installation ou de réparation d'origine.

D'une part, c'est une solution assez simple, mais elle convient aussi bien pour installer le système à partir de rien, soit pour y accéder (s'il en existe un sur le disque). Le problème est que tous les utilisateurs ne savent pas comment l'utiliser. C’est là que le disque créé manuellement est utile, d’autant plus qu’avec son utilisation, il est possible de récupérer non seulement le système, mais également les données du disque dur.
restaurer les fenêtres 7
Vous pouvez créer un disque de démarrage de plusieurs manières. Tout d'abord, considérons les outils standard du système d'exploitation Windows lui-même.
Le premier et le plus méthode simple est l’utilisation du “Panneau de configuration” dans lequel la section “Sauvegarde et restauration” est sélectionnée. Dans cette section, vous devez sélectionner la ligne “Créer un disque de récupération système”, après quoi il vous sera demandé de choisir un périphérique en tant qu'outil de démarrage. Il vous suffit d'insérer un “disque” vide dans le lecteur et de démarrer le processus d'enregistrement.

Nous notons immédiatement que dans la plupart des cas, un CD standard suffit pour un système 32 bits. La quantité d'informations enregistrées sera d'environ 150 Mo. Si vous utilisez un disque de récupération Windows 7 64 bits, il est préférable de prendre un DVD.
Ce n'est pas la seule méthode d'accès aux commandes. Vous pouvez également utiliser le menu principal "Démarrer". Dans la section "Maintenance", vous pouvez sélectionner l'accès à l'archivage et la récupération, ou demander à la commande de créer un disque de démarrage du système. Vous pouvez utiliser la commande recdisc du menu Exécuter (Win + R). L'essence de cela ne change pas.
Créer une image système
Pas moins efficace peut être de créer une image du système. Cette méthode vous permet d’obtenir des copies de tous les disques et partitions nécessaires au bon fonctionnement du «système d’exploitation».
Dans la section ci-dessus, au lieu de créer un disque de récupération, sélectionnez simplement l'option «Créer une image système», après quoi vous devrez sélectionner l'emplacement de stockage de sauvegarde (disque dur ou partitions ou emplacement réseau). En principe, la procédure est presque identique à celle décrite ci-dessus.
Ce dont vous avez besoin pour restaurer le disque dur
Naturellement, Windows 7 peut produire exactement ce qui a été discuté, mais il est préférable (et cela s’avère pratique) d’utiliser des utilitaires spéciaux. L'un des plus puissants est le programme Acronis True Image. Dans ce document, vous pouvez créer et restaurer Windows 7, et copie de sauvegarde l'ensemble du disque dur et ses partitions.
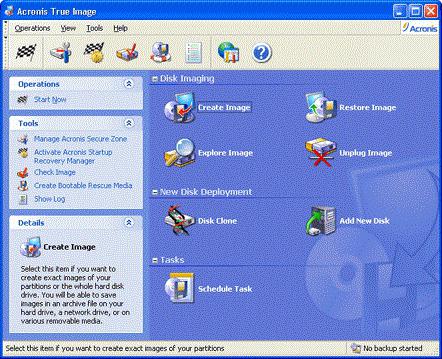
Dans ce cas, dans le menu du programme, sélectionnez l'élément “Créer une archive”, après quoi vous pourrez choisir ce qui doit être copié exactement. Il y a deux champs ici: “ Disque dur des sections entières ou séparées »et« Fichiers et dossiers ». Il est clair que vous pouvez faire une copie complète de toutes les données du disque dur, mais il convient ici de considérer un aspect important, à savoir la quantité d'informations placées dans la sauvegarde.
C'est ici que commencent les problèmes de pénurie. espace disque. Pour une image solide, il est préférable d’utiliser des disques durs amovibles connectés en dur, et de sauvegarder des fichiers et des dossiers individuels dans la plupart des cas, un lecteur flash classique convient. Tout dépend du volume de la «vis» (fichiers et dossiers) et de la quantité de supports amovibles.
Applications tierces
Une solution assez simple à la question de savoir comment créer une image d’un disque de récupération Windows 7 peut être l’utilisation d’outils courants comme UltraISO, Daemon Tools et bien d’autres. En règle générale, tous les logiciels de ce type disposent des outils appropriés pour travailler avec des images.
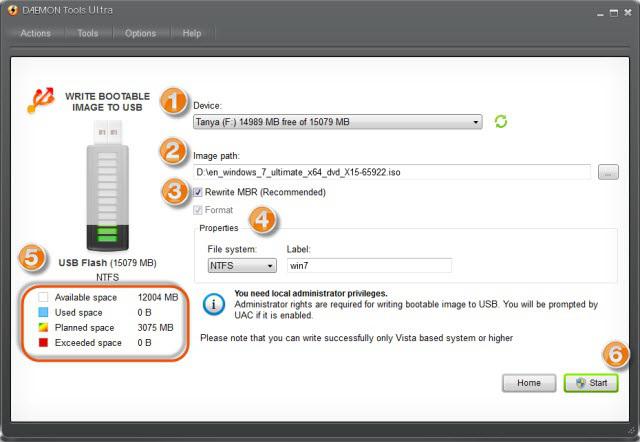
Dans ce cas, l'image elle-même (système ou disque dur) est d'abord créée, puis enregistrée sur le support amovible approprié.
Si rien ne permet de récupérer
Et maintenant quelques mots sur les problèmes avec le démarrage, si le système de récupération de disque amorçable Windows 7 ne aide pas.
Les virus peuvent provoquer un blocage du système. Par conséquent, même le démarrage à partir d'un disque ne résoudra pas le problème. Une copie «attrapera» le virus du disque dur, car la récupération n’affectera pas les fichiers et les dossiers de l’utilisateur (et les virus ne sont dissimulés que pour eux).

Dans ce cas, avant la restauration, il est recommandé d'utiliser des utilitaires tels que Kaspersky Rescue Disc, qui peuvent démarrer même avant le démarrage du système d'exploitation. Comme le montre la pratique, ils éliminent les virus beaucoup plus efficacement que les antivirus fixes, dont le travail dépend directement de l'état du "système d'exploitation".
Dans certains cas, le problème, si le système n’est pas récupéré, peut être résolu en utilisant des utilitaires vérifications du disque dur. Parmi eux, il y a aussi ceux qui commencent avant le début de Windows. Toutefois, l’utilisation d’antivirus, puis du disque de récupération système, aide dans la plupart des cas. La vérification du disque dur peut être nécessaire uniquement en cas de problèmes liés à des défauts physiques ou à des défaillances du système, sous la forme de secteurs cassés qui ne peuvent pas être corrigés par des méthodes standard.
L’environnement de récupération Windows RE vous permet de restaurer le démarrage et le fonctionnement du système, de restaurer à partir d’une image créée ligne de commande et effectuer des diagnostics de RAM.
Vue d'ensemble de l'environnement de récupération
Au cours de installer des fenêtres 7, une partition de service est automatiquement créée sur le disque dur, contenant l'environnement de récupération Windows RE (Recovery Environment).
Utilisation du service partition Windows RE, vous pouvez:
- démarrer dans l'environnement de récupération à partir du disque dur
- créer un cd contenant l'environnement de récupération
Cela vous permettra de ramener le système à la vie, même s'il ne démarre pas. Il ne nécessite pas disque d'installation système d'exploitation comme ce fut le cas avec Windows Vista. Il s’agit d’une amélioration très importante de Windows 7, qui devrait particulièrement plaire aux propriétaires de systèmes préinstallés ne disposant pas de disque d’installation. Si les OEM précédents avaient mis en œuvre leurs propres solutions de récupération, ils peuvent désormais ajouter simplement leur propre interface utilisateur au processus de restauration des images à partir de Windows RE.
Des opportunités
Comme dans Windows Vista, l’environnement de récupération de Windows 7 vous offre les fonctionnalités suivantes:

- Récupération de démarrage corrige automatiquement les problèmes qui empêchent le démarrage de Windows 7. Cet outil peut être utilisé si les fichiers de démarrage sont endommagés ou écrasés par le chargeur de démarrage d'un autre système d'exploitation.
- Récupération du système vous permet de revenir au point créé avant le problème. Parfois, cet outil vous permet également de restaurer le démarrage du système. Bien entendu, la protection du système doit être activée, sinon il n'y aura pas de points de récupération.
- Récupération de l'image système est un assistant qui vous guide tout au long des étapes de la restauration d’un système à partir d’une image précédemment créée au moyen de l’archivage Windows.
- Diagnostic de la mémoire Windows vérifie la RAM pour les erreurs. En règle générale, la manifestation visible des erreurs dans la RAM est un écran bleu (BSOD). Lors de la comparution écran bleu Le contrôle de la mémoire peut être utilisé comme premier outil de diagnostic.
- Ligne de commande vous permet d'effectuer un large éventail d'actions allant des opérations sur les fichiers à l'exécution de l'éditeur de registre, qui peuvent également être utilisées pour restaurer le fonctionnement normal du système.
Démarrer dans un environnement de récupération à partir du disque dur
Pour entrer dans le menu Options de téléchargement supplémentairesclique F8 après avoir allumé l'ordinateur (mais avant de charger le système d'exploitation).

Le premier élément de menu est Dépannage informatique - sélectionnez-le et appuyez sur Entrée. L'environnement de récupération Windows va commencer et vous devrez d'abord sélectionner une disposition de clavier.

Sélectionnez la langue dans laquelle vous avez le mot de passe administrateur compte, car dans la prochaine étape, vous devrez l’entrer.

Après avoir entré le mot de passe, vous verrez une fenêtre avec des options de récupération.
Création d'un disque de récupération système et démarrage à partir de celui-ci
Si vous avez une installation disque Windows 7, créer un disque de récupération est facultatif. À partir du disque d'installation, vous pouvez démarrer dans l'environnement de récupération Windows RE. Si vous ne possédez pas le disque d'installation, vous devez créer un disque de récupération - il vous sera utile tôt ou tard.
Création d'un disque de récupération système
Insérez un CD vierge dans le lecteur. Dans le panneau de configuration, ouvrez l'élément Sauvegarde et restaurationpuis cliquez sur le lien dans le panneau de gauche Créer un disque de récupération du système. En réalité, un disque est créé en un clic.

Démarrer à partir du disque de récupération du système
Insérez le disque de récupération dans le lecteur et redémarrez (dans le BIOS, vous devez définir la priorité de démarrage du lecteur). Il va démarrer dans Windows RE.
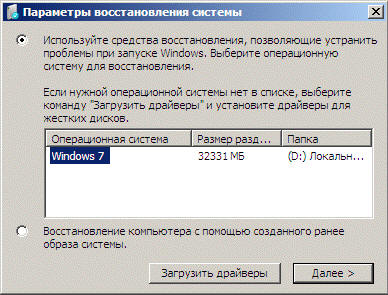
Et appuie sur le bouton Suivant
Démarrage dans l'environnement de récupération à partir du disque d'installation
Insérez le disque d'installation dans le lecteur et redémarrez (dans le BIOS, vous devez définir la priorité de démarrage du lecteur). Le programme d'installation de Windows démarre. Sur le premier écran, définissez les paramètres de langue, puis vous verrez l'écran initial d'installation de Windows 7.

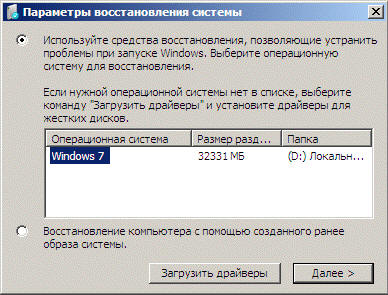
Sélectionnez le système que vous souhaitez restaurer, sélectionnez le commutateur Utiliser des outils de récupération ... et cliquez Suivant. Vous verrez une fenêtre avec des options de récupération.






