S'il n'y a pas assez d'espace sur votre disque dur, Acronis True Image Home 2011 peut transférer (cloner) le système sur un nouveau disque dur de plus grande capacité.
Bien entendu, pour transférer le système, vous devez d’abord installer le disque dans l’ordinateur. Si l'ordinateur ne dispose pas d'un compartiment pour installer un autre disque dur, le lecteur peut être connecté temporairement à la place du lecteur de CD-ROM ou vous pouvez vous connecter via USB 2.0 à un lecteur cible externe.
Si cela n'est pas possible, clonez un disque dur à l'aide d'une opération de création et de restauration d'image disque sur un nouveau disque dur avec une taille de partition importante.
La procédure de transfert de données d'un disque à un autre (clonage de disque) dans Acronis True Image Home 2011 est très simple.
Pour démarrer le clonage de disque, sélectionnez "Outils et utilitaires" dans le menu principal.
Dans la nouvelle fenêtre, cliquez sur "Cloner un disque".
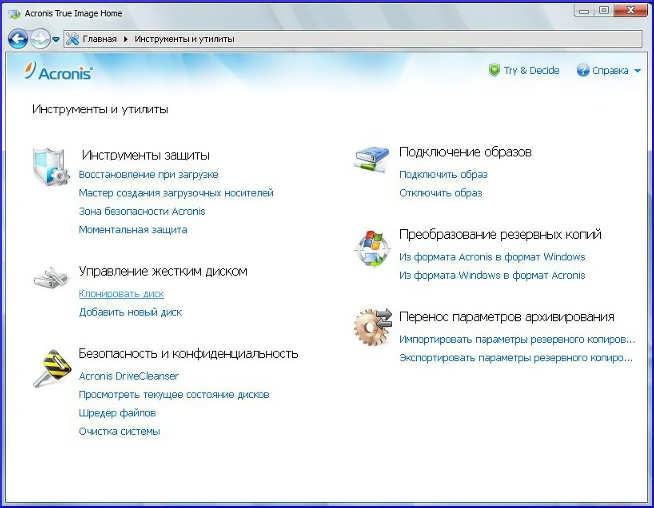
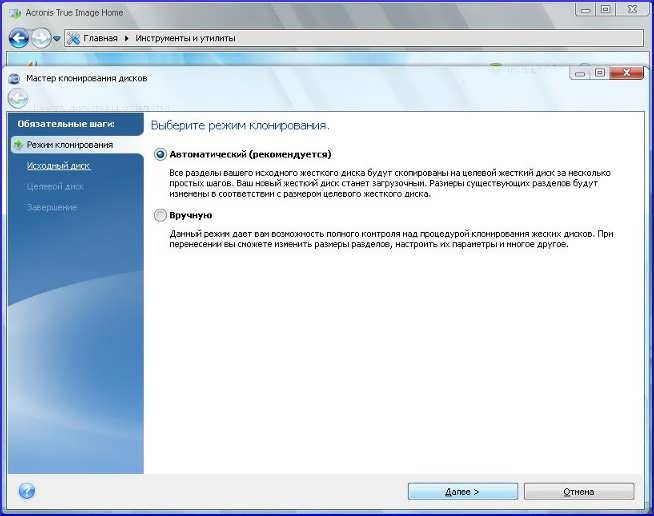
Dans Acronis True Image Home 2011, deux modes de transfert du système vers nouveau lecteur:
1. automatique. En mode automatique, vous transférez toutes les données (partitions, dossiers, fichiers) de l'ancien disque vers le nouveau, le rendant ainsi amorçable si le disque d'origine l'était.
2. manuellement. Le mode manuel est utilisé si vous devez modifier la structure de la partition sur le disque.
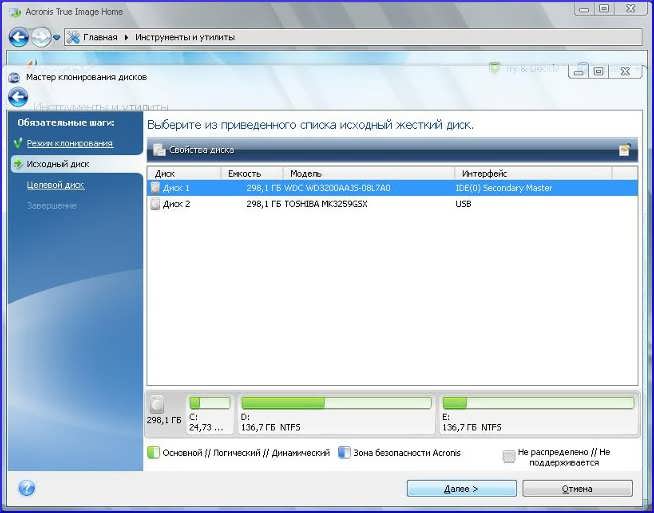
En règle générale, le programme détermine automatiquement quel disque est la source et quelle est la cible. Si le programme détecte plusieurs disques, vous devrez spécifier lequel est le disque d'origine (l'ancien).
Sélectionnez le disque source et cliquez sur "Suivant".

Sélectionnez le disque cible sur lequel les informations seront transférées.
Le disque source précédemment sélectionné dans cette fenêtre n'est pas disponible pour la sélection et est affiché en gris clair.
Cliquez sur "Suivant" pour continuer.
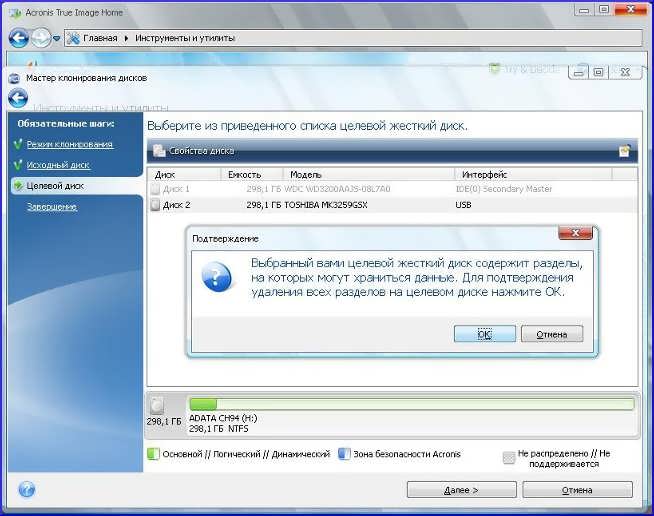
À ce stade, le programme détermine si le disque cible est libre et vérifie les partitions pouvant contenir des données.
Cliquez sur OK pour confirmer la suppression des partitions.
Aucun changement réel ni perte de données ne se produira. Le programme créera un plan de clonage. Tous les changements ne se produiront qu'après avoir appuyé sur le bouton "Continuer".
S'il n'y a pas de partitions sur le disque cible, le programme lui-même déterminera que ce disque est une cible et cette étape sera ignorée.

![]()
La fenêtre de clonage finale affiche graphiquement des informations sur la structure du disque cible.
Pour commencer le clonage, cliquez sur "Continuer".
Le clonage d'un disque contenant le système d'exploitation actuellement actif nécessitera un redémarrage de l'ordinateur. Dans ce cas, après avoir appuyé sur le bouton "Continuer", vous serez invité à redémarrer. Si vous ne redémarrez pas, toute la procédure sera annulée.
Une fois le clonage terminé, vous serez invité à éteindre l'ordinateur en appuyant sur n'importe quelle touche. Cela modifiera l'emplacement des commutateurs maître / esclave et retirera l'un des disques durs.
Le clonage d'un disque qui ne contient pas de système d'exploitation ou contient un système d'exploitation qui n'est pas actuellement chargé se produira sans redémarrage.
Après avoir cliqué sur "Continuer", Acronis True Image Home 2011 commencera à cloner l'ancien disque sur le nouveau, et la progression sera affichée dans une fenêtre spéciale.
Pour annuler la procédure de clonage, cliquez sur le bouton "Annuler". Cependant, gardez à l'esprit que dans ce cas, il sera nécessaire de marquer à nouveau et de formater le nouveau disque, puis de répéter l'opération de clonage.
Une fois l'opération de clonage terminée, un message apparaît sur ses résultats.
Note
Le programme affiche les sections endommagées dans le coin supérieur gauche avec un cercle rouge avec une croix blanche à l'intérieur. Avant de commencer le clonage, vérifiez les disques avec les moyens appropriés du système d'exploitation pour détecter et éliminer les erreurs.
Cet article parlera du clonage d’un disque dur ou en d’autres termes - de la portage des fenêtres d'un ordinateur à un autre. Cette procédure intéresse les utilisateurs au moment où un disque dur plus moderne et plus spacieux a été acheté pour remplacer l’ancien, mais vous ne souhaitez pas perdre toutes les données stockées. La procédure de clonage de disque dur est simple, surtout si vous suivez les recommandations de cet article.
Aujourd'hui, nous allons cloner un disque dur en utilisant utilitaire gratuit AOMEI Backupper Standart, qui est analogue au célèbre utilitaire Acronis True Image Home. Vous pouvez télécharger ce programme à partir du lien situé à la fin de l'article sur le site officiel du développeur.
Après avoir installé le programme, n'oubliez pas de télécharger la fissure à partir de ce lien, sinon toute l'interface du programme sera exclusivement sur langue anglaise. Après avoir téléchargé la fissure, allez dans le dossier contenant le programme dans lequel vous devez ouvrir le dossier. "Lang" qui est responsable des langues. Renommer le fichier "En.txt" dans le "En2.txt" puis collez la fissure téléchargée dans ce dossier.
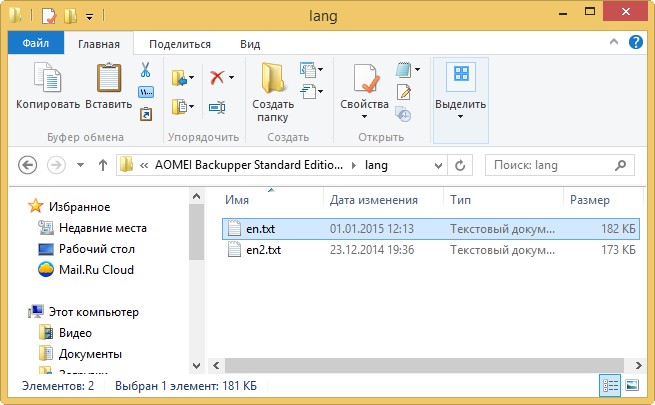
Après le démarrage du programme, l’interface entière sera contenue dans la langue russe.
Commencer le clonage
Pour commencer, allez au menu. "Gestion de disque" pour savoir quoi traiter. Dans notre exemple, les informations seront transférées du disque 0 au disque 1, alors qu'il est nécessaire de transférer les données du disque (C :) et du disque (D :).
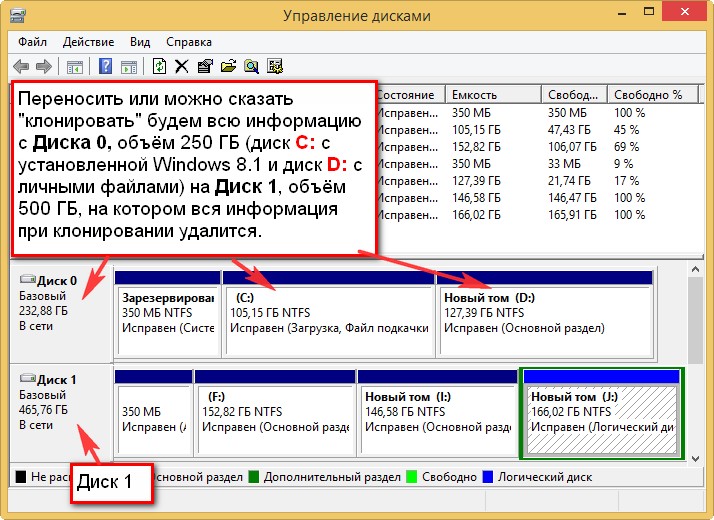
Maintenant, lancez le programme AOMEI Backupper Standart. Dans la partie droite de la fenêtre, sélectionnez l’onglet "Cloner", puis sélectionnez la section "Clonage de disque" .
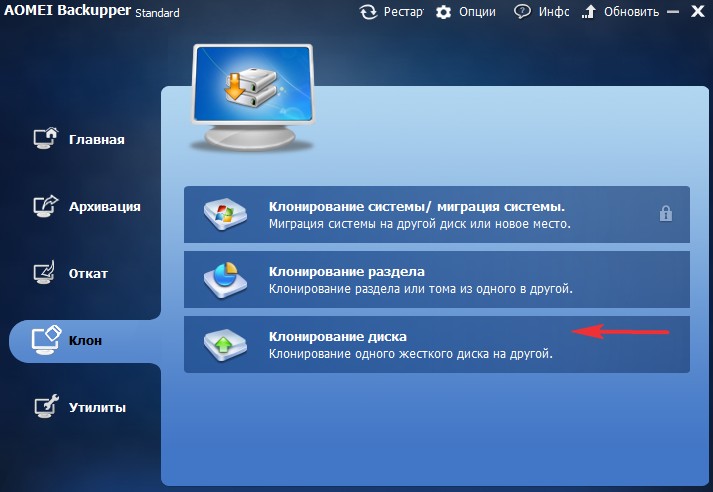
Une fenêtre va s'ouvrir "Disque source" dans lequel vous devez marquer le disque à partir duquel Windows sera migré. Cliquez simplement dessus avec le bouton gauche de la souris et continuez en cliquant sur le bouton. “Ok” .
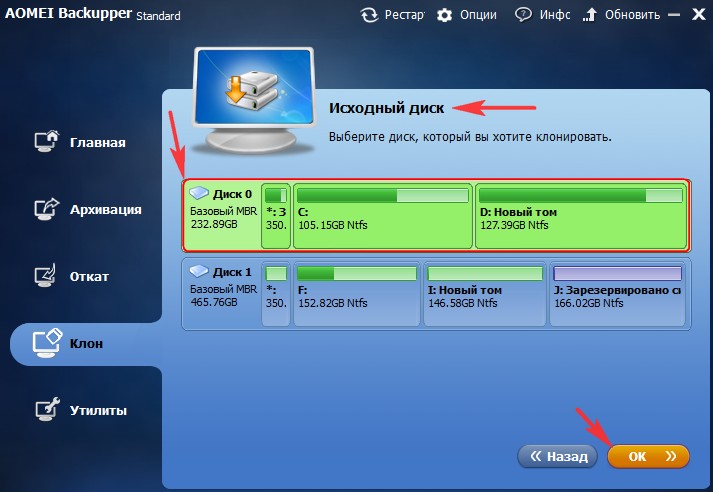
En conséquence, il est maintenant nécessaire de spécifier le disque de destination de la même manière, c.-à-d. Le nouveau disque sur lequel Windows sera transféré. Aller de l'avant.
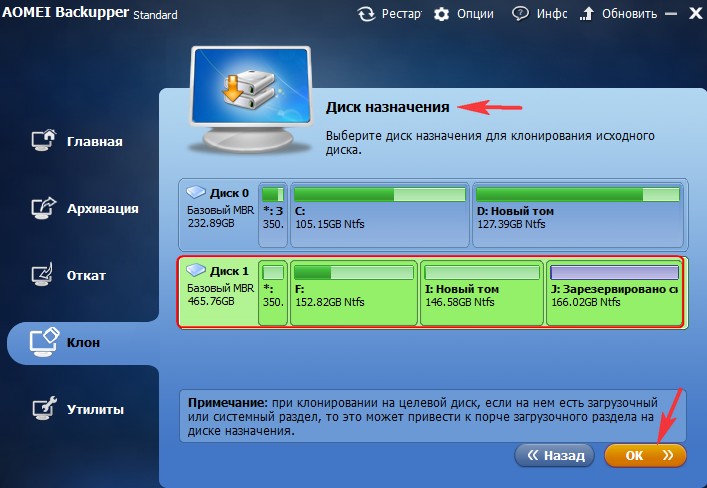
L’élément suivant AOMEI Backupper Standart vous avertira que toutes les informations enregistrées sur le disque de destination seront supprimées. Si vous êtes d'accord avec cela, alors cliquez sur "Oui" .
![]()
Dans une nouvelle fenêtre "Résumé de l'opération" sélectionner un article "Modifier les partitions sur le disque cible" .
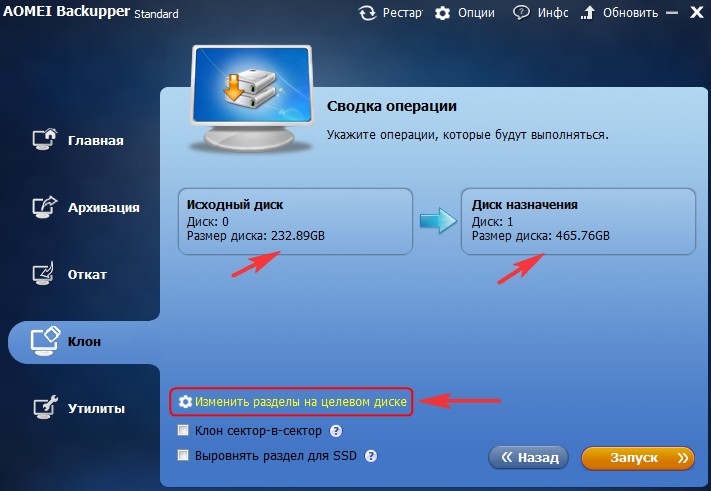
Cochez la case "Editer les partitions sur le disque" et juste en dessous de l'étirement "H: New Tom" connecter de l’espace non alloué à un disque (H :). Appuyez sur le bouton “Ok” appliquer les modifications.
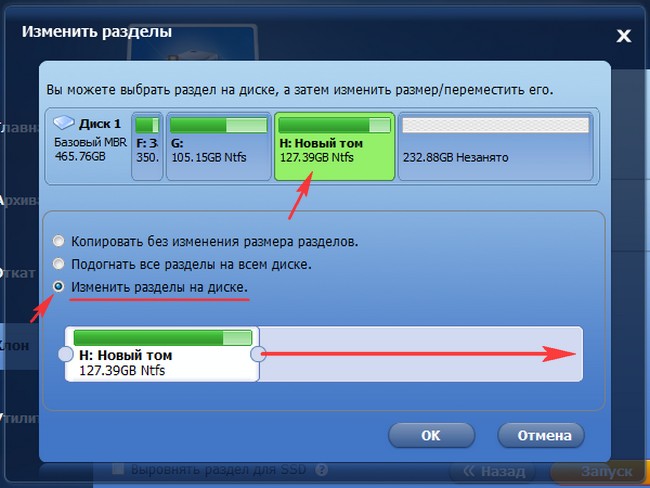
Tous les paramètres dans AOMEI Backupper Standart sont terminés, il vous suffit d'appuyer sur le bouton "Lancer" .
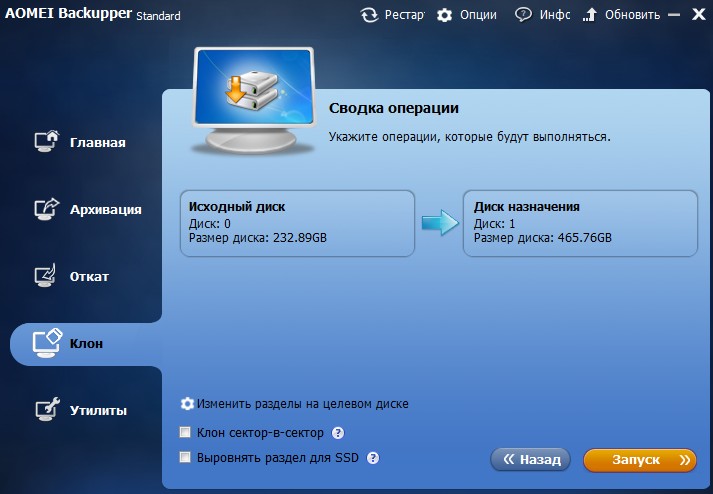
Le processus de clonage d’un disque commence, ce qui peut prendre un certain temps.
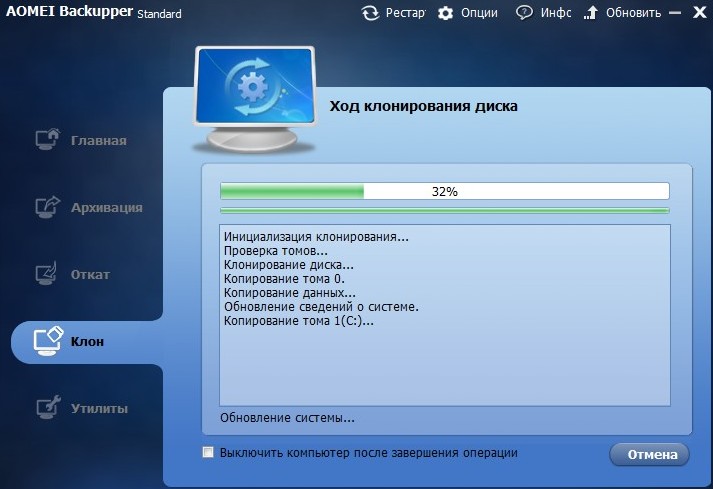
Une fois le processus terminé, cliquez sur "Fait" .
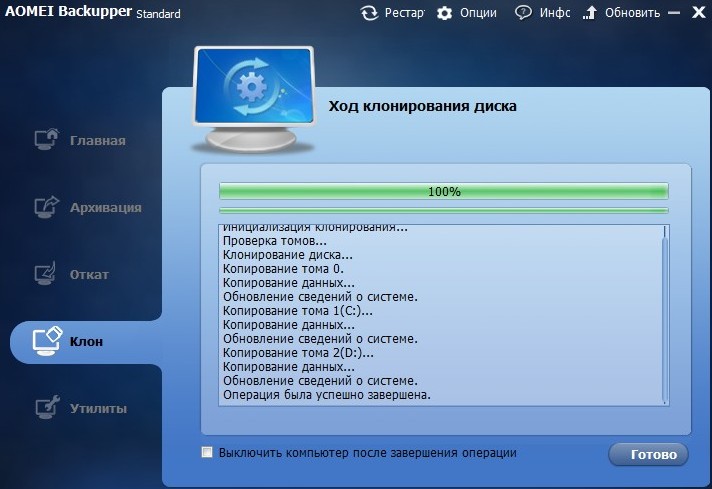
Le clonage implique une copie complète de tous les fichiers, afin de créer un disque totalement identique. Cependant, dans certaines des solutions présentées, il existe une possibilité de clonage incomplet, de filtrage fichiers inutiles. Ainsi, il est évident que l’application est réduite au transfert de données d’un lecteur à un autre.
L'utilisation est pertinente, tout d'abord, lors de l'achat de nouveaux supports, par exemple, SSD ou pour une utilisation dans les bureaux, afin de mettre tous les ordinateurs en ordre, en les réduisant à un dénominateur commun.
Il n’existe toujours pas de fonction standard permettant d’atteindre le résultat souhaité, mais il existe tout un arsenal de programmes extérieurs, gratuits ou payants. Bien entendu, la priorité est donnée à ceux qui ne nécessitent pas de paiement. En outre, les applications peuvent être décomposées en modèles d’utilisation, certaines ne conviennent que pour certains fabricants de lecteurs, d’autres plus polyvalentes.
Il peut parfois y avoir des problèmes lorsqu’on utilise l’une des méthodes présentées dans cet article. Très probablement, le problème réside dans le fait que les programmes sont exécutés à partir de la plate-forme Windows. Vous devez créer un lecteur flash USB ou un disque amorçable avec le programme que vous avez sélectionné. Cela peut être fait à l'aide de l'utilitaire WinSetupFromUSB (pour les lecteurs flash). Maintenant, au moment du chargement, cliquez sur le bouton souhaité. touche de raccourci - généralement F8 ou F9. Vous pouvez maintenant effectuer les actions spécifiées dans la section.
Clonage d'un disque dur à l'aide de Acronis True Image WD Edition
Le programme proposé pour le clonage d’un disque dur est conçu pour Western numérique, et ce fabricant est le plus populaire dans nos espaces ouverts. De plus, pour utiliser l'application, vous n'avez pas besoin des deux lecteurs de cette marque, mais au moins un d'entre eux doit provenir de Western. L'application est un chef de file dans ce créneau, car elle fonctionne sans défaillance et crée des échantillons identiques d'espace disque.
Bien sûr, tout d’abord, vous devez connecter le deuxième disque. Pour ce faire, utilisez un port USB (pour externe) ou un connecteur Sata (pour interne). Alors fais:
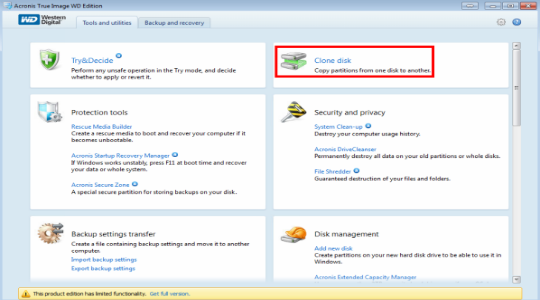
Signature numérique pilotes windows 7
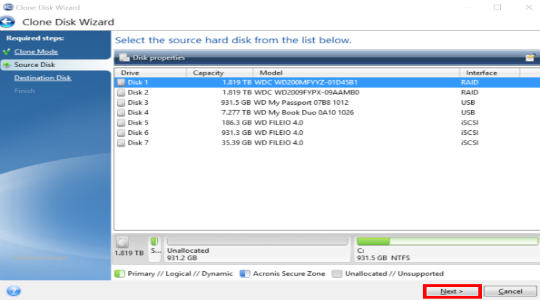
Le clonage d’un disque dur Windows prend du temps et dépend de la vitesse d’échange de données des disques et de la quantité d’informations téléchargées.
De la même manière que dans l'exemple, le clonage sur des disques Seagate est effectué à l'aide du programme Seagate DiscWizard. Les actions et les interfaces sont identiques.
Samsung Data Migration - logiciel de clonage
Comme son nom l'indique, l'application est utilisée pour la marque Samsung, un fabricant très populaire de SSD. Le clonage d'un disque dur sur ssd n'est pas différent du disque dur et ne nécessite donc pas une approche différente. La seule chose à prendre en compte est la capacité de mémoire limitée du lecteur. Vous devrez peut-être exclure certains fichiers.
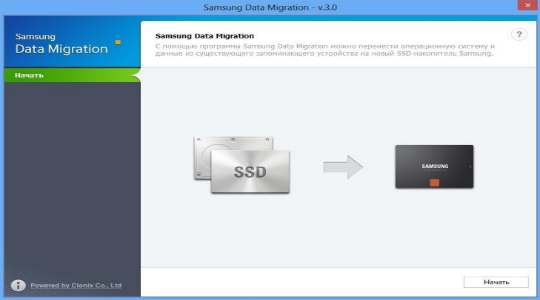
L'ensemble du processus d'installation et de transfert de données est entièrement automatisé et les paramètres que vous devez spécifier sont identiques à la méthode précédente. Faites donc exactement la même chose.
Application de clonage de disque dur - EASEUS Disk Copy
Application plus polyvalente et sans prétention systèmes de fichiersmarque du disque et volume de données transférées. En rapport avec ces caractéristiques, le programme est facile à utiliser et, surtout, gratuit.
L'application vous permet de copier des fichiers individuels ou, inversement, de ne pas copier certains fichiers. En plus de cette fonctionnalité, l’utilitaire peut même récupérer fichiers suppriméssi elles ne sont pas écrasées.
Les paramètres sont les mêmes. Spécifiez l’action à effectuer, sélectionnez les fichiers à transférer et le support impliqué dans le processus. Le programme se chargera du reste.
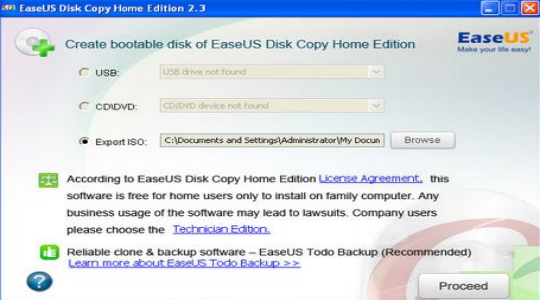
Pas souvent, mais de nombreux utilisateurs sont parfois confrontés à une défaillance d’un disque dur obsolète ou à des programmes installés dotés simplement d’un disque dur. Dans le même temps, la plupart des utilisateurs préfèrent acheter un nouveau disque dur ou un SSD plus rapide. Mais ensuite, sur un nouveau disque, vous devez réinstaller le système d'exploitation ou certains programmes importants, ce qui peut prendre beaucoup de temps. Par conséquent, pour ne pas perdre de temps et ne pas vous engager dans de telles actions, la solution la plus simple consiste à cloner un disque dur afin d'utiliser l'ancien système et les applications installées. Cela peut être fait de plusieurs manières, chacune étant considérée comme aussi détaillée que possible.
information initiale
Tout d’abord, vous devriez faire attention au fait que processus standard copier absolument tous les dossiers et fichiers impliqués dans windows fonctionnene mènera à rien et si vous essayez de démarrer à partir du nouveau support, il n'y aura aucun résultat. Cela est dû uniquement au fait que le nouveau périphérique n'a pas de secteurs d'amorçage ni d'enregistrements responsables du démarrage du système.
Pour obtenir un système d'exploitation entièrement fonctionnel, le disque dur devra être cloné. D'un disque dur à un autre disque (disque dur ou SSD), les données doivent être transférées spécifiquement pour cela par les méthodes développées. Il y a quelques nuances.
Outils utilisés
Pour créer une copie du disque dur lors des opérations, plusieurs options sont disponibles pour déplacer le système vers un autre emplacement. Pour ce faire, le vôtre outils Windows ou des programmes spéciaux qui permettent de simplifier un peu l'ensemble du processus.
Le procédé utilise principalement la création de copies de sauvegarde et d'images avec la restauration ultérieure du système à partir de celles-ci sur un nouveau support. Vous pouvez seulement faire une copie du système, et vous pouvez transférer programmes installés. En outre, il est également important de pré-enregistrer les données clonées (dans la section de l'ancien disque ou de les transférer directement sur un nouveau disque dur). Parfois, il peut être utile de créer une copie du "Bureau", mais nous en parlerons plus tard.
Comment cloner un disque dur avec Windows 7: étapes préliminaires
Pour commencer, examinons les problèmes liés à l’utilisation de nos propres fonds système. Avant d'utiliser les outils intégrés du système directement pour créer une copie du disque dur, vous devez effectuer plusieurs étapes préliminaires. La question de savoir comment cloner un disque dur avec Windows 7 ou tout autre système n'est pas si difficile à comprendre, si vous prenez en compte certaines des nuances.
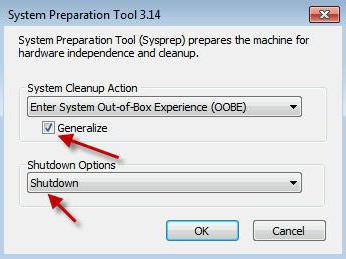
La première action sera le défi ligne de commande et son lancement en tant qu'administrateur (menu Exécuter, appelé par une combinaison de Win + R). Dans la console, vous devez enregistrer la ligne% windir% \\ System32 \\ Sysprep \\ Sysprep.exe, après quoi la fenêtre de préparation du système s'ouvre. Ici, dans les actions de nettoyage, une transition vers la fenêtre d’accueil OOBE est sélectionnée, une coche est positionnée par rapport à la ligne préparatoire, puis le point d’achèvement est utilisé dans le menu suivant. Cette étape vous permet de supprimer tous les contrôleurs, les événements de registre et de préparer le système au clonage.
Enregistrer une copie sur l'ancien disque dur
La deuxième étape est liée à la question de l’utilisation d’une copie d’un système exploitable en l’enregistrant sur l’ancien disque dur. Le plus souvent, cette approche est utilisée lors du remplacement d'un équipement, tel qu'une carte mère, sur lequel un disque dur existant est censé être utilisé, ou dans le cas où l'ancien disque dur est installé sur un autre ordinateur.
Vient ensuite la question de savoir comment cloner durement disque Windows 8, 7 ou 10 (aucune différence), implique de démarrer l'ordinateur en mode normal, après quoi le programme d'installation mettra à jour les paramètres du registre, installera l'équipement nécessaire et les paramètres de configuration afin de préparer l'ordinateur pour la première utilisation.
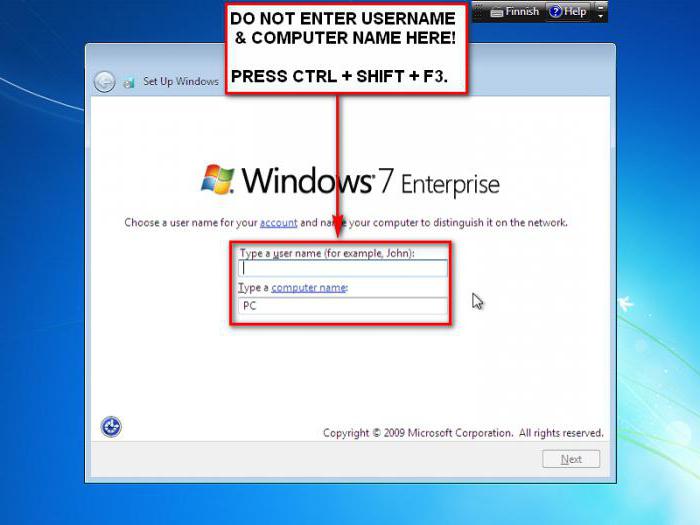
Après cela suivra réglage standard normes régionales et la langue, puis vous serez invité à entrer votre nom d'utilisateur et mot de passe compte. Le moment le plus crucial est à venir. Vous n'avez pas besoin de saisir vos données car elles sont déjà utilisées par le système. Au lieu de cela, créez un compte temporaire avec un mot de passe et une confirmation (vous pourrez le supprimer ultérieurement). Suit ensuite la sélection des paramètres recommandés, en vérifiant l’emplacement, la date et l’heure, les paramètres réseau, etc. À la fin du processus, nous surchargeons le système. Entrez ce qui suit. compte et supprimez le temporaire.
Transférer le système sur un nouveau lecteur
Voyons maintenant comment cloner Windows 7 sur un autre disque dur (cette technique s’applique aux systèmes dont le rang est supérieur). Cette option est appropriée lorsque vous souhaitez transférer le système sur un nouveau disque dur ou un autre ordinateur sans utiliser l'ancien disque dur.
Tout d’abord, toutes les étapes décrites ci-dessus sont effectuées, après quoi la création copie de sauvegarde dans la section correspondante "Panneau de configuration". Pour le sauvegarder, choisissez un autre disque dur connecté à la boucle correspondante directement sur carte mère ou du moins à la place lecteur optique. Cliquez ensuite sur le bouton de sauvegarde. Après cela, nous sommes d’accord lorsque vous êtes invité à créer un disque de récupération sur un support DVD (ce n’est pas nécessaire, mais recommandé).
Le clonage de disque dur est une procédure qui simplifie l’installation du système d’exploitation et logiciel lors du transfert de données sur le disque dur ou le lecteur SSD. Dans le cadre de cette procédure, le second est connecté au PC. disque dursur lequel les sections du premier sont copiées disque système et toutes les données disponibles à ce sujet. Aussi sur un disque dur amovible est entièrement transféré fenêtres de travail 10 avec tous les paramètres et l'équipement installé.
Vous pouvez cloner un disque dur dans Windows 10 à l'aide de programmes tels que Paragon Hard Disk Manager, AOMEI Backupper et Acronis True Image. Une fonction distinctive du dernier programme est la fonction de clonage du système avec la possibilité d’exclure des fichiers individuels. Par conséquent, nous considérons la procédure de clonage sur l'exemple de ce logiciel particulier.
Quelques mots sur Acronis True Image
Acronis True Image est un développement d'Acronis, le maître du marché des logiciels, qui offre aux utilisateurs de PC une large gamme d'outils de récupération de données professionnels. Le logiciel Acronis True Image comprend non seulement la fonction de récupération des informations, mais également la création d'une copie de sauvegarde, le nettoyage du système et l'annulation des actions à l'origine de l'erreur.
Acronis True Image existe en deux versions. Le premier est une version gratuite de 30 jours avec des fonctionnalités organiques. Dans ce programme, la fonction de clonage de disque est bloquée. La seconde est une version payante avec un ensemble complet d’outils. C'est ce dernier qui vous permet de faire une copie correcte du disque.
Quel est le disque source et cible?
Selon la terminologie Acronis True Image, le disque source est le disque dur à partir duquel les données système et la structure de la partition seront copiées. Le disque qui deviendra éventuellement un clone de la source est le disque cible.
Afin de voir quel disque sera sélectionné principalement dans Windows 10, vous devez cliquer sur “Démarrer”, “Gestion des disques” ou taper “Win + R” sur le clavier et entrer “diskmgmt.msc”.
La fenêtre "Manage Hard Drives" s'ouvre. Un disque marqué comme zéro est le disque source sur lequel il est installé. système d'exploitation. Le numéro de disque 1 est un futur lecteur clone ou cible.
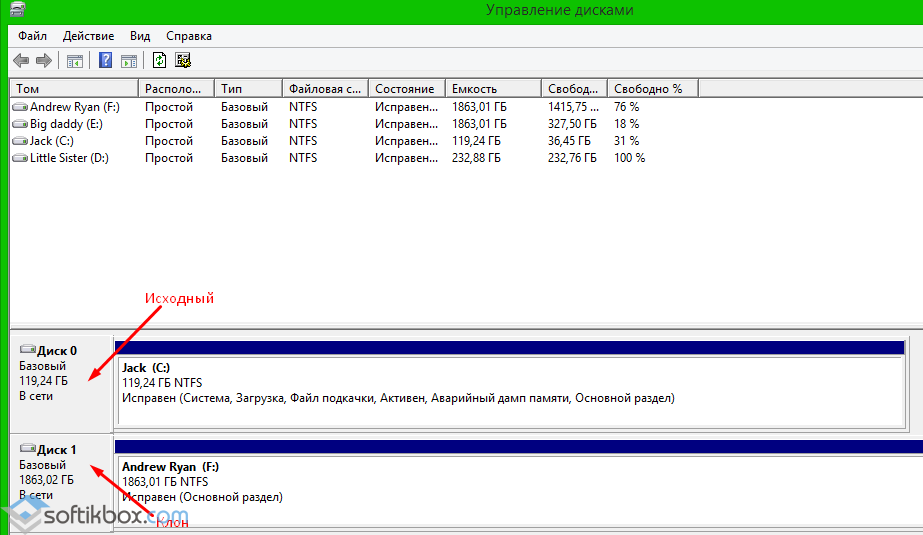
Le disque cible a sa propre structure. Cependant, lors du clonage du disque d'origine, toutes les données disponibles sont détruites. Par conséquent, toutes les informations importantes doivent être copiées avant le début du clonage.
Clonage de disque dur
Run dernière version le programme. Nous refusons d'entrer stockage en nuageen cliquant sur la croix.
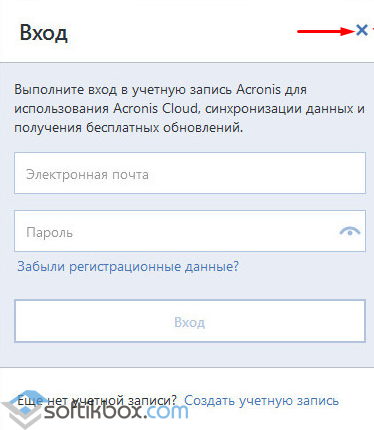
L'interface de travail du programme s'ouvrira. Dans le menu de gauche, sélectionnez "Outils", puis "Cloner le disque" (la version du programme doit être complète).

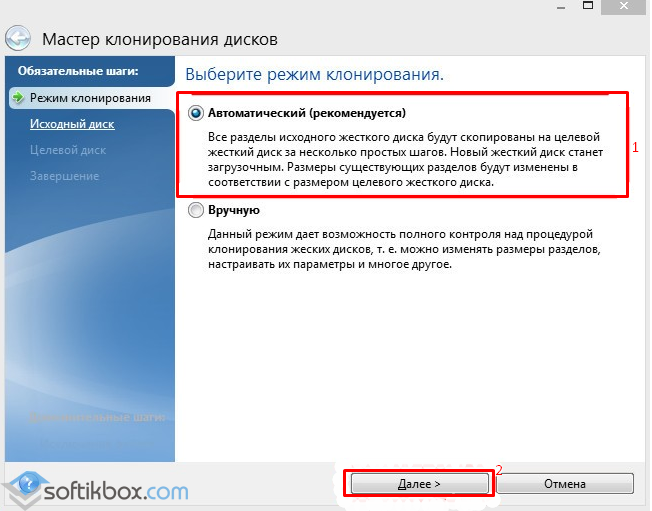
L'étape suivante consiste à sélectionner le disque dur source. Sélectionnez le disque à partir duquel les données seront copiées. Dans le programme, ils seront affichés comme suit: le disque qui était au numéro 0 devient 1, et le deuxième disque est le lecteur souhaité ou le deuxième disque dur. Cependant, vous devez faire attention au volume des périphériques.
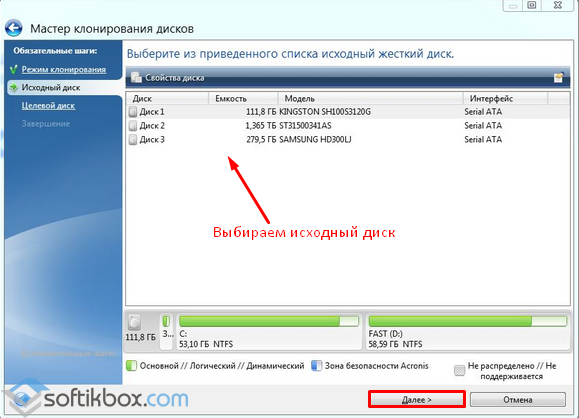
Après avoir sélectionné le disque source, une fenêtre apparaît avec la sélection du disque cible. Sélectionnez le désiré et cliquez sur "Suivant". Puisqu'un disque cloné n'est pas un nouveau disque, Acronis True Image vous avertira de la perte de données. Cliquez sur "OK".
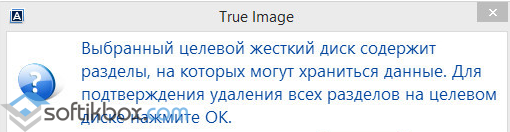
L'étape suivante consiste à choisir une méthode de clonage des matériaux. Sélectionnez "Copier les sections sans modifications" et cliquez sur "Suivant".

À la dernière étape, vous pouvez cliquer sur le bouton "Démarrer" et lancer le clonage de disque. Cependant, il existe un bouton «Exclusion de fichier» dans cette section. Nous appuyons dessus et entrons dans une nouvelle fenêtre.
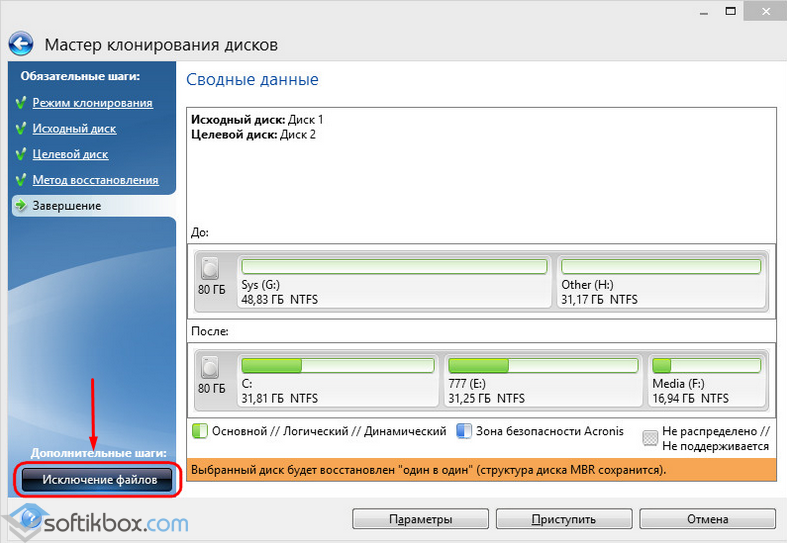
Sélectionnez les fichiers à exclure et attendez que le programme les supprime de la liste de clonage principale.
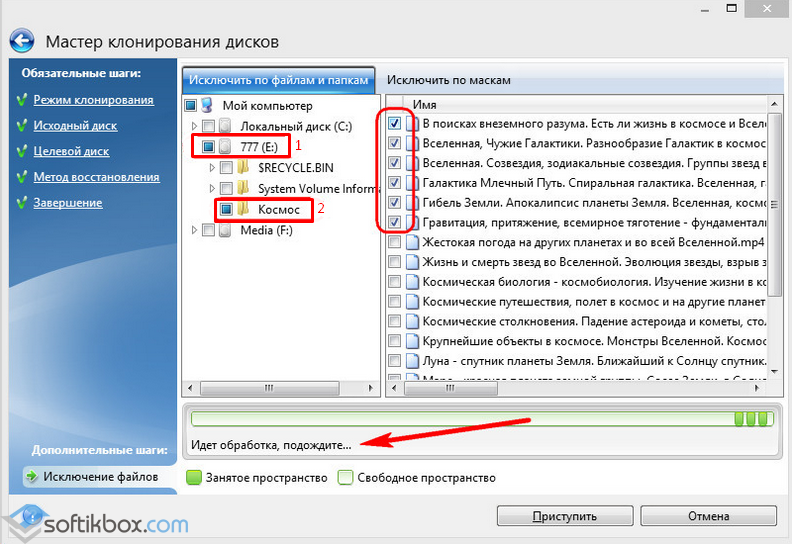
Après avoir sélectionné les sections et les avoir nettoyées, cliquez sur "Continuer". Le programme effectuera le clonage et vous demandera de redémarrer le PC.
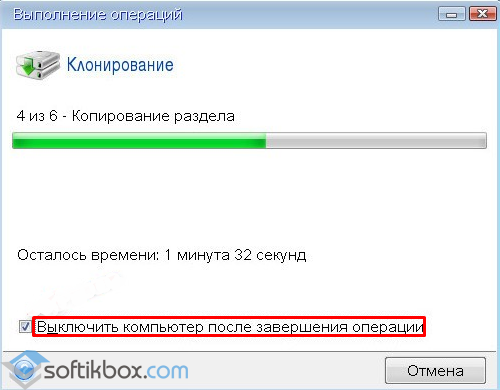
Redémarrez l'ordinateur.
Que faire avec l'espace disque cible après le clonage?
Après le clonage du disque, lors du redémarrage du PC, cliquez sur “F2” et “Suppr” pour accéder au BIOS. Dans la section «Priorité du périphérique d’amorçage», nous définissons la priorité d’amorçage à partir du deuxième disque cible.
Pour démarrer à partir du disque cible et accéder à Windows 10, accédez à «Gestion des disques» et examinez la structure de la partition. " Désormais, le clone de disque est appelé "Disque 0" et le disque dur principal, "Disque 1".
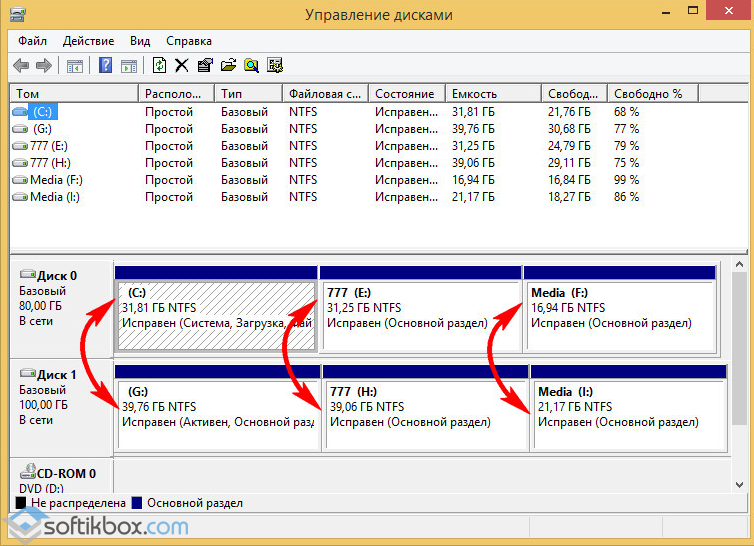
Explorer montre également les modifications. Le disque source à partir duquel les fichiers ont été exclus est maintenant affiché sous la forme «» et présente un volume inférieur. Le disque de clonage est appelé «F» et dispose d’un espace libre.

Cet endroit peut être utilisé pour stocker des informations, des fichiers multimédia, des logiciels. Toutefois, il convient de noter que pour cela, avant de cloner un disque, vous devez choisir une méthode non automatique, mais manuelle. Ce n’est qu’alors que la gestion du volume sera entièrement sous votre contrôle.






