Le système d'exploitation Windows stocke le dossier Desktop avec les raccourcis du programme sur le disque de son installation (généralement le lecteur C). En cas de panne grave, l'utilisateur peut perdre un poste de travail configuré de manière pratique. Pour éviter cela, il peut être transféré sur un autre disque.
Sponsorisé en plaçant des articles de P & G sur le sujet "Comment transférer le bureau sur le disque D" Comment installer Windows XP sur un autre disque Comment déplacer le bureau sur un autre disque Comment retourner le dossier Mes documents
Instruction
Si Windows est installé sur le lecteur C, le chemin du bureau sera: C: Documents and SettingsAdmin Desktop. Dans cet exemple, le nom d'utilisateur est Admin, il peut être différent pour vous. Pour déplacer le bureau sur un autre lecteur, utilisez l'Explorateur Windows. Cliquez sur “Démarrer”, puis ouvrez “Tous les programmes” - “Standard” - “Explorateur”. Ensuite, ouvrez dans l'explorateur: C: Documents and SettingsAdmin et sélectionnez le dossier "Bureau". Dans le menu, sélectionnez "Edition" - "Déplacer vers le dossier ..." et spécifiez l'emplacement où vous souhaitez déplacer le bureau. Par exemple, sélectionnez simplement le lecteur D. Le dossier sera déplacé. Après cela, assurez-vous de redémarrer l'ordinateur. Veuillez noter que vous ne pouvez déplacer le bureau que explorateur Windows et rien d'autre. Ne déplacez pas le dossier du bureau. glisser-déposer simple en utilisant la souris ou en utilisant divers gestionnaires de fichiers. Lorsque vous déplacez votre bureau via l'Explorateur Windows, le système d'exploitation garde en mémoire son nouvel emplacement. Ainsi, à l'avenir, vous ne rencontrerez aucune difficulté. Il est possible de déplacer le bureau en modifiant le registre, mais cette option est beaucoup plus difficile; son utilisation n'a donc aucun sens. Il est beaucoup plus pratique d'utiliser l'Explorateur Windows. En plus du bureau, il est utile de stocker le dossier Mes documents sur un autre disque. Dans ce cas, vous pouvez enregistrer des fichiers sans craindre un crash de Windows, car vos données et votre système d'exploitation se trouveront sur des disques différents. Pour transférer ce dossier, cliquez sur "Démarrer", cliquez avec le bouton droit de la souris sur la ligne de menu "Mes documents". Dans le ouvert menu contextuel sélectionnez "Propriétés". La fenêtre des propriétés s’ouvrira, cliquez sur le bouton "Déplacer". Dans la nouvelle fenêtre, sélectionnez conduire nécessaire et créez un dossier "Mes documents". Cliquez sur OK, il vous sera demandé de confirmer le transfert du fichier. Acceptez en cliquant sur "Oui", et le transfert des fichiers commencera. Une fois l’opération terminée, redémarrez l’ordinateur. Veuillez noter que lors du transfert de fichiers, toutes les applications doivent être fermées. Comme c'est simple
Autres nouvelles connexes:
Lors de la réinstallation du système d'exploitation, il est important de restaurer les paramètres sélectionnés. Cela peut inclure l’installation du logiciel souhaité logiciel, concevez le bureau et les économiseurs d’écran, ainsi que la restauration des fichiers et des dossiers dans les dossiers système "Bureau" et "Mes documents". À toi
Système d'exploitation Microsoft Windows permet de transférer le composant "Bureau", qui fait partie du profil de l'utilisateur, vers une autre partition du disque de l'ordinateur. Cette opération est effectuée à l'aide des outils système standard. Articles connexes du parrain de placement P & G
Quoi de plus familier que de sauvegarder de nouvelles données dans le dossier «Mes documents» ou de dupliquer des fichiers d’un «lecteur flash» vers un «Bureau»? Pour ce faire, ces dossiers («Desktop» est également l'un des répertoires du disque) ont été développés par les créateurs du système d'exploitation.
Cependant, tous les utilisateurs ne prennent pas en compte le fait que les répertoires d'utilisateurs «par défaut» sont situés dans la partition système - sur le lecteur «C». Et en cas de force majeure («chute» du système, infection massive de virus), nécessitant, en plus de la réinstallation du système, le formatage de la partition, toutes les données du disque «C» sont détruites.
Ceux qui ont perdu leurs archives de cours ou de photos de famille avec le système «perdu» essayent de ne plus accéder au lecteur «C», mais de créer leurs propres dossiers dans d'autres sections. Cependant, peu de personnes savent qu’il est possible de combiner la sécurité des données avec une habitude enracinée et une charge utilisateur pesant sur «Mes documents» et «Bureau». Pour ce faire, les répertoires utilisateur sont transférés sur le disque «D» en modifiant directement le registre (sous Windows XP) ou en reconfigurant les paramètres via boîtes de dialogue (sous Windows 7).
Passant à registre Windows Xp
Pour ouvrir l'éditeur de registre, vous devez activer la commande "Exécuter" (elle est lancée à partir du menu "Démarrer" ou en appuyant simultanément sur les touches "Windows + R").
Dans la forme de texte de la fenêtre qui s’ouvre, tapez la commande regedit.exe sans erreur.

Après avoir été témoin de la saisie de la commande avec le bouton «OK», l’éditeur de registre s’ouvre lui-même.
Registre -c'est une sorte de base de données avec des données qui stockent toutes les informations sur les paramètres du système, les programmes et les périphériques, les profils utilisateur, etc. Le registre possède une mégastructure d'arborescence, composée des sections racine (également appelées clés), des sous-sections et des paramètres, caractérisées par leur nom, leur type et leur valeur.
Il convient de noter (et cela est important!) Que toute reconfiguration imprudente ou illettrée du registre peut entraîner une perturbation du système, par conséquent, le contrôle direct ne doit être utilisé qu'en dernier recours. Ou, comme dans notre cas, pour la prévention de ces "cas extrêmes".
Donc, ouvrant l'éditeur de registre, suivez le chemin ci-dessous:
Dossiers Shell HKEY_CURRENT_USER \\ Software \\ Microsoft \\ Windows \\ CurrentVersion \\ Explorer \\ User
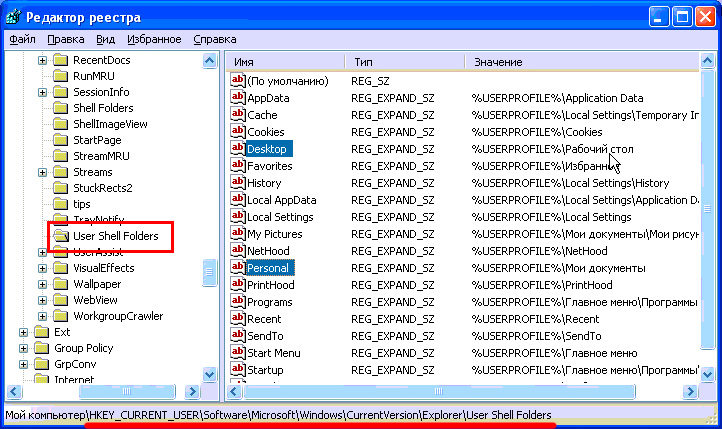
En sélectionnant la section «User Shell Folders», une liste de paramètres apparaît dans la partie droite de la fenêtre. Il existe notamment un «Bureau» chargé de placer le dossier «Bureau» et «Personnel» qui stocke le chemin du dossier Mes documents.
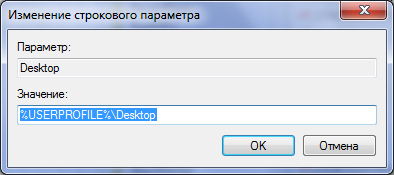
En cliquant deux fois sur le bouton gauche de la souris sur l’un de ces paramètres, dans la ligne «Valeur», nous imprimerons le chemin dont nous avons besoin.
Si aucun chemin de ce type n'existe sur le disque, les dossiers appropriés seront créés lors du prochain démarrage du système. En d'autres termes, il est clair que, après avoir modifié le registre, l'ordinateur devra être redémarré.
Maintenant, déplacez les répertoires utilisateur vers environnement Windows 7
En ouvrant le disque "C", suivez le chemin:
C: / Utilisateurs / (dossier utilisateur) /
ou dans la version russe de ceci:
C: / Utilisateurs / (dossier utilisateur) /
En cliquant avec le bouton droit de la souris sur le dossier «Bureau», nous ouvrons la boîte de dialogue «Propriétés» et accédons à l'onglet «Emplacement».

Nous voyons ici un champ de texte contenant le chemin actuel vers le "Bureau". En principe, dans ce champ, vous pouvez entrer le chemin dont vous avez besoin et cliquer sur le bouton "Appliquer". Ou, en cliquant sur le bouton "Déplacer", sélectionnez un nouveau chemin manuellement. Comme on peut le voir dans le texte explicatif, le dossier «Bureau» peut être placé non seulement sur une autre partition, mais également sur un autre disque dur et même sur un autre ordinateur du réseau local.
En sélectionnant un nouvel emplacement, nous confirmons le transfert de tous les éléments disponibles dans le nouveau dossier. Dans ce cas, nous prenons en compte que le disque "D" devrait être décent espace libre pour les nouveaux fichiers, car différents utilisateurs ont parfois plusieurs giga-octets sur leur ordinateur de bureau.
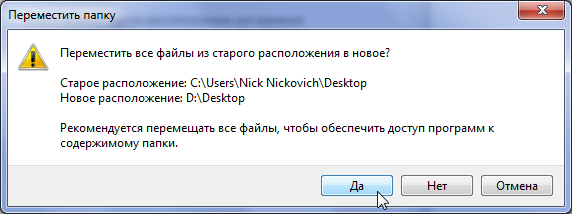
Pour déplacer le dossier «Mes documents» sur le disque «D», les opérations décrites ci-dessus doivent être effectuées avec le dossier «Documents», situé dans le même dossier que le dossier «Bureau».
Il est nécessaire d'ajouter que dans l'environnement Windows 7, le déplacement dossiers système cela est également possible avec l’aide de l’édition directe du registre, c’est-à-dire en utilisant la méthode décrite dans la section précédente de cet article.
Maintenant, en ouvrant le dossier "Mes documents", vous obtiendrez le disque "D", et tout ce qui est sur le "Bureau" sera sauvegardé en cas de force majeure de formatage ou d'autres problèmes de la partition système.
Comme vous l'avez deviné, nous allons à nouveau parler aujourd'hui de la configuration d'un ordinateur et d'un système d'exploitation. Pour être plus précis, je veux vous expliquer comment vous pouvez déplacer, dans différents types de Windows, le dossier dans lequel est enregistré " Table de travail"Et" Mes documents"Sur le disque" D: \\».
Peut-être vous demandez-vous pourquoi cela est nécessaire? Il y a tellement de raisons à cela que vous n'avez pas besoin de réfléchir longtemps. Chaque jour, pour quelqu'un et pour-pour-ou-Windwos ou mouches système de fichiersqui mène à ou.
De tels cas entraînent souvent la perte de fichiers importants stockés sur le lecteur «C:», dans des dossiers et des documents du bureau. Bien sûr, vous pouvez essayer, ils ont été perdus, mais après leur récupération, ils peuvent être endommagés. Eh bien, les utilisateurs déçus commencent à réinstaller le système avec tristesse dans les yeux.
Dans cet article, je vais vous montrer comment vous empêcher de perdre des fichiers importants lorsque Windows est endommagé. Et aussi, je vais montrer en détail comment déplacer le dossier "Bureau" et "Mes documents" pour le stockage, sur le disque «D: \\», afin que plus tard, après l’installation, ne vous inquiétez pas de les perdre.
Déplacement du bureau et de mes dossiers de documents sous Windows XP
Donc, pour changer l'emplacement dans Windows XP, nous avons besoin de savoir comment faire, vous pouvez regarder ici. Maintenant, dans le registre ouvert, allez à la branche suivante:
Dossiers HKEY_CURRENT_USER \\ Software \\ Microsoft \\ Windows \\ CurrentVersion \\ Explorer \\ Shell
En cliquant sur “ Dossiers shell"Apparaît à droite grande liste diverses propriétés et valeurs. Ici, nous recherchons les dossiers dans lesquels nous souhaitons modifier leur emplacement de stockage. Ainsi, nous déplaçons le "Bureau" et "Mes documents", respectivement, nous trouvons les éléments "" et "".
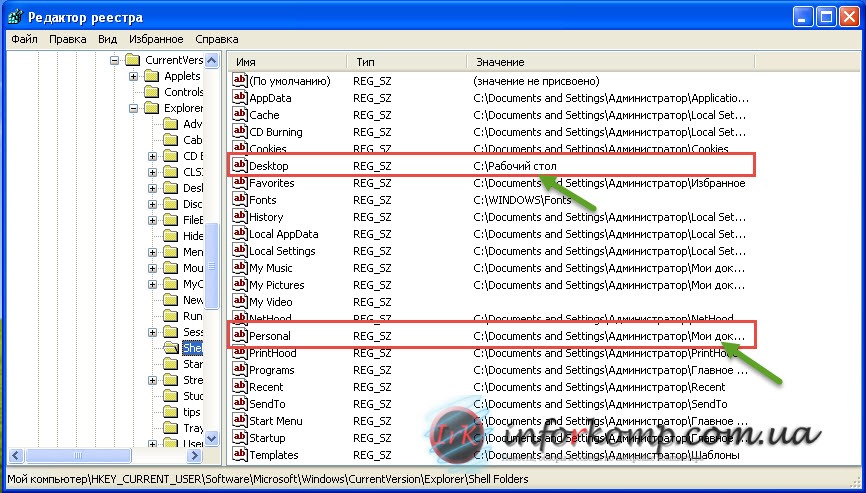
En cliquant deux fois sur "", dans la fenêtre qui s'ouvre, entrez une nouvelle valeur, à savoir le chemin où sera stocké notre bureau.

Faites de même avec "", ouvrez et entrez l'adresse du dossier. Par exemple, je vais stocker les dossiers à la fois dans la racine du disque “D: \\”, j'écrirai la valeur suivante: D: \\ Mes documents. S'il s'agit d'un autre dossier sur le disque, le chemin d'accès ressemblera à ceci: D: \\ Nom du dossier \\ Mes documents.

En cliquant sur " Ok», enregistrer les modifications. Et pour qu'ils prennent pleinement effet, vous devez redémarrer l'ordinateur. Après cela, tout ce que vous enregistrez sur votre bureau sera automatiquement dupliqué dans le dossier spécifié ci-dessus sur le disque «D: \\».
Changer l'emplacement de stockage du bureau sous Windows 7 et 8
Sous Windows 7, tout est beaucoup plus simple. Pour ce faire, il n'est pas nécessaire d'entrer dans le registre ou de modifier manuellement l'emplacement de stockage des dossiers de l'utilisateur. Tout ce que nous avons à faire est simplement de sélectionner tous les dossiers et de les couper.
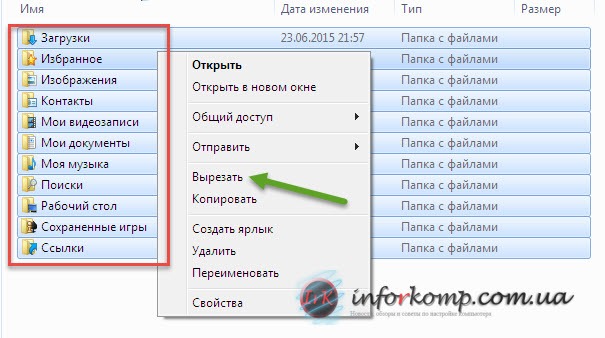
Ensuite, allez dans le dossier souhaité sur un autre disque et collez-les là. Une fois la copie terminée, nous redémarrons l'ordinateur et vérifions le résultat. Pour ce faire, en créant n’importe quel fichier sur le bureau, il doit apparaître dans le dossier copié. Si oui, alors tout a été fait correctement.
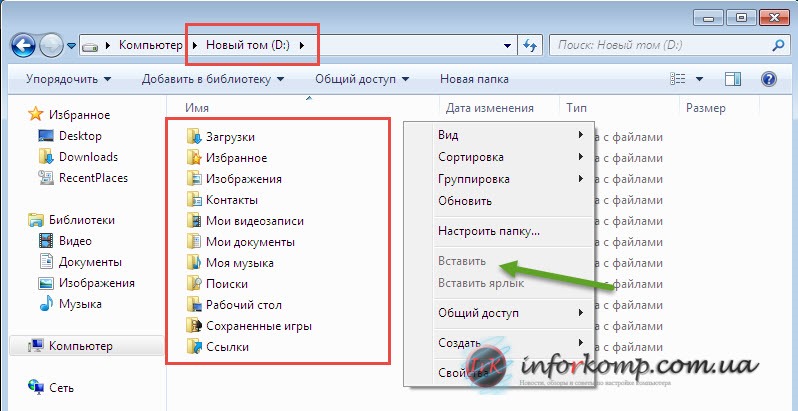
Étant donné que nous transférons les dossiers sur un autre disque local, nous pouvons nous protéger contre la perte de nos fichiers. Et nous ne nous en occuperons pas mise à jour de windows. En passant, j'utilise régulièrement le transfert de dossiers d'utilisateurs au travail et je tiens à dire que cela m'a sauvé plus d'une fois dans diverses situations. Du fait que j'ai transféré le bureau sur un autre lecteur, j'ai économisé énormément de temps sur la récupération de fichiers. Alors, pensez-vous, qu’il vous en coûte de changer le lieu de stockage ou pas?
Changement automatique du fond d'écran
Le bureau est une partie importante du système d’exploitation Windows, qui occupe la quasi-totalité de l’écran de l’ordinateur et fait partie de notre champ de vision pendant une partie considérable du temps. Il est donc très important que son apparence évoque des émotions positives. Ceci est réalisé en grande partie grâce au placement sur le bureau de belles images d’arrière-plan (fonds d’écran).
L'article expliquera comment configurer le changement automatique de l'image de fond du bureau avec une certaine périodicité.
 Comment changer le fond d'écran (background) du bureau
Comment changer le fond d'écran (background) du bureau
Dans système d'exploitation Windows permet de changer l’arrière-plan du bureau. Dans le même temps, il est possible d'utiliser à la fois des images préinstallées dans le système, ainsi que des photos créées par l'utilisateur indépendamment, téléchargées depuis Internet ou obtenues d'autres sources.
En même temps, le moyen standard pour changer le papier peint ne se trouve pas dans toutes les versions de Windows. Par exemple, sous Windows 7 Starter, vous pouvez modifier l’image d’arrière-plan du bureau uniquement à l’aide d’un logiciel tiers ou en modifiant manuellement le registre du système. En savoir plus sur le changement de papier peint dans les versions de base de Windows.
Dans cet article, nous allons expliquer comment modifier l’arrière-plan du bureau dans d’autres versions de Windows.
Changer le papier peint de votre bureau dans les versions d'entrée de gamme Windows
Il existe de nombreuses limitations dans Windows 7 Starter, ainsi que dans certaines autres versions initiales de Windows. L'un d'eux est le manque d'outils réguliers pour changer le papier peint du bureau.
Dans les versions "ajustées" de Windows, la modification de l'image d'arrière-plan n'est possible qu'à l'aide d'un logiciel supplémentaire ou en modifiant le registre.
Comment retourner l'image sur le moniteur
Beaucoup d'utilisateurs d'ordinateurs se retrouvent parfois dans une situation où l'image sur le moniteur est retournée. Cela peut être dû aux plaisanteries des enfants, à l’appui accidentel d’une certaine combinaison de touches, à l’activité de programmes de farce, etc.
Pour des raisons évidentes, travailler avec un moniteur "inversé" est très gênant et le problème doit être résolu. L'ordre des actions requises dépend de version Windows ordinateur.
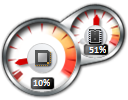 Comment installer des gadgets Windows 10
Comment installer des gadgets Windows 10
Beaucoup utilisateurs Windows 7 sont utilisés pour les gadgets - de petits outils pratiques que vous pouvez ajouter à votre bureau et obtenir rapidement des informations à jour sur certains points importants: la date actuelle, la météo, la charge du processeur, rAM et d'autres
Il n'y a pas de gadgets dans Windows 10. Les développeurs ont refusé de les inclure dans les nouvelles versions de Windows en raison de la possibilité de leur utilisation par des pirates.
Néanmoins, vous pouvez toujours installer des gadgets dans Windows 10.
 Comment faire une capture d'écran d'un écran d'ordinateur
Comment faire une capture d'écran d'un écran d'ordinateur
Capture d'écran ( anglais capture d'écran - capture d'écran) - il s’agit d’une photographie d’une image affichée sur un écran d’ordinateur ou une partie de celle-ci.
Pour faire une capture d'écran de l'écran, il est pratique d'utiliser des programmes spéciaux, qui existent déjà. Le programme Screenshot Creator est une bonne option. Il ne nécessite pas d'installation, est très facile à utiliser, a une faible exigences du système. Il existe des programmes similaires qui ne sont pas inférieurs à Screenshot Creator.
Je tiens à noter que vous pouvez créer une capture d'écran de l'écran sans aucun programme, en utilisant uniquement les outils Windows standard. Mais cette méthode ne fournira pas à l'utilisateur autant d'options que celles suggérées dans cet article.
Je vous présente la manière dont vous pouvez déplacer le Bureau et Mes documents sur un autre disque. Pourquoi en as-tu besoin? Oui, car ces dossiers contiennent généralement beaucoup de tout le "matériel nécessaire". D'une part, ces fichiers peuvent ne pas être nécessaires pour vous, mais ils le seront pour le fonctionnement du système. Ou vous voulez que toutes vos données nécessaires soient à portée de main (sur le bureau), mais souvent, elles pèsent trop et l'espace disponible disque système préférable de partir pour les programmes. A quoi bon ce chemin? Cela ne sera pas impliqué ici et toutes les opérations seront effectuées standard outils de windows sans programmes tiers.
J'ai déjà écrit dans un article sur Windows XP, mais un script y était utilisé et il était nécessaire de modifier le registre.
Immédiatement je vous préviens. Il est souhaitable que tout soit beau et confortable, créer sur un autre lecteur local dossier Les documents. Ainsi, après avoir effectué les actions décrites ci-dessous, vous n'avez plus de dossiers indésirables ou incompréhensibles.
Nous déplaçons le dossier avec les documents dans Windows XP
1) Ouvrez le menu Démarrer, cliquez dessus PKM sur Mes documents et choisir Propriétés.
2) Une fenêtre s'ouvrira dans laquelle on appuiera sur le bouton Déplacer et dans la fenêtre suivante, sélectionnez le dossier créé pour les documents sur un autre disque.
3) Cliquez sur OK, puis sur Appliquer, acceptez le message Windows XP, cliquez sur Oui et OK =)
Déplacement du bureau vers Windows XP
1) Suivez le chemin C: \\ Documents and Settings \\ (Dossier avec votre profil)
Découvrez ce que votre dossier et son nom peuvent figurer dans le menu Démarrer du titre.
2) Trouvez un dossier ici Table de travail et le couper dans le dossier Les documents à un autre lecteur.
Avant de déménager, assurez-vous de fermer tout ce qui est ouvert à partir du bureau.
Vous pouvez tester vos actions en supprimant ou en ajoutant un dossier ou un document dans des dossiers variables et voir les modifications apportées sur le bureau et dans mes documents.
Nous déplaçons le dossier avec les documents dans Windows 7
1) Identique à Windows XP
2) Cliquez Ajouter un dossier et sélectionnez le dossier créé sur un autre disque
3) Cliquez sur le dossier nouvellement ajouté du RMB et sélectionnez Définir comme emplacement par défaut.
Ou sélectionnez-le simplement et appuyez sur le bouton. Définir le dossier de sauvegarde
Le reste des dossiers peut être supprimé directement dans cette fenêtre, mais si vous avez peur, ne touchez pas
4) Appliquer OK
Déplacement du bureau vers Windows 7
1) Démarrer -\u003e choisissez votre profil (en haut à droite)
2) Nous recherchons un dossier là-bas Table de travail (Bureau), cliquez dessus avec RMB et sélectionnez Propriétés.
3) onglet Emplacementbouton Déplacer

4) Sélectionnez le dossier créé sur un autre disque.
5) Nous sommes d'accord avec toutes les fenêtres curses
C'est fondamentalement tout. Désolé, il y a si peu d'images, mais je pense qu'il est clair où cliquer.






