Très souvent utilisateurs Windows 10 et les propriétaires d'ordinateurs portables sont confrontés au problème de l'affichage incorrect des paramètres de l'écran, inversé de 90 degrés. Cela est dû au fait que l'utilisateur peut accidentellement appuyer sur une combinaison de touches ou activer la rotation automatique.
Façons comment faire pivoter l'écran dans Windows 10 de 90 degrés
La rotation de l'écran standard sur l'ordinateur portable est effectuée par la combinaison des touches "Ctrl + Alt + flèches".
Si l'écran ne peut pas être tourné de manière standard, les recommandations suivantes doivent être utilisées.
Cliquez sur "Démarrer", "Options", sélectionnez la section "Système".

Dans le menu de gauche, sélectionnez "Écran". Ici, nous définissons l'orientation du paysage.

Selon la carte vidéo installée, l'icône de contrôle graphique doit apparaître dans la barre des tâches. S'il s'agit de NVidia, procédez comme suit.
- Nous appuyons sur "Display". Ouvre nouvelle section. Dans le menu de gauche, accédez à la branche "Affichage", "Rotation de l'affichage". Sélectionnez l'orientation paysage de l'écran ou les boutons sur le côté en essayant de faire pivoter l'affichage de 90 degrés.
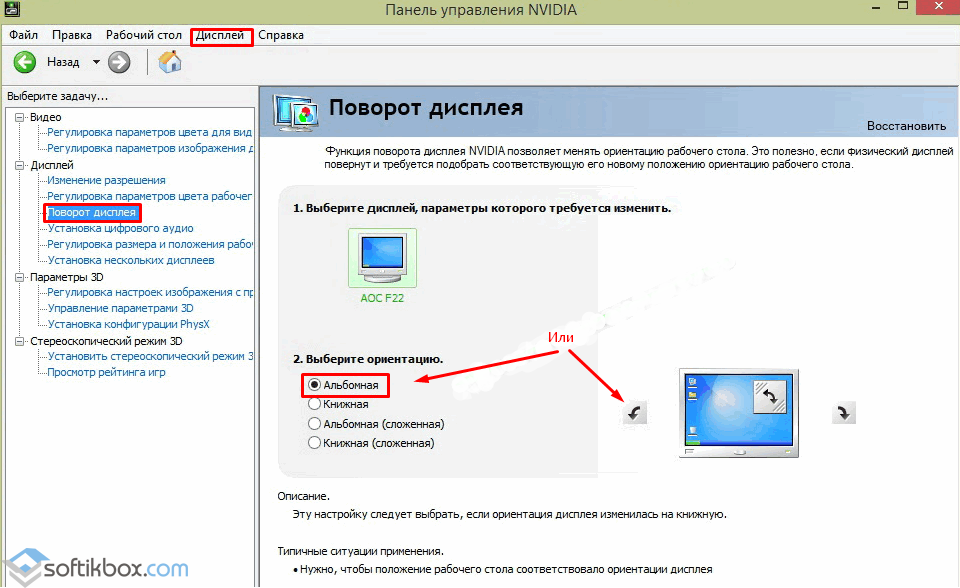
Pour AMD Radeon les paramètres sont les suivants:
- Faites un clic droit sur le bureau et sélectionnez "AMD Radeon".

- Le gestionnaire d'affichage s'ouvre et définit l'orientation par défaut du paysage.
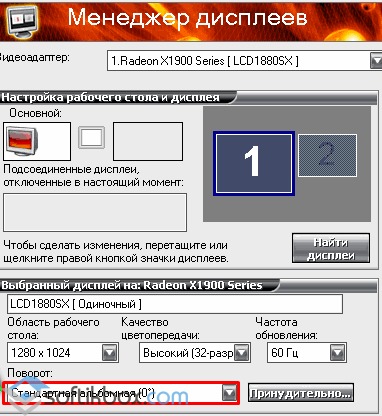
Pour Intel, vous pouvez activer l'affichage correct de l'écran de la manière suivante:
- Faites un clic droit sur le bureau et sélectionnez "Options graphiques".
- Le "Intel Graphics Control Panel" s'ouvre. Sélectionnez "Paramètres".

- Nous réglons la rotation de 90 degrés.
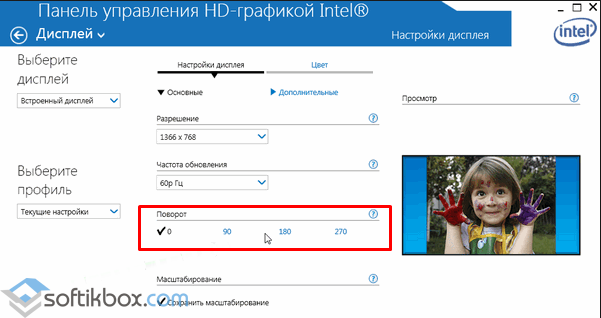
Si l'ordinateur portable avec Windows 10 tourne souvent l'écran, la rotation automatique peut être désactivée. Pour ce faire, faites un clic droit sur le bureau, sélectionnez "Options graphiques" ou "Paramètres graphiques", sélectionnez "Touches spéciales" et cliquez sur "Déconnecter".
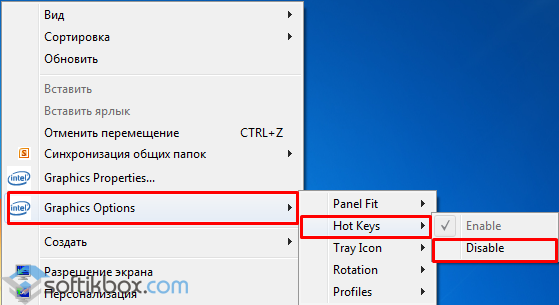
Maintenant, en appuyant accidentellement sur les raccourcis clavier, vous ne pourrez plus retourner l'écran.
Si vous êtes confronté à ce phénomène et que vous devez apprendre comment faire pivoter l'écran Dans l'état normal, il est fort probable que vous cherchiez une combinaison de touches ou de raccourcis pour ramener l'écran inversé à sa position d'origine sur votre ordinateur portable ou votre ordinateur. Cette méthode convient à tout système d'exploitation Windows XP, 7, 8.1, 10. Les raisons peuvent être nombreuses: vous ou votre enfant avez accidentellement appuyé sur le clavier. Ce n'est pas effrayant La solution est, plus en détail à ce sujet plus tard. Vous pouvez utiliser le raccourci "Ctrl + Alt + flèche sur le clavier". Analysons toutes ces combinaisons de touches.
Comment retourner l'écran de bureau. La combinaison des touches "Ctrl + Alt +"
Visser l'écran dans sa position d'origine
Les touches de raccourci "Ctrl + Alt + ↓"
Retournez l'écran
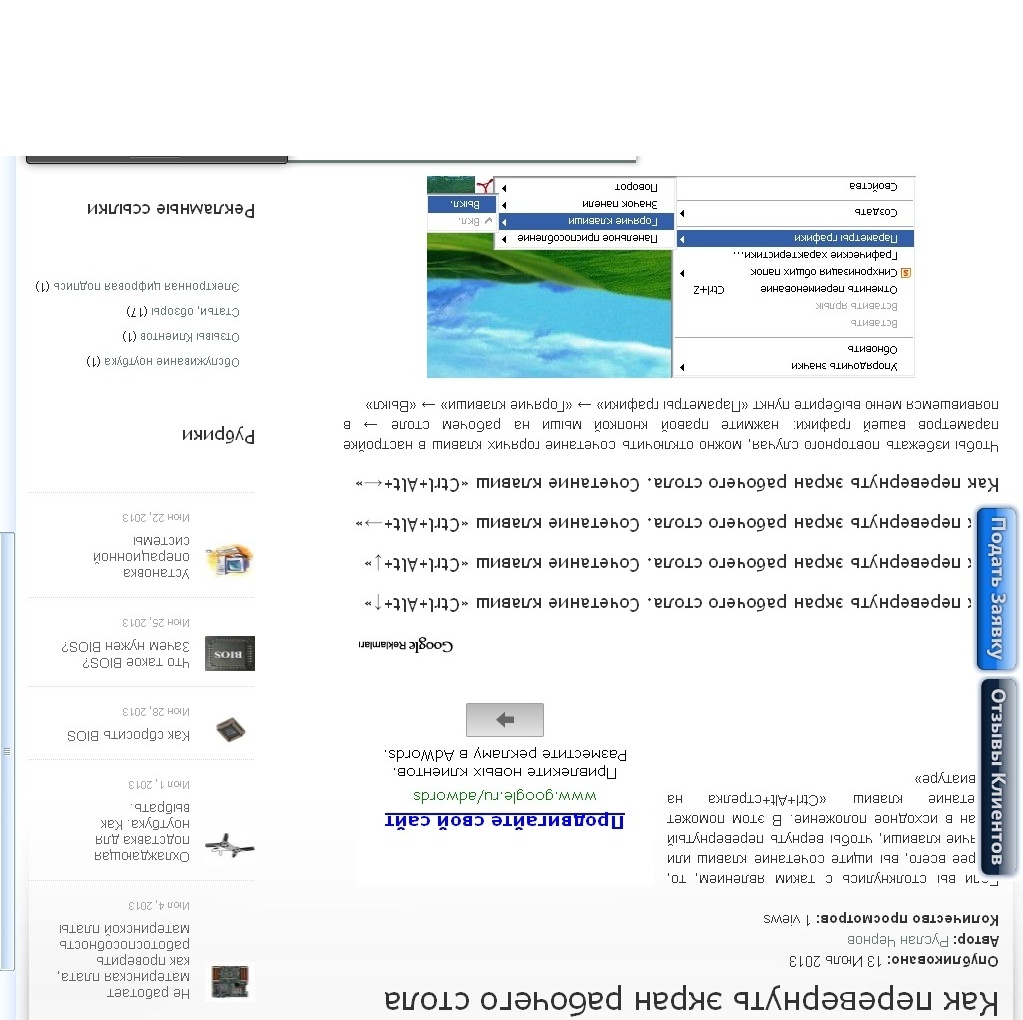
Les touches de raccourci "Ctrl + Alt + →"
Tournez l'écran à droite
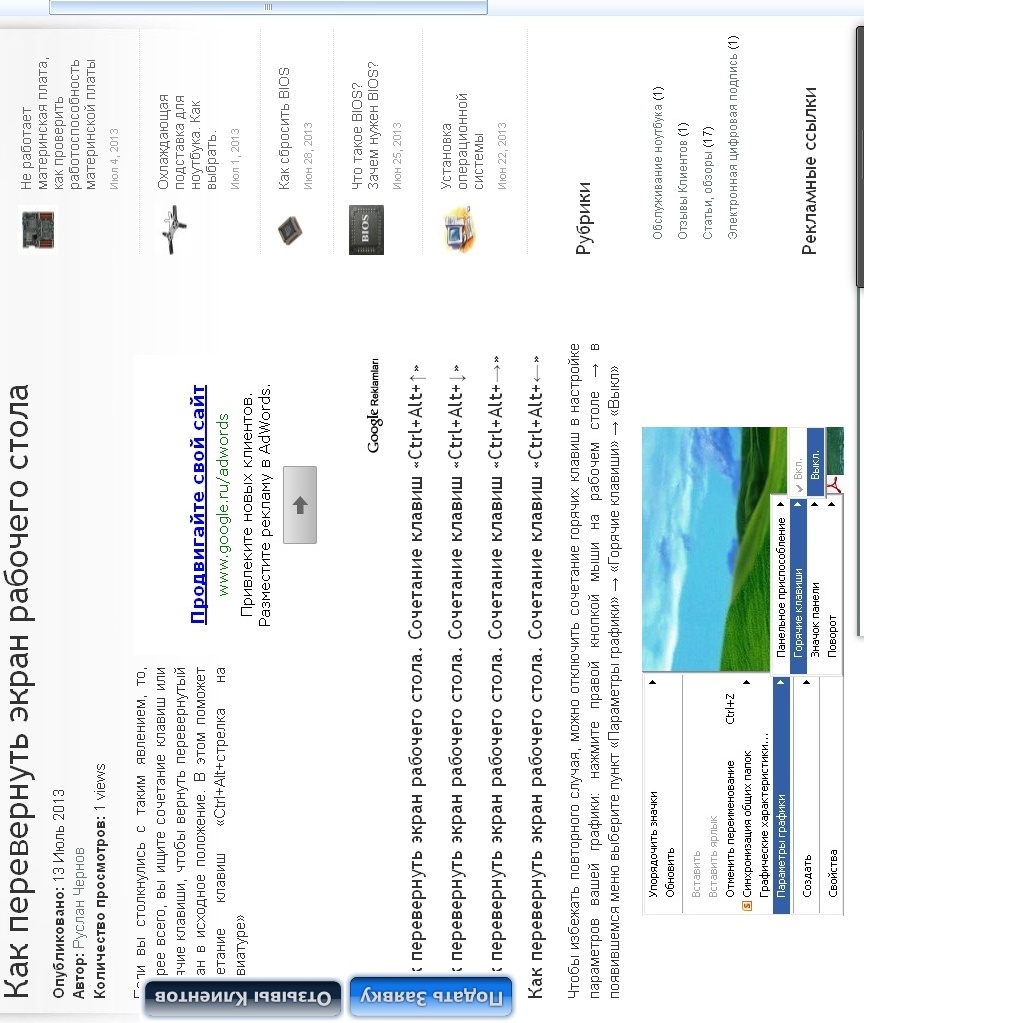
La combinaison de touches "Ctrl + Alt + ←"
Tournez l'écran à gauche

Donc, le problème est résolu, mais dans le futur je ne répéterais pas l'erreur, je vous recommanderais simplement désactiver l'utilisation des touches de raccourci à travers le le réglage suivant (détails sur la capture d'écran):
- Cliquez avec le bouton droit sur le bureau.
- Dans le menu contextuel sélectionnez "Options graphiques";
- "Touches de raccourci";
- "Off".
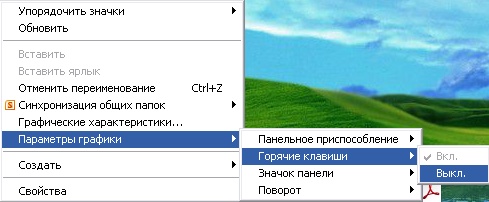
J'espère que je t'ai beaucoup aidé. Je serai ravi de vos préférences comme reposes et commentaires. Bonne chance à tous!
Comment retourner l'écran sur l'ordinateur portable - demandez aux utilisateurs du moteur de recherche qui ont constaté que leur écran est à l'envers, comme dans l'image ci-dessous.
Il y a différentes situations - les frappes accidentelles, le chat est passé à travers le clavier ou les collègues ont plaisanté - et tout ce qui se trouve sur l'écran de l'ordinateur portable est pivoté de 90 degrés ou complètement à l'envers. Alors une question logique se pose - àcomment retourner l'écran sur mon ordinateur portable?
Le fait est que sur Internet, vous pouvez trouver de nombreuses manières et explications à l'apparition d'un tel phénomène, mais tout se résume à trois méthodes simples et une explication.
Le plus souvent, l'utilisateur appuie par inadvertance sur des combinaisons de touches inconnues pour lui, et elles s'avèrent être des clés système.
Cela n'est pas dû à une défaillance de la carte vidéo ou du système dans son ensemble. Les pannes peuvent être connectées, peut-être, avec le mauvais fonctionnement du clavier - si certaines touches sont actionnées indépendamment, sans la participation d'une personne.
Cela peut être dû à l'âge du clavier, aux dommages aux boutons ou à d'autres raisons similaires. En tout cas, un tel problème est résolu tout simplement.
Numéro de méthode 1. Appuyez sur les raccourcis clavier du système
Comme un tel problème survient en appuyant sur les combinaisons de boutons du système, vous pouvez le résoudre exactement de la même manière. Ces combinaisons ressemblent à ceci:
- Ctrl+Alt+ ↓ - retourner complètement tout sur l'écran;
- Ctrl+Alt+ - tourner la page, c’est-à-dire la ramener à sa position normale;
- Ctrl+Alt+ → - Faites pivoter la page de 90 degrés vers la droite;
- Ctrl+Alt+ ← - Faites pivoter la page de 90 degrés vers la gauche.
Dans la plupart des cas, en appuyant sur une combinaison Ctrl+ Alt+. Sinon, vous pouvez simplement essayer toutes les combinaisons possibles jusqu'à ce que l'écran revienne à sa position normale.
Astuce: Si vous ne voulez pas les raccourcis de données ont agi en principe, cliquez sur le bureau, faites un clic droit, sélectionnez « Options graphiques» (options graphiques), puis « Raccourci» (touches Hot) et cliquez sur le « Turn Off» (Désactiver) ( Figure 1).
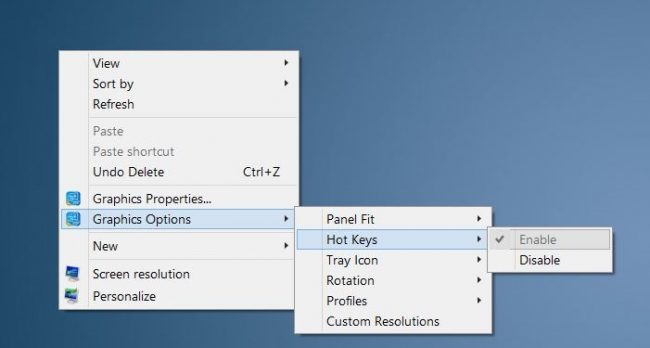
Numéro de méthode 2. Grâce à la configuration Intel
Dans certains cas, les raccourcis clavier décrits ci-dessus ne fonctionnent pas. De plus, ils peuvent agir, mais diffèrent des standards décrits ci-dessus.
Ainsi, le problème peut survenir car les raccourcis clavier de rotation sont enregistrés dans le panneau de configuration du processeur Intel. Et pour les désactiver ou les modifier, vous devez procéder comme suit:
- Accédez au panneau de contrôle des graphiques Intel. Le plus souvent, vous pouvez le faire en cliquant sur l'icône Intel de la barre d'outils Accès rapide (Figure 2).

- Après avoir cliqué sur fait apparaître un petit menu où vous devez sélectionner les propriétés graphiques ou « Propriétés graphiques ».
Astuce: Lorsque vous cliquez sur le point « Propriétés graphiques » apparaît trois options de paramètres modes - de base, avancé et le mode de réglage. Nous devons choisir ce dernier, c'est-à-dire le "mode de réglage".
- Si vous ne voulez pas continuer à se tourner spontanément à l'écran, retirez la coche à côté de l'inscription Hot fonctionnalité ou la touche « touches de raccourci de fonction » dans le panneau de configuration Intel (Fig. 3).

Fig. 3. Panneau des touches de raccourci Intel
- Sélectionnez ensuite "Options et support" ou Options un support dans le menu de gauche.
- Dans les champs appropriés, définissez les raccourcis clavier souhaités pour faire pivoter l'écran. Pour désigner des clés, vous pouvez utiliser celles que nous avons appelées dans la première méthode de cette instruction.
Les moniteurs d'ordinateur, portable écrans peuvent être utilisés non seulement dans le sens horizontal classique, mais dans une autre position - inversée latéralement ou même à l'envers. Et pour que vous puissiez regarder un tel écran, vous devez retourner l’image. Comment faire cela sur Windows 8?
Faites pivoter l'écran à l'aide des touches de raccourci
Les raccourcis sont les plus faciles, les plus rapides et les plus manière pratique Tournez l'écran à la position souhaitée sur l'ordinateur et l'ordinateur portable avec le clavier. Les combinaisons suivantes sont pertinentes pour différents versions de Windows, y compris Windows 8.
- Ctrl + Alt + Flèche vers le haut - donne à l'écran une vue normale (orientation paysage).
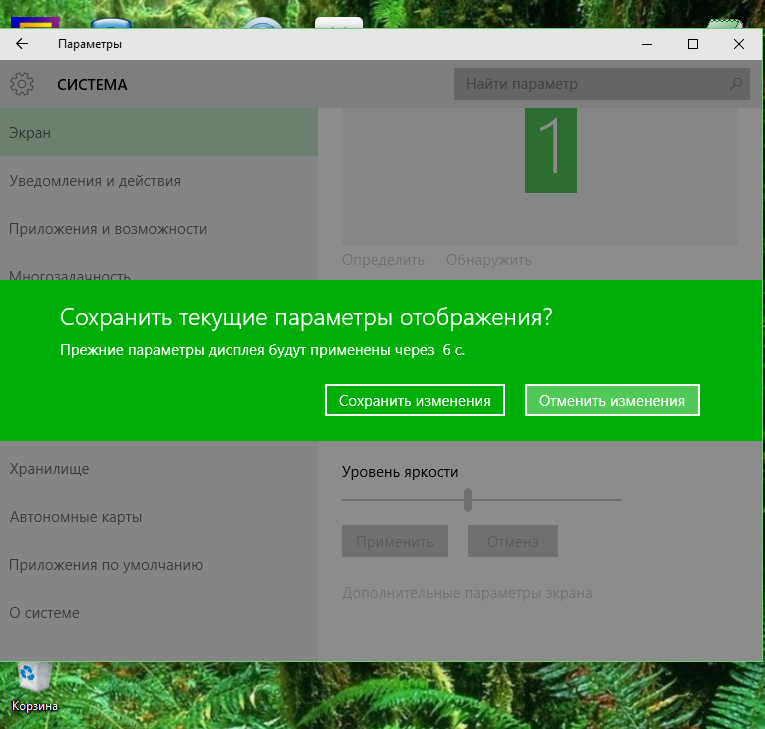
- Ctrl + Alt + flèche droite- Fait pivoter l'écran vers la droite (orientation portrait ou portrait).
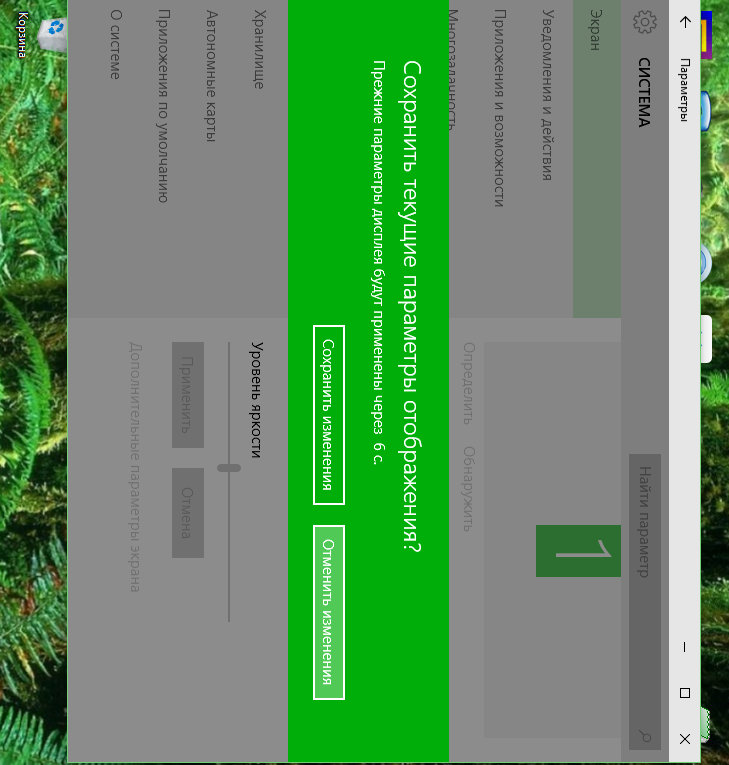
- Ctrl + Alt + flèche gauche- Fait pivoter l'écran vers la gauche (orientation portrait ou portrait).
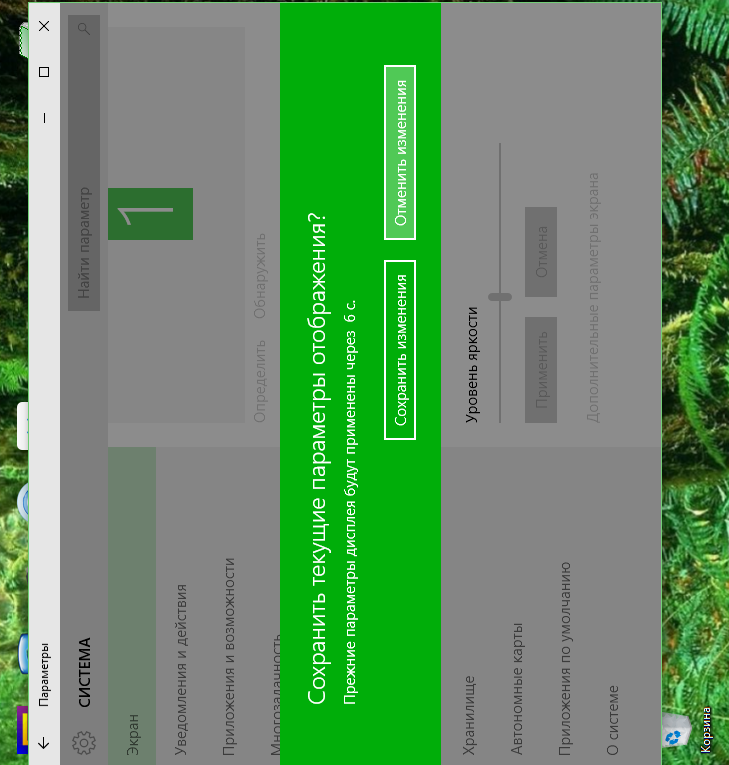
- Ctrl + Alt + flèche bas- retourne l'écran à l'envers (orientation paysage).
Faire pivoter l'image dans les paramètres de l'écran
- Développez le menu contextuel du bouton Windows et lancez le panneau de commande.
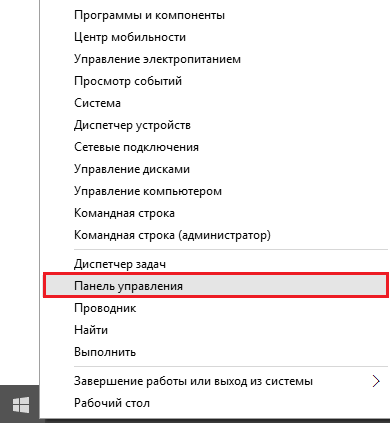
- Ouvrez l'application Screen.
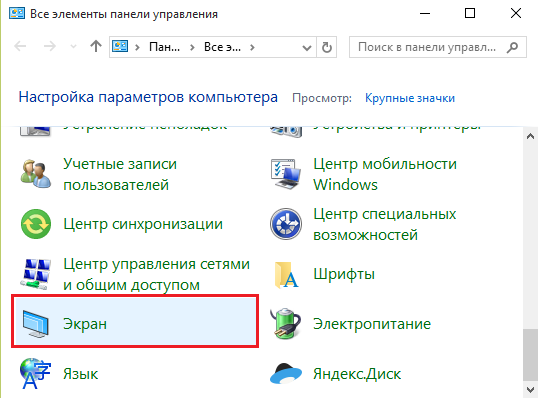
- Cliquez sur la barre de navigation "Paramètres d'écran".

- Développez la liste déroulante "Orientation" et cliquez sur l'élément souhaité. Orientation "Paysage" correspond à la position normale de l'écran. "Portrait" - tournez à gauche. "Paysage inversé" - tournant à l'envers. "Portrait inversé" - tournez à droite.
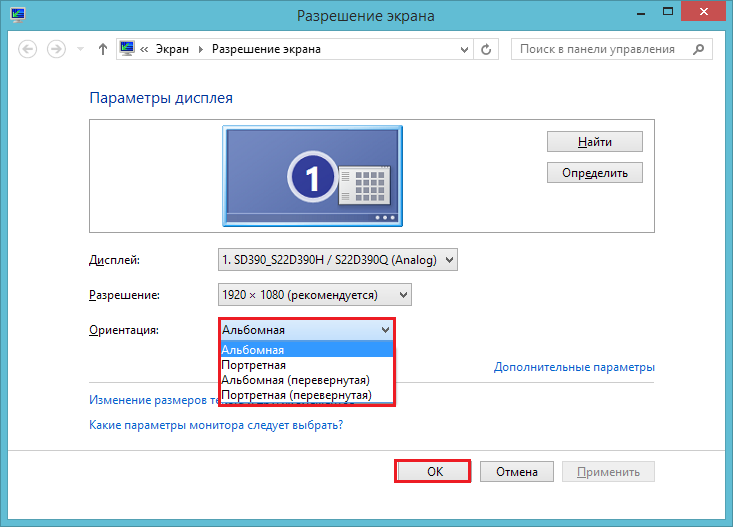
Une fois que l'écran est retourné à la position souhaitée, enregistrez le réglage.
Vous pouvez également accéder aux paramètres de l'écran depuis le menu contextuel du bureau. Dans ce menu, sélectionnez "Résolution d'écran".
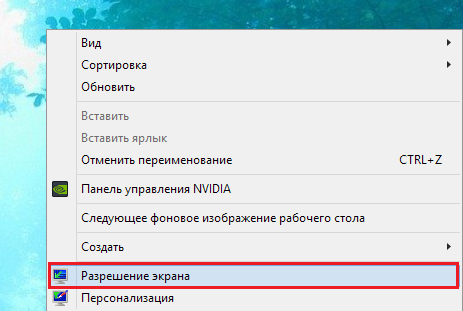
Faites pivoter l'écran via les utilitaires de la carte graphique
Ici, l'ordre des actions dépend de la marque de la carte vidéo (plus précisément de la puce vidéo) utilisée sur un ordinateur portable ou un PC. Considérez le plus commun - NVidia, AMD et Intel.
Comment faire pivoter l'écran à l'aide du panneau de configuration NVidia dans Windows 8
Le panneau de configuration NVidia ajoute un bouton de lancement au menu contextuel du bureau. Cliquez dessus et entrez le programme de paramètres.
Ouvrez l'onglet "Affichage" dans la liste des tâches et cliquez sur "Rotation de l'affichage". Dans la moitié droite de la fenêtre, sélectionnez l'orientation de l'écran souhaitée. Appliquez le paramètre.

Comment faire pivoter l'écran à l'aide du Catalyst Control Center dans Windows 8
L'utilitaire Catalyst Control Center gère les périphériques vidéo AMD. Vous pouvez le saisir depuis le même endroit où le panneau NVidia démarre - depuis le menu contextuel du bureau. Cliquez sur l'élément "Propriétés graphiques" en haut de la fenêtre.

Dans la fenêtre Catalyst Control Center, développez la liste "Common Display Tasks" et sélectionnez "Rotate Desktop". Cliquez dans la moitié droite du paramètre souhaité et enregistrez les modifications.

Comment faire pour tourner l'écran sur un ordinateur portable avec Intel graphique intégré
L'outil de gestion graphique d'Intel ajoute également ses propres éléments au menu contextuel de l'écran. Celui dont nous avons besoin s'appelle "Options graphiques". En cliquant sur cet élément, sélectionnez "Rotation" et spécifiez le nombre de degrés que vous souhaitez agrandir. Le paramètre le plus haut renvoie sa forme normale.

Et si vous avez choisi par erreur l'angle de rotation? Si le paramétrage a été effectué via les propriétés de l’écran, une confirmation est nécessaire, sinon l’écran reviendra à la vue précédente après 10 secondes.
Si vous avez déployé l'écran via les utilitaires de gestion graphique de NVidia, AMD ou Intel, les paramètres de Windows 8 entreront immédiatement en vigueur. Pour l'annuler, vous devez inverser - aller dans le même menu et sélectionner l'option pour faire pivoter l'écran en vue normale.
Très souvent, lorsque vous travaillez sur un ordinateur portable, celui-ci se développe également. Et vous devez savoir que ce n'est pas seulement possible, mais aussi assez simple. L'écran de l'ordinateur portable prend en charge plus de formats que les moniteurs fixes. De son emplacement sur le portable dépend la commodité du processus de travail.
Vous aurez besoin de:
- le temps
- niveau de base de la connaissance de l'utilisateur du PC
- cahier
Dans certains cas, il est conseillé de déployer l'image sur le moniteur. Pour comprendre comment faire tourner l'écran du moniteur, vous devez savoir système d'exploitation Le système d'exploitation est installé sur un ordinateur portable.
Instructions pour tourner
- Si vous avez Windows 7 sur un ordinateur portable, soit Windows Vista, vous devez cliquer avec le bouton droit sur l’espace libre du bureau et ouvrir le menu contextuel. Dans la liste qui apparaît, sélectionnez "Résolution d'écran". Une boîte de dialogue s'ouvre pour vous permettre de modifier les paramètres d'affichage.
- La fonction de rotation de l'écran est placée dans la liste à l'inscription "Orientation". Après l'ouverture, il faut choisir la variante optimale du coup d'état des quatre proposés. Pour retourner l'image à l'écran, il vous suffit maintenant de confirmer la sélection en appuyant sur le bouton "ok".
- Dans ces systèmes d’exploitation, vous pouvez encore augmenter l’écran de l’ordinateur portable manière simple. Pour ce faire, il suffit d'utiliser le même menu, il suffit de pointer le curseur sur l'inscription "Paramètres graphiques". Le mot "Rotation" apparaît dans la liste des sections ouvertes. Après avoir cliqué dessus, vous avez accès aux options permettant de modifier la position de l'image sur le moniteur. Faites un choix et confirmez-le.
- Si l'ordinateur portable a un système d'exploitation système Windows XP, l'algorithme de rotation de l'image dépend du type de carte vidéo. Par exemple, si nous parlons de carte graphique NVIDIA, alors l'élément "NVIDIA Control Panel" s'ouvrira dans le menu contextuel. Après l'avoir sélectionné, dans la liste des tâches à gauche, cliquez sur "Rotation de l'affichage". L'accès aux quatre options pour l'emplacement de l'image sera ouvert. Près de celui qui vous intéresse, vous devez mettre une marque et fermer la fenêtre.
- Vous pouvez faire pivoter l'écran du moniteur sous Windows XP d'une autre manière. Trouvez l'icône de la carte vidéo sur le bureau et cliquez avec le bouton droit de la souris. Dans le menu, il y a une section "Paramètres de rotation". Placez le curseur sur la liste. Choisissez la position optimale.
- Il y a aussi une combinaison de touches pour faire pivoter l'écran du moniteur:
Alt + Ctrl (Strg) + Flèche vers le bas - retourner l'image à 180 degrés;
Alt + Ctrl (Strg) + Flèche vers le haut - fait pivoter l'image à sa position d'origine.
Effectuer ces opérations simples aidera à rendre le travail avec l'ordinateur plus confortable. Essayez vous-même.





