Bonjour, chers lecteurs! Je suppose que vous êtes venu ici pour une raison. Très probablement, vous n'êtes pas satisfait des graphiques lorsque vous êtes piraté dans des jouets. Ai-je raison? Alors vous êtes arrivé là où vous voulez! Je vais vous parler de toutes les nuances associées au sujet pour lequel vous êtes ici. Le programme d'overclocking d'une carte vidéo - après tout, êtes-vous là pour ça? Je pense que oui. Alors, passons aux choses sérieuses!
Attention! Toutes les autres actions que vous faites à vos risques et périls. Je ne suis pas responsable des éventuels dommages à votre propriété. En général, je n'aime pas l'idée d'overclocking et cet article décrit uniquement le programme souvent utilisé pour cela.
Si vous avez un ordinateur portable, n'essayez même pas d'overclocker quelque chose, 90%, que vous graverez votre ordinateur. Ce n'est pas une déclaration nue, ce sont ces statistiques qui mènent aux services de réparation.
Si vous avez un ordinateur de bureau et que vous devez faire de l'overclocking, alors c'est très réaliste. Mais d'abord, assurez-vous que vous en avez vraiment besoin. S'il y a une opportunité acheter neuf, un adaptateur vidéo plus productif, alors vous feriez mieux de le faire.
Et l'ancien peut être vendu sur n'importe quel forum Internet. Mais ne versons pas de l'eau et parlons de la question.
Quel est l'overclocking d'une carte vidéo? En termes simples, il s'agit d'une augmentation de la fréquence de son fonctionnement, ou plutôt de ses nœuds, ainsi que, grosso modo, d'apprendre au chipset à fonctionner à des températures et des limites maximales. Ainsi, vous pouvez ajouter un couple, voire une douzaine de fps supplémentaires dans les jeux.
Il existe une énorme quantité de logiciels pour cette procédure. Mais je me concentrerai sur l’un des meilleurs, des plus populaires et, plus important encore, sur celui des travailleurs.
Utilitaire MSI Afterburner
À mon avis, ce programme est suffisamment compréhensible, avec lequel beaucoup vont faire face. Nous devons comprendre que l'optimisation du chipset adaptateur graphique pour chaque modèle est réalisée avec ses pierres sous-marines. Nous passerons en revue les fabricants de cartes vidéo les plus populaires. Mais pour commencer, bien sûr, vous devez télécharger le programme lui-même + un add-on tel que MSI Kombustor.
 | |
| Télécharger Msi Afterburner | Télécharger Kombustor |
Souvent, ils vont immédiatement dans un installateur. Le logiciel est installé. Avoir conduit!
Voici à quoi ressemble le programme.

L'image montre diverses données. Dans le cercle gauche est une fréquence du microprocesseur (légèrement à droite de l'échelle des mêmes données, avec les curseurs de réglage) supérieure et inférieure de l'adaptateur graphique montre la fréquence de la carte graphique mémoire.
Dans le cercle de droite, il y a une tension qui ne peut être modifiée d'aucune façon, et la température est indiquée, il faut constamment la surveiller. Entre les cercles, la police blanche indique votre carte (ici GeForse GTX 650 Ti), sous la version le pilote vidéo installé.
L'appareil des gars de Santa Clara.
Je pense que vous avez déjà deviné que nous parlons de NVIDIA, le fabricant le plus populaire. Les colonnes indiquent les fréquences du chipset et de la mémoire (Core, Memory).
Pour commencer, augmentons ces chiffres en déplaçant le curseur, mais pas à 10-18 mégahertz pour chaque valeur correspondante. Appuyez sur le bouton d'application (le premier des trois dans le coin inférieur droit). Après cela, cochez Kombuster "om, que nous vous recommandons de télécharger ci-dessus.
Lorsque vous vérifiez le rendu a commencé à accrocher et a cessé de travailler, signifie que cette fréquence ne convient pas, essayez de réduire légèrement les performances si le même genre est arrivé, le processus a réussi. Vous pouvez essayer d’augmenter la performance, mais surveillez le chauffage, vous pouvez graver l’adaptateur, le programme vous avertit généralement que la température est trop élevée.
Rappelez-vous que la plupart des cartes peuvent résister à un chauffage ne dépassant pas 80 degrés Celsius. Mais pour chaque carte vidéo a sa propre température critique. Sur mon GTX 650 Ti, il fait 105 degrés. S'il y a une surchauffe, diminuez les indicateurs.
Le même testeur peut vérifier le fps, s'il produit une valeur stable qui ne fluctue pas dans les limites normales et ne saute pas brusquement, le processus se déroule bien. Cliquez sur l'icône Windows sur le côté gauche, il enregistre les paramètres et les exécute chaque fois que vous allumez l'ordinateur.
Le principal concurrent de la société précédente.
De toute évidence, les gens qui sont à la recherche de ces questions et qui ont probablement réalisé que nous parlons de chipsets AMD RADEON. En fait, il n'y a pas de grande différence entre les deux cartes vidéo en termes d'augmentation des performances, la seule chose qui peut être pilotée est 40 MHz et la température maximale peut atteindre 90 degrés. Mais avec l'exemple d'AMD, nous allons voir comment le faire. Dans le même temps, nous vous montrerons une autre interface du programme.
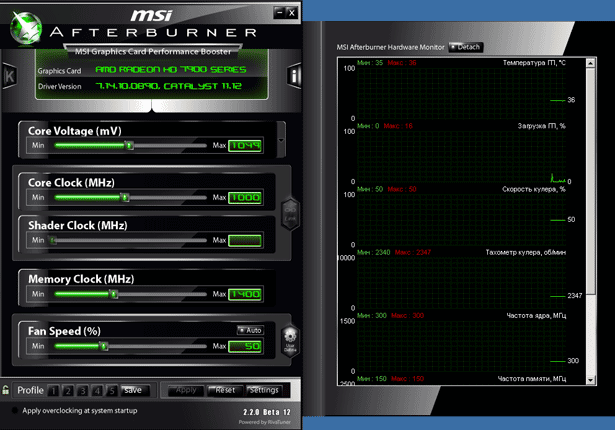
Voici à quoi ressemble l'ancienne interface. Pour augmenter les fréquences, nous utilisons les mêmes paramètres que dans la carte vidéo précédente, qui a oublié Core et Memory. D'autres n'ont pas besoin de toucher, en particulier la tension, sinon vous allez inévitablement laisser tomber votre appareil.
La température ici est visible dans le coin supérieur droit, la deuxième fenêtre, même écrite en russe. Parlons de ce qui peut arriver si les paramètres sont considérablement augmentés. Peut sortir favori par nous écran bleu "La mort"
![]()
Il est bien connu de nous, mais ne paniquez pas, il suffit de redémarrer le PC et de réduire les chiffres. Nous avons déjà parlé du testeur, nous allons montrer son travail. Comme déjà mentionné, cet utilitaire s'appelle MSI Kombustor. Il vérifie le fps et sa stabilité. Exécutez-le et cliquez sur "Run stress ..."
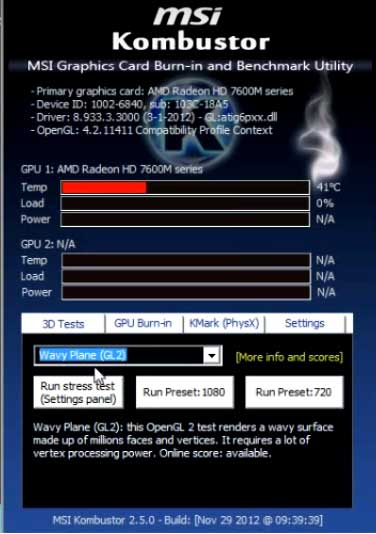
Dans le coin supérieur, dans la deuxième ligne, FPS est enregistré, il est nécessaire de surveiller sa stabilité, si elle saute brusquement, puis diminue les paramètres.

Il convient de mentionner la fonction d'enregistrement du programme "save", qui vous permet de mémoriser différents modes, jusqu'à 5 modes différents qui peuvent être rapidement activés après la mise sous tension de l'ordinateur. Pour un overclocking idéal, après chaque augmentation de fréquence et le test, réchauffez votre adaptateur avec un jouet puissant pendant environ une heure.
En même temps, abaissez périodiquement le jouet et cherchez le chauffage du chipset. S'il n'y a pas de déviations, allumez, puis rejouez pendant une heure. Il est conseillé de ne pas chauffer jusqu'à une limite, si la limite de 90 degrés, essayez d'arrêter environ 80 à une alimentation, si l'ordinateur trop « par certains » qu'exerce jeux ultra ou des programmes.
Puisque l'overclocking est généralement effectué pour un jeu spécifique, il est intéressant de rechercher des informations sur Internet, que cela vous aide ou non. Depuis que certains jeux chargent plus du processeur lui-même, et non vidyuhu, parce que cela n'a pas de sens de faire le travail sur l'appareil, le jeu est gelé, et continuera à le faire.
Augmenter la performance du processeur est une autre histoire dont nous ne parlerons pas ici, en plus - c'est un très gros risque.
Merci beaucoup à tous mes chers amis! J'espère que mon article vous aidera à disperser votre appareil.
Mais rappelez-vous que vous êtes seul responsable des processus associés aux modifications de votre carte vidéo. Les chances sont grandes que vous allez détruire votre appareil. Vous devrez en acheter un nouveau ou peut-être gâcher les frais, ce qui entraînera des coûts très élevés. Mais si vous travaillez en stricte conformité avec l'algorithme décrit par nous, il n'y aura pas de problèmes. Travail réussi!
Chaque année, des cartes vidéo plus récentes et plus productives apparaissent.
Les cartes vidéo (cartes graphiques) sont utilisés pour afficher des graphiques sur l'écran, et en plus, ils sont chargés de plus de fonction 2D, l'accélération 3D, qui est responsable de l'action du GPU (unité de traitement graphique).
Un peu de théorie
De plus, des cartes graphiques sont installées sur la carte vidéo, conçue pour stocker l’image affichée sur le moniteur et les données utilisées par le processeur graphique. La vitesse de la carte vidéo est déterminée par le type de processeur graphique installé et, par conséquent, la mémoire graphique. Chacun de ces appareils fonctionne à une certaine fréquence. Si vous modifiez ces fréquences, vous pouvez augmenter la vitesse de la carte vidéo (pour l'overclocker). En règle générale, un tel changement dans les fréquences de la carte vidéo est effectué par programmation. Par conséquent, il n'est pas nécessaire d'acheter chaque année nouvelle carte vidéosi le potentiel de l'ancien n'est pas pleinement utilisé. Vous pouvez le disperser. Assurez-vous tout d'abord d'avoir une alimentation avec une réserve de marche. Si ce n'est pas le cas, alors augmenter les fréquences de l'ordinateur provoquera un redémarrage et se bloquera, et il ne sera pas possible d'overclocker la carte vidéo. Calculer la puissance requise pour l'alimentation de votre ordinateur peut être très simple, sachant que l'énergie principale consommée par le processeur et la carte vidéo.
Il est nécessaire d'ajouter la puissance consommée par la carte vidéo et le processeur (ils peuvent être trouvés dans les tests ou sur le site Web du fabricant) et ajouter à la quantité résultante de 100-200W. Avec ces calculs simples, vous déterminez l'alimentation idéale avec la réserve de puissance nécessaire. Alimentations pour haute puissance ordinateurs de jeux vendre séparément sans boîtiers, et leur puissance commence à 550W et plus.
L'overclocking de la carte vidéo est justifié si votre carte vidéo est un modèle bas ou moyen dans la ligne de cartes vidéo produites. Dans ce cas, vous pouvez obtenir un gain de performance compris entre 10 et 50%. Idéaux pour l'overclocking, divers échantillons d'overclocker sont sortis par les principaux fabricants. Mais un prix trop élevé limite l'utilisation de ces cartes vidéo.
En outre, ne pas overclocker la carte vidéo, si votre système n'est pas équilibré (volume insuffisant) rAM ou un processeur faible) ou non optimisé (pilotes obsolètes).
Étant donné que le fonctionnement de la carte vidéo dépend largement du pilote optimisé, il est préférable de l'overclocker par programmation, et non via les paramètres du BIOS.
Trois types de programmes sont utilisés pour overclocker la carte vidéo:
- En utilisant le pilote de la carte vidéo. (AMD, Nvidia);
- En utilisant un fabricant de services spéciaux (ZOTAC, ASUS, MSI);
- Programmes individuels (Tuner Riva, Power Strip, etc.).
Toutes les méthodes ci-dessus ne sont pas particulièrement différentes les unes des autres. Cet article examinera donc l'overclocking via le programme Riva Tuner.
Dans ces programmes, vous pouvez configurer non seulement la carte vidéo elle-même, mais aussi ses pilotes. Ces programmes en double fonctionnalités intégrées applet NVIDIA nvqtwk.dll et fournir des clés d'accès de registre non documentées ou cachées, permettent de changer la fréquence de balayage horizontal pour différents modes vidéo, basculer entre les modes fonctionnement contrôleur AGP, et se dispersent mémoire de la puce, etc.
L'overclocking de la carte graphique nvidia est une augmentation des fréquences de base et de la mémoire, ainsi que le réglage du refroidisseur. En cours d'overclocking, il est possible que la carte vidéo échoue. Avec un overclocking inapproprié, cette probabilité augmentera. Alors fais attention
Parmi les programmes les plus populaires pour l'overclocking des cartes graphiques, citons:
Power Strip - un programme conçu pour configurer les paramètres des cartes vidéo d'un grand nombre de fabricants. Il peut être ouvert depuis le panneau tâches Windows, et par conséquent, configurez les paramètres nécessaires plus rapidement que via les pilotes. Dans PowerStrip, vous pouvez personnaliser les paramètres d'affichage (taux de rafraîchissement et résolution de sortie).
Les propriétaires de cartes graphiques basées sur des processeurs graphiques NVIDIA sont utiles pour les fonctionnalités suivantes du programme:
- mise au point pour le mode vidéo de l’écran, synchronisation avec le moniteur, possibilité de créer pilote Windows pour le moniteur;
- l'overclocking de la carte vidéo est effectué à la fois via le pilote et en utilisant un accès direct au matériel;
- des moyens avancés pour la correction des couleurs;
- configurer des profils pour des jeux et des applications avec la possibilité de déterminer automatiquement le moment où l'application doit être lancée;
- prise en charge des systèmes d'exploitation Windows obsolètes (9x, NT4) et des nouvelles versions;
- contrôle direct des modes de fonctionnement du bus AGP;
- la prise en charge de la langue russe dans l'interface et l'aide contextuelle sont disponibles.
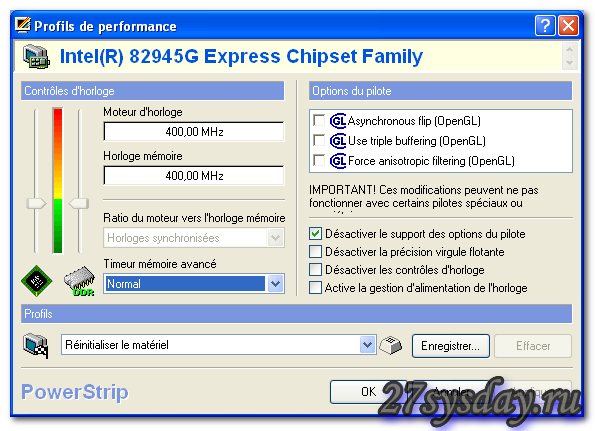
logiciel overclocking nvidia pour carte graphique
RivaTuner est le programme le plus célèbre pour l'overclocking de la carte graphique nvidia.
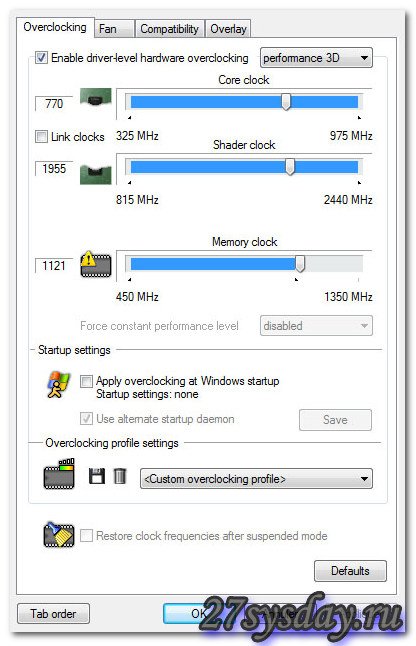
L'overclocking dans RivaTuner est effectué dans le matériel, avec quelques tests préliminaires. Un tel test ne peut vérifier que le blocage immédiat, et pour tester réellement l’overclocking, il est nécessaire de tester les jeux.
Il y a différentes raisons de choisir RivaTuner. Tout d'abord, il n'y a pas d'options inutiles dans ce programme. De nombreux programmes similaires ont des centaines de clés, et il est difficile de comprendre lesquels sont importants et lesquels ne le sont pas. Il y a peu de telles clés dans RivaTuner, et elles sont toutes clairement groupées. Toutes les clés ont des invites et des recommandations. Pour l'expérimentation, il est possible de télécharger la base de données complète des clés cachées pour une version particulière du pilote. Deuxièmement, ce programme détermine avec précision la quantité de mémoire, les vitesses d'horloge et la largeur du bus de mémoire. Il est facile de configurer et d’overclocker la carte vidéo, en agissant uniquement à un niveau bas. Troisièmement, il est possible de noter l’interface pratique et compréhensible de ce programme.
EVGA Precision X - le programme pour mise au point et overclocker les cartes graphiques NVIDIA avec une interface conviviale. Il a été créé sur la base de RivaTuner avec le soutien d'EVGA. Dans ce programme, vous pouvez contrôler les fréquences et les tensions et sélectionner manuellement le schéma de rotation du ventilateur approprié en fonction de la température. Prend en charge jusqu'à 10 profils avec changement de raccourci. Il est possible de sauvegarder des captures d'écran de jeux (PNG, JPG, BMP avec une qualité donnée). Le programme surveille les performances principales de la carte vidéo (vitesse du ventilateur, chargement du GPU et de la mémoire vidéo, température et fréquence). Ces indicateurs peuvent être affichés dans votre fenêtre ou dans le bac, à l'écran dans les jeux (y compris FPS), sur l'écran LCD du clavier Logitech. Il existe une version russe du programme, les skins sont supportés.
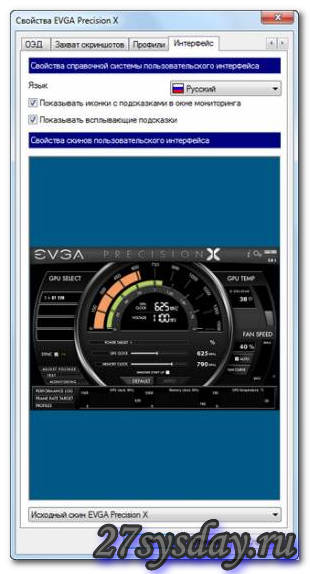
Le programme MSI AfterBurner est conçu pour configurer et overclocker les cartes graphiques à la fois pour la production MSI et pour d'autres fabricants. Ce programme prend en charge une série de GeForce 6/7/8/9/200/400/500/600 basée sur nVIDIA. Par fonctionnalité, le programme est similaire aux programmes similaires. Entièrement pris en charge systèmes d'exploitation Windows XP / Vista / 7 avec l'architecture x86, x64. Ce programme est basé sur le dernières versions composants de RivaTuner. Catalogue avec programme installé contient les fichiers RTCore.cfg et RTCore32.sys, RTUI.dll, RTCore.dll, RTCore64.sys, qui fournissent une interaction avec les composants du pilote carte vidéo installée. Le programme surveille la température, les fréquences et l'affichage à l'écran est effectué à l'aide de RivaTunerStatisticsServer.

NVIDIA Inspector 1.92 - le programme utilisé pour déterminer et configurer la carte vidéo. En général, ce programme affiche des informations détaillées sur les paramètres des cartes graphiques nVidia. Le programme extrait toutes les données directement du pilote NVIDIA. Ce programme N'utilisez pas de fonctionnalités allant au-delà des capacités pilotes Nvidia. Cependant, un ajout intéressant est le menu supplémentaire, qui permet l’overclocking (overclocking) de la carte vidéo "à la volée". Il y a une opportunité pour de nouvelles cartes graphiques NVIDIA (Fermi) pour changer la tension du GPU.
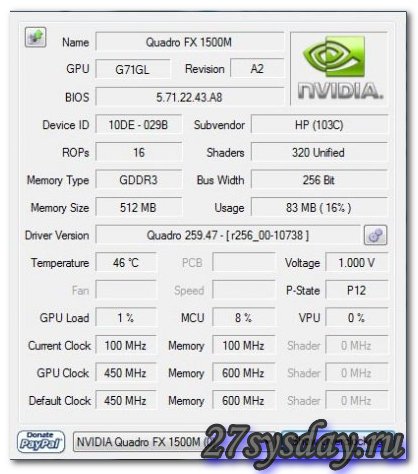
Overclocking pratique de la carte graphique nvidia
Toutes les caractéristiques de la carte vidéo sont faciles à regarder dans l'utilitaire TechPowerUp GPU-Z. C'est une sorte de CPU-Z analogique. L'utilitaire est conçu pour générer des informations uniquement sur les cartes vidéo et caractérise le système utilisé par le système. adaptateur graphique. Il permet aux overclockers de confirmer leurs réalisations, pour lesquelles il est nécessaire de subir la procédure de validation en ligne des fréquences qu'ils ont atteintes.
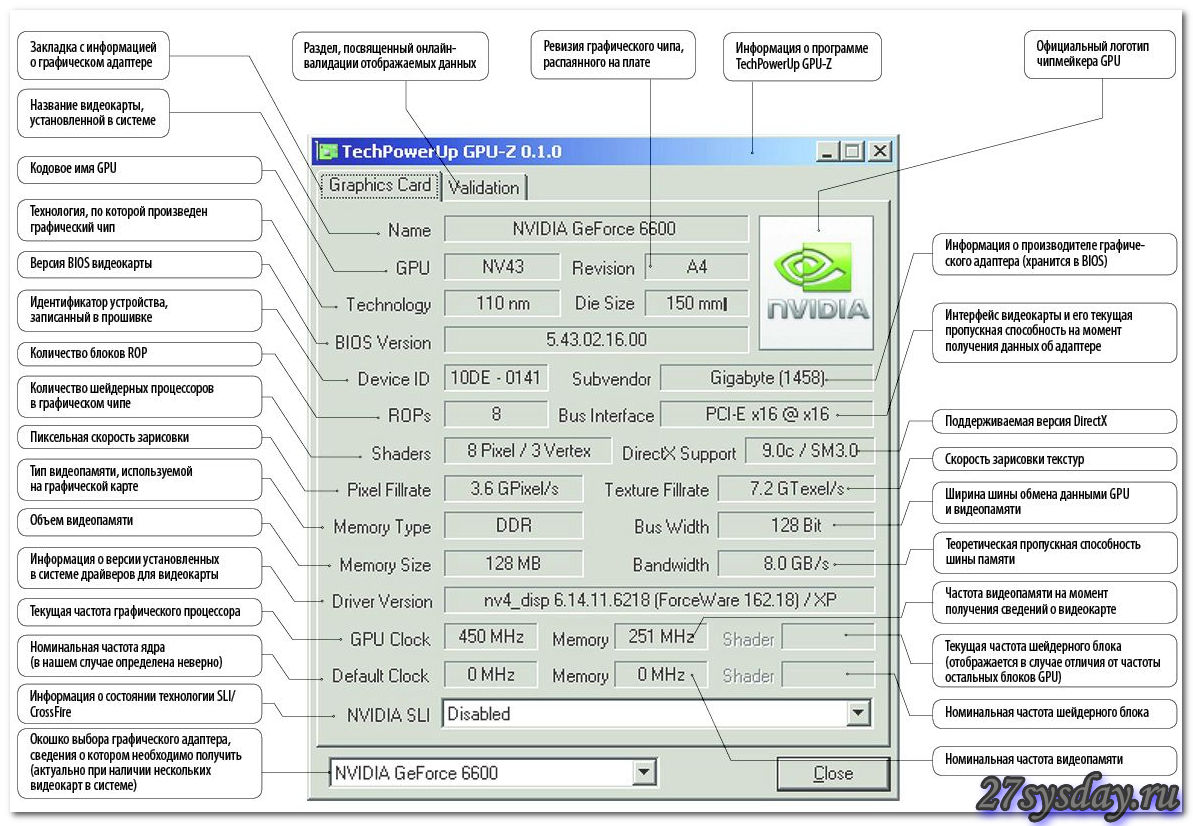
Dans cet article, un programme est utilisé pour overclocker la carte vidéo nvidia Riva Tuner et pour tester la stabilité de la carte vidéo, utilisez le programme ATITool ou 3DMark06.
Vous devez installer et exécuter RivaTuner. La fenêtre suivante s'ouvre:

Dans la partie supérieure, vous devez spécifier le modèle de la carte vidéo. Dans notre version, il s'agit de 8600M GT sur une puce G84 avec 512 Mo de mémoire vidéo.
Pour suivre rapidement la température et la fréquence de la carte vidéo, démarrez la fenêtre de surveillance. Cliquez sur le triangle (en dessous du choix du modèle de la carte vidéo) et dans le menu qui s'ouvre, sélectionnez Surveillance.
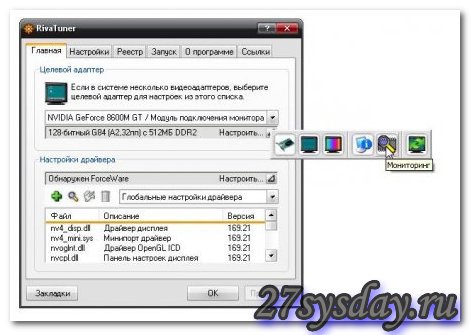
Après ces étapes, une fenêtre similaire à celle où le graphique affiche les fréquences et la température de la puce vidéo sera ouverte.

Après cela, vous pouvez aller directement à l'overclock. Pour ce faire, cliquez sur le triangle que vous voyez dans la fenêtre principale du programme et sélectionnez dans le menu =\u003e Paramètres système
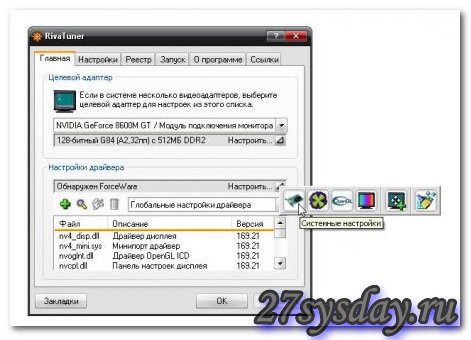
Une fenêtre de ce type s'ouvre:
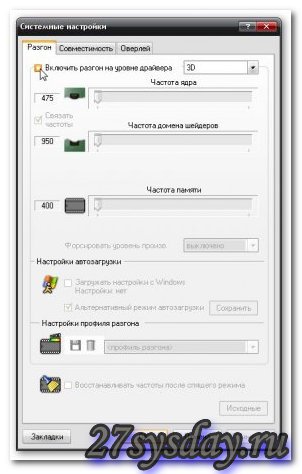
Pour pouvoir changer quelque chose, vous devez cocher la case - Activer l'overclocking au niveau du pilote, et dans la fenêtre qui apparaît, cliquer sur le bouton - Définition.

Cochez la case située à droite de l'étiquette "Activer l'overclocking au niveau du pilote" avec un mode sélectionnable. Mettez-le en 3D.
Nous devons d'abord déterminer les fréquences auxquelles vous pouvez overclocker le cœur vidéo, puis déterminer les fréquences auxquelles vous pouvez overclocker la mémoire.
Augmentez la fréquence de base de 50 à 100 MHz et cliquez sur Appliquer.
Après cela, il est nécessaire de vérifier le fonctionnement du noyau sur cette fréquence et de déterminer si cela vaut la peine d’augmenter la fréquence ou de la diminuer.
Pour ce faire, exécutez le test 3DMark06 plusieurs fois.
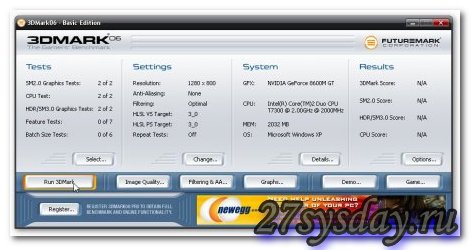
S'il n'y a pas de possibilité de télécharger et d'utiliser 3DMark06 (prend 580 Mo), utilisez l'utilitaire ATITool, cela pèse moins. Pour tester - téléchargez et exécutez ATITool. Une fenêtre de ce type s'ouvre:

Il n'y a rien à changer ici. Cliquez simplement sur le bouton Scan for Artifacts.
Le résultat est une fenêtre avec le cube suivant:
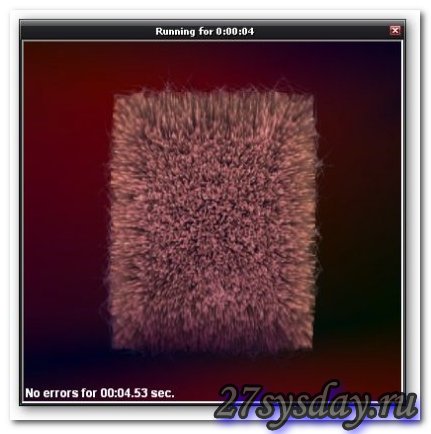
Si après l'exécution de 3DMark06 ou ATITool, vous ne remarquez aucun problème avec l'image, vous pouvez revenir à la fenêtre avec le réglage de fréquence et augmenter légèrement la fréquence de base. Pour ce faire, déplacez le curseur, qui est responsable de la fréquence principale. Augmentez la fréquence par pas de 5 à 10%.
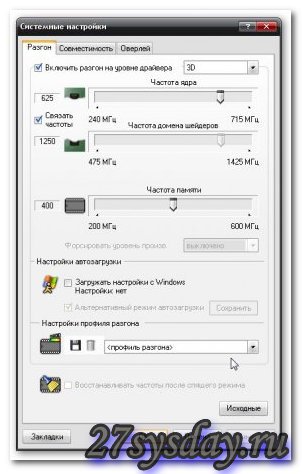
Après cela, exécutez à nouveau ATITool ou 3DMark06. Si, pendant le test, des artefacts de l'image ou des dysfonctionnements du programme apparaissent à l'écran, il est nécessaire de réduire la fréquence de 5 à 10 MHz et, s'il n'y a pas d'artefacts et que tout est stable, d'augmenter la fréquence. Veillez à observer la température de la carte vidéo (il est recommandé de ne pas dépasser 90 C) et des artefacts lors des tests.
Artefacts: toutes sortes de défauts et de distorsions d'image, tels que les points multicolores, les départs de polygones, les bandes et autres phénomènes non naturels.
Si tout se passe bien avec le prochain test, vous pouvez continuer à augmenter la fréquence par pas de 5 à 10% avant de voir les premiers artefacts.
De cette manière, vous pouvez déterminer la fréquence de base maximale pour laquelle aucun défaut n’est encore visible avec l’image dans les programmes ATITool ou 3DMark06. Lorsque vous déterminez la fréquence maximale du cœur, mémorisez-la et réinitialisez la fréquence à la fréquence nominale. Vous pouvez maintenant procéder à l'overclocking de la mémoire. La mémoire vidéo est accélérée de la même manière. Vous devez déplacer le curseur de fréquence mémoire.
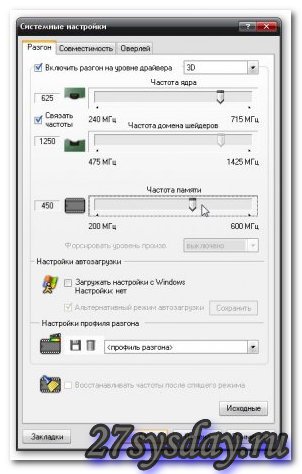
Augmentez la fréquence par pas de 5 à 10% et testez jusqu'à l'apparition des premiers artefacts. L'overclocking de la mémoire se manifeste généralement par des bandes ou d'autres défauts.
Lorsque la fréquence maximale de la mémoire de fonctionnement est déterminée, placez la fréquence de base à une valeur et à un test préalablement déterminés.
Quand fréquences maximales définie, activez l'option - Télécharger les paramètres de Windows afin que les fréquences trouvées soient préservées.
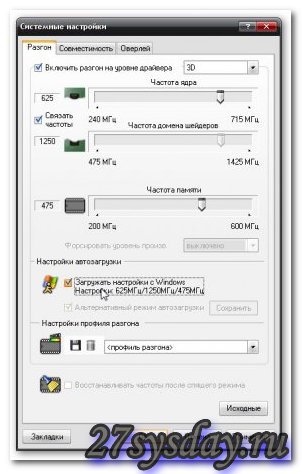
Les cartes vidéo de nVidia se caractérisent par une caractéristique: le travail du cœur et le bloc de processeurs de flux à différentes fréquences. Par défaut, il est établi que les processeurs de flux fonctionnent à une fréquence deux fois plus grande. Les processeurs de flux se prêtent à l’overclocking. Pour obtenir une augmentation supplémentaire de la performance, vous pouvez toujours légèrement podrazognat. Supprimez la coche pour cela du point - Fréquences de liaison.

Si vous souhaitez augmenter la fréquence un peu plus et que RivaTuner ne l’autorise plus, vous pouvez supprimer cette restriction. Accédez à l'onglet Registre, recherchez le paramètre MaxClockLimit et définissez-le sur 115. Cela augmentera le seuil de fréquence supérieur.
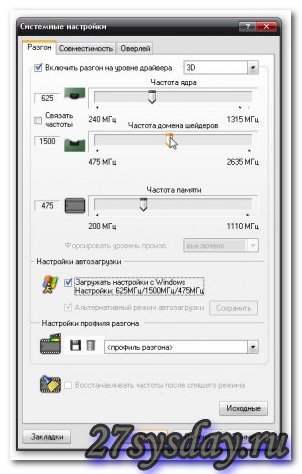
Pour réduire la consommation d'énergie de l'ordinateur portable dans les moments où la carte est chargé faiblement, dans la zone en haut à droite, sélectionner le 2D et réduire le mode de fréquence. taux de réduction excessive dans ce cas peut entraîner une lecture vidéo HD ralentissement en raison du fait que la poignée vidéo est puce vidéo en mode 2D.

Lorsque vous trouvez une fréquence de puces de mémoire et la fréquence à laquelle il fonctionne sans anicroche, baissez un peu (5-10 MHz) et exécuter un jeu en 3D, très lourd dans la carte graphique (jeu Unreal ou similaire, qui a été publié il y a moins d'un an). Exécutez-le pendant plusieurs heures sans interruption. Si l'overclocking est trop important, votre jeu sera suspendu pendant une demi-heure ou une heure. Ensuite, vous devez réduire les fréquences de quelques mégahertz et continuer les tests. Si vous refroidissez normalement le boîtier, la probabilité que quelque chose brûle est extrêmement faible.
Lorsque la carte graphique est overclockée, certains problèmes sont possibles
Si après avoir appuyé sur le bouton - fréquence Appliquer réinitialisera, et ils ne sont pas sauvés, vous pouvez essayer d'installer la mise à jour du système d'exploitation, installez une autre version du pilote vidéo ou réinstaller le système d'exploitation.
Si le test en ATITool ou 3DMark06, l'ordinateur se bloque, il est le premier signe que la carte graphique ne peut pas fonctionner sur une fréquence définie et doit être réduit.
Comme l'overclocking de la carte vidéo a pour conséquence l'excès de ses valeurs de passeport, une certaine probabilité de défaillance de la carte vidéo est théoriquement possible. Tout dépend du niveau de compétence de l'overclocker, avec des actions délibérées que le risque est extrêmement faible, et mal conçu - est presque garanti. La probabilité la plus élevée de défaillance de la carte vidéo est possible en raison d'un mauvais refroidissement du processeur graphique lui-même et de la mémoire vidéo, qui, en cas de surchauffe, peut se détériorer. Un autre problème est la réduction de la durée de vie de la carte graphique overclockée. En effet, la durée de vie de tout microcircuit dépend directement de sa température de fonctionnement. Dépasser la température de fonctionnement normale de la puce pour chaque dix degrés raccourcira la durée de vie de la puce de moitié. Si vous y réfléchissez, ce n'est pas si effrayant. puce à vie de la décennie, de sorte que la carte vidéo, même avec une accélération assez forte, moralement obsolète (et doit être remplacé) est beaucoup plus rapide que le fail de l'accélération.
Instructions détaillées pour l'overclocking de la carte graphique NVIDIA
Avec l'augmentation des performances du PC pour les applications de jeu réelles, vous devez prendre en compte les capacités réelles de la carte vidéo, plutôt que d'espérer un miracle. Par exemple, une carte graphique GeForce 6600 ne peut pas être overclockée à un niveau de performance du GeForce 8600 GTS. Si les paramètres de haute qualité de votre jeu ne montraient que 10 images par seconde, le maximum sur lequel vous pouvez compter, avec un overclocking normal, sera compris entre 13 et 15 images. Dans de telles circonstances, pour obtenir une augmentation de cent pour cent de la performance est possible qu'après l'overclocking extrême (mais pas toujours), et l'excédent du tour au moins deux fois plus possible avec une fréquence croissante à des cartes vidéo initialement lentes.
Dans les conditions réelles, l'avantage de l'overclocking du sous-système graphique sera perceptible si votre jeu, par exemple, ralentit légèrement. Mais si vous comparez le travail constant en mode diaporama sur la carte vidéo installée, il est presque impossible d'obtenir une image lisse et stable avec les mêmes paramètres. Il convient de rappeler que l'augmentation réelle de la performance par rapport à l'overclocking normal sera en général de 20 à 50%. L'action maximale ne sera perceptible que dans le cas des accélérateurs supérieurs. Et si votre PC fonctionne sur un processeur faible, l’avantage de l’overclocking, par exemple, le GeForce 8800 Ultra, ne sera perceptible que dans les modes graphiques sévères, et même dans tous les cas. D'où le désir principal des overlockers: il est nécessaire de maintenir l'équilibre optimal lors de l'overclocking du sous-système graphique.
RivaTuner est un utilitaire utile avec un excellent ensemble d'outils pour l'overclocking des cartes graphiques NVIDIA et AMD. Vous pouvez programmer télécharger rivatuner pour affiner les cartes vidéo, le programme dispose de nombreuses options et outils permettant de modifier facilement les principales caractéristiques de la carte vidéo, ce qui optimisera son travail et le rendra plus efficace. Les utilisateurs expérimentés sont bien conscients que les cartes vidéo, en particulier les modèles modernes, ont plusieurs paramètres principaux sur lesquels leur performance dépend en grande partie. Certains de ces paramètres peuvent être facilement contrôlés par le programme rivatuner pour windows 7, ce qui permettra d'utiliser la carte vidéo "à fond".
Je veux juste noter que cet outil sera particulièrement utile pour les joueurs et les utilisateurs qui, par profession ou passe-temps besoin d'une carte graphique puissante (travail dans la modélisation 3D, les objets graphiques, et ainsi de suite. D.), Par conséquent, rivatuner en russe peu de chose aidera un utilisateur moyen. Oui, ce programme est conçu pour les utilisateurs professionnels, pour lesquels les concepts tels que le cœur ou la fréquence mémoire ne sont pas vides. Mais pour ceux qui ont au moins une petite compréhension de ces concepts et comprennent un peu le fonctionnement des cartes vidéo, le programme RivaTuner est pratiquement indispensable, car il aidera à révéler pleinement le potentiel de la carte vidéo.
En raison de ce qui est fourni overclocking nvidia carte graphique dans le programme? Tout d'abord, grâce à l'optimisation de son fonctionnement et au contrôle manuel des principaux paramètres de son fonctionnement. Dans le programme, l'utilisateur peut définir la fréquence du cœur et de la mémoire, et s'il s'agit de modèles modernes de cartes vidéo, un paramètre aussi important que la fréquence du shader. Dans le programme, vous pouvez également définir des paramètres du moniteur tels que le contraste, la luminosité et le gamma pour chacun des canaux de couleur. Le programme dispose d'un utilitaire intégré pour l'overclocking de bas niveau du GPU et de l'éditeur de registre intégré.
Dans le programme, il est possible de configurer le refroidisseur, ce qui apportera également une contribution significative au futur "overclocking" de l'appareil. Ici, vous pouvez définir la vitesse de ventilateur requise en fonction de la charge. Le programme comprend également un module de diagnostic assez puissant. L'interface du programme est assez simple et tous les outils et fonctionnalités de l'utilitaire sont placés de manière compacte dans des onglets et des sections séparés. En général, si vous avez besoin programme d'overclocking d'une carte vidéo, alors cet utilitaire fonctionnera correctement, bien que vous ayez besoin au moins d'une petite compréhension des performances des cartes vidéo et de leurs caractéristiques afin d'améliorer réellement les performances de la carte vidéo sans nuire à celle-ci.
Bonjour, chers lecteurs. Aujourd'hui, je voudrais vous dire où vous pouvez prendre le programme pour se disperser cartes vidéo Nvidia. Bien entendu, vous pouvez utiliser le programme MSI Afterburner précédemment décrit par nos soins (vous pouvez en savoir plus à ce sujet), mais il est préférable d’utiliser un logiciel spécialement conçu pour votre carte vidéo native.
Accélération vidyuhi - une question vitale pour une plus grande mesure pour les joueurs qui veulent jouer dans les versions les plus récentes du jeu, mais pour les programmeurs et les concepteurs qui sont directement liés à des graphiques, ce problème est pas contourner. À un grand regret, votre matériel devient obsolète beaucoup plus rapidement que les jeux sortent. Une demi-année - et vous pouvez déjà acheter une nouvelle carte vidéo, car elle dessine déjà les nouveaux jeux ou programmes avec des problèmes. C'est là que nous arrivons à la rescousse et que nous arrivons à accélérer les programmes, avec lesquels vous pouvez légèrement augmenter les capacités de votre carte vidéo en augmentant la fréquence du processeur graphique, des shaders et de la tension.
Quelque chose dont j'ai beaucoup parlé. Passons aux choses sérieuses. Le programme que nous utiliserons pour l'overclocking s'appelle NVIDIA Inspector. Vous pouvez le télécharger en cliquant sur le lien .
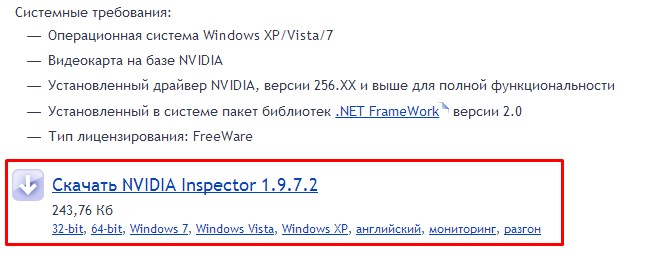
Installez le programme (l'installation des difficultés n'apportera pas) et exécutez-le. Il vous fournira immédiatement toutes sortes d'informations sur votre carte vidéo. Pour que vous soyez guidé par ce que signifie le bouton et le champ, nous vous donnerons une brève description:
- Le nom de votre carte graphique.
- Type de processeur GPU
- Type de shaders installés
- Type de mémoire utilisée
- Capacité de mémoire de la carte vidéo
- Version du pilote
- La température du GPU.
- Tension sur le processeur graphique.
- Vitesse de rotation du refroidisseur (en pourcentage)
- Vitesse du ventilateur
- La bande entière affiche les paramètres reçus par la carte vidéo lorsqu'elle est overclockée. Current Clock est la fréquence du GPU. Mémoire - la quantité de mémoire. Shaders - la fréquence des shaders.
- Paramètres recommandés de l'article 11.
- Paramètres de l'article 11, établis par le fabricant.

Comme nous n'avons pas encore overclocké la carte graphique, les paramètres des éléments 11 et 12 sont les mêmes: nous passons maintenant à la partie principale de ce sujet: overclocker la carte vidéo.
RETRAITE IMPORTANTE: À partir de là, lisez attentivement tout ce que nous vous décrivons. Sinon, si vous faites quelque chose de mal, vous risquez de mettre votre carte vidéo hors service. Nous vous recommandons d’abord de tout lire du début à la fin, puis seulement.
Eh bien, commençons. Pour overclocker, nous devrons ouvrir la fenêtre pour les options permettant de modifier la fréquence et la tension sur le GPU. Pour ce faire, cliquez sur le bouton "Afficher le surmoulage".

Ensuite, une fenêtre apparaîtra devant vous pour vous informer que vous allez modifier les paramètres de la carte vidéo. Nous sommes d'accord Ensuite, vous verrez, en fait, la fenêtre de travail pour l'overclocking, dans laquelle ces options seront affichées:
- Définissez le niveau (vitesse) de rotation du refroidisseur sur la carte vidéo. Ici, vous pouvez laisser une coche sur l’option Auto, et la carte vidéo choisira le mode approprié du fonctionnement du ventilateur. Lorsque la puissance est augmentée, le refroidisseur accélère automatiquement, avec une diminution - pour libérer les révolutions, assurant ainsi un fonctionnement stable.
- La modification de la fréquence sur le GPU sur certaines cartes vidéo peut être fermée (ceci est sur des cartes graphiques simples), mais il peut également être ouvert (sur puissant). Dans ce paragraphe, nous ne pourrons rien faire, mais nous pouvons toujours modifier les valeurs de fréquence par le point 3.
- Changer la fréquence d'horloge de la mémoire de la carte vidéo. Ici tout le sel commence. Pour augmenter la fréquence, déplacez progressivement le curseur vers la droite et appuyez sur le bouton "Aplay Clocks & Voltage". Ne déplacez jamais tous les curseurs ensemble ou individuellement jusqu'à ce qu'ils s'arrêtent à droite - cela entraînera une défaillance de votre carte vidéo. Bien sûr, cela ne brûlera pas, mais je vous garantis le redémarrage du système. Si pour une raison quelconque vous avez déplacé à droite et appuyez sur la « Appliquer », qui a été suivie d'un redémarrage du système, vous aurez besoin de re-entrer dans le programme et de mettre tout comme il était, ou appuyez sur le bouton de réinitialisation «Applay par défaut». Pour changer la fréquence lentement, vous pouvez utiliser les boutons +20, +10, +1 (ou avec "-"). Il est important de noter que lorsque la fréquence de la mémoire est modifiée (étape 3), la fréquence du GPU, qui est fermé, change automatiquement. Mais sur les cartes vidéo plus avancées, le point 2 est disponible.
- Les réglages de fréquence de l'ombrage sont modifiés de la même manière que les fréquences de mémoire. N'oubliez pas d'appuyer sur le bouton après chaque changement de curseur "Appliquer (Aplay Clocks & Voltage)".
- Changement de tension Ce point est le plus dangereux au stade de l’overclocking. Nous vous recommandons de mieux consulter la documentation de votre carte vidéo et de savoir quelle tension maximale sur le processeur graphique elle peut supporter. Croyez-moi, cela prend 2 minutes, mais grâce à cela, vous pourrez le protéger contre la surchauffe. En ce qui concerne le processus d'overclocking, tout se fait de la même manière que les précédentes.
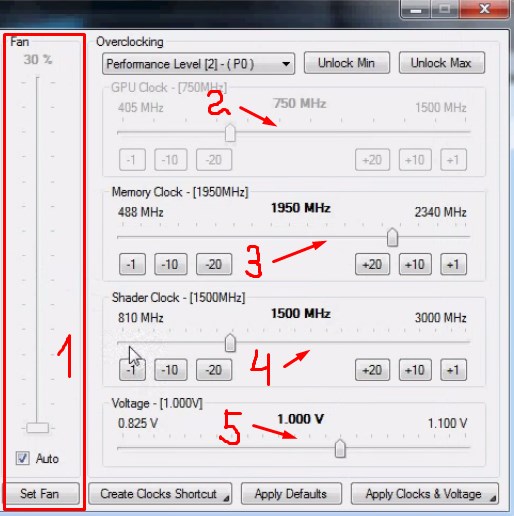
Je considère qu'il est nécessaire de noter que même si vous déplacez lentement le curseur en appuyant sur un bouton chaque fois que le « Appliquer », tout le chemin pour apporter le meilleur est pas nécessaire, parce que la carte vidéo pourrait éventuellement surchauffer et redémarrer le système. Le point 5 vaut mieux augmenter au minimum et la différence entre la valeur finale et la valeur initiale serait faible.
À partir de cet article, le lecteur découvrira l'un des moyens simples mais efficaces d'overclocker les cartes vidéo de la série GeForce de nVidia. Pour overclocker, il ne nécessite aucune connaissance ou compétence particulière. Quiconque possède une telle carte graphique sera en mesure de tout faire lui-même, ce qui augmentera légèrement les performances de son accélérateur graphique.
Pour overclocker sur votre ordinateur, vous devez installer plusieurs petits programmes gratuits, des liens à télécharger qui sont répertoriés dans le texte de l'article.
Overclocking de la carte graphique et risques associés
L'overclocking d'une carte vidéo modifie certains des paramètres habituels de son fonctionnement, ce qui augmente ses performances (en moyenne de 5 à 20%). Dans de nombreux cas accélération Il permet à l'utilisateur de jouer confortablement à des jeux informatiques paramètres standard sa carte vidéo ne "tire" pas. Par conséquent, en raison de l'overclocking, vous pouvez économiser de l'argent en reportant ou en refusant d'acheter une carte vidéo plus efficace.
Mais tout n'est pas aussi simple qu'il n'y paraît au premier abord. Il y a tout et le côté retour. Le fait est que la carte vidéo en état d'overclocké est plus sensible à la probabilité de défaillance. Lorsque vous commencez l'overclocking, vous devez clairement comprendre que par vos actions vous pouvez endommager le matériel de votre ordinateur. Vous devriez avoir recours à l'overclocking si, pour augmenter les performances de la carte vidéo, vous êtes prêt à prendre des risques.
Par contre, si k accélération Pour être intelligent et ne pas essayer de trop tirer sur la carte vidéo, ce risque devient insignifiant.
Il est nécessaire de prendre en compte le fait que lors de l'overclocking, la puissance électrique consommée par la carte vidéo augmente. Avant l'overclocking, il est souhaitable de s'assurer que le bloc d'alimentation situé sur la ligne + 12V dépasse les besoins de la carte vidéo. Sinon, l'alimentation risque de provoquer un fonctionnement instable de l'ordinateur.
Sur l'évaluation de la conformité de l'alimentation aux exigences de l'ordinateur
Dans l'article une des manières overclocking des cartes vidéo de la série GeForce. Pour rendre l’article plus visible, l’auteur l’a conçu sous la forme d’une description de l’overclocking de la carte vidéo «expérimentale» GeForce GTS 450. De même, il est possible de disperser toute carte de nVidia GeForce. Vous trouverez ci-dessous des images avec une description de toutes les actions nécessaires.
Si vous avez une carte graphique ATI (Radeon), cela n'a aucun sens de lire l'article.
Pour overclocker la carte vidéo l'utilisateur doit augmenter les paramètres suivants de son opération:
Fréquence centrale graphique;
Fréquence de la mémoire;
Fréquence d'unité Shader.
Pour assurer la stabilité du travail avec de nouveaux paramètres, vous devrez également augmenter légèrement la tension d'alimentation de la carte vidéo.
Plus profondément dans la description de ces paramètres ne sera pas. À qui c'est intéressant - lisez à leur sujet.
Overclocking de la carte graphique GeForce
Avant de commencer l'accélération Il est nécessaire d'apprendre les paramètres des paramètres ci-dessus de la carte vidéo dans l'état habituel. Pour cela, vous pouvez utiliser utilitaire gratuit GPU-Z .
Après l'installation et le lancement, l'utilitaire GPU-Z affichera des informations détaillées sur la carte vidéo de l'ordinateur, y compris les données dont nous avons besoin.
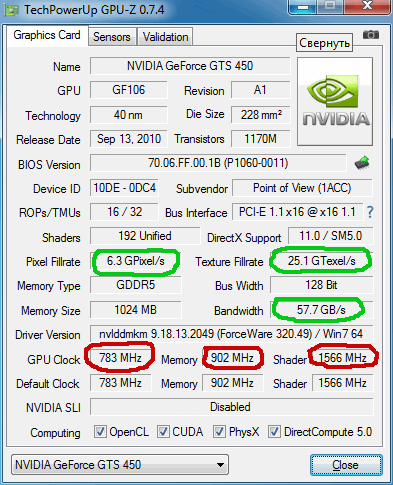
L'image montre que le GeForce GTS 450 expérimental en mode normal a les paramètres suivants (entourés en rouge):
La fréquence du cœur graphique (GPU Clock) est de 783 MHz;
La fréquence des unités de shader (Shader) est de 1566 MHz;
La fréquence mémoire de la carte vidéo (Memory) est de 902 MHz (1804).
Faites attention aussi qu'avec de tels paramètres geForce carte graphique GTS 450 démontre la productivité suivante (entourée en vert):
PixelFillrate - 6,3 GPixel / s
TextureFillrate - 25,1 GTexel / s
Pour changer ces paramètres, nous utiliserons programme gratuit nVidia Inspecteur .
NVidia Inspector ne nécessite aucune installation. Après le téléchargement, lancez-le simplement. Une fenêtre s'ouvre dans le coin inférieur droit de laquelle se trouve un bouton nommé "Show Overclocking". Vous devez cliquer dessus et dans la boîte de dialogue suivante, confirmez l'ouverture paramètres supplémentaires (cliquez sur le bouton "Oui").
Après cela, le panneau s'ouvre. overclocking de la carte graphique (voir la photo).
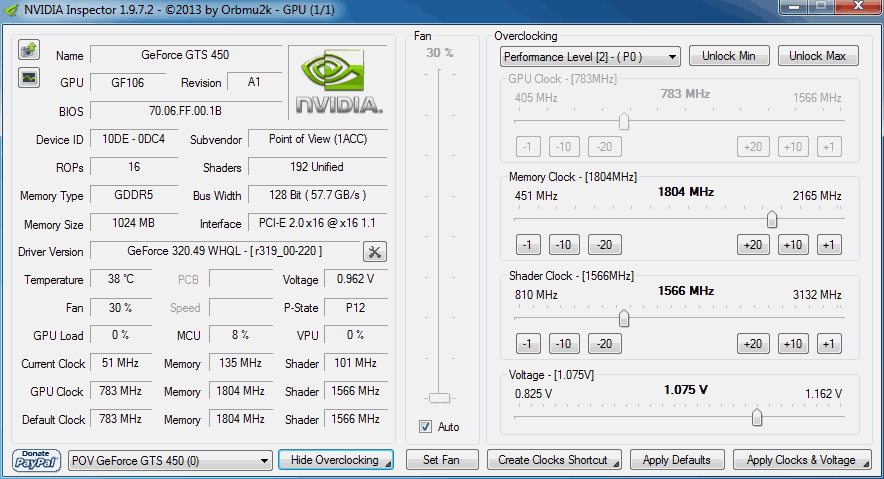
Premièrement, nous augmentons la valeur de la fréquence de base (horloge GPU) et la fréquence des blocs de shader (horloge Shader). Ces paramètres sont interdépendants. Par conséquent, l'augmentation de la fréquence des unités shader augmentera automatiquement la fréquence du cœur graphique. Pour augmenter, vous devez déplacer le curseur Horloge Shader vers la droite. Augmenter la fréquence de plus de 15% de l'original ne recommande pas.
Si pour notre GeForce GTS 450 élever le Shader Clock de 15% par rapport à l'initial (1566 MHz), il se situera autour de 1800 MHz. Dans les cas avec d'autres cartes vidéo, les indicateurs seront naturellement différents.
En augmentant l'horloge Shader, vous pouvez voir que la fréquence du cœur graphique augmentera aussi après. Pour GeForce GTS 450, Shader Clock a été porté à 1800 MHz, la fréquence du cœur graphique a été automatiquement portée à 900 MHz (voir capture d'écran). Pour que les modifications prennent effet, vous devez cliquer sur "Appliquer l'horloge et la tension".
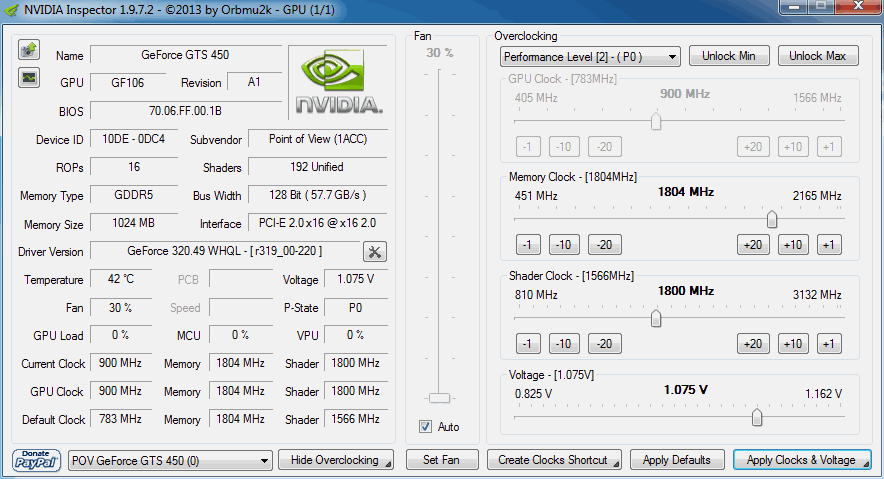
Avant de passer à l'augmentation de la fréquence mémoire de la carte vidéo, vous devez vous assurer qu'elle fonctionne avec les nouveaux paramètres du noyau et les blocs de shaders. À cette fin, la carte graphique doit être testée pour certaines tâches liées au traitement des données graphiques. Un excellent test de stabilité est un programme gratuit FurMark .
Pour tester la carte vidéo, installez et exécutez FurMark. Dans la fenêtre du programme, appuyez sur le bouton "BURN-IN test" et observez l'image ("Rotary Hairy Bagel", voir l'image). Si pendant une longue période (au moins 10-15 min.), L'image ne montre aucun artefact (scintillement, point, flash, et d'autres signes d'instabilité), la carte vidéo avec les nouveaux paramètres fonctionnent très bien.
En outre, lors des tests de FurMark il est nécessaire de surveiller la température de la carte vidéo. Le graphique de température est affiché au bas de la fenêtre FurMark. La température ne doit pas dépasser 90 ° C
S'il y a des artefacts ou la température est trop élevée, il est nécessaire d'arrêter le test (appuyer sur l'Escape), réduire légèrement la fréquence de base graphique et des unités Shader (nVidia Inspektor dans le programme), puis répéter le test.
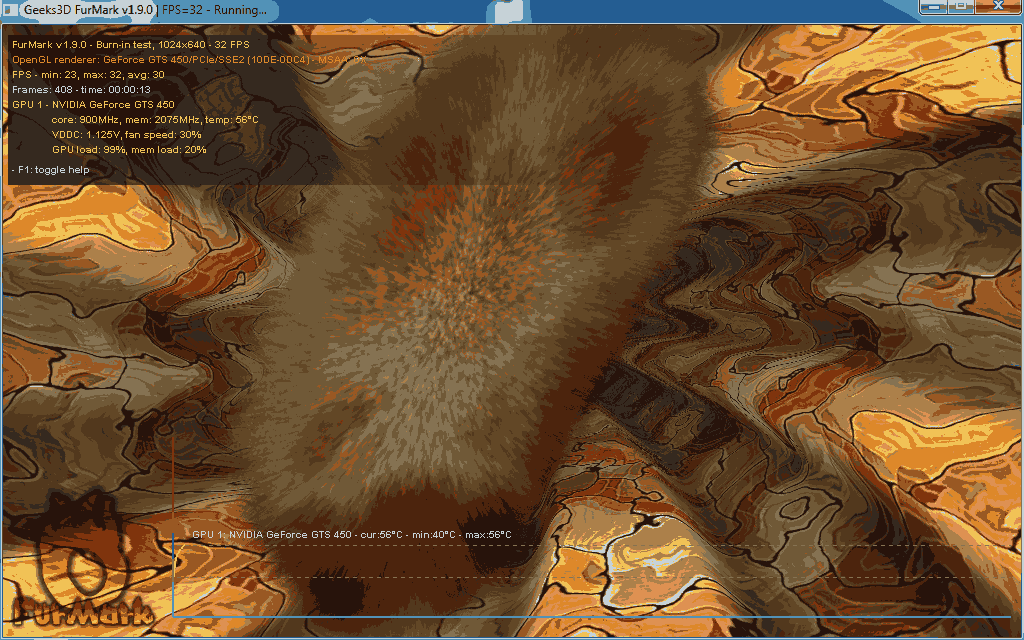
Lorsque la fréquence optimale pour les blocs core et shader est trouvée, vous pouvez continuer à overclocker la carte vidéo. Nous revenons à la fenêtre nVidia Inspector et augmentons de la même manière la fréquence mémoire de la carte vidéo (déplacez le curseur Horloge mémoire vers la droite). Après avoir modifié les paramètres d’entrée en vigueur, n’oubliez pas de cliquer sur le bouton "Appliquer l’horloge et la tension".
Stabilité du travail cartes vidéo avec mémoire overclockée doivent également être vérifiés à l'aide du test FurMark. Si des artefacts apparaissent, la fréquence de la mémoire doit être réduite jusqu'à ce que la stabilité soit atteinte.
Dans le cas de notre GeForce GTS 450 expérimentale, la fréquence mémoire a été augmentée de 15% entre 1804 MHz et 2075 MHz.
La détermination des fréquences de fonctionnement maximales d'un cœur vidéo, d'unités de shader et de la mémoire est l'étape la plus longue et la plus difficile de l'overclocking. Après son achèvement, seulement illuminer un peu carte graphique d'alimentation pour assurer une plus grande stabilité de son fonctionnement. Pour cela, dans la fenêtre du programme nVidia Inspector, vous devez déplacer le curseur "Voltage" vers la droite (par pas de 1 "). Pour GeForce GTS 450 tension a été augmentée de 1075 V à V. Pour les 1,125 modifications prennent effet, ne pas oublier de cliquer sur « Appliquer l'horloge et la tension » (voir. L'image ci-dessus).
Nouveaux paramètres pour le programme de carte vidéo nVidia Inspektor vous permet de sauvegarder un fichier séparé. À l'avenir, pour transférer rapidement la carte vidéo de l'état normal à l'état overclocké, il suffira de lancer ce fichier.
Créons un tel fichier pour les paramètres que nous avons créés. Pour ce faire, cliquez sur le bouton "Creat Clocks Chortcut" dans la fenêtre du programme. Le fichier de paramètres sera créé sur le bureau de l'ordinateur.
Si vous voulez votre carte vidéo overclocké automatiquement lorsque vous avez allumé l'ordinateur , vous devez ajouter ce fichier dans le dossier nommé "Startup". Windows au démarrage ouvre tous les fichiers de ce dossier, de sorte que la carte vidéo accélère automatiquement lorsque vous allumez l'ordinateur.
Sous Windows XP, Vista 7, le dossier "Démarrage" se trouve dans le menu "Démarrer". Vous devez le trouver ici, faites un clic droit dessus et sélectionnez "Ouvrir" dans le menu qui apparaît.
Dans Windows 8 et Windows 10, l'ouverture du "dossier de démarrage" est un peu plus compliquée. Des recommandations détaillées sur cette question sont disponibles.
La carte vidéo peut également être dispersée "pour toujours", c’est-à-dire qu’il doit constamment fonctionner à des fréquences plus élevées du cœur graphique et de la mémoire vidéo sans utiliser nVidia Inspector ou un autre programme. À cette fin, il convient d’afficher dans son BIOS les fréquences appropriées, déterminées de la manière décrite ci-dessus. Instructions pour reflasher BIOS de la carte vidéo.
Vérification des résultats d'overclocking
Comparons les principaux indicateurs d'une carte graphique overclockée avec les indicateurs sans overclocking.
Avant l'overclocking le GeForce GTS 450 expérimental a démontré la productivité suivante (voir ci-dessus):
PixelFillrate - 6,3 GPixel / s;
TextureFillrate - 25,1 GTexel / s;
La bande passante de la mémoire est de 57,7 Go / s.
Après overclocking les résultats suivants ont été obtenus (voir capture d'écran):
PixelFillrate - 7,2 GPixel / s (augmentation de 14,2%);
TextureFillrate - 28,8 GTexel / s (augmentation de 14,7%)
La bande passante de la mémoire est de 66,4 Go / s (soit une augmentation de 15,0%).
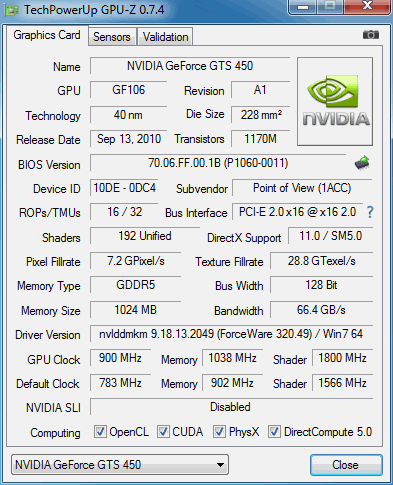
Pour vérifier l'augmentation de la productivité dans des conditions proches de la réalité, le programme a également été utilisé 3DMark11 . C'est l'un des tests de performances graphiques les plus populaires.
Dans 3DMark11 sans overclocking Le GeForce GTS 450 a montré un résultat de 2272 points, après dispersion - 2573 points.
Autrement dit, le gain de performance de la carte vidéo en pratique était 13,2 % (voir les captures d'écran).
Avant l'overclocking
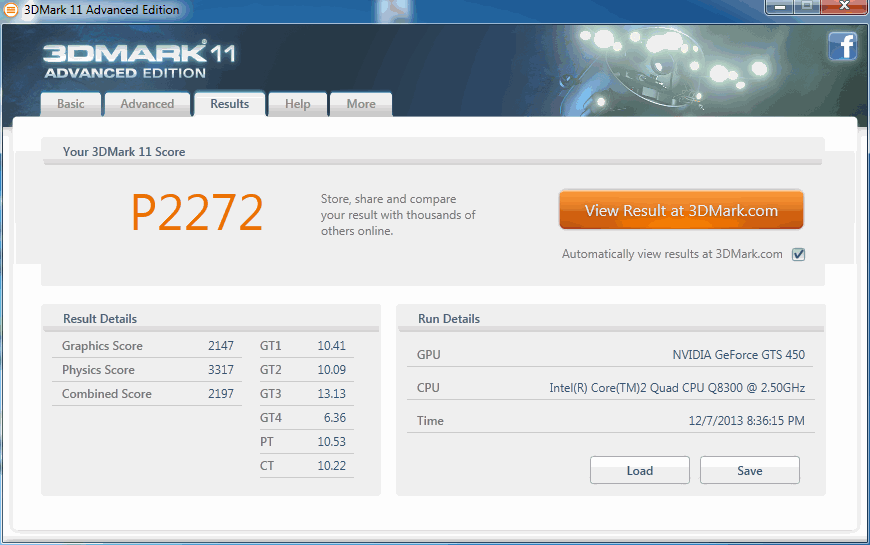
Après overclocking

Après l'overclocking de la carte vidéo
Après accélération régime de température les performances de la carte vidéo changent considérablement dans la direction de l'augmentation, ce qui peut affecter l'état de refroidissement des autres ordinateurs. En plus de la carte vidéo dans l'unité centrale, il y a d'autres composants "basking" - le processeur, le chipset de la carte mère, etc. Par conséquent, après la répression, du moins au début, il est souhaitable surveiller attentivement la température de tous les principaux appareils informatiques.
Par exemple, vous pouvez utiliser un programme gratuit SpeedFan.
Si la température d'un ordinateur est trop élevée, il faut veiller à améliorer la circulation de l'air dans le boîtier l'unité centrale, installer des refroidisseurs supplémentaires (ventilateurs) pour souffler et (ou) souffler.
Il convient également de garder à l’esprit que l’augmentation de la température de l’ordinateur ou de ses dispositifs individuels peut être causée par la défaillance ou l’encrassement de la poussière de leur système de refroidissement. La procédure pour éliminer ces problèmes est décrite sur notre site Web





