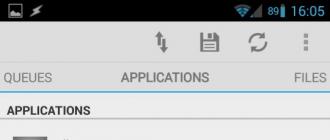Pour entrer dans le CONFIGURATION DU BIOS au moment du chargement de l'ordinateur, il est nécessaire d'appuyer sur le bouton nécessaire du clavier ou d'une combinaison de ceux-ci. Il s'agit généralement de la touche Supprimer (Suppr) ou F2. Parfois, F10 est principalement destiné aux ordinateurs portables HP et Compaq. D'autres variantes sont beaucoup moins courantes.
F1, F3, F10, F11, F12; Ctrl + Schift + S; Ctrl + Alt + S; Ctrl + Alt + Esc; Ctrl + Alt + Suppr ESC; Ins; Alt; Ctrl; Ctrl + Esc; Ctrl + Alt; Ctrl + Alt + Ins; Ctrl + S; Ctrl + Schift + Esc; Ctrl + Schift + Alt + Suppr.
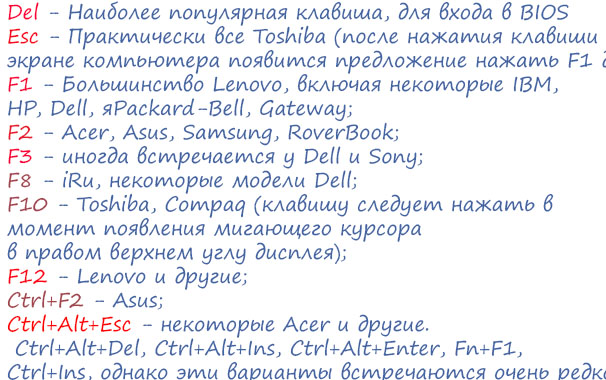
Il existe également divers programmes qui vous permettent d'afficher et de configurer les paramètres du BIOS directement sous Windows, mais les paramètres ne seront acceptés qu'après le redémarrage du PC.
Bios des prix des paramètres. FONCTIONS AVANCÉES DU BIOS. |
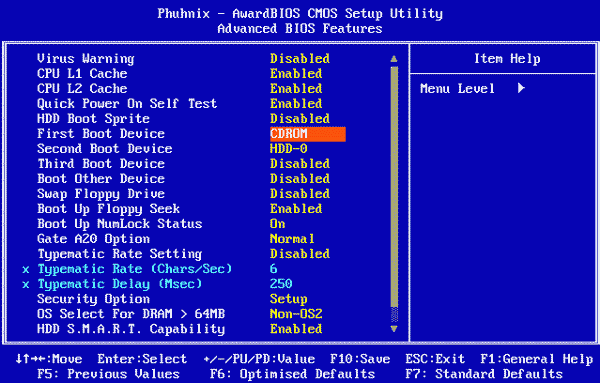
Avertissement de virus d'avertissement de virus - la résolution de ce paramètre exclut toute autorisation dans le secteur de démarrage du disque dur. Ce paramètre est utilisé pour protéger contre les virus de démarrage qui endommagent le secteur de démarrage.
Boot Virus Detection - Informez-vous sur la présence d'un virus dans le secteur de démarrageSi ce paramètre est désactivé, le BIOS écrase le secteur de démarrage dans la mémoire flash avant de démarrer le système d'exploitation et l'enregistre à ce moment-là. Après avoir défini le paramètre sur Activé, le BIOS ne permettra pas au système d'exploitation de démarrer à partir du disque dur si le contenu du secteur de démarrage ne correspond pas à celui stocké dans la mémoire.
Cache interne du processeur / cache externe - Cache de processeur interne ou externe - le cache interne ou externe du processeur est autorisé ou interdit. L'interdiction n'est recommandée que si vous devez ralentir artificiellement le PC, par exemple lors de l'installation d'une ancienne carte.
Niveau de cache du processeur 1 / niveau de processeur 2 Cache de processeur de niveau de cache 1 et de niveau 2 - le cache de premier ou deuxième niveau pour les processeurs en décomposition de l'architecture Pentium Pro (Pentium II, Deshutes, etc.) est activé ou activé. Vous devriez interdire seulement si vous ralentissez votre ordinateur.
Mise à jour du BIOS - Mise à jour du BIOS Pentium Pro, Pentium II, Celeron, Xeon, etc. avoir un mécanisme spécial, microcode programmable, qui vous permet d'exclure certains types d'erreurs dans le processeur en changeant le microcode. Les mises à jour du microcode restent dans le BIOS et sont chargées dans le processeur après la mise sous tension de l'ordinateur.
CPU Fast String - Opérations de chaîne rapide - L'activation de cette option vous permet d'utiliser certaines fonctionnalités spécifiques de l'architecture du processeur.
HDD S.M.A.R.T Capacité Diagnostic S.M.A.R.T - vous permet de diagnostiquer l'état de dur disque conformément aux exigences de S.M.A.R.T. Si le fonctionnement normal du disque dur est perturbé, un message apparaît à l'écran. Il convient d'ajouter que cette option réduira les performances de votre ordinateur.
Mode Deturbo Le signal FLUSH # devient actif et les données ne sont plus mises en cache par le processeur dans le cache L1 interne.
Test rapide de l'auto-test de mise sous tension rapide - L'activation de cette option entraîne moins de temps pour les tests initiaux de l'ordinateur. Il convient d'ajouter que la mémoire n'est pas testée, mais que seule sa taille est vérifiée.
Séquence de démarrage - séquence de démarrage - le paramètre définit la séquence des périphériques pour démarrer le système d'exploitation.
Amorcez la vitesse du système le bus système et la vitesse du processeur après avoir allumé l'ordinateur. Le paramètre est utilisé pour réduire artificiellement la vitesse du PC pour les anciens programmes.
Démarrage du statut NumLock - Activer pavé numérique après mise sous tension - L'activation de cette option active l'indicateur NumLock
Paramètre de taux typique - Réglez la vitesse de saisie des caractères par le clavier avec la touche enfoncée.
Délai Typematic - Retarder le délai à partir du moment où la touche est enfoncée jusqu'au début de la répétition du symbole.
Contrôle de la fonction souris PS / 2 contrôle des fonctions du port de la souris PS / 2 - rend l'IRQ12 uniquement pour la souris PS / 2, sinon IRQ12 est gratuit pour les autres appareils.
Snoop Palette PCI / VGA L'ajustement de la palette VGA de la carte vidéo au PCI n'est autorisé que si les couleurs à l'écran ne sont pas affichées correctement
Video ROM BIOS Shadow - Vidéo BIOS en mémoire - L'activation de cette option entraîne le transfert du BIOS vidéo de la ROM de la carte vidéo vers la mémoire principale, ce qui accélère considérablement le travail avec le BIOS vidéo.
Paramètres de réglage pour DRAM FPM, DRAM EDO et DRAM synchrone
Configuration AUTO - configuration automatique
DRAM R / W Leadoff Nombre de mesures en préparation pour l'opération de lecture / écriture - détermine le nombre de cycles sur le bus avant d'effectuer toute opération avec la DRAM.
DRAM Read Burst Temps de lecture du paquet de synchronisation - La demande de lecture et d’écriture est générée par le processeur
Signal de lecture avancé de Leadoff spéculatif - la permission de cette option génère un signal de lecture avant que l'adresse soit décodée. Cela réduit le temps total passé sur l'opération de lecture. Sinon, le processeur initiera un signal de lecture en parallèle avec la génération de l'adresse où se trouvent les données nécessaires. Le signal de lecture est accepté par le contrôleur DRAM et, si la fonction Leaders spéculatifs est activée, le contrôleur émet un signal de lecture jusqu'à ce que l'adresse ait été décodée.
Intégrité des données (PAR / ECC) - active ou désactive la surveillance de la mémoire pour les erreurs. Le type de commande est défini par le paramètre DRAM ECC / PARITY Select.
DRAM ECC / PARITY Select (Mode de correction d'erreur / Contrôle de parité) - Le paramètre est disponible uniquement sur les cartes mères sur lesquelles le chipset prend en charge ECC et uniquement si des modules de mémoire à parité réelle sont installés.
Délai RAS # à CAS # rapide (intervalle entre RAS et CAS) - Lorsque la mémoire est régénérée, les lignes et les colonnes sont adressées séparément. Ce paramètre définit donc l'intervalle entre les signaux RAS et CAS.
SDRAM (CAS Lat / RAS à CAS) (Mémoire synchrone - Délai CAS / RAS à CAS) - permet de combiner la durée du signal CAS et le délai entre les signaux RAS et CAS. La valeur dépend des caractéristiques de la SDRAM appliquée sur la carte mère et de la vitesse du processeur. Par conséquent, utilisez cette option avec une extrême prudence.
SDRAM CAS to RAS Delay (délai entre CAS et RAS) - le paramètre détermine la valeur du délai entre l'émission du signal RAS et l'apparition du signal CAS de la mémoire synchrone. Plus cette valeur est petite, plus l'accès à la mémoire est élevé. Cependant, changez-le soigneusement.
SDRAM CAS # Latency (délai CAS pour SDRAM) - Définit la valeur du délai d’émission du signal CAS pour SDRAM. Une valeur inférieure augmente les performances du système. Il est recommandé de définir une valeur inférieure pour SDRAM avec une vitesse de 10 nc ou supérieure.
Politique de fermeture des banques SDRAM (règles de fermeture des banques de mémoire SDRAM) - le paramètre a été saisi pour les cartes 440LX car la mémoire avec 2 établissements bancaires ne fonctionne pas correctement dans ces cartes, si les paramètres d'accès aux banques de mémoire sont définis par défaut. Cela n'était pas nécessaire sur le 430TX, car les règles d'accès pour les différentes mémoires étaient les mêmes. Modifier les paramètres du BIOS par défaut pour ce paramètre ne devrait être en cas d’instabilité de la mémoire.
Étalement du spectre modulé - L'activation de cette option vous permet de réduire le rayonnement électromagnétique de l'ordinateur en réduisant la valeur des émissions du signal d'horloge.
Définition des paramètres pour la mise en cache
S ystem BIOS Casheable (mise en cache de la zone BIOS du système) - Permet la mise en cache de la zone mémoire sur les adresses BIOS du système, de F0000H à FFFFFH dans la mémoire cache. Le paramètre sera appliqué uniquement si la mémoire cache est activée dans la section BIOS Features Setup. Si un utilitaire tente d'écrire sur ces adresses, le système générera une erreur.
Video BIOS Cacheable (mise en cache de la zone BIOS de la carte graphique) - la possibilité de mettre en mémoire cache la zone mémoire à des adresses Cartes graphiques BIOSs de C0000H à C7FFFH dans la mémoire cache.
Configuration des bus PCI, AGP, I / O et définition des paramètres du contrôleur IDE
Taille de l'ouverture graphique (taille de l'ouverture graphique) - ce paramètre spécifie taille maximale zone de mémoire à utiliser par la carte graphique
Prise en charge PCI 2.1 (prise en charge de la spécification du bus PCI 2.1) - Lorsque cette option est activée, les fonctionnalités de la spécification du bus PCI 2.1 sont prises en charge.
Temps de récupération E / S 8 bits (temps de récupération pour les périphériques 8 bits) - Le paramètre est mesuré en cycles de processeur et détermine le délai que le système définira après l'envoi d'une demande de lecture / écriture pour le périphérique.
Temps de récupération I / O 16 bits (temps de récupération pour les périphériques 16 bits) Il détermine quel délai sera défini après l'envoi d'une demande de lecture / écriture pour le périphérique. Peut prendre des valeurs de 1 à 4 cycles. Trou de mémoire à 15M-16M ("trou" en mémoire à l'intérieur du 15ème mégaoctet de mémoire) - L'activation de cette option vous permet d'accéder aux périphériques d'E / S en tant que mémoire et d'augmenter ainsi la vitesse d'accès à ces périphériques.
Concurrence par les pairs (travail parallèle) - Ce paramètre active ou désactive le fonctionnement simultané de plusieurs périphériques sur le bus PCI.
Version passive - Active / désactive le mécanisme de fonctionnement parallèle des pneumatiques. Si ce paramètre est activé, l'accès du processeur au bus PCI est activé lors de la séparation passive.
PCI Delayed Transaction (transaction différée sur PCI) - La présence de ce paramètre signifie que la carte mère dispose d'un tampon 32 bits intégré pour prendre en charge le cycle d'échange étendu sur le PCI.
Mode port parallèle (ECP + EPP) (mode port parallèle) - le paramètre permet de définir les modes de fonctionnement du port parallèle conformément à la norme IEEE 1284.
Mode Port parallèle (mode de fonctionnement du port parallèle) - le paramètre est similaire au mode du port parallèle (ECP + EPP), mais avec certaines extensions
Onboard PCI IDE Enable (autorisation du contrôleur IDE intégré) - Ce paramètre contrôle les opérations d'activation / désactivation de chacun des deux canaux du contrôleur IDE installé sur la carte mère. Peut prendre des valeurs
Onboard FDC Controller (autorisation du contrôleur du lecteur de disquette) - Ce paramètre contrôle l’opération d’activation / désactivation du contrôleur de lecteur de disquette installé sur la carte mère.
PNP OS installé le système d’exploitation du plug-in est-il installé?
Ressources contrôlées par (comment les ressources sont gérées) - Si AUTO est sélectionné, le BIOS attribue automatiquement les interruptions et les canaux DMA à tous les périphériques connectés au bus PCI, sinon tous ces paramètres doivent être définis manuellement.
Réinitialiser les données de configuration (réinitialiser les données de configuration) - Il est recommandé de l'installer dans Disabled. Lorsque le BIOS activé est installé, il efface la zone ESCD (Extended System Configuration Data), qui stocke les données de configuration du BIOS du système, ce qui peut entraîner des conflits matériels.
IRQ n assigné à Chaque interruption du système peut être affectée à l'un des types de périphériques suivants.
PCI Latency Timer (Minuteur de latence PCI) - Définit la durée maximale pendant laquelle un périphérique sur un bus PCI peut conserver un bus si un autre périphérique nécessite un accès au bus.
IRQ USB (interruption du bus USB) - le paramètre active ou désactive l'affectation d'une interruption au contrôleur de bus USB. Etant donné que l'ordinateur manque souvent d'interruptions, ce paramètre ne doit être activé que s'il existe un périphérique sur le bus USB du système.
Séquence du BIOS VGA démarrage du BIOS cartes vidéo) - détermine quel BIOS de la carte vidéo sera chargé en premier
Prise en charge du clavier USB via (prise en charge du clavier USB via ...) - qui est responsable du support du clavier USB - sur le BIOS ou le système d'exploitation.
Paramètres du BIOS Award. Configuration de la gestion de l'alimentation. |
Gestion de l'alimentation Gestion de l'alimentation - vous permet de réduire la consommation d'énergie de l'ordinateur portable, si cela ne fonctionne pas
Interrupteur de suspension (Interrupteur de suspension) - le paramètre active ou désactive le passage en mode suspension (arrêt temporaire) à l'aide du bouton sur bloc système. Pour ce faire, connectez le cavalier SMI de la carte mère à l’aide d’un bouton situé sur le panneau avant.
Disque dur hors tension - définit l'heure à laquelle le disque dur sera éteint s'il n'y a pas d'accès
Comment réinitialiser le BIOS |
Très souvent, l'erreur de configuration du BIOS est un facteur d'instabilité du fonctionnement d'un ordinateur ou d'un ordinateur portable. En outre, vous pouvez avoir une situation désagréable lorsque vous oubliez le mot de passe pour accéder à la configuration du BIOS ou pour démarrer le système d'exploitation. Dans de telles situations désagréables, il est possible et nécessaire de revenir à paramètres initiaux ou réinitialiser le BIOS aux paramètres par défaut. Une autre procédure a appelé les experts à "mettre à zéro" les paramètres.
Bonjour chers lecteurs! Je suis ravi de voir qu'il y a déjà du mouvement sur le site. Je peux voir cependant pas une énorme mais la fréquentation. Cela incite à écrire de nouveaux articles et critiques. Et aujourd'hui, nous analyserons ce qu'est le BIOS, son fonctionnement, son importance et son importance. Il est donc plus pratique de s’asseoir devant l’écran et d’avoir une autre dose de connaissance de votre PC.
Dans les articles précédents sur, et aussi nous nous sommes déjà familiarisés avec les composants de base de l'ordinateur portable, il est temps de creuser plus profondément, à savoir bios, installation de Windows, registre, etc. Et aujourd'hui avec Bios et commencer. Donc, dans chaque ordinateur portable, il y a une petite puce sur laquelle un petit programme est enregistré lors de la construction d'un PC. Le programme lui-même est responsable du premier lancement de l'ordinateur portable, le préparant à l'installation de Windows. Cela s'appelle fournir le BIOS - système de base entrée et sortie. Dès que vous appuyez sur le bouton de démarrage de votre ordinateur portable ou de l'unité centrale, ce programme recherche et vérifie immédiatement le fonctionnement de chaque périphérique, examine le support sur lequel démarrer le système et affiche parfois certaines requêtes sur le moniteur. C'est comme un intermédiaire entre le système et les composants matériels de votre PC. Les principales tâches du bios sont:
Activer ou désactiver certains périphériques intégrés, ainsi que leur configuration initiale.
Réglage de la fréquence de fonctionnement et de la tension de la CPU.
Contrôle de la température, contrôle du ventilateur.
Commutation du PC en modes d'économie d'énergie et retour.
Allumer et éteindre le portable
Bien que maintenant systèmes d'exploitation Windows, ont appris à faire sans BIOS pour des tâches telles que DREAM, GIBERNATION, BLOCKING, se référant directement au matériel de l'ordinateur. Si ces fonctions sont désactivées dans le BIOS, elles ne seront pas disponibles pour le système.
Pour afficher et modifier les paramètres du BIOS, il existe un menu spécial (BIOS Setap), appelé au moment de la mise sous tension ou lors du redémarrage du système. Déjà à l'usine, les paramètres du programme sont optimisés pour les valeurs par défaut (par défaut), mais nous appliquons toujours quelques modifications essentiellement à ceci:
- Changer le mode du contrôleur de disque dur lors de l'installation de Windows 7.
Définissez la priorité du support de démarrage.
Déconnectez les appareils inutilisés ou défectueux.
Définissez, modifiez ou désactivez le mot de passe pour allumer l'ordinateur. (à ne pas confondre avec le mot de passe du compte).
Appelez le menu de configuration ou entrez dans le BIOS.
Lorsque vous allumez, démarrez l'ordinateur, lorsque le système émet un court signal du haut-parleur du système, vous devez appuyer sur une touche ou une combinaison de plusieurs. Pour ce faire, vous disposez de quelques secondes 2-3. Si vous n'avez pas le temps ou si vous appuyez sur la mauvaise touche, le système commencera à charger à partir du support spécifié. Pour que vous puissiez plus facilement savoir ce qu'il faut appuyer, le système affiche une invite du type: Appuyez sur DEL pour entrer dans Setap - il s'agit d'une proposition d'utiliser la touche Supprimer pour entrer dans le BIOS. Dans chaque modèle de portable, en fonction du fabricant, différentes clés ou leurs combinaisons sont utilisées. S'il n'y a pas d'invite, consultez les instructions fournies avec l'ordinateur portable. Ou utiliser 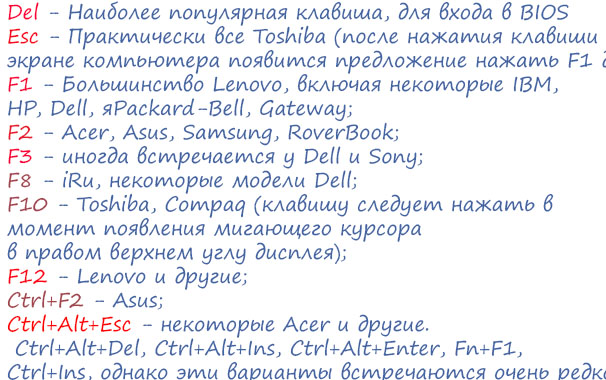 Après une entrée réussie, nous aurons à peu près la fenêtre suivante:
Après une entrée réussie, nous aurons à peu près la fenêtre suivante:
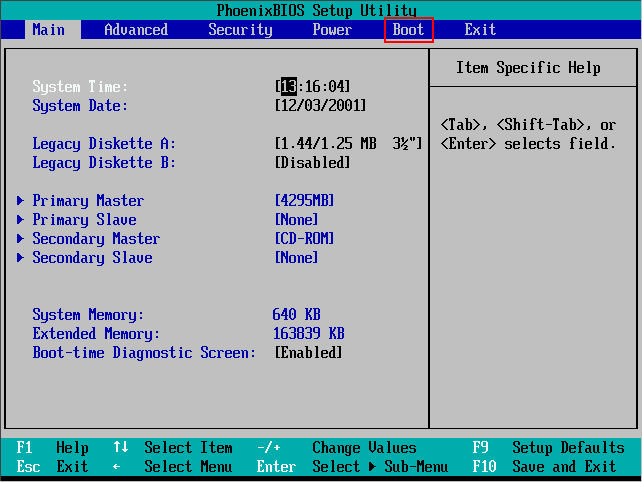 Je dirai tout de suite que cette fenêtre de chaque fabricant peut être divers, même dans une marque, dans différents modèles, ligne d'ordinateurs portables, il existe différents bios. Tous les paramètres et instructions pour anglais, donc si vous ne le savez pas, utilisez un interprète pour éviter les erreurs inutiles. Faites attention aux pointeurs au bas de la fenêtre, dans certains bios, ils peuvent être sur le côté droit de la fenêtre. Donc: F1 - Appelez pour plus d'informations, aidez. Esc - les avantages de ce catalogue sont d’un niveau à l’autre, ou le Les clés Sélectionner - il navigue à travers les onglets et se déplace d'une ligne à l'autre, ce sont généralement les flèches de navigation sur le clavier ou F6 et F5. F9 - C'est le paramètre par défaut, c'est-à-dire par défaut. Pour que vos modifications prennent effet, vous devez cliquer sur F10et puis Entrer. Maintenant, un peu sur les onglets pour avoir une idée générale de quoi, où et pourquoi!
Je dirai tout de suite que cette fenêtre de chaque fabricant peut être divers, même dans une marque, dans différents modèles, ligne d'ordinateurs portables, il existe différents bios. Tous les paramètres et instructions pour anglais, donc si vous ne le savez pas, utilisez un interprète pour éviter les erreurs inutiles. Faites attention aux pointeurs au bas de la fenêtre, dans certains bios, ils peuvent être sur le côté droit de la fenêtre. Donc: F1 - Appelez pour plus d'informations, aidez. Esc - les avantages de ce catalogue sont d’un niveau à l’autre, ou le Les clés Sélectionner - il navigue à travers les onglets et se déplace d'une ligne à l'autre, ce sont généralement les flèches de navigation sur le clavier ou F6 et F5. F9 - C'est le paramètre par défaut, c'est-à-dire par défaut. Pour que vos modifications prennent effet, vous devez cliquer sur F10et puis Entrer. Maintenant, un peu sur les onglets pour avoir une idée générale de quoi, où et pourquoi!
Onglet Principal dans le menu du BIOS
Ici, vous pouvez modifier les paramètres des paramètres pour l'heure et la date. Avec cela, vous pouvez également revenir en arrière pour prolonger la période d'essai de Windows 7, et parfois même avec un chargement complet de virus, vous pouvez revenir à la date de retour.
L'onglet Avancé
Voici donc l’onglet avec les paramètres généraux du BIOS, parmi lesquels on peut rencontrer:
- Avertissement de virus - Protection du secteur d’amorçage du disque dur contre ou modifié au niveau du bios.
- Cache interne du processeur - Activation et désactivation du cache de premier niveau.
- Cache externe - Même chose, seulement le deuxième niveau.
- Swap Floppy Seek - lecteur de disquettes à démarrer.
- HDD S.M.A.R.T. Capacité - Inclusion de la technologie S.M.A.R.T. Cette option donne une charge supplémentaire au système.
- Option de sécurité - Indique la portée des mots de passe Bios, il ne fonctionnera que lors de l'entrée dans le BIOS ou lors de la connexion au système.
- EzRestore - Désactivation et activation de la fonctionnalité de récupération après sinistre du système pour divers problèmes.
- Vidéo BIOS Shadow - Lorsque cette option est activée, les paramètres amélioreront grandement les performances de votre système. Copier le code BIOS, qui est responsable du travail avec les graphiques dans la RAM.
Peut-être que je n'ai pas spécifié tous les paramètres, mais ils peuvent différer de votre version de Bios. Si vous en avez d'autres et que vous ne connaissez pas leur objectif, écrivez dans les commentaires, nous comprendrons ensemble.
Onglet BIOS Option de sécurité
Définir un mot de passe, le modifier, le désactiver et pouvoir spécifier la sphère d'influence, pour le BIOS uniquement ou pour l'ensemble du système.
Onglet BIOS Option d'alimentation
Vous pouvez configurer le démarrage automatique de l'ordinateur en cas de panne de courant. Pour les ordinateurs personnels, cela n'est pas pertinent.
Onglet BIOS Option de démarrage
Ici, nous spécifions la commande pour les téléchargements du système à partir de certains médias ou lecteurs. Même si vous avez spécifié, le téléchargement depuis le sidirum ou le lecteur flash, le système en l'absence de connexion en ligne, démarrera à partir du disque dur. En outre, s'il existe un chargeur de démarrage externe, vous devez en confirmer l'entrée en appuyant sur n'importe quelle touche.
A propos de l'onglet Sortie Je pense que ce n'est pas la peine d'écrire, la solution est en Afrique). Maintenant plus en détail sur démarrage de Windowset définition des priorités pour les médias. Pour installer Windoes sur votre ordinateur, vous devez spécifier depuis quel emplacement le système sera chargé, dans notre cas, il s'agit d'un DVD-ROM. Nous lançons notre PC, dès que nous voyons l’invite à entrer dans le BIOS, à quoi cela ressemble, j’appuie sur la touche correspondante. Après une connexion réussie, nous devons entrer dans l'onglet Avancé dans certains cas, dans l'onglet Démarrage.Nous avons une liste de chemins de téléchargement possibles. 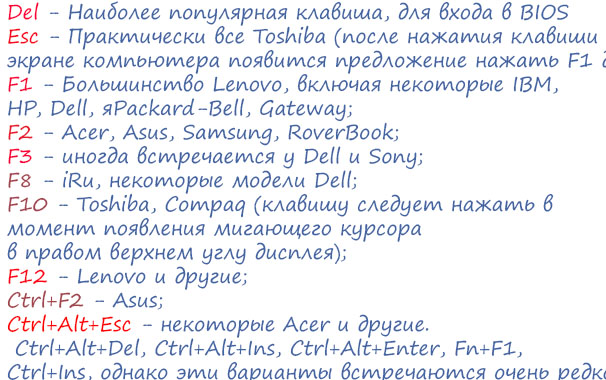 Utilisez les flèches ou les touches F6, F5 pour sélectionner l'option souhaitée et appuyez sur F10. C'est tout, par ces manipulations simples, vous avez spécifié le chemin pour démarrer le système à partir du bon endroit. Je vais écrire un peu sur la fonction d’établissement d’un mot de passe. Alors allez dans l'onglet Sécurité, maintenant brièvement sur son contenu.
Utilisez les flèches ou les touches F6, F5 pour sélectionner l'option souhaitée et appuyez sur F10. C'est tout, par ces manipulations simples, vous avez spécifié le chemin pour démarrer le système à partir du bon endroit. Je vais écrire un peu sur la fonction d’établissement d’un mot de passe. Alors allez dans l'onglet Sécurité, maintenant brièvement sur son contenu.
- Mot de passe du système - le mot de passe à saisir pour activer et télécharger l'ordinateur.
- Mot de passe administrateurou Mot de passe de configuration - mot de passe, qui est défini sur le BIOS lui-même.
- Mot de passe interne du disque dur - la protection est placée sur le disque dur, tandis que le disque lui-même est crypté au niveau matériel et ne peut pas être lu sans mot de passe, à la fois sur cet ordinateur et sur un autre.
Lorsque vous définissez un mot de passe, vous devez le saisir deux fois pour réduire le risque de saisie incorrecte. Une attention particulière doit être portée à cette entrée, enregistrement et frappe au clavier, car cela peut entraîner de graves problèmes si vous perdez ou oubliez votre mot de passe. Pour les utilisateurs d'ordinateurs portables, je parlerai des problèmes qui surviennent lorsqu'un mot de passe est perdu. Il n'est pas possible de le réinitialiser en fermant simplement le cavalier sur la carte. Bien qu'une réinitialisation soit toujours possible, au mieux, des programmes «difficiles» sont nécessaires, et au pire, un dessoudage de la puce est nécessaire avec un clignotement supplémentaire sur le programmateur. Cela devra être fait dans les centres de service et le prix ne vous rendra pas heureux de 20 $ à 50 $, alors réfléchissez-y à deux fois avant de mettre quelque chose et soyez extrêmement prudent.
Eh bien, c'est tout ce que je sais et partage avec vous. Bien sûr, s’il ya des problèmes et des questions, je me ferai un plaisir de vous aider et de régler ensemble votre problème.
Cordialement AHDEPC.
C'était intéressant pour vous, conseillez des amis.
La configuration d'un BIOS sur un ordinateur est en soi un processus simple, mais qui nécessite quelques connaissances et un certain soin, car ses performances dépendent des performances et des performances du PC. BIOS (BIOS) est un groupe de micrologiciels responsables de l’interaction entre les composants du PC et de son chargement ultérieur. Cet ensemble de programmes est "cousu" dans le microcircuit de la carte mère.
Fait intéressant, le BIOS a été développé en 1981 et n’a pratiquement pas changé à ce jour. Seulement en 2005, le BIOS UEFI est apparu, mais il doit encore sortir le bon vieux BIOS du marché.
Paramètres du BIOS sur un nouvel ordinateur
Devant toi nouvel ordinateur. S'il s'agit d'un ordinateur de marque, il est fort probable que le réglage du BIOS du nouvel ordinateur ne sera pas nécessaire. Pour vous, cela a été fait à l'usine. Sinon, prenez la documentation sur votre carte mère et voyez comment entrer dans le BIOS. Lors du démarrage initial, vous devez généralement appuyer sur l'une des touches: Suppr, F2 ou F10, mais il existe d'autres options. Vous savez maintenant comment trouver les paramètres du BIOS sur un ordinateur. Voyons ce qui doit être configuré dans le BIOS.
Par exemple, considérez comment la configuration du BIOS est effectuée sur l'ordinateur asus. Ceci est la version 02.61 du BIOS AMI. Nous entrons dans le BIOS en appuyant sur la touche "Suppr". La section MAIN s'ouvre. Ici, vous pouvez régler la date et l'heure, ainsi que configurer les disques durs et les lecteurs de CD-DVD. Remarque: sur la gauche de l'écran, vous trouverez un indice sur les touches permettant de contrôler le BIOS. Les flèches gauche-droite changent de section. Les flèches haut et bas permettent de naviguer entre les paragraphes. Touche Entrée pour entrer l'élément de configuration sélectionné. F10 peut enregistrer les paramètres.
1. Dans la section MAIN, nous pouvons afficher des informations sur le processeur, la version du BIOS et la taille de la RAM. Pour ce faire, entrez l'élément Information système. Dans l'élément Configuration du stockage, vous pouvez configurer le mode des disques durs. Ici, vous pouvez définir le mode de configuration SATA dans IDE ou ACHI. En mode IDE, vous pouvez installer un ancien système d'exploitation sur votre ordinateur. type de Windows Xp. Pour installer un système d'exploitation moderne, est exposé ICIS.
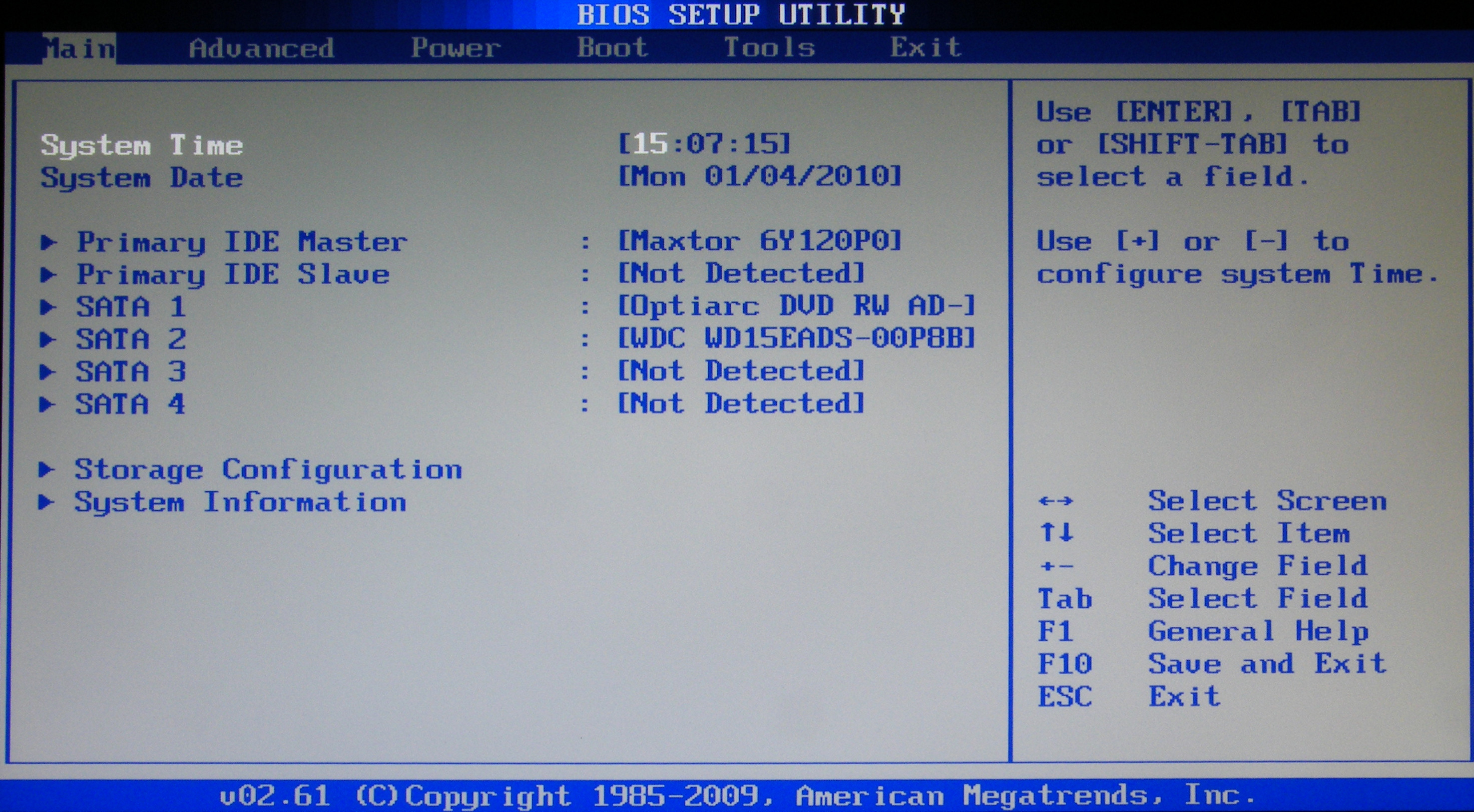
2. Section avancée. Ici, nous nous intéressons aux paramètres de configuration USB. Dans cette section, vous devez activer les ports USB en sélectionnant Enabled (Activé) et définir le taux de transfert de données le plus élevé (HighSpeed). Les autres paramètres doivent être laissés en position Auto.

3. Une autre configuration de l'ordinateur via le BIOS est effectuée dans la section Alimentation. Ici, nous sommes intéressés par l'article Moniteur de matériel. Il affiche la température du processeur, ainsi que le nombre de volts émis par l'alimentation. Ici, vous devez activer le contrôle intelligent du refroidisseur. Dans le menu de la CPU Q-Fan Control, vous devez sélectionner Enabled.
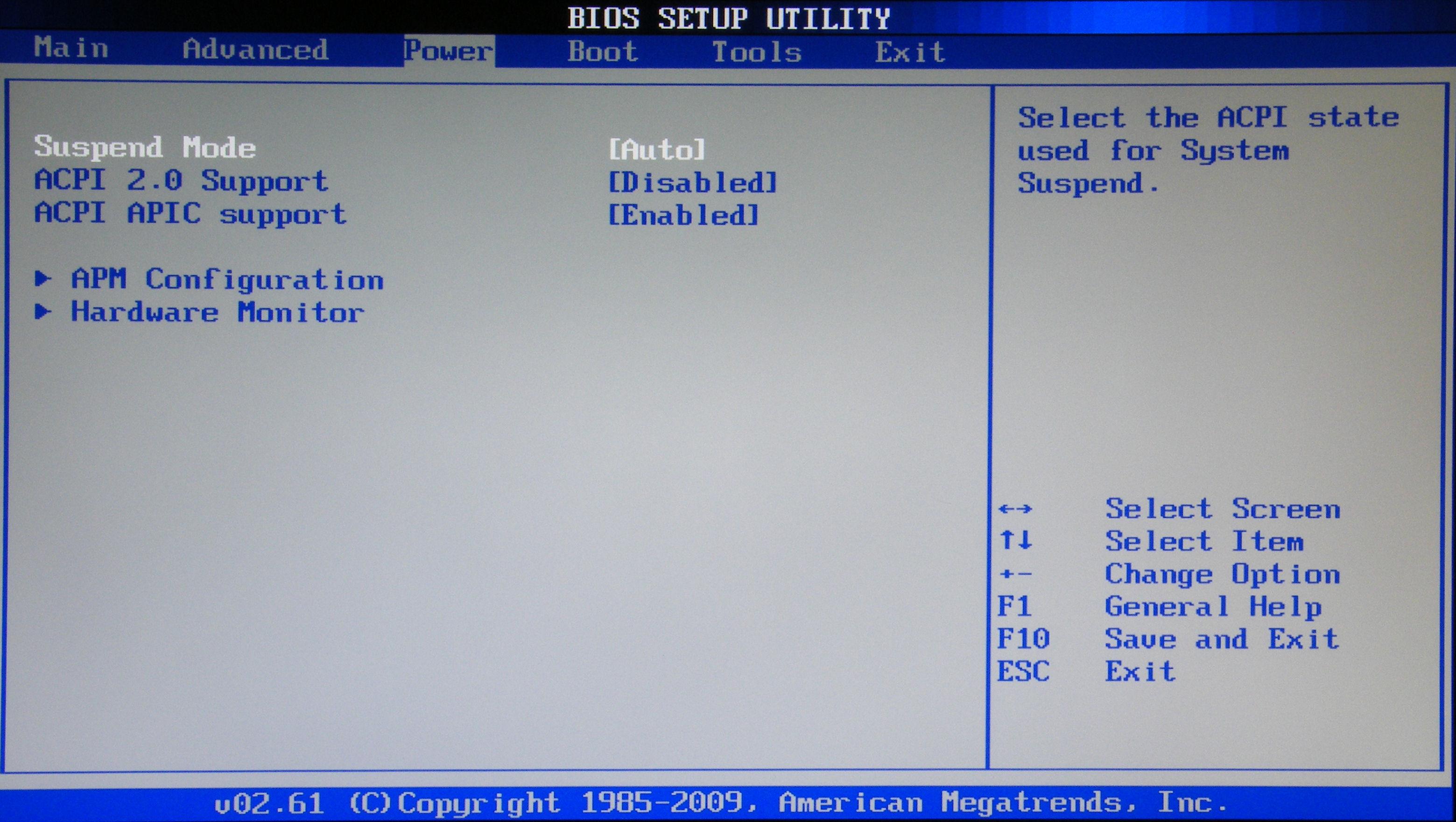
4. Ensuite, voyons comment configurer le BIOS de l’ordinateur dans la section Démarrage. Ici, nous exposons le téléchargement depuis un appareil particulier. Lorsqu'il y a plus d'un disque dur sur votre ordinateur, vous devez sélectionner le disque à partir duquel démarrer, dans l'élément Hard Disk Drives. Dans la section Priorité des périphériques d’amorçage, sélectionnez le périphérique à partir duquel l’ordinateur va démarrer (par exemple, un disque dur).

5. Dans la section Configuration des paramètres de démarrage, nous activons NumLock dans le Verrouillage au démarrage (sélectionnez ON). Nous choisissons également un démarrage rapide dans la section Démarrage rapide. Dans la section Sécurité, vous pouvez définir un mot de passe pour accéder au BIOS.

6. Sortie de section. Ici, nous sauvegardons les paramètres. Si vous avez configuré quelque chose de mal, vous pouvez définir les paramètres par défaut.
L'ordinateur portable est construit sur le même principe qu'un ordinateur ordinaire. En conséquence, il a également un BIOS. Pour y accéder, vous devez appuyer sur l'une des touches F1, F2, F10 ou ESC, selon le fabricant. carte mère. En principe, les bios de tous les ordinateurs portables sont très similaires, il ne vous sera donc pas difficile de comprendre comment configurer correctement le BIOS sur un ordinateur portable.
Selon ce schéma, le BIOS est configuré pas à pas sur l’ordinateur. Nous avons appris à configurer le bios de l'ordinateur asus. Afin de mieux comprendre quoi et comment configurer, il est recommandé de regarder la vidéo pour savoir comment configurer correctement le BIOS sur l'ordinateur.
Configuration du BIOS sur l'ancien ordinateur
Il n'y a pas de différences fondamentales entre le BIOS de l'ancien ordinateur et le nouveau, par conséquent, la configuration du BIOS de l'ancien ordinateur est effectuée conformément au schéma ci-dessus. La seule différence est que l'ancien ordinateur ne peut pas être démarré à partir d'un lecteur flash, mais à partir d'un CD-DVD ou d'un disque dur.
Pour installer sur ancien ordinateur système d’exploitation, vous devez configurer le BIOS.
Voyons comment configurer le BIOS dans les images pour l'ordinateur HP. Ici, nous exposons la configuration du disque dur dans IDE et démarrons à partir du CD-ROM. Tout, il est possible de démarrer l'installation d'un système d'exploitation.
Vous avez migré le BIOS, mais vous ne pouvez pas installer Windows? Vous pouvez vous familiariser avec le coût d'installation d'un système d'exploitation par un expert. Lisez comment configurer votre propre Internet sur votre ordinateur.
Configuration UEFI
Nous avons examiné la manière dont un BIOS devrait être configuré sur un ordinateur sous sa forme classique. Dans ordinateurs modernes UEFI est utilisé - un système qui ne ressemble pas du tout à l’ancien BIOS, mais qui remplit les mêmes fonctions. En fait, UEFI est un système d’exploitation simple avec interface graphique, afin que vous puissiez facilement comprendre comment configurer un ordinateur via le BIOS UEFI. Dans UEFI, les mêmes onglets que dans un BIOS standard, vous pouvez choisir la langue de l'interface russe, l'ordre de démarrage, etc. Pour plus de clarté, vous pouvez voir les paramètres du BIOS vidéo sur l'ordinateur.
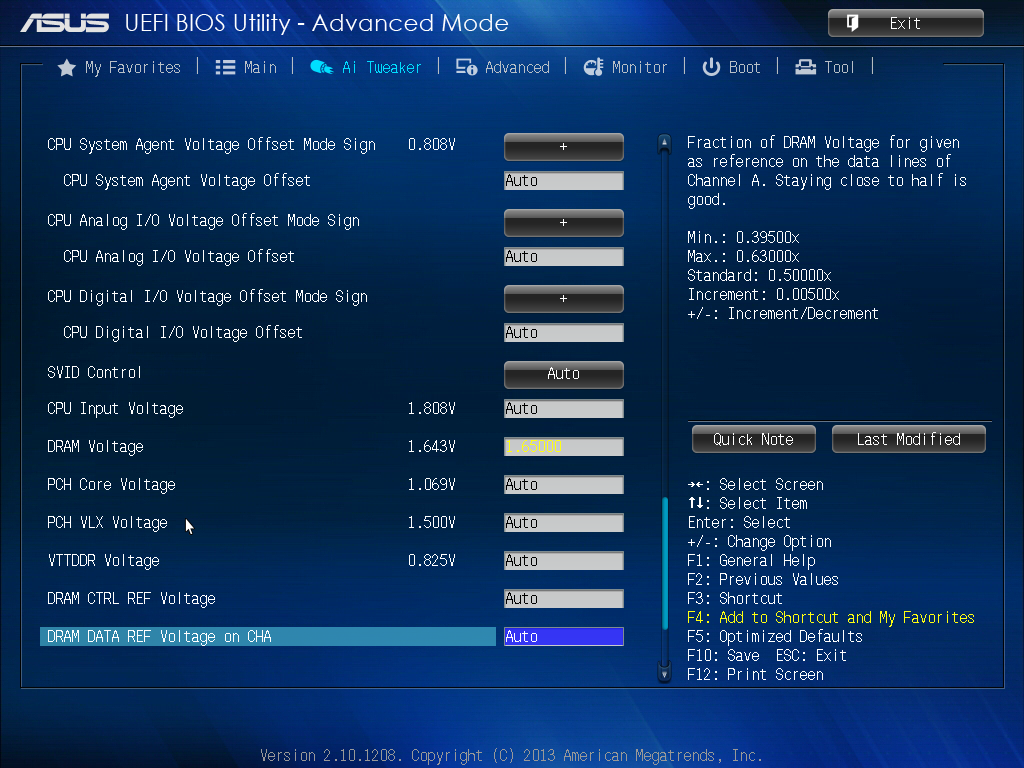
Conclusion
 Comme vous pouvez le voir, la mise en place d'un ordinateur via le bios est vraiment un processus simple. La réponse à la question "comment configurer le BIOS sur l'ordinateur asus" est donnée ci-dessus. Sur les ordinateurs d'autres fabricants, cela est également facile. Tous les paramètres sont les mêmes. Aussi, maintenant vous savez comment configurer correctement le bios sur un ordinateur portable. Exécutez le mieux les paramètres du BIOS en utilisant le manuel de votre carte mère, qui décrit comment configurer le BIOS sur votre ordinateur en images. Cet article fournit des recommandations pour une configuration de BIOS classique. Si quelque chose ne va pas, vous pouvez toujours retourner les paramètres d'usine - d
Comme vous pouvez le voir, la mise en place d'un ordinateur via le bios est vraiment un processus simple. La réponse à la question "comment configurer le BIOS sur l'ordinateur asus" est donnée ci-dessus. Sur les ordinateurs d'autres fabricants, cela est également facile. Tous les paramètres sont les mêmes. Aussi, maintenant vous savez comment configurer correctement le bios sur un ordinateur portable. Exécutez le mieux les paramètres du BIOS en utilisant le manuel de votre carte mère, qui décrit comment configurer le BIOS sur votre ordinateur en images. Cet article fournit des recommandations pour une configuration de BIOS classique. Si quelque chose ne va pas, vous pouvez toujours retourner les paramètres d'usine - d
En soi, le BIOS est un ensemble miniature de programmes situés sur la puce de la carte mère et contrôlant les paramètres principaux du PC. Il contient de nombreuses fonctions, chacune pouvant mériter un article distinct, mais nous parlerons ci-dessous des opportunités les plus importantes et les plus fréquemment utilisées.
Comment configurer le BIOS sur un ordinateur - connexion
Cette question est une pierre d’achoppement pour de nombreux utilisateurs, car différents fabricants attribuent des boutons distincts pour accéder au menu. Les options standard cliquent sur DEL, F2 ou F3 au moment où l’écran de test apparaît. Il devrait également y avoir un conseil, en disant "Appuyez sur XX pour entrer dans le programme d'installation". Au lieu de XX, il y aura une clé ou une combinaison de celles-ci, dans le BIOS. Les propriétaires de Windows 8 et 10 peuvent choisir de se connecter au BIOS à partir de paramètres du système, indiquant l'option requise après le redémarrage. La méthode de saisie spécifique doit être recherchée en fonction de la marque de la carte mère ou de la version du système d'exploitation installé.
Comment configurer le BIOS sur un ordinateur - définissez les valeurs par défaut
En cas de dysfonctionnement ou de fonctionnement incorrect du PC (ainsi que de nombreuses autres situations), il est utile de savoir comment restaurer les paramètres par défaut du BIOS. S'il n'y a pas d'exigences particulières, elles sont les plus correctes et assureront le fonctionnement ininterrompu du "fer". La même méthode réinitialisera le mot de passe sur le BIOS (le cas échéant). Physiquement possible de réinitialiser le retrait temporaire des piles BIOS sur la carte mère, avec son retour ultérieur, ainsi qu'un interrupteur spécial (situé à côté de la batterie, il peut être signé Clear CMOS, CCMOS, Clear RTC, CRTS, etc.). Le logiciel est exécuté comme suit:
- aller dans le BIOS;
- nous recherchons l'élément nécessaire qui peut être appelé Charger les valeurs par défaut BIOS \\ Setup Defaults \\ Fail Defaults;
- entrez en appuyant sur Entrée;
- définir la valeur de "Defaults" ou une signification similaire;
- nous quittons Esc, sauvegardons les modifications.

Comment configurer le BIOS sur un ordinateur - sélectionnez le support à télécharger
Le deuxième élément du BIOS le plus fréquemment utilisé est le menu de définition des priorités d'accès au disque. Il est utile d'exécuter depuis le disque d'installation ou de service pour réparer / installer le nouveau système d'exploitation, il est donc important de savoir où se trouvent ces paramètres:
- aller à l'onglet Boot (déplacer à travers les flèches);
- dans la section Priorité du périphérique d’amorçage, sélectionnez le disque dur, le lecteur flash USB, le DVD-ROM ou toute autre source d’informations et comment y accéder;
- les pilotes de disque dur vous permettent de sélectionner uniquement des disques durs (par exemple, si différents systèmes d'exploitation sont installés sur ceux-ci).

Comment configurer le BIOS sur un ordinateur - Paramètres de pré-démarrage
Certaines des fonctions présentes dans la section BIOS BOOT vous permettront d’accélérer le démarrage du PC et de spécifier ce qui doit se passer avant le démarrage du système d’exploitation installé. Parmi eux:
- item Quick Boot - désactive les pré-tests par défaut (oze et autres);
- Full Screen Logo - affiche les données sur les caractéristiques du PC sous une forme graphique;
- Bootup Num-Lock - détermine l'état du bouton du même nom après le démarrage de l'ordinateur;
- Supervisor Password - définit le mot de passe pour accéder au BIOS;
- User Password - respectivement, est responsable des mots de passe pour les utilisateurs sans droits d’administrateur.
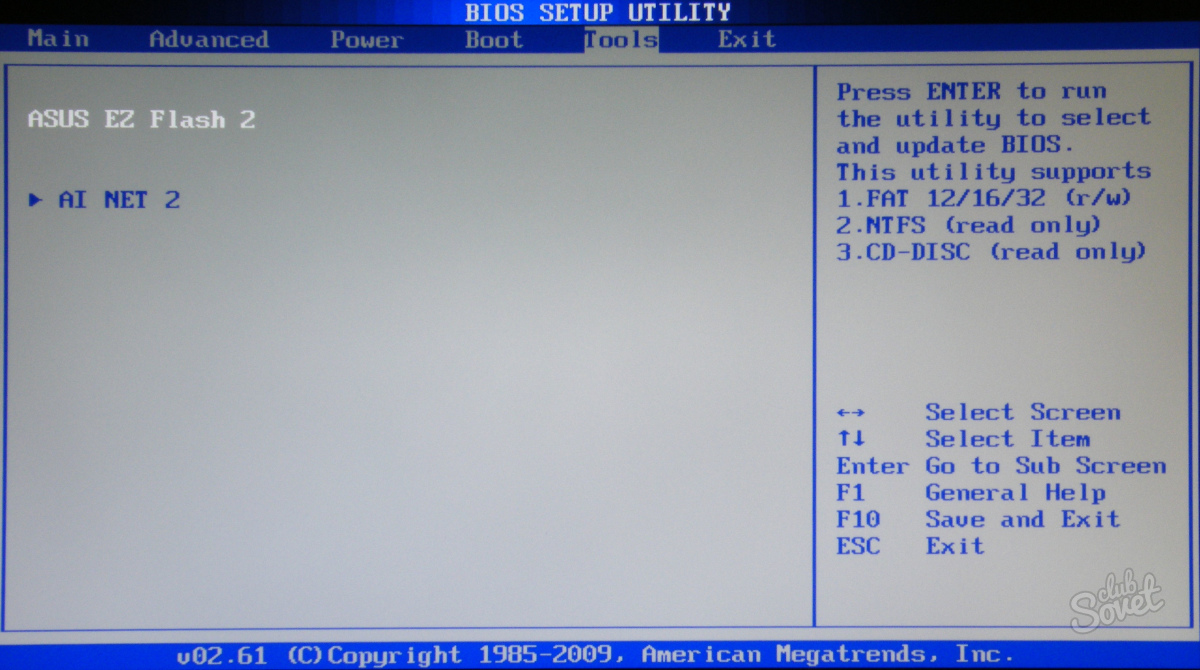
Certaines personnes peuvent être intéressées par l'amélioration des performances du PC en overclocking. Dans ce cas, vous devez faire référence à deux points menu BIOS - «tension du système de contrôle» (y compris la possibilité de personnaliser la tension sur l'unité de base) et la «tension de contrôle» (indiquer ici directement la tension pour la RAM).
Introduction
Le système de sortie d’entrée de base (Basic Input Output System, BIOS) est écrit dans une petite puce de mémoire flash sur la carte mère. Le plus souvent, cette mémoire est utilisée pour la lecture, mais à l'aide d'utilitaires et de technologies spécifiques, le BIOS peut également être remplacé. Lors du démarrage du PC, le processeur de la carte mère exécute le programme du BIOS pour la vérification initiale et l'initialisation de l'équipement, puis transfère le contrôle au système d'exploitation.
Si le PC ne passe pas par le processus de démarrage, si le système fonctionne trop lentement, Windows "plante", "le matériel" échoue, la cause peut être un BIOS mal configuré. Dans cet article, nous montrons comment utiliser les bons paramètres Configuration du BIOS vous pouvez résoudre tel ou tel problème.
La section "Notions de base" fournit des informations de base sur le BIOS. Vous y apprendrez ce qu'est le BIOS, comment accéder aux paramètres du BIOS et les gérer. La section "Paramètres clés" contient des informations sur les principales options du BIOS que chaque utilisateur doit connaître. Les utilisateurs expérimentés peuvent être recommandés pour accéder directement à la section " Peaufiner BIOS ", où vous pouvez en apprendre davantage sur l'utilisation des paramètres cachés, l'activation de nouvelles fonctions, en contournant les" goulots d'étranglement ", etc.
BIOS: bases et principes
Au démarrage le BIOS de l'ordinateur "représente" les composants principaux du processeur de la carte mère et indique au processeur le programme à exécuter ensuite, après achèvement du BIOS. En règle générale, le BIOS transfère le contrôle au secteur de démarrage du lecteur, qui peut être une disquette, un CD-ROM, un DVD ou un lecteur. disque dur. Le secteur de démarrage démarre le chargeur de démarrage, qui active le système d'exploitation sous-jacent, le même Windows ou Linux.
Le BIOS répond non seulement au processus de démarrage. De nombreux systèmes d'exploitation utilisent le BIOS comme intermédiaire pour accéder à différents matériels.
1. versions du BIOS
Chaque carte mère utilise sa propre version du BIOS, spécialement conçue pour son bourrage matériel. Le BIOS le plus courant est le Phoenix Award, et en deux variétés. De plus, certains ordinateurs utilisent le BIOS de American Megatrends (AMI).
La structure du menu du BIOS et les désignations utilisées varient d'un fabricant à l'autre. Même le menu du BIOS pour deux modèles de cartes mères consécutifs peut différer dans une certaine mesure. C'est pourquoi nous ne pouvons pas donner une description exacte des options du BIOS de chaque ordinateur connu de l'homme. Mais ne désespérez pas. Vous pouvez facilement trouver une correspondance entre les sections discutées ci-dessous (basées sur Phoenix BIOS d'attribution) et les éléments du BIOS de votre PC. Ne vous inquiétez pas si vous ne trouvez pas certains paramètres: cela signifie que le BIOS de votre PC ne vous permet pas de gérer ces paramètres directement.
2. Quittez le BIOS
Au démarrage, lorsque le BIOS vérifie les composants matériels du système, considère la mémoire disponible et trouve disques durs et d’autres lecteurs ou périphériques, à l’aide d’une clé spéciale, vous pouvez accéder à l’utilitaire de configuration du BIOS. Il suffit souvent d'appuyer sur une touche, mais d'autres options sont utilisées, par exemple. Regardez attentivement l'écran pendant le démarrage: dans la plupart des BIOS, il affiche une ligne du type "F10 = Setup" plus près du bas du moniteur. Si tout échoue, ouvrez le manuel de la carte mère, où la combinaison magique devrait être indiquée. Appuyez sur la touche (ou la combinaison) spécifiée et maintenez-la enfoncée pendant une ou deux secondes pendant le démarrage du PC.
Si cela fonctionne, le BIOS calculera la quantité de mémoire disponible, après quoi le menu principal du BIOS apparaîtra. Si cela ne fonctionne pas, redémarrez l'ordinateur et essayez d'utiliser une combinaison de touches différente. Par exemple, de nombreux ordinateurs portables entrent dans le BIOS en appuyant sur la touche ou. Parfois, les touches fonctionnent ou une combinaison similaire à.
3. Modifier les paramètres du BIOS
Configuration du BIOS: Utilisez le curseur pour sélectionner la ligne souhaitée et appuyez sur "Entrée".
Pour sélectionner un menu dans le BIOS, utilisez le curseur et les flèches pour le déplacer sur l’élément souhaité. En appuyant sur la touche "Entrée", vous accéderez à la section ou vous obtiendrez une fenêtre de sélection des paramètres (comme dans l'illustration ci-dessous). Pour modifier le réglage spécifié, vous devez appuyer sur les touches "plus" [+] ou "moins" [-], ou sur une autre combinaison, comme et. Dans le menu principal de configuration du BIOS, vous accédez à différentes sections des paramètres, qui peuvent être divisées en leurs propres sous-sections.
Sous-section ouverte. Les valeurs de nombreuses options peuvent être modifiées à l'aide des touches "plus" [+] et "moins" [-], tandis que d'autres peuvent être définies à l'aide du menu déroulant.
Permettez-moi de passer brièvement en revue les principales sections du menu de configuration du BIOS.
- Dans la section "Principal" ou "Configuration CMOS standard", vous pouvez régler la date et l'heure, ainsi que les paramètres. disques durs.
- La section "Configuration des fonctionnalités du BIOS" contient divers paramètres généraux.
- Section " Périphériques intégrés"responsable des interfaces et des fonctions système supplémentaires.
- La section "Configuration de la gestion de l'alimentation" vous permet de configurer toutes les options de consommation et d'alimentation.
- Dans la section "Configurations PnP / PCI", vous pouvez lier des interruptions (IRQ) aux cartes d'extension de votre PC. Si de telles fonctions ne figurent pas dans la section, vous pouvez les trouver dans la sous-section "Avancé".
- La section "Hardware Monitor" vous permet de trouver les valeurs des capteurs du système: température du processeur ou vitesse du ventilateur (rpm). Habituellement, les vitesses du ventilateur du processeur et du châssis sont affichées, mais les paramètres du ventilateur ou du bloc d'alimentation peuvent également être présents ici.
- L'élément "Charger les paramètres par défaut" restaure les paramètres par défaut du BIOS et élimine les modifications éventuelles. Ce point sera utile si vos actions ont entraîné des problèmes dans le système.
4. Quittez le Setup du BIOS
Pour terminer la configuration du BIOS, appuyez sur la touche ou sélectionnez l'élément du menu principal «Save & Exit Setup». Parfois, vous devez d'abord sélectionner "Quitter", puis spécifier l'option "Exit & Save Changes". Ensuite, le choix est généralement de sauvegarder les modifications: "Oui" [Y] ou "Non" [N]. Sélectionnez l'option souhaitée, après quoi l'ordinateur sera redémarré.
Paramètres BIOS clés
Ci-dessous nous montrons comment changer la séquence de démarrage du BIOS sélectionnez le lecteur de l'ordinateur, allumez le PC en appuyant ou « cliquez sur » la souris, activer le support pour USB 2.0, ainsi que pour résoudre le problème avec les ventilateurs ou changer la configuration matérielle.
5. Installer dans Priorité BIOS périphériques de démarrage
Dans le BIOS, il est préférable de ne pas mettre le disque en premier périphérique de démarrage. Au lieu du lecteur, spécifiez le disque dur.
La plupart des ordinateurs utilisent par défaut le lecteur comme périphérique de démarrage prioritaire. Cette option ralentit le démarrage du PC pendant quelques secondes car elle vérifie la présence d’une disquette de démarrage dans le lecteur. Vous n'avez pas besoin de le faire non plus car vous risquez d'être infecté par un virus de démarrage provenant d'une disquette sale. Est-ce que vous démarrez souvent à partir d'une disquette? Et pourquoi avez-vous besoin de ce son vil d'adresser un lecteur vide? Il est préférable de définir le disque dur comme premier périphérique de démarrage.
Dans le Setup du BIOS, il est possible de spécifier les périphériques à partir desquels le téléchargement peut être effectué, ainsi que l'ordre de leur vérification. Voyons comment supprimer le lecteur du premier périphérique de démarrage. Pour ce faire, sélectionnez "Fonctions avancées du BIOS, séquence de démarrage", puis sélectionnez "1er périphérique de démarrage" et changez sa valeur de "Disquette" en "Disque dur", comme illustré ci-dessus. En principe, un disque dur peut être appelé "HDD-0". En conséquence, l'ordinateur va disque dur, en contournant la disquette. Bien entendu, si nécessaire, la séquence d’amorçage peut toujours être restaurée en retournant dans le Setup du BIOS.
Mais maintenant, même si l'ordinateur n'essaie pas de démarrer à partir d'une disquette, il vérifiera toujours le lecteur au démarrage, perdant du temps. Pour éviter de vérifier le lecteur, définissez l'option "Boot Up Floppy Seek" sur "Disabled".
6. Accélérez le démarrage du PC à aide du BIOS
Comme vous le savez, pour accélérer le démarrage, il est important que le PC n'a pas vérifié les appareils supplémentaireset chargé immédiatement à partir du disque dur. En outre, il est préférable de désactiver la recherche de nouveaux disques durs et autres périphériques. Si vous ne modifiez pas souvent l'ensemble des disques durs du système, définissez le temps de recherche à zéro. Pour ce faire, dans le menu "Principal", définissez la valeur "Délai d'attente" sur "0".
7. Comment activer Support du BIOS USB 2.0
USB: Si vous avez installé Windows XP avec Service Pack 2, vous devez activer l'option "Contrôleur USB 2.0".
Sur de nombreuses cartes mères, l’option "Contrôleurs USB" est définie par défaut sur le mode USB 1.1. Cela est dû au fait que Windows XP sans Service Pack (et correctifs spéciaux) ne prend pas en charge USB 2.0. C'est pourquoi le support USB 2.0 doit généralement être activé manuellement.
Pour activer USB 2.0 dans la configuration du BIOS, définissez l'option sur "Activé" (comme indiqué dans l'illustration ci-dessus) ou sur "V1.1 + V2.0". Mais n'oubliez pas que pour utiliser l'interface USB 2.0, vous devez installer au minimum le Service Pack 1 pour Windows XP.
8. Comment résoudre les problèmes de périphériques USB à l'aide du BIOS
Certains flashs, lecteurs MP3 et clés USB sont alimentés par un port USB. Si le courant est insuffisant, l'appareil ne fonctionnera pas. C'est pourquoi vous devez vous assurer que le port USB fournit suffisamment d'énergie pour de tels périphériques.
Vérifiez si votre BIOS dispose d’une option appelée "Tension de référence USB 2.0 HS". Si tel est le cas, définissez la valeur "Faible" ou "Moyen" sur "Élevé" ou "Maximum".
9. Comment puis-je changer la réponse du PC à une panne de courant?
Dans la section "Gestion de l'alimentation" de la configuration du BIOS, vous pouvez spécifier le comportement de votre ordinateur en cas de panne de courant. Les options "Redémarrage en cas de perte d'alimentation" ou "Restaurer en cas de perte d'alimentation" dans le BIOS sont responsables du comportement de l'ordinateur après arrêt d'urgence l'électricité et la récupération d'énergie ultérieure. Définissez cette option sur "Activé" ou "Activé" si vous souhaitez que l'ordinateur démarre automatiquement. Soit "Off" ou "Disabled" sinon.
10. Comment vérifier la température et l'état du PC via le BIOS
Le BIOS fournit des informations sur les paramètres de fonctionnement de votre PC. Vous pouvez suivre en temps réel l'état des composants essentiels du système, y compris le processeur, les ventilateurs, l'alimentation et les disques durs. Par exemple, vous pouvez activer les alarmes BIOS si le processeur dépasse une certaine température ou même réaliser un arrêt d'urgence. Par conséquent, votre système ne surchauffera pas.
Différents éléments de la section "Santé" ou "Contrôle H / W" vous permettent de surveiller les changements de tension ainsi que les capteurs de température. La plupart des BIOS affichent des valeurs pour les températures du processeur et du châssis, et dans certaines versions, d'autres températures pour, par exemple, le disque dur ou le chipset de la carte mère. De plus, dans le BIOS, vous pouvez trouver la vitesse des ventilateurs (en tr / min).
11. Comment réparer les problèmes plus froids avec le BIOS
Si votre PC ne démarre pas, cela peut être dû à une vitesse de ventilateur trop faible ou même à un arrêt. Surtout, cette situation se produit souvent avec les refroidisseurs haut de gamme, dont la vitesse de rotation dépend de la température. Ils peuvent tourner très lentement (ou s'arrêter généralement) à basse température, ce qui permet au BIOS de déterminer que le ventilateur est en panne. Dans de tels cas, cela aide réglage correct BIOS
Définissez l'option BIOS sur "CPU Fan Failure Warning" dans "Disabled". Lorsque vous désactivez cette option, l'ordinateur démarre même si le ventilateur tourne à basse vitesse. Bien sûr, il y a un autre problème: vous ne pouvez pas entrer du tout dans le BIOS, parce que l'ordinateur peut refuser de démarrer sur la raison mentionnée ci-dessus (dans de nombreux BIOS, cette option est activée par défaut dans la valeur « Activé »). Dans ce cas, vous devrez connecter à la carte mère tout refroidisseur bon marché pendant un moment, qui tourne toujours à la vitesse maximale. Et après avoir désactivé les paramètres, vous pouvez connecter le modèle déjà haut de gamme.
12. Comment éviter le crash du système?
Les disques durs modernes peuvent détecter les symptômes ou les problèmes qui précèdent la panne du disque, avertissant le BIOS. Cette fonction s'appelle "Self Monitoring And Reporting Technology" (SMART). L'activation de la fonctionnalité "HDD SMART Capability" permet au BIOS d'envoyer des avertissements à des programmes tels que Norton System Works ou les logiciels connus. utilitaire gratuit SpeedFan. Par conséquent, l'utilisateur reçoit des informations sur l'état des lecteurs. Une telle possibilité permet de prendre les mesures nécessaires dès que les premiers symptômes de l'échec imminent commencent à apparaître.
13. Nous connectons d'anciennes imprimantes et scanners (LPT)
Port parallèle: le mode le plus rapide est "ECP + EPP".
Un port d'ordinateur parallèle (LPT) ne fonctionne généralement que dans un sens. Ce paramètre convient à presque tous les appareils, bien que le débit de transmission soit limité à 100 kbps. Vous pouvez transférer le port LPT vers un mode plus moderne, permettant des vitesses allant jusqu'à 1 Mbit / s.
Pour ce faire, vous devez activer le mode "ECP" (Extended Capability Port) ou "EPP" (Enhanced Parallel Port). En fait, vous pouvez activer les deux modes à la fois en sélectionnant l'option "ECP / EPP" ou "ECP + EPP".
Avertissement: Si plusieurs périphériques sont connectés à un seul port, des problèmes de vitesse peuvent survenir. Dans de telles situations, nous pouvons recommander l’achat d’une carte d’extension PCI, ce qui vous permettra d’ajouter un deuxième port LPT. Ou achetez un adaptateur USB-LPT. Ou bien sûr, passez à un scanner ou une imprimante plus moderne.
Réglage du BIOS
Cette partie de l'article s'adresse aux utilisateurs exigeants qui souhaitent accélérer le temps de démarrage, optimiser les paramètres système, utiliser pleinement les ressources informatiques du PC, les capacités du jeu de puces de la carte mère et la mémoire.
14. Comment activer la sortie du BIOS des résultats du test POST au démarrage
Au démarrage de l'ordinateur, de nombreux ordinateurs affichent les logos multicolores des fabricants au lieu des lignes POST (Power-on Self-Test). Mais, comme il nous semble, il sera beaucoup plus utile de voir quel élément de l'ordinateur est testé et avec quels résultats.
Dans la section "Fonctions avancées du BIOS", recherchez l'élément "Affichage plein écran du LOGO" et réglez-le sur "Désactivé". Ensuite, vous pouvez voir les résultats de tous les tests PC au démarrage.
15. Comment configurer le BIOS pour que le PC démarre encore plus vite
En utilisant le BIOS, vous pouvez réduire davantage le temps de démarrage du PC en réduisant le temps nécessaire au premier test. Bien entendu, nous vous recommandons de ne le faire que si tous les composants du PC fonctionnent de manière stable. Supposons que vous puissiez activer une seule vérification dans le BIOS pour la mémoire disponible au lieu de triple. Pour ce faire, reportez-vous à la section "Fonctions avancées du BIOS" ou "Options avancées du BIOS", recherchez l’option "Test automatique au démarrage rapide" ou "Amorçage rapide" et réglez-la sur "Activé".
Avertissement: en cas de problème matériel, nous vous recommandons de revenir au BIOS et de désactiver le test rapide en réglant la valeur sur "Disabled". Dans ce cas, le BIOS est plus susceptible de trouver une erreur.
16. Comment activer une autre carte vidéo dans le BIOS
Si votre ordinateur dispose de plusieurs interfaces dans lesquelles une carte graphique peut être installée (carte graphique intégrée, AGP, PCI Express, PCI), le BIOS essaiera de déterminer en quel emplacement se trouve la carte de travail. Mais ce n'est pas nécessaire, car toutes les informations nécessaires vous sont connues!
Sélectionnez dans le programme de configuration du BIOS une option appelée "Init Display First", également appelée "BIOS VGA principal" ou "VGA Boot From", selon la version du BIOS. Spécifiez "AGP" si vous utilisez carte graphique AGP. Sur les systèmes PCI Express plus récents, cette option est généralement appelée "Priorité de port / adaptateur graphique PEG". Dans ce cas, réglez-le sur "PEG" si vous utilisez une carte PCI Express.
17. Comment désactiver les fonctionnalités supplémentaires des cartes vidéo dans le BIOS
BIOS Cacheable: cette option améliorera uniquement les performances MS-DOS.
Les options "Video RAM Cacheable" et "Video BIOS Cacheable" améliorent les performances graphiques sur les anciennes machines DOS. Mais pour Windows, ils sont inutiles. Il n'est pas nécessaire de les inclure.
Définissez les options "Video RAM Cacheable" et "Video BIOS Cacheable" sur "Disabled" dans le BIOS. Dans le même temps, désactivez l'option "VGA Palette Snoop", si c'est le cas. Enfin, vous pouvez désactiver l'option "Système BIOS en cache": elle n'augmente plus les performances et peut même, dans certains cas, nuire à la stabilité du système.
18. Comment configurer correctement la mémoire de la carte vidéo dans le BIOS
L'option "Taille d'ouverture graphique" (également appelée "Taille d'ouverture AGP") avait été initialement conçue pour permettre aux cartes graphiques AGP d'utiliser plus efficacement la mémoire du PC lors de la production de texture. Cette fonction est déjà obsolète, car de nombreuses cartes graphiques sont équipées d'une mémoire intégrée de 128, 256 voire 512 Mo. De plus, la mémoire vidéo intégrée à la carte est plus rapide que le PC opérationnel. Si auparavant, il était recommandé de définir la valeur de la mémoire de texture sur la moitié du volume de RAM de votre système, il est préférable de choisir aujourd'hui la taille optimale. C'est 128 ou 64 Mo.
19. Comment configurer correctement la fréquence d'horloge AGP dans le BIOS
Cette "astuce" vous permet d'éviter les problèmes avec la carte graphique AGP lors de l'overclocking du bus frontal.
Sur les cartes mères équipées d'overclocking, vous pouvez trouver le point de menu "AGPCLK / CPUCLK" (il peut aussi être appelé "AGP Clock"). Si c'est le cas, définissez la valeur sur "Fix". Il empêche les effets de l'overclocking du FSB sur les fréquences AGP. Une valeur de "1/1" fait que AGP fonctionne sur la même fréquence que le FSB. La valeur «2/3» définit l’AGP sur 2/3 de la fréquence du FSB. Supposons donc que le FSB à 100 MHz passe à 66 MHz pour la carte graphique AGP.
20. Comment augmenter la fréquence d'horloge AGP dans le BIOS
L'augmentation de la fréquence de l'AGP augmente les performances, mais il peut y avoir des problèmes.
Certaines cartes mères vous permettent d'augmenter la fréquence de AGP. En principe, vous pouvez essayer d'augmenter cette fréquence (point "Fréquence AGP") par petites étapes et redémarrer votre PC après chaque modification. Testez chaque réglage sur un jeu de tir de type 3D Doom 3 ou Quake 4 pour vérifier la stabilité du système. En cas de défaillance, passez à la fréquence AGP précédente.
21. Comment augmenter la tension AGP dans le BIOS
Des fréquences d'horloge plus élevées nécessitent plus d'énergie. L'option "Tension AGP" vous permet d'augmenter la tension AGP, le plus souvent par incréments de 0,1 V. La tension peut être augmentée si une augmentation de la fréquence AGP entraîne une instabilité et si le besoin d'une augmentation de productivité est pressant.
Avertissement: dans certaines situations, une élévation de tension excessive peut brûler la carte graphique. Si l'augmentation de la tension ne produit pas l'effet souhaité, ramenez la valeur à un niveau inférieur et baissez la fréquence AGP pour vous assurer que travail stable système.
22. Comment activer et désactiver le cache du processeur dans le BIOS
L'activation de la mémoire cache du processeur, quel que soit le niveau (1, 2 ou 3), améliore considérablement les performances.
Le processeur central est beaucoup plus rapide que les autres composants de la carte mère et doit souvent attendre que les données arrivent. Le cache du processeur, qui est une mémoire à grande vitesse entre la CPU et mémoire à accès aléatoire ordinateur.
Le cache de premier niveau (L1) est très petit, mais il est situé sur le cœur du processeur, à proximité des blocs de calcul, ce qui permet un stockage très rapide des données temporaires. Le cache de second niveau (L2) a une taille substantiellement plus grande et peut stocker certains éléments du programme dans leur ensemble ou sous forme de données. Lorsqu'un processeur demande des données, il vérifie d'abord leur présence dans le cache. Si les données requises y sont contenues, les performances de l'ordinateur augmentent considérablement, car la mémoire ne peut pas réagir à la même vitesse que le cache. Certains processeurs, en règle générale, possèdent un cache N3. Comme vous le comprenez, le cache doit toujours être inclus.
23. Comment activer APIC dans le BIOS
Le chipset de la carte mère se compose le plus souvent de deux puces, appelées ponts nord et sud. Ils sont responsables du transfert des données entre le processeur, la RAM, les cartes d’extension et périphériques. L'inclusion du mode APIC (contrôleur d'interruption programmable avancé) dans le BIOS permet d'améliorer le travail avec les périphériques. Le nombre d'interruptions passe de 16 à 24 et leur gestion à l'aide d'APIC est beaucoup plus simple et pratique.
Tout ce dont vous avez besoin est d’aller dans le menu «Fonctions avancées du BIOS» et de régler l’option «Mode APIC» sur «Activé».
24. Comment activer le mode rafale dans le BIOS
Le mode rafale vous permet d’accélérer énormément: travail avec les disques durs, les cartes PCI et la RAM. Le mode batch vous permet de transférer plusieurs données en une seule transmission au lieu de les traiter toutes séparément.
Si, lors de la configuration du BIOS, vous rencontrez quelque part l’option "Burst Mode", réglez-la sur le mode "Enabled". Bien sûr, après cela, nous vous recommandons de vérifier la stabilité du système.
Avertissement: de nombreuses cartes PCI risquent de ne pas fonctionner correctement si l'option "PCI Dynamic Bursting" est définie sur "Enabled".
25. Activer le contrôle du bus (Maîtrise du bus)
Activer le contrôle du bus (Bus Mastering): cette option accélère le travail avec un disque dur.
Ce paramètre du BIOS permet à Windows d’utiliser un mode DMA plus rapide lors de la lecture ou de l’écriture sur un disque dur. Le mode DMA fournit un accès direct à la mémoire du contrôleur de disque dur, en contournant le CPU. En conséquence, l'accès au disque dur est accéléré et de précieuses ressources de la CPU sont économisées.
Si l'option "PCI IDE BusMaster" est présente dans le menu "Périphériques intégrés", définissez sa valeur sur "Activé", comme indiqué dans l'illustration ci-dessus. Dans ce cas, ouvrez Windows dans "Démarrer, Paramètres, Panneau de configuration, Système" ("Démarrer, Panneau de configuration, Système"), puis cliquez sur le bouton "Gestionnaire de périphériques / Gestionnaire de périphériques" de l'onglet "Matériel / Matériel". Recherchez l'élément "Contrôleurs IDE ATA / ATAPI / Contrôleur IDE ATA / ATAPI" (cela dépend du chipset, donc dans votre cas, il peut être légèrement différent). Recherchez l'entrée "Primary Channel IDE / Primary IDE Channel" et accédez à l'onglet "Paramètres avancés / Paramètres avancés". Vous y trouverez la rubrique "Mode de transfert actuel / Mode de transfert actuel". Sa valeur doit être définie sur "Mode Ultra DMA / Ultra DMA". Les disques durs ont généralement le mode 5 et les lecteurs de CD / DVD ont le mode 2.
26. Comment modifier le minutage de la mémoire dans le BIOS
Réduit la latence de la mémoire. Cette opération n'a de sens que pour les modules de mémoire de haute qualité. Mais si cela fonctionne, vous obtiendrez un gain de performances.
Chaque module de mémoire SDRAM et DDR / DDR-2 contient une puce spéciale de détection de présence série (SPD), qui stocke les valeurs de latence de la mémoire (minutages) par défaut. Les fabricants de mémoire spécifient généralement les valeurs SPD pour garantir des performances stables et fiables. Par conséquent, il est souvent judicieux d’accélérer légèrement les retards, car cette étape permet de réduire de quelques pour cent les performances.
Les options appropriées peuvent être appelées "Performances du système", "Temporisations de la mémoire" ou "Configurer la temporisation DRAM". En général, la valeur par défaut de ces options est "Par SPD". L’ordinateur lit alors les valeurs recommandées sur la puce SPD du module de mémoire et les utilise automatiquement. De plus, il est peu probable que la valeur "Activé" pose des problèmes avec le PC.
Si vous souhaitez essayer de configurer le système pour améliorer les performances, définissez la valeur de l'option sur "Désactivé" ou "Défini par l'utilisateur" (le cas échéant, voir l'illustration ci-dessus). Définissez ensuite les paramètres manuellement, comme indiqué dans les paragraphes suivants.
27. Comment réduire les délais RAS-à-CAS dans le BIOS
La mémoire est mieux représentée sous la forme d'un tableau à deux dimensions. Pour obtenir des données, spécifiez la colonne à l'aide du signal RAS (Row Address Strobe), puis la ligne à l'aide du signal CAS (Column Address Strobe). Entre les signaux RAS et CAS, une certaine période est requise pour que l'adressage ne soit pas perdu. En règle générale, un délai RAS-à-CAS est de deux horloges ou plus.
La valeur "SDRAM RAS to CAS Delay" vous permet de définir avec précision le nombre de cycles qui se dérouleront entre les signaux RAS et CAS. Les réglages de 2 à 5 sont possibles, et 2 est le plus rapide. Essayez de réduire la latence et de tester la stabilité de votre système. Plus vos modules de mémoire sont performants, moins vous aurez de retard.
28. Réduire les délais CAS dans le BIOS
Lors de la réception de données en mémoire entre le réglage de l'adresse et le transfert des données, vous devez attendre un certain temps. Il est également indiqué en cycles: 2T pour deux cycles, 3T pour trois, etc. Une valeur inférieure de "SDRAM CAS Latency" offre de meilleures performances.
La valeur correcte (et sûre) de "SDRAM CAS Latency" est généralement imprimée sur le marquage du module ou même gravée sur les puces elles-mêmes. Pour les modules bon marché, on trouve généralement les valeurs 3T ou 2,5T. Définissez la valeur sur 2.5T ou même sur 2T, puis vérifiez la stabilité du système. Certains fabricants de mémoire prétendent que la mémoire prenant en charge le mode 2T peut fonctionner à des fréquences plus élevées. Si vous réduisez le délai CAS, vous pouvez essayer d’augmenter la fréquence de la mémoire en utilisant l’option "Fréquence de la mémoire".
Avertissement: modifiez un seul paramètre par test. Ensuite, vous pouvez déterminer immédiatement la cause du travail instable et revenir à la valeur testée.
29. Réduire le délai de précharge dans le BIOS RAS
Pour que les cellules de mémoire fonctionnent rapidement, elles doivent être correctement chargées. L'option «Délai de précharge RAS SDRAM» indique l'écart (en ticks) entre le chargement des cellules et l'envoi du signal RAS. Avec une valeur plus petite, disons «2», la mémoire est plus rapide mais souvent instable. Essayez de réduire le délai de charge et vérifiez la stabilité du système à chaque fois.
30. Réduire la précharge dans la SDRAM du BIOS
Le délai «Retard de précharge actif SDRAM» est également défini par cycles. Il indique un délai entre les accès successifs à la mémoire, sa réduction peut donc accélérer la gestion de la mémoire.
En règle générale, le délai est calculé comme suit: Délai de précharge actif = CAS-Latency + RAS Délai de précharge + 2 (pour la stabilité). Comme dans le cas d'autres retards, essayez de réduire sa valeur d'un cycle et vérifiez la stabilité du système. Si des problèmes surviennent, renvoyez la valeur.
31. Réduire le minutage de la mémoire: conseils généraux
Retards de RAM: la réduction des retards accélère les performances du sous-système de mémoire.
Les valeurs recommandées pour les délais de conseil 27 à 30 dépendent des modules eux-mêmes. Si le module contient "2.5-4-4-8", le délai de latence CAS est de 2,5 cycles, Délai RAS à CAS - 4 cycles, Délai de précharge RAS - 4 cycles et Délai de précharge actif - 8 cycles. Ce sont les valeurs recommandées par le fabricant pour les modules de mémoire. Bien sûr, des retards moins importants peuvent fonctionner, mais il existe un risque de défaillance du système. Si vous souhaitez obtenir des performances optimales, nous vous recommandons de réduire les délais d’une valeur à l’autre et de tester la stabilité du système à chaque fois.
32. Augmentez la tension de la mémoire dans le BIOS.
Si la mémoire est plus rapide, elle aura besoin de plus d'énergie. C'est pourquoi, lorsque la fréquence augmente, la tension d'alimentation doit être augmentée.
L'option "Tension de référence DDR" vous permet d'augmenter la tension de la mémoire, généralement par incréments de 0,1 V. L'augmentation de la tension est logique si vous réduisez les délais ou augmentez la fréquence de la mémoire. Ou si vous commencez à avoir des problèmes avec le travail stable.
Avertissement: une tension trop élevée peut brûler des modules de mémoire!
33. Comment désactiver le son intégré dans le BIOS
Souvent, le contrôleur de son intégré à la carte mère n'est pas utilisé. Supposons que vous installiez une carte son PCI puissante ou utilisiez même un ordinateur sans haut-parleurs. Il est alors logique de désactiver le son sur la carte mère. Dans certains cas, cela améliore les performances et la stabilité globales du système.
Dans le menu "Périphériques intégrés", définissez la valeur de "Sélection audio AC97" sur "Désactivé" (comme indiqué dans l'illustration ci-dessus).
34. Comment désactiver le port de jeu dans le BIOS
Le port de jeu n’est utile que pour les possesseurs d’anciennes manettes de jeu ou pour les utilisateurs qui l’utilisent comme interface MIDI. Il est alors logique d’allouer deux ports d’E / S et une interruption au port de jeu. (Au fait, si vous avez un joystick, alors il utilise très probablement connexion USB). Tous les autres utilisateurs sont mieux équipés du port de jeu.
Dans le menu "Périphériques intégrés", définissez la valeur de l'élément "Port de jeu" sur "Désactivé".
35. Comment désactiver le port réseau dans le BIOS
Certaines cartes mères sont équipées de deux interfaces réseau, mais en règle générale, la plupart des utilisateurs n'en ont besoin que d'une. Il est préférable de désactiver les interfaces qui ne fonctionnent pas. Dans certains cas, cela améliore les performances et la stabilité du système.
Dans le menu "Périphériques intégrés", définissez la valeur de l'option "Onboard Intel LAN" sur "Disabled".
36. Comment désactiver les ports supplémentaires dans le BIOS
Aujourd'hui, seuls les anciens PDA et modems ont besoin des ports série COM1 et COM2. La désactivation des ports enregistre deux IRQ, réduisant le nombre d'interruptions que le processeur doit vérifier. Oui, et l'interface parallèle LPT est aujourd'hui presque inutile. De plus, les imprimantes et les scanners modernes sont connectés au port USB.
Dans le menu "Périphériques intégrés", désactivez les interfaces COM1 et COM2 (l'option "Périphériques d'entrée-sortie, Com-Port", mais peut également être appelée "Port série 1/2"). Désactivez le port LPT en définissant la valeur du "Port parallèle" sur "Désactivé".
37. Comment désactiver le BIOS FireWire (IEEE1394)
L'interface FireWire n'est nécessaire que dans les cas où vous devez télécharger une vidéo à partir d'une caméra vidéo ou connecter des périphériques FireWire. Dans toutes les autres situations, l'interface est meilleure.
Dans le menu "Périphériques intégrés", définissez la valeur de l'option "Onboard 1394 device" sur "Disabled".
Mise à jour du BIOS
De temps en temps, les fabricants de cartes mères publient de nouvelles versions de BIOS. Les mises à jour du BIOS contiennent généralement diverses optimisations ainsi que de nouvelles fonctionnalités. Disons les mêmes fonctionnalités d'overclocking. Nous vous recommandons de mettre à jour le BIOS uniquement lorsqu'une nouvelle version finale apparaît (et qu'il est préférable d'ignorer les versions bêta et alpha).
Le BIOS est écrit sur une puce de mémoire flash spéciale. Pendant la version du firmware, il est écrit à la place de l’ancien. Pour mettre à jour le BIOS, vous avez besoin d’utilitaires spéciaux que les fabricants de cartes mères ont inclus dans le package. De plus, certaines versions du BIOS prennent en charge le micrologiciel à l'aide d'un raccourci clavier.
En ce qui concerne la mise à jour du BIOS, il existe généralement deux alternatives. Vous pouvez utiliser l'utilitaire pour Windows, qui peut généralement être trouvé sur le CD de la carte mère ou téléchargé à partir du site Web du fabricant. Vous pouvez également installer un utilitaire qui recherchera périodiquement une nouvelle version du BIOS et, si nécessaire, le télécharger. Cette méthode est simple, mais l’utilitaire de vérification prend de l’espace en mémoire et consomme certaines ressources.
La mise à jour du BIOS sous Windows est un moyen simple et efficace, si seulement votre système est stable. Pour plus de fiabilité, vous pouvez recommander une mise à jour via DOS.
Pour ce faire, vous devez télécharger l'utilitaire de microprogramme à partir du site Web du fabricant. Créez ensuite une disquette DOS amorçable et écrivez l’utilitaire avec la nouvelle version du BIOS. Ensuite, vous devez démarrer à partir d'une disquette et exécuter l'utilitaire via la ligne de commande (si vous avez téléchargé l'utilitaire et le BIOS dans une archive ZIP, ils doivent être copiés sur la disquette décompressée). Nombreux sont ceux qui considèrent que cette approche est plus fiable, car aucun pilote supplémentaire n’est présent dans DOS.
Avertissement: si vous mettez à jour le BIOS de votre ordinateur portable, vous ne devriez pas le faire lorsque vous êtes sur batterie. Pour coudre l'ordinateur portable doit être alimenté par le réseau.
Choisissez votre carte mère: utilisez uniquement les versions de BIOS spécialement conçues pour votre modèle.
Visitez le site Web du fabricant de la carte mère (ou de l’ordinateur), puis recherchez le modèle souhaité. Le plus souvent, les modèles de cartes mères s'appellent "GA-686BX", "A7N8X-E" ou "K8T Neo2". Parfois, les cartes mères portent deux noms: retail (par exemple, "K8T-Neo") et technique (par exemple, "MS-6702 version 1.0"). Ce dernier est généralement indiqué sur le circuit imprimé. Lorsque vous trouvez une page avec votre modèle, cliquez sur le lien "Téléchargements" ou "Support".
39. Conservez l'ancienne version du BIOS
Nous vous recommandons de conserver l'ancienne version du BIOS au cas où la nouvelle deviendrait instable ou causerait des problèmes. Vous pouvez toujours flasher l'ancien BIOS au lieu de la nouvelle version. De plus, nous vous recommandons de lire attentivement le fichier Lisez-moi présent dans l’archive avec le BIOS. Il montre les modifications et les ajouts apportés à la nouvelle version.
40. Réfléchissez à deux fois avant de mettre à jour le BIOS.
Les notes de chaque version du BIOS vous aident à décider de mettre ou non à jour le BIOS.
Si la mise à jour du BIOS résout un problème particulier (voir l'illustration ci-dessus), vous devez décider de sa pertinence pour votre système. Si le problème ne vous concerne pas, vous pouvez ignorer la mise à jour du BIOS. Bien sûr, si cela ne donne aucune autre amélioration. Notez que nouvelle version Le BIOS vous permet souvent d'installer des processeurs plus modernes.
Si vous n’avez pas acheté la carte mère séparément ou si vous avez acheté un PC de marque tout de suite, il est alors préférable d’aller sur le site Web du fabricant du PC. Bien sûr, il est fort possible que vous y trouviez la même mise à jour du BIOS que sur le site Web du fabricant de la carte mère. Cependant, certains fabricants de PC publient leurs propres versions de BIOS. Si vous ne savez pas où télécharger la mise à jour du BIOS (à partir du site Web du fabricant de la carte mère ou du PC), recherchez la réponse du fabricant à cette question. Si vous n'obtenez pas de réponse claire, vous n'avez peut-être pas besoin d'effectuer de mise à jour du BIOS.
41. Comment préparer un disque de démarrage avec le BIOS
Lorsque vous téléchargez le BIOS à partir du site Web du fabricant, vous obtenez généralement une archive ZIP contenant plusieurs fichiers. L'un des fichiers contient directement une nouvelle version du BIOS. Ce fichier est souvent appelé très mystérieusement: "W7176IMS.110" ou "AN8D1007.BIN". De plus, les archives peuvent être trouvées et document texte avec instructions d'installation.
En règle générale, l’archive contient également le fichier exécutable .exe, un utilitaire permettant de flasher le BIOS. Pour BIOS Award, il s’appelle "awdflash.exe". En outre, l'archive contient généralement un fichier de commandes, ce qui simplifie le processus du microprogramme. Le plus souvent, il s'appelle "start.cmd", "flash.bat" ou "autoexec.bat". Extrayez ces fichiers dans n’importe quel dossier. Par exemple, dans "C: \\ BIOS \\". Si l'archive avec le BIOS est à extraction automatique, copiez-la dans ce dossier et exécutez-la.
Important: avant de lancer la procédure du microprogramme, imprimez le fichier Lisez-moi, car il peut contenir des informations importantes. Conservez l'impression avec une autre documentation. Soit dit en passant, si vous n’avez pas la documentation, vous pouvez presque toujours la télécharger à partir du site Web du fabricant au format PDF.
42. Comment écrire le BIOS sur une disquette amorçable
Le micrologiciel du BIOS nécessitera une disquette de démarrage DOS. Pour le créer, cliquez sur l'icône "Poste de travail / Poste de travail". Cliquez avec le bouton droit sur l'icône du lecteur et sélectionnez "Format ... / Format ...". Dans la fenêtre qui apparaît, cochez la case "Créer disque de démarrage MS-DOS / Créer un disque de démarrage MS-DOS ". Cliquez ensuite sur" Démarrer / Démarrer "pour lancer le formatage. Copiez le fichier BIOS et l'utilitaire du micrologiciel sur la disquette (par exemple, les fichiers" awdflash.exe "et" w6330vms.360 "pour la dernière version Award BIOS).
Ensuite, vous devez redémarrer l'ordinateur et démarrer à partir d'une disquette. Pour ce faire, assurez-vous que le lecteur dans le BIOS est défini sur le premier périphérique d’amorçage. Après le redémarrage, accédez au menu de configuration du BIOS en appuyant sur la touche appropriée. Sélectionnez "Fonctions BIOS avancées, Séquence de démarrage", également appelé "Fonctions BIOS avancées" sur certains PC. Assurez-vous que l'option 1st Boot Device est définie sur Floppy. Quittez le menu principal de configuration du BIOS à l'aide d'une clé, puis utilisez la touche pour quitter le menu de configuration du BIOS. Si vous souhaitez enregistrer les modifications, appuyez sur [Y] ("Oui").
43. Comment flasher le BIOS sous DOS
Assurez-vous que l'ordinateur est alimenté avec une alimentation stable. Comme nous l'avons mentionné précédemment, ne flashez pas le BIOS d'un ordinateur portable s'il est alimenté par batterie. Connectez votre ordinateur portable à une prise de courant.
Démarrez votre PC à partir de la disquette sur laquelle vous avez écrit l’utilitaire de microprogramme et le fichier BIOS. Dans ligne de commande Entrez le nom de l'utilitaire du micrologiciel et, après l'espace, le nom du fichier contenant le BIOS. Dans notre exemple pour Award BIOS, ce sera une chaîne comme celle-ci:
A: \\\u003e awdflash.exe w6330vms.360
Cela lancera l'utilitaire de microprogramme qui vous guidera à travers tous les autres processus.
Gardez l'ancien BIOS. Avant de flasher la nouvelle version du BIOS, nous vous recommandons de sauvegarder l'ancienne version en entrant le nom du fichier.
Bien que le nom de l'utilitaire du microprogramme et le fichier BIOS de votre cas puissent différer (par exemple, "awdfl789.exe" et "w6330vms.250"), l'approche ne change pas. Suivez les instructions de l'utilitaire et répondez correctement. Lors de chaque mise à jour du BIOS, sauvegardez l’ancienne version au cas où. Cela vous permettra de revenir en arrière s'il y a des problèmes dans la nouvelle version du BIOS.
Enfin, l'utilitaire du micrologiciel remplacera l'image du BIOS dans la mémoire flash par la nouvelle version. Une fois l'opération terminée, redémarrez le PC. Pendant le firmware, vous devez vous assurer que l’ordinateur ne met pas hors tension. Sinon, vous devrez contacter le centre de service (ou les artisans) et flasher le BIOS via le programmateur.
44. Configurer un nouveau BIOS
Une fois la mise à jour du BIOS terminée, redémarrez l'ordinateur, de préférence de manière «froide» (en l'éteignant et en l'allumant). Dans certains cas, il peut être nécessaire de réinitialiser la CMOS (voir ci-dessous). Après la mise sous tension, les chaînes de démarrage du BIOS s'affichent, à l'emplacement où la nouvelle version devrait apparaître. Se connecter configuration du BIOS en utilisant les clés nécessaires. Sélectionnez l'option "Charger les paramètres par défaut optimisés" (elle peut s'appeler "Quitter, Charger les paramètres par défaut" sur certains PC), ce qui chargera les paramètres par défaut. Apportez les modifications nécessaires aux paramètres du BIOS. Quittez le réglage avec la touche, puis appuyez sur [Y] pour sauvegarder le réglage. Alors profitez des produits de votre travail!
Règles du firmware Golden BIOS
En principe, si vous modifiez les paramètres du BIOS, vous pouvez difficilement causer un préjudice irréparable à l'ordinateur, si ce n'est que vous ne surchargez pas trop l'alimentation. Dans tous les cas, il vaut mieux se rappeler quelques règles d'or.
- Créer copie de sauvegarde version actuelle du BIOS. Avant de flasher la nouvelle version du BIOS, enregistrez l’ancienne. Chaque utilitaire de micrologiciel du BIOS permet d’enregistrer l’ancienne version, par exemple, "Enregistrer le BIOS actuel sous". Si la nouvelle version pose problème, vous pouvez toujours revenir à l'ancienne.
- Ne changez qu'un paramètre à la fois. Si vous êtes dans la configuration du BIOS, apportez les modifications avec soin, une par une et par petites étapes, si possible. Après chaque processus, redémarrez l'ordinateur et effectuez des tests sous Windows pour détecter toute instabilité. C’est le seul moyen de déterminer comment tel ou tel paramètre affectera les performances et la stabilité de votre PC.
- Utilisez des tests de stress. Pour vérifier la stabilité du PC, il est préférable de charger l'ordinateur au maximum. Vous pouvez exécuter des jeux, des logiciels de montage vidéo, des tests 3D tels que 3DMark 2005, etc.
- Si tout échoue, essayez un démarrage à froid. Si l'ordinateur refuse de démarrer après avoir appuyé sur la touche de réinitialisation, mettez-le hors tension du réseau et attendez quelques minutes. Utilisez le cordon d’alimentation ou débranchez le cordon d’alimentation plutôt que la touche éteinte située à l’avant du PC.
- Réinitialiser CMOS. Si le PC refuse de démarrer après les modifications apportées dans le BIOS, vous ne pouvez pas restaurer les paramètres. Dans ce cas, il est utile de réinitialiser les paramètres CMOS. Suivez les instructions de réinitialisation CMOS pour votre carte mère. Dans certains cas, pour réinitialiser un cavalier, il est nécessaire de le fermer (ou de l’ouvrir) en envoyant un signal "Clear CMOS". Soit un commutateur DIP est requis. N'oubliez pas qu'après la réinitialisation de la CMOS, vous devez ramener le cavalier à sa position d'origine. Alternativement, vous pouvez obtenir la batterie de la carte mère et déconnecter l'ordinateur du réseau. Mais parfois cela prend quelques heures à attendre.