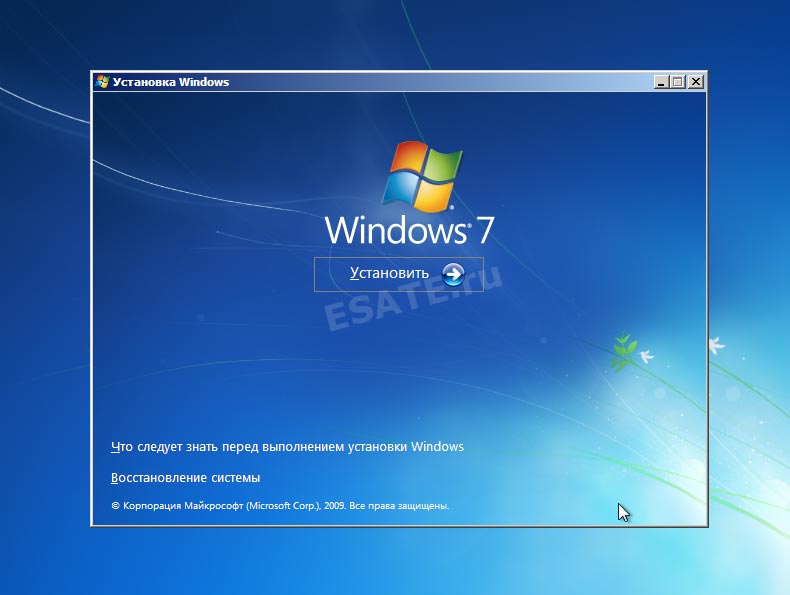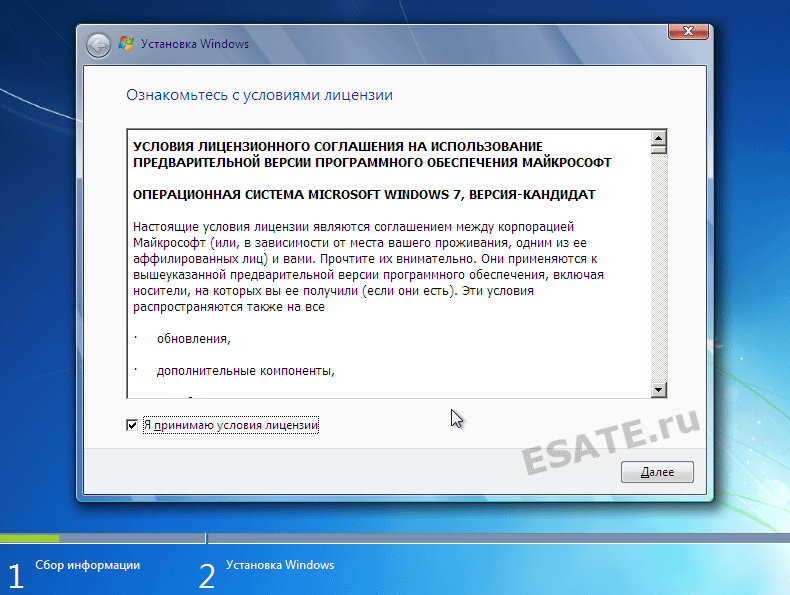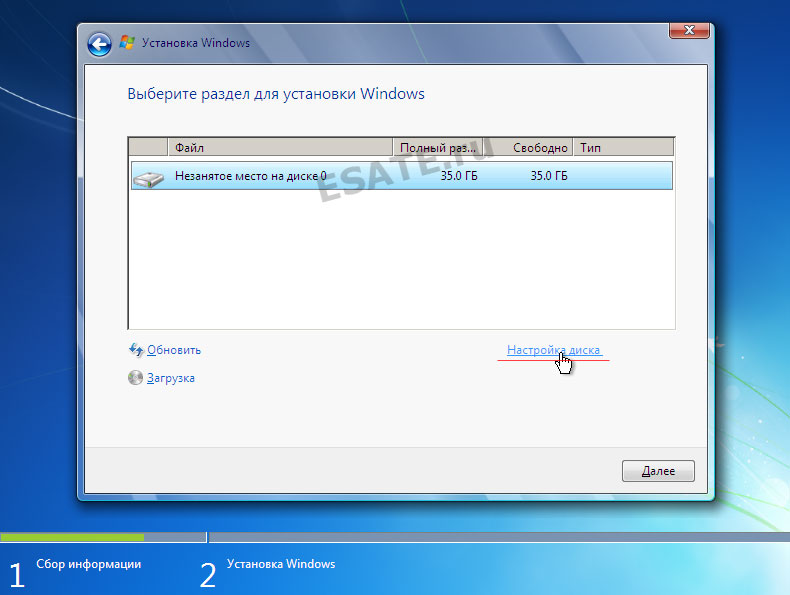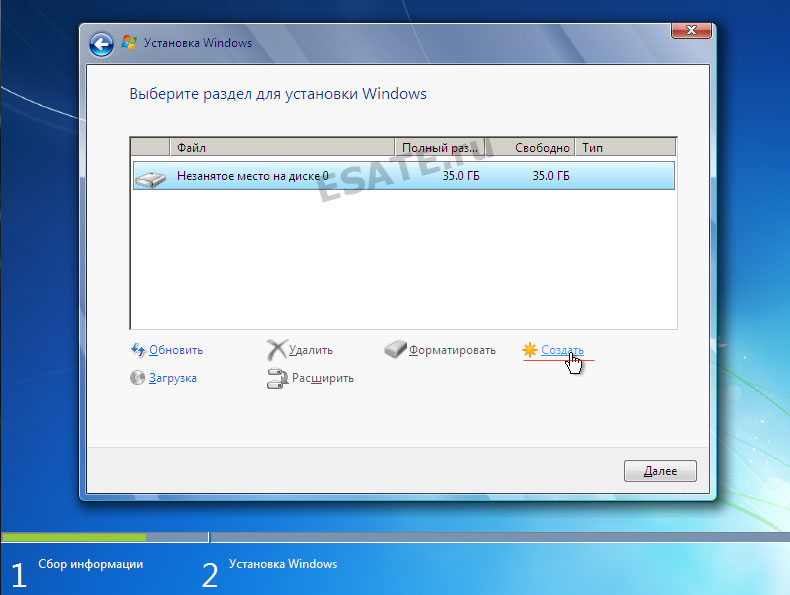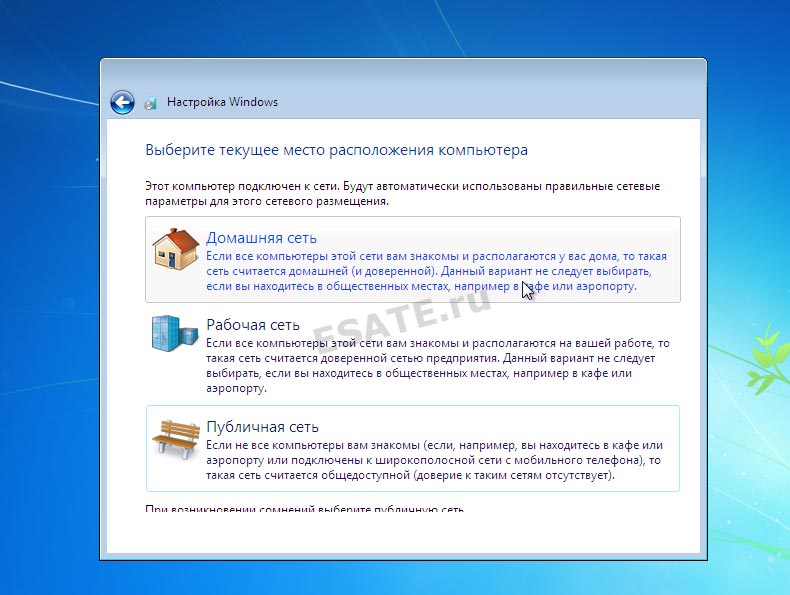Installation de Windows 7 à travers le BIOS - l'un des plus questions fréquentes, qui me parviennent par courrier d’utilisateurs peu avertis sur ce sujet. Il semblerait que dans nos jours, pour réinstaller Windows, chaque utilisateur doit bien connaître, mais hélas, ce n'est pas. Ne vous inquiétez pas, il n'y a rien de mal, jamais trop tard pour apprendre, et mon post d'aujourd'hui vous aidera à comprendre quelques nuances lorsque vous installez Windows 7, à la fois sur l'ordinateur de bureau, et le « chétif » Alors, attachez vos ceintures de sécurité, allons-y!
Les étapes d'installation suivantes ne nécessitent aucune intervention manuelle. Le processus est effectué est pas rapide, mais le temps total varie d'un système à, selon la quantité de données que vous avez besoin de transférer de l'ancien système au nouveau. Vous devrez les réinstaller ultérieurement. Une fois la mise à jour terminée, vous devez activer le système et répondre à certaines questions de base. Ensuite, accédez au système et assurez-vous que tous vos fichiers sont installés et que vos applications fonctionnent correctement.
Si tout va bien, vous pouvez supprimer ces deux dossiers. Répétez les étapes ci-dessus pour nettoyer le disque, et c'est tout. Gardez ce manuel à portée de main si vous devez répéter ce processus. Formater l'ordinateur et réinstaller système d'exploitation est une solution pour réparer un ordinateur lent ou en pause. les erreurs de l'appareil se produisent principalement en raison du mouvement constant des fichiers en installant et en supprimant les programmes, les documents de changement et de détérioration des données importantes dans le système.
Un peu de théorie.
Donc, l'installation de Windows 7 via le BIOS est la plus simple et la méthode la plus populaire de l'installation de tous les temps. J'ai donc décidé de faire attention à cette méthode. Vous avez sûrement peur du mot terrible BIOS. Sans panique, ce n'est qu'un shell de sous-routine. En d'autres termes, sans BIOS, votre ordinateur est un morceau de fer sans âme. Mais le BIOS peut en faire une vraie machine, comme Blender of Futurama!
Le blâme pour tout peut être
Sur le premier écran du programme d'installation, cliquez sur l'option "Ma langue en portugais" ou dans une autre langue que vous souhaitez utiliser. Ensuite, sélectionnez vos paramètres de localisation. Sur l'écran suivant, cliquez sur le bouton Installer maintenant. Dans la fenêtre suivante, acceptez les conditions d'utilisation du système et cliquez sur le bouton "Suivant".
Sur le nouvel écran, sélectionnez l'option "Utilisateur". Sélectionnez le lecteur sur lequel le système sera installé, puis cliquez sur Paramètres du disque. Sélectionnez un disque et accédez à ses options. Cliquez ensuite sur Format. Formatez le disque. À partir de maintenant, il vous suffit d'attendre, car le programme d'installation préparera, copiera et installera les fichiers.
Démarrer l'installation.
Une fois que vous avez un disque ou une image ISO de Windows gravée sur un lecteur flash USB, vous pouvez démarrer la partie la plus intéressante et la plus responsable. En gros, l’installation de Windows en utilisant un disque ou un lecteur flash n’est pas différente. Maintenant vous comprendrez pourquoi ...
L'installation de Windows 7 via le BIOS démarre dès que l'utilisateur insère le disque ou connecte le lecteur flash USB à la machine. Soit cela, soit une autre, la troisième interface ne nous est pas donnée. Après cela, vous devez redémarrer l'ordinateur. Et puis, l'utilisateur devra démarrer le BIOS. Pour référence, ce shell sera utilisé pour exécuter le programme d'installation. Le BIOS peut être ouvert juste après avoir appuyé sur le bouton d'alimentation de l'ordinateur, puis appuyez légèrement sur le bouton ESC ou TAB ou sur DEL. En général, après un tel foyer, l'affichage brille de couleurs inhabituelles avec un tas d'inscriptions non russes incompréhensibles. Habituellement, toute cette "entreprise" se trouve en arrière-plan écran bleu, donc vous ne serez pas confondu avec quoi que ce soit.
Définissez le nom de l'ordinateur. Sur l'écran suivant, entrez le mot de passe de l'utilisateur deux fois. Ensuite, écrivez un indice que vous seul savez quand vous devez récupérer le mot de passe. Définissez un nouveau mot de passe utilisateur. Sur l'écran suivant, entrez la clé d'activation ou laissez-la vide pour l'activer ultérieurement. Cliquez à nouveau sur le bouton "Suivant".
Entrez la clé d'activation du système. Choisissez l'une des options de mise à niveau du système pour améliorer la sécurité. Cliquez sur le bouton "Suivant", en sélectionnant paramètres du système date et heure. Enfin, sélectionnez le type de réseau que le système utilisera pour la connexion en cours en cliquant sur l'un des éléments.
Comme nous le savons tous, Windows, comme d’autres les systèmes d'exploitation sont téléchargés via disque dur, où il est installé. Ce mouvement normal est effectué chaque fois que vous allumez l'ordinateur. Pour que l'installation de Windows 7 via le BIOS démarre, vous devez modifier le plan d'amorçage pour que le démarrage du système soit lu via DVD ou USB-interface. C'est en eux que se cache le transporteur avec l'image enregistrée de Windows. Après le lancement, nous vous devez aller au menu BOOT, où une section supplémentaire avec une liste des périphériques utilisés pour l'exécution automatique est masquée. Généralement, le nom de ce paramètre contient le mot Priorité. Il s'agit d'une liste de périphériques et de leur priorité, représentée dans l'ordre de haut en bas. La plus haute priorité est le disque dur (disque dur). A sa place dans la liste, vous devez spécifier le nom de l'interface par laquelle vous prévoyez de démarrer l'installation. S'il s'agit d'un lecteur, sélectionnez l'élément avec le titre du DVD, lorsque vous utilisez USB, recherchez le périphérique avec le nom approprié. À ce stade, il n'y a qu'une seule différence dans la configuration de Windows des deux manières décrites ci-dessus. Sélectionnez le périphérique souhaité, revenez en arrière, sélectionnez l'onglet EXIT, puis cliquez sur OK pour enregistrer les modifications. Plus de détails sur la façon de définir correctement la priorité de démarrage dans le BIOS, vous pouvez lire
Sélectionnez la configuration du réseau. Maintenant, ajustez certains paramètres, avec une résolution vidéo, par exemple, définissez pilotes son et des programmes de base, tels que bon antivirus et un antispyware. Quelques minutes après la restauration, vous verrez un message à l'écran.
Avec l'installateur 7, 8 ou 10
Sélectionnez la langue du système. Veuillez sélectionner votre disque dur pour démarrer la récupération. Le crabe vous a-t-il aidé? Aidez-le en désactivant le bloqueur de publicité! Cette procédure est utile si vous souhaitez installer l'un des systèmes d'exploitation suivants. Pour en savoir plus, suivez ce guide.
L'installation de Windows 7 via le BIOS démarrera automatiquement. Au lieu du chargement habituel de Windows, un court message apparaîtra en haut de l’écran avec une suggestion d’appuyer sur une touche pour lancer le processus d’installation. Si vous démarrez depuis le disque, Windows 7 »
Votre disque dur sera complètement nettoyé, ne vous en laissant qu'un. Mettez à jour l'affichage de la partition pour que les modifications que vous venez de faire aient été prises en compte. Maintenant, passez à l'étape suivante! Ensuite, vous serez invité à sélectionner une combinaison de touches, c'est-à-dire l'emplacement de votre clavier.
Configurez le programme d'installation
Nous allons créer une nouvelle table de partition qui supprimera toutes les partitions et données de notre disque dur. Confirmez la sélection en cliquant sur le bouton "Appliquer". Il y a deux cas: suivez le manuel approprié.
Vous n'avez pas besoin de convertir votre disque dur
Supprimez toutes les partitions du lecteur 0, à l'exception de la section "Restaurer!"![]()
Lors de la première étape, le programme vous demandera de sélectionner la langue, la version de Windows et le type d’installation où vous souhaitez sélectionner "Complet", puis de formater et de préparer le fichier disponible. disques durs pour d'autres travaux.
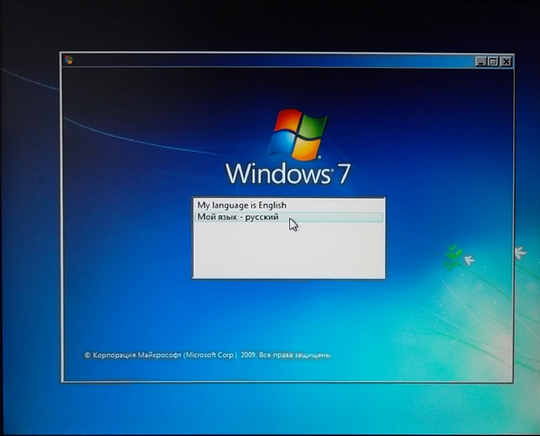
Le seul bon choix: un parmi l’ensemble
Il est nécessaire de prendre certaines précautions à l’avance, telles que la sauvegarde des données que vous ne voulez pas perdre. Il devra être ramené chez lui. Toutefois, si la partition que vous souhaitez formater contient également le système, vous devez également la supprimer du téléchargement!
Suivez simplement les instructions à l'écran à partir de maintenant. Après cela, un écran apparaît, vous permettant de gérer vos partitions. Si vous achetez un nouveau disque dur, il est probable qu’il ne sera pas partitionné. Cependant, il est très important de créer une partition minimale pour rendre votre disque dur utilisable. Déterminez ensuite la taille de votre compte et conservez l'aide. Après avoir créé votre compte, vous retournerez à la page des différentes sections. Il vous permet de sélectionner système de fichiers et le type de formatage.
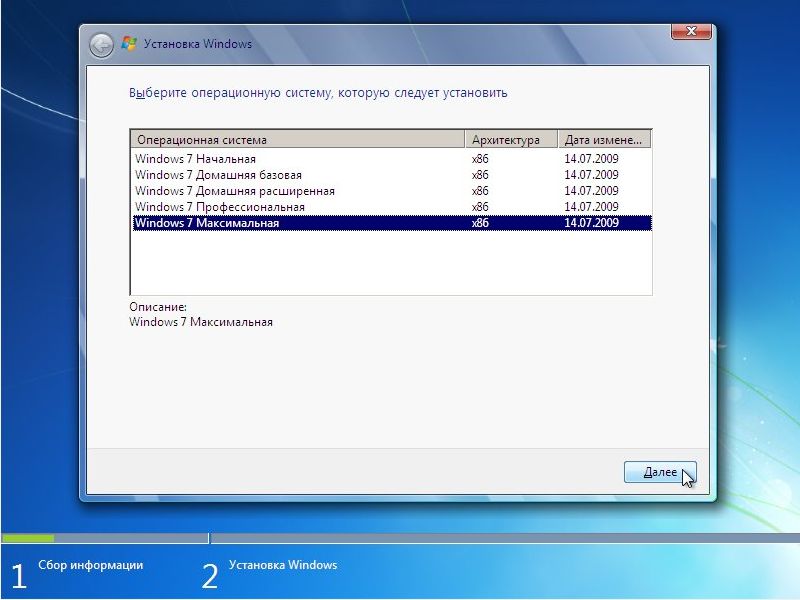
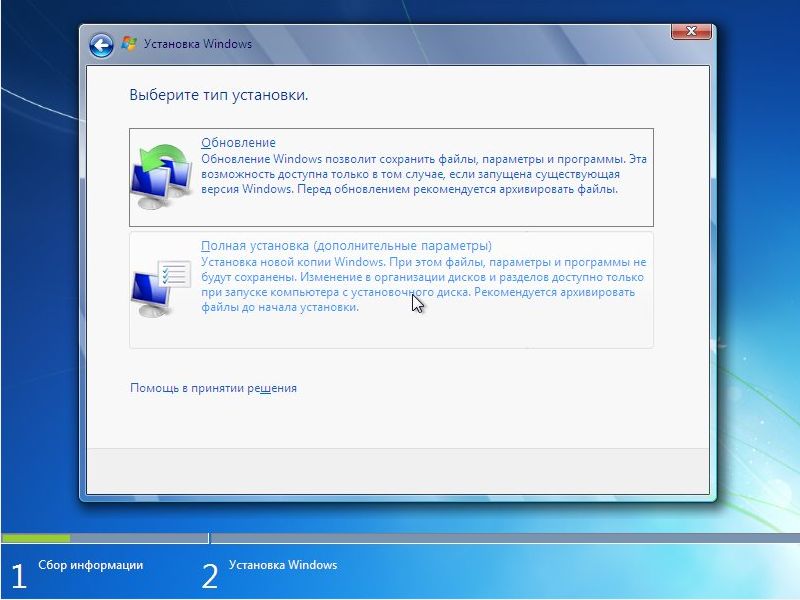
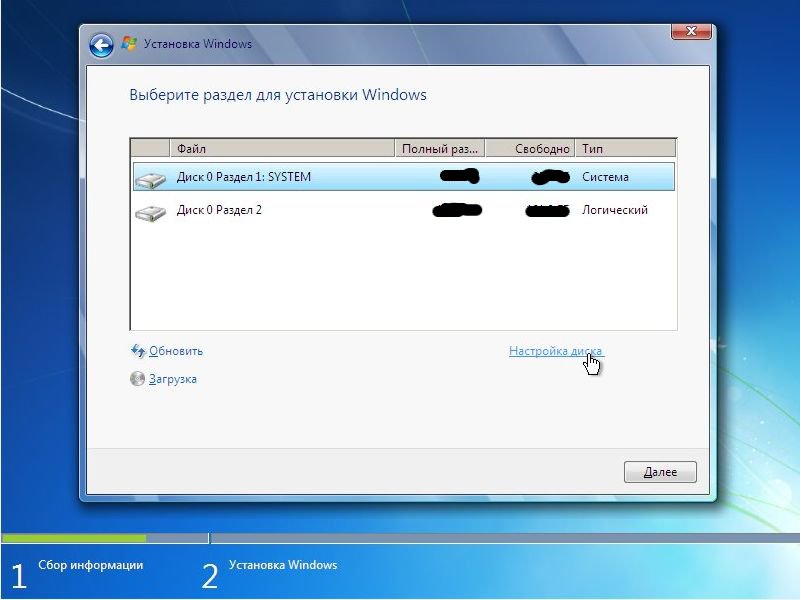
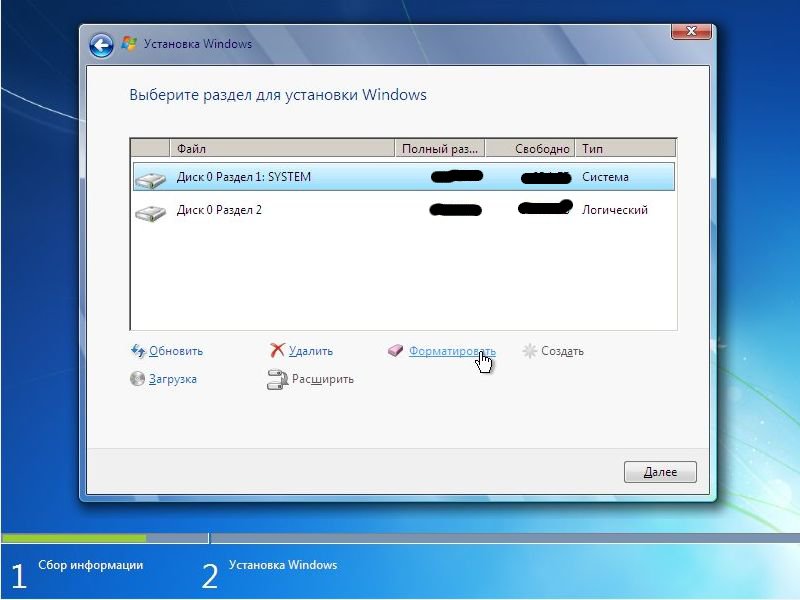
Après le dernier avertissement, le formatage commence. Toutes ces opérations sont menées sans votre intervention. Pendant l'installation, vous devrez vérifier certains paramètres de temps en temps. Suivez maintenant les instructions pour que l'installation soit terminée. Les fenêtres redémarrent à nouveau et ajustent automatiquement la résolution de l'écran. Un écran contenant une petite quantité de musique de fond apparaîtra ensuite. Cela vous aidera à configurer votre ordinateur, en particulier au niveau de la session, qui comprendra celui-ci.
Installation du système d'exploitation
Laissez-vous guider par l'aide qui vous demandera des informations sur vos sessions et la fin de l'installation. L'ordinateur redémarre pour la dernière fois! Lorsque vous parlez de la dernière table par rapport à un tatouage, vous en parlez bien.

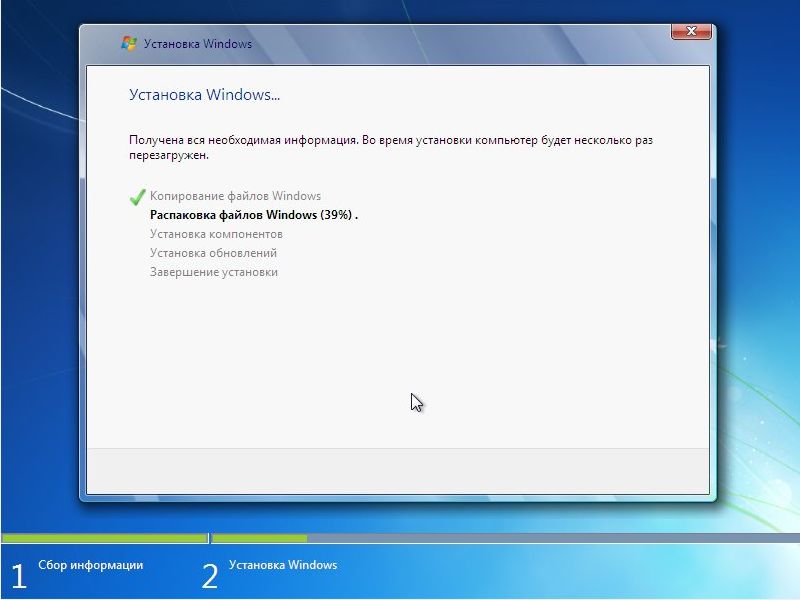
Juste avant la fin du programme, vous devrez spécifier un nom d'utilisateur:  pour trouver un mot de passe si vous avez besoin
pour trouver un mot de passe si vous avez besoin 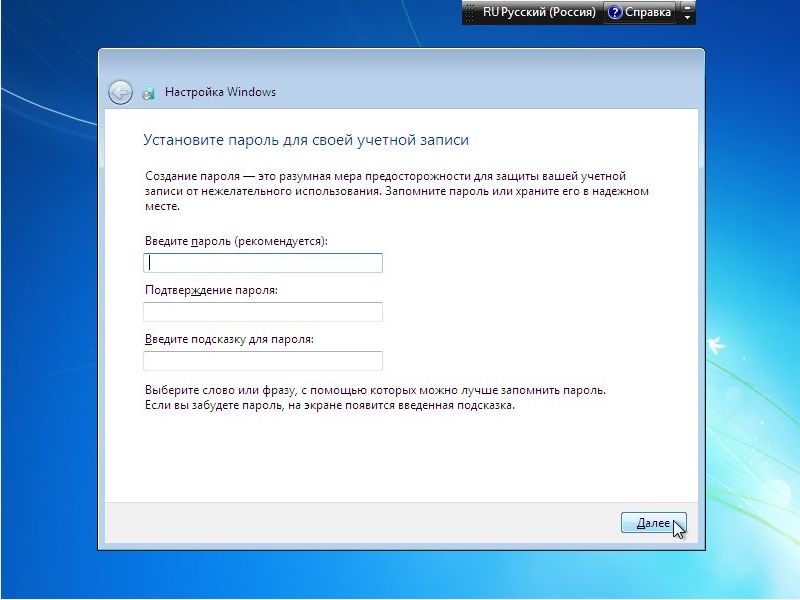 entrez la clé d'activation, sélectionnez les paramètres de mise à jour
entrez la clé d'activation, sélectionnez les paramètres de mise à jour 
Enregistrer des données et des fichiers importants
Dites-nous, si cette fois-ci tout s'est bien passé. Toute la procédure est expliquée dans le manuel d'utilisation fourni avec l'appareil. Merci d'avance pour vos réponses. Vous pouvez utiliser l'utilitaire de restauration du système si votre ordinateur ne fonctionne pas correctement. Vous trouverez des instructions pour le configurer pour la réinstallation. Si vous êtes invité à entrer un mot de passe administrateur ou une confirmation, entrez le mot de passe ou entrez la confirmation que vous avez demandée.
Déconnectez les périphériques inexistants de l'ordinateur
Si vous avez déjà créé une sauvegarde, cliquez sur " Sauvegarde maintenant. " . À l'exception du moniteur, du clavier et de la souris, déconnectez les périphériques externes, notamment.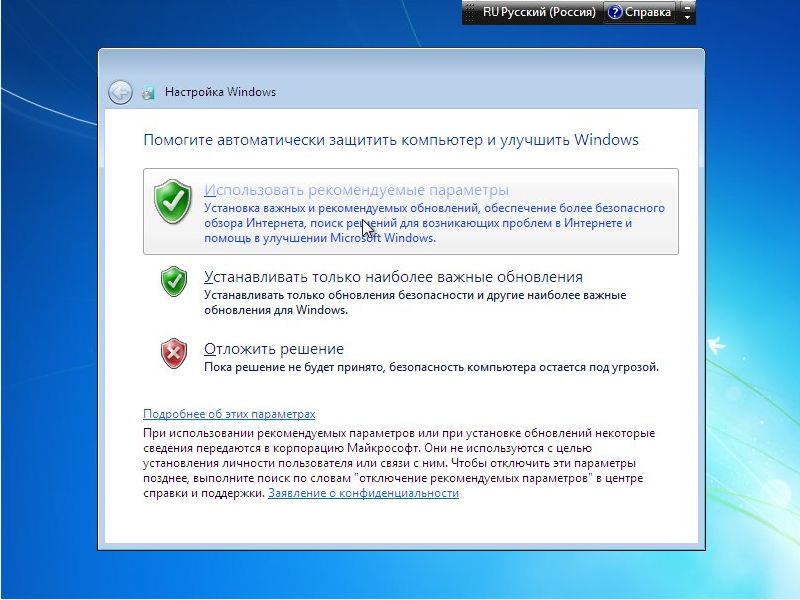 ajuster la date / heure
ajuster la date / heure  ainsi qu'un réseau
ainsi qu'un réseau 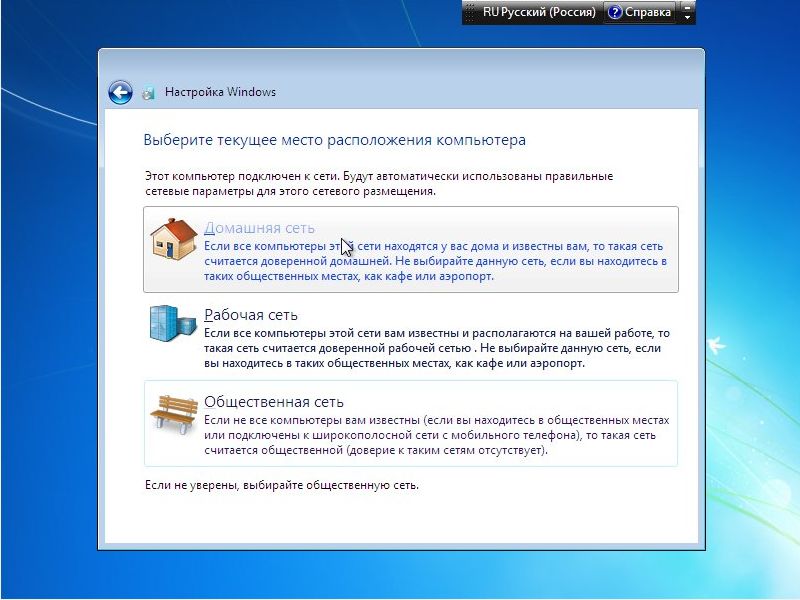
Au fait, vous pouvez télécharger l'activateur à partir d'Internet, au cas où vous ne trouveriez pas la bonne clé pour votre pirate.
Connexion de votre ordinateur à Internet ou au réseau
Lorsque l'écran du bureau apparaît, vous êtes prêt à passer à l'étape suivante. Veillez à suivre cette procédure, car certains périphériques peuvent ne pas fonctionner si les pilotes sont installés dans un ordre différent. Maintenant, n'oubliez pas de suivre la procédure ci-dessous. . Connectez tous les câbles réseau ou modem que vous avez désactivés dans la scène.
Créer un disque de démarrage
Si votre ordinateur se connecte à Internet via un routeur, suivez les instructions de connexion fournies avec votre routeur. Installez le logiciel de connexion fourni par votre fournisseur de services Internet. Configurez les paramètres réseau spécifiés dans la documentation fournie par votre fournisseur de services Internet. Vous pouvez également contacter votre fournisseur de services Internet pour plus d'informations.
- Connectez-vous au réseau en cliquant sur l'icône du réseau dans la zone de notification de la barre des tâches.
- Attendez quelques minutes pour que l'ordinateur trouve le réseau et s'y connecte.
- Ensuite, vérifiez votre connexion en ouvrant un navigateur Web sur votre ordinateur.
- Si vous ouvrez une page Web, vous pouvez aller à l'étape.
- Si ce n'est pas le cas, continuez à suivre la procédure d'installation du pilote.
Si vous ne comprenez pas comment installer 7, alors j'ai préparé pour vous 2 autres instructions détaillées et vidéo:
Ça y est, n'oubliez pas le logiciel supplémentaire. En général, je vous conseille de lire un article utile "".
Bonne chance! =)
Donc, nous avons préparé pour l'installation Windows 7: médias créés avec la distribution Windows 7 et préparé une section pour laquelle il sera installé.
Réinstallation des applications
Pour toutes les mises à jour recommandées ou critiques, suivez les instructions d'installation.
Réinstallation des pilotes matériels et logiciels tiers
- Cliquez sur Démarrer, puis sur Tous les programmes.
- Cliquez sur "Vérifier les mises à jour".
Restauration de fichiers et de données personnelles à partir de sauvegardes
Pour restaurer des fichiers pour tous les utilisateurs, cliquez sur "Restaurer les fichiers pour tous les utilisateurs". Si c'est le cas, veillez à supprimer les deux versions.Pour continuer l'installation, vous devez redémarrer votre ordinateur et aller à BIOS (en règle générale, la clé est utilisée pour cela DEL).
Si vous rencontrez des difficultés pour vous connecter BIOS, enregistrer des modifications ou rechercher des paramètres de priorité périphériques de démarrage, vous devriez lire l'article du BIOS pour installer Windows 7. Cet article détaille le problème paramètres du BIOS, ainsi qu'une table avec des conseils pour lance le BIOS sur différents ordinateurs portables / netbooks de différents fabricants, conseils pour passer aux paramètres de priorité d’initialisation du système d’exploitation.
Réinstallation du système à l'aide d'un lecteur flash USB
Ne supprimez pas ces composants dans un ordre différent et ne supprimez que certains composants. Dans ce cas, des problèmes peuvent survenir. Ne le faites qu'après avoir retiré tous les composants. Cependant, dans de rares cas, ils ne peuvent pas être supprimés. Quittez le gestionnaire de tâches. Sélectionnez Ouvrir le gestionnaire de tâches. . L'utilisation d'Internet comporte effectivement des risques. pour plus d'informations. Si vous ne les avez pas, vous pouvez créer un disque de récupération système pour accéder aux options de récupération du système.
Après cela, quittez BIOS, enregistrer les modifications (en règle générale, ceci est une clé F10alors Y (confirmation des modifications de sauvegarde).
Si vous avez tout fait correctement, après avoir redémarré l'ordinateur, vous verrez ce qui suit:
- si vous utilisez DVDtransporteur, vous verrez l'inscription " Appuyez sur n'importe quelle touche pour charger depuis le CD ..."(appuyez sur n'importe quelle touche pour charger à partir du Cd-disk). Vous devez immédiatement appuyer sur n'importe quelle touche, car après un court laps de temps (environ 10 secondes), le démarrage commence à partir du prochain défini dans BIOS appareils à télécharger.
- si vous avez utilisé flashL'installation commencera immédiatement
Commencer l'installation de Windows 7
A propos de cela l'installateur OS Le système a commencé à installer Windows 7, vous pouvez juger par la ligne apparue "" en bas de l'écran.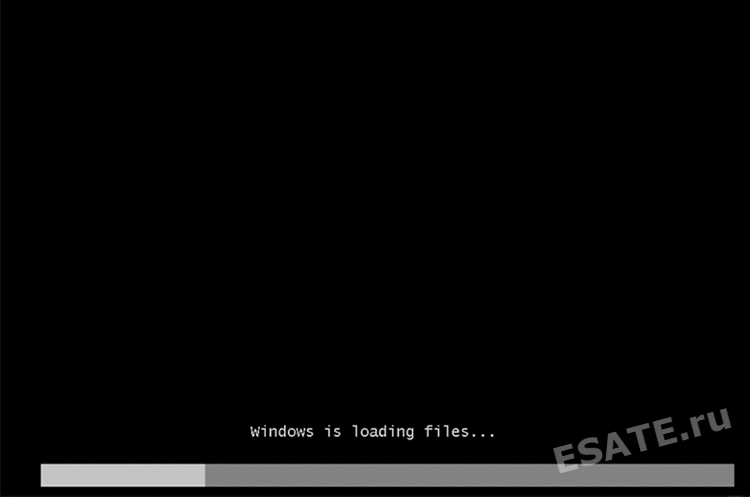
Utilisation du disque de restauration du système. Imprimez ces instructions et stockez-les en lieu sûr à l'aide du disque de récupération du système. La documentation fournie avec votre ordinateur ou visitez le site Web du fabricant. La modification des paramètres entraînera peut-être un démarrage incorrect de l'ordinateur.
Une copie du fichier sera lancée et l'installation sera effectuée automatiquement. Dans ce cas, le système enregistre les paramètres et fichiers personnels, mais pas les programmes à installer séparément. Dans cet article, nous verrons des instructions détaillées pour les trois procédures, en commençant par l'installation recommandée: "propre".