Qu'est-ce que la synchronisation pour le navigateur et pourquoi est-ce nécessaire?
Ce n'est un secret pour personne que pour une navigation pratique sur Internet, nous nous efforçons tous de personnaliser les navigateurs les plus pratiques avec une synchronisation pour vous. Au minimum, chaque personne qui utilise activement Internet utilise des signets dans le navigateur pour accéder rapidement au site souhaité.
Mais, malheureusement, personne n'est à l'abri de perte de données, par exemple, suite à une attaque de virus. Si vous ne prenez pas soin d'enregistrer tous les signets et autres paramètres de votre navigateur, une fois l'ordinateur nettoyé et réinstallé système d'exploitation tous doivent être ajustés à partir de zéro. Ceci est au moins désagréable et inconfortable, sans parler du fait que cela ralentit le flux de travail.
Bien sûr, il est possible de mettre en œuvre sauvegarde des données, en enregistrant, par exemple, les fichiers de signets de votre navigateur sur un support externe ou un hébergement de fichiers. Mais ce n'est pas très pratique, car il faudra télécharger des fichiers, ouvrir les sous-dossiers du navigateur, copier les informations et les répéter plusieurs fois. Cette méthode de résolution du problème est devenue obsolète.
Merci synchronisation du navigateur paramètres importants pour votre Google Chrome, Opera, Opera Mazers sont instantanément mémorisés. Après cela, vous pouvez les restaurer ou les envoyer à un autre navigateur en quelques clics, éliminant ainsi le risque de perdre des paramètres pratiques ou de les copier sur un autre appareil.
Et ainsi, synchroniser avec n'importe quoi pour le navigateur Est un moyen de transférer rapidement tout ou partie de ses paramètres vers un autre emplacement ou, si nécessaire, de les restaurer immédiatement en cas de perte, ou de les copier immédiatement sur un autre ordinateur ou smartphone sans aucune difficulté. Les navigateurs les plus populaires avec synchronisation sont Google Chrome et Yandex Browser (pour le téléchargement, cliquez sur les liens).
Synchronisation du navigateur avec les serveurs Yandex
L'un des plus populaires actuellement est la synchronisation du navigateur avec un serveur Yandex spécial. Il est bon que presque tous les paramètres nécessaires soient enregistrés, tels que mots de passe, extensions, signets, historique, modules et applications. Même les formes de saisie semi-automatique seront mémorisées!
La synchronisation du navigateur avec les serveurs Yandex est absolument sûre - toute transmission est effectuée via un canal sécurisé, les mots de passe seront transmis exclusivement sous forme cryptée. C’est-à-dire, si vous faites confiance à vos mots de passe en principe aux serveurs Yandex e-mail etc.), alors vous pouvez également confier les données synchronisées sans aucune crainte.
De plus, sur Yandex, vous pouvez à tout moment modifier la synchronisation ou modifier la liste des paramètres synchronisés.
Synchroniser votre smartphone et votre ordinateur
Vous pouvez synchroniser les navigateurs les uns avec les autres. Par exemple, pas encore le plus populaire, mais tout de même un bon navigateur propriétaire Dolphin pour un smartphone avec chaque version acquiert de nouvelles fonctionnalités. Ce dernier a ajouté la possibilité de synchroniser les signets avec le "grand frère" - le navigateur Google Chrome.
Tout d'abord, vous devrez installer une extension pour Chrome - Dolphin Connect.
Lorsque vous voyez cette application dans le panneau Extensions, cliquez dessus et choisissez comment vous connecter à l'aide du compte Google. Allez maintenant sur Dolphin sur votre smartphone et cliquez sur le cloud. La fenêtre de sélection de compte apparaît - choisissez votre compte Google. Tous - les signets sont synchronisés.
Dans cet article, nous verrons comment sauvegarder des fichiers et les maintenir à jour, et comment synchroniser des fichiers entre plusieurs ordinateurs en utilisant l'un des les meilleurs programmes FreeFileSync.
1. Qu'est-ce que la sauvegarde?
La sauvegarde de vos fichiers, tels que vos documents personnels, vos photos et vos vidéos, les protège contre toute perte due à une suppression accidentelle, un dysfonctionnement du système d'exploitation, des virus ou des dommages. disque dur.
Rappelez-vous! Si vous ne sauvegardez pas vos fichiers, tôt ou tard, vous les perdrez!
L'autre but sauvegarde peut être la synchronisation de vos fichiers entre plusieurs ordinateurs. Par exemple, vous pouvez travailler avec les mêmes fichiers chez vous et au travail et vous devez mettre à jour les fichiers de votre ordinateur personnel et professionnel au fur et à mesure de leur modification, création ou suppression.
De plus, une sauvegarde régulière des fichiers simplifiera grandement la récupération de l'ordinateur en cas de panne. Il vous suffit de restaurer l'image du système d'exploitation et tous les fichiers sont déjà stockés en toute sécurité dans la sauvegarde et vous n'avez pas besoin de consacrer beaucoup de temps et d'efforts pour les restaurer.
2. Installation de FreeFileSync
Lors de l'installation, il est possible de choisir la version "Local" ou "Portable", qui peut être portée sur un lecteur flash au cas où, par exemple, vous ne pouvez pas installer "Local" sur un PC en fonctionnement.
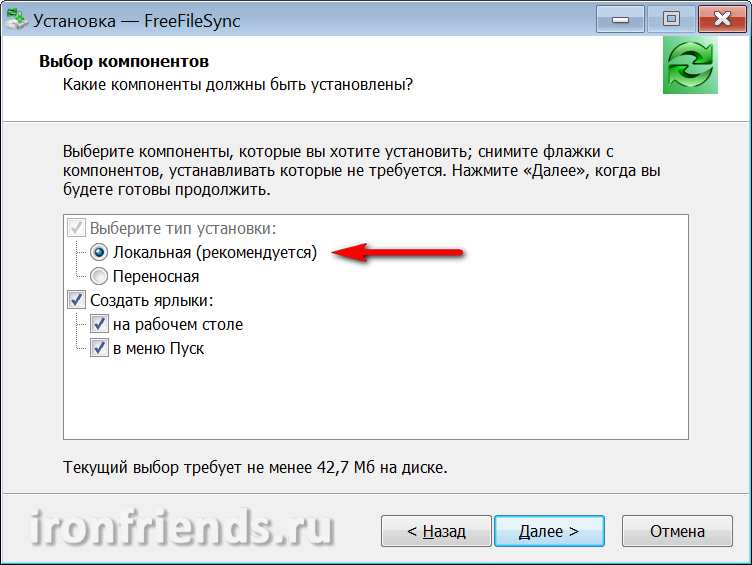
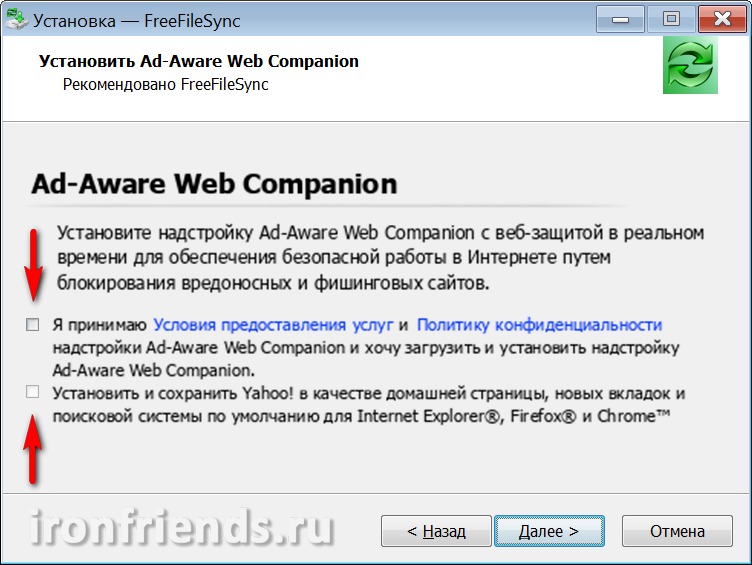
Après l'installation, deux raccourcis sont créés: "FreeFileSync" est le programme principal et "RealTimeSync" est un utilitaire pour la synchronisation en temps réel.
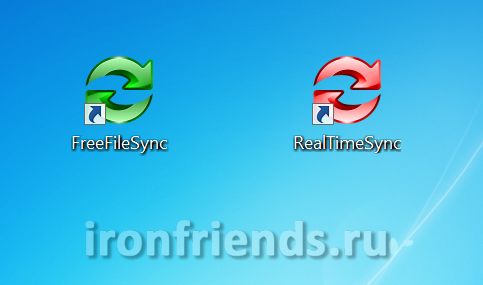
3. Où il est préférable de stocker des sauvegardes
Avant de commencer à décrire le programme FreeFileSync, je voudrais dire quelques mots sur la meilleure façon de stocker les sauvegardes.
Le plus fiable et pratique est le stockage des sauvegardes sur un disque dur externe.
Un disque externe peut également être utilisé pour le stockage. Vous ne ferez pas que sauvegarder vos documents, photos et vidéos précieux, mais vous pourrez également restaurer rapidement le système en cas de panne.
Les inconvénients du stockage des sauvegardes sur un lecteur flash sont que son volume est très limité, que le lecteur flash est facile à perdre et que le transfert de fichiers peut prendre beaucoup de temps. En outre, les lecteurs flash sont sujets aux accidents et aux infections virales.
Les CD / DVD sont également un support peu fiable, car ils sont susceptibles d'être endommagés et, même s'ils sont simplement en place, cessent d'être lus. De plus, la mise à jour régulière des fichiers sur les disques est problématique.
Vous pouvez stocker une copie de sauvegarde des fichiers sur le disque dur d'un autre ordinateur. Mais s'il y a une panne sur la nutrition, alors tout disques durs. Par conséquent, il est également déconseillé.
Une copie de sauvegarde sur une autre partition du même disque dur n'est pas valide, car en cas de défaillance du disque, la copie de sauvegarde sera également perdue.
En général, ne soyez pas radin et obtenez un externe disque dur, connecté via USB (de préférence USB 3), via un réseau local (Ethernet) ou stockez une sauvegarde sur une autre maison, un ordinateur de travail ou un ordinateur portable.
Transcend TS1TSJ25M3
Si vos fichiers sont très précieux et que leur perte entraîne des dommages inacceptables, stockez la sauvegarde dans une autre salle ou un autre serveur sur Internet ( stockage en nuage). Ainsi, en cas d'incendie ou de catastrophe, vos données resteront intactes.
Il est préférable de stocker les données confidentielles importantes sous une forme cryptée par mot de passe afin que le vol ou la perte d'un média n'entraîne pas la divulgation ou l'utilisation illégale d'informations confidentielles.
La principale condition pour la conservation des fichiers est la disponibilité constante de leurs copies. Une fois les copies perdues, restaurez-les dès que possible.
4. Dossiers de sauvegarde
La première sauvegarde peut être créée en copiant simplement les dossiers contenant les fichiers sur un lecteur externe, dans un dossier réseau ou sur un autre support sélectionné. Mais il est préférable d'utiliser le programme FreeFileSync immédiatement, car il crée sa propre base de données pour suivre les modifications de fichiers.
4.1. Sélection des dossiers à sauvegarder
Ouvrez le programme, dans le volet gauche, ajoutez des dossiers à vos fichiers et, dans le volet de droite, sélectionnez les dossiers dans lesquels vous souhaitez sauvegarder.
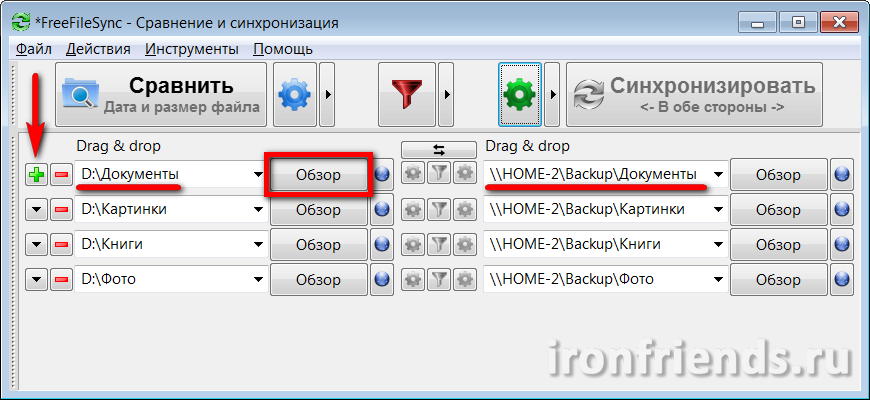
Pour ajouter une autre paire de dossiers, utilisez le signe plus "+", utilisez le bouton "Parcourir" pour trouver le dossier dans l'explorateur. Vous pouvez également entrer le chemin d'accès aux dossiers complètement ou partiellement, manuellement, copier et coller des chemins d'accès et des noms de dossier dans les champs requis. Si le dossier que vous souhaitez sauvegarder n'existe pas encore, il sera créé lors de la première sauvegarde.
Par exemple, j'ai créé le dossier "Backup" sur le disque de l'ordinateur secondaire "HOME-2" et y ai ouvert l'accès réseau pour la lecture et l'écriture. Il stocke également des copies de sauvegarde de mes fichiers.
Choisissez les fichiers les plus importants pour la sauvegarde. Faites des copies de sauvegarde des dossiers avec des films et de la musique, que vous pouvez toujours télécharger sur Internet, mais si elles occupent un volume important, ce n'est généralement pas souhaitable.
4.2. Sélectionnez un mode de sauvegarde

Sélectionnez le mode de sauvegarde "Mirror" et cliquez sur "OK".

Assurez-vous que le bouton "Synchronize" est réglé sur le mode "Mirror".

Dans ce mode, une fois sauvegardés, les dossiers de droite seront alignés exactement sur les dossiers de gauche. Les fichiers modifiés seront remplacés, de nouveaux seront ajoutés, les fichiers supprimés seront supprimés.
4.3. Comparer les dossiers de sauvegarde
Avant de lancer une sauvegarde, vous devez d'abord comparer vos dossiers aux dossiers de sauvegarde. Pour ce faire, cliquez sur le bouton "Comparer".

S'il s'agit de votre première sauvegarde et que vous n'avez pas créé de dossiers vides pour les sauvegardes, un message apparaît indiquant les dossiers introuvables.
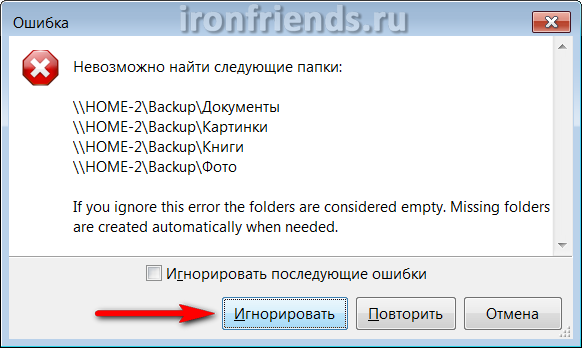
Notez que ces erreurs peuvent être dues à une erreur dans le chemin d'accès au dossier principal avec des sauvegardes (dans cet exemple, "Sauvegarde") ou à l'absence d'accès à un autre ordinateur via le réseau (dans cet exemple, "HOME-2").
Après avoir comparé les dossiers, vous verrez une liste des fichiers copiés, mis à jour et supprimés et leur volume total.

Lors de la première sauvegarde, vous ne disposerez que des fichiers ajoutés, les copies suivantes apparaîtront mises à jour et supprimées, en fonction des modifications apportées. Les fichiers renommés seront supprimés de la sauvegarde et les fichiers portant un nouveau nom seront copiés à leur place.
4.4. Créer une sauvegarde
Assurez-vous que le résultat de la comparaison, les actions attendues et la quantité de fichiers copiés semblent plausibles et cliquez sur le bouton "Synchroniser" qui est devenu le bouton actif.
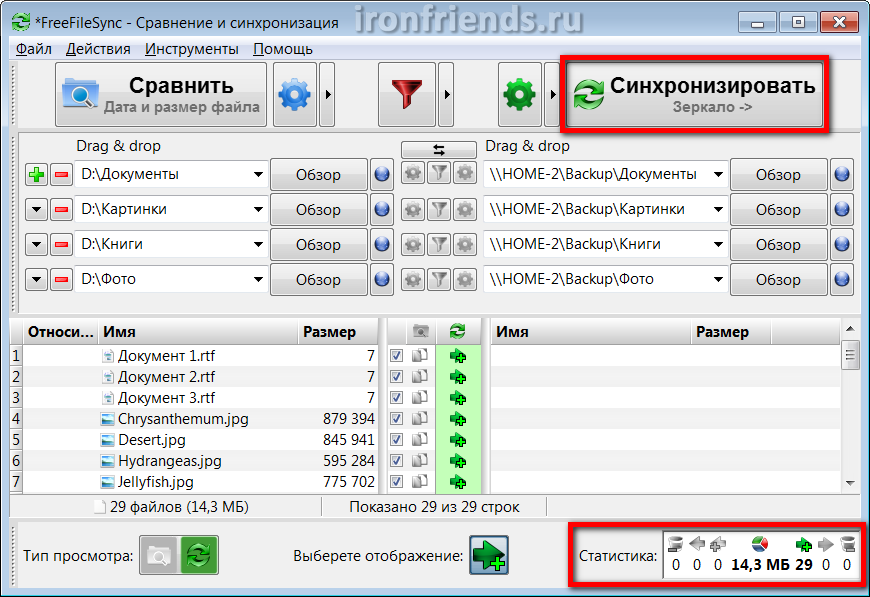
Un message apparaîtra à nouveau pour vous avertir des actions à effectuer, dans lesquelles vous devez confirmer le démarrage de la sauvegarde avec le bouton "Démarrer".
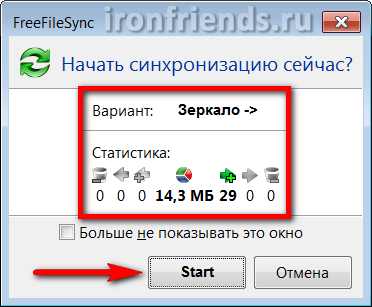
Selon la taille du fichier, la vitesse du disque externe ou du réseau local, le processus de sauvegarde peut prendre un temps différent. Mais le programme lui-même le fait le plus rapidement possible.
La première sauvegarde avec une grande quantité de fichiers peut prendre beaucoup de temps. Toutes les mises à jour ultérieures de la sauvegarde prennent beaucoup moins de temps. La sauvegarde se termine par un message de réussite.
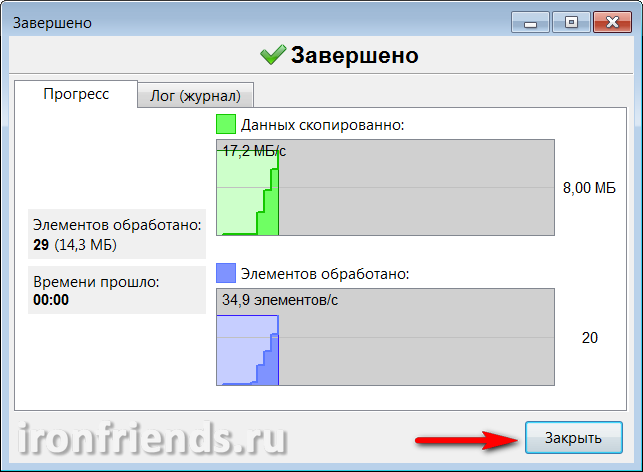
Pendant le processus de sauvegarde, diverses erreurs et avertissements peuvent survenir. La plupart d'entre eux ne sont pas indispensables (par exemple, certains services ou fichiers temporaires ne peuvent pas être copiés). Assurez-vous que l'erreur n'est pas significative et cliquez sur le bouton Ignorer.
5. Synchroniser les dossiers
La synchronisation des dossiers peut être nécessaire si vous travaillez avec les mêmes fichiers sur plusieurs ordinateurs, par exemple à la maison et au travail. Dans ce cas, pour que les fichiers soient identiques partout, vous pouvez utiliser un disque externe ou un lecteur flash USB pour effectuer la synchronisation.
Si vous ne disposez pas d'un bon lecteur flash, il est temps de l'obtenir.
5.1. Sélectionnez les dossiers à synchroniser
Ouvrez le programme sur l'ordinateur avec dernière version vos fichiers. Dans le volet gauche, ajoutez des dossiers à vos fichiers et, dans le volet de droite, sélectionnez les dossiers du lecteur externe ou du lecteur flash à utiliser pour la synchronisation.

Lors de la synchronisation de fichiers entre plusieurs ordinateurs, les dossiers situés à droite et ceux de gauche importent peu. Mais, pour éviter toute confusion, je vous recommande de toujours sélectionner les fichiers à gauche, qui se trouvent sur votre ordinateur, et à droite, ceux d’un disque externe ou d’un lecteur flash.
Pour ajouter une autre paire de dossiers, utilisez le signe plus "+", utilisez le bouton "Parcourir" pour trouver le dossier dans l'explorateur. Vous pouvez également entrer le chemin d'accès aux dossiers complètement ou partiellement, manuellement, copier et coller des chemins d'accès et des noms de dossier dans les champs requis. Si le dossier que vous souhaitez utiliser pour la synchronisation n'existe pas, il sera créé lors de la première synchronisation.
Stockez les fichiers fréquemment modifiés dans des dossiers distincts (par exemple, "Documents") afin qu'ils ne se mélangent pas avec de gros fichiers immuables (par exemple, des films). Ensuite, pour la synchronisation, vous aurez besoin de beaucoup moins de temps et d'espace sur un disque externe ou un lecteur flash.
5.2. Sélection du mode de synchronisation
Maintenant, allez aux paramètres de synchronisation en utilisant l'icône d'engrenage près du bouton "Synchroniser".
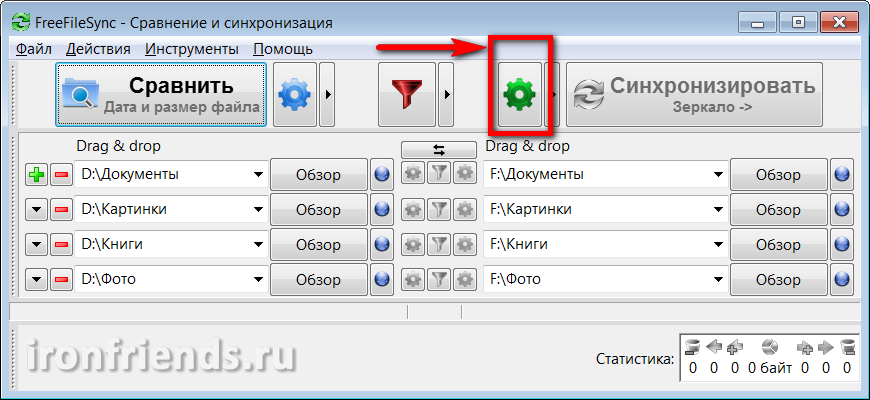
Sélectionnez le mode de synchronisation "Both Sides" et cliquez sur "OK".
![]()
Assurez-vous que le bouton "Synchronize" est réglé sur "Both Sides".
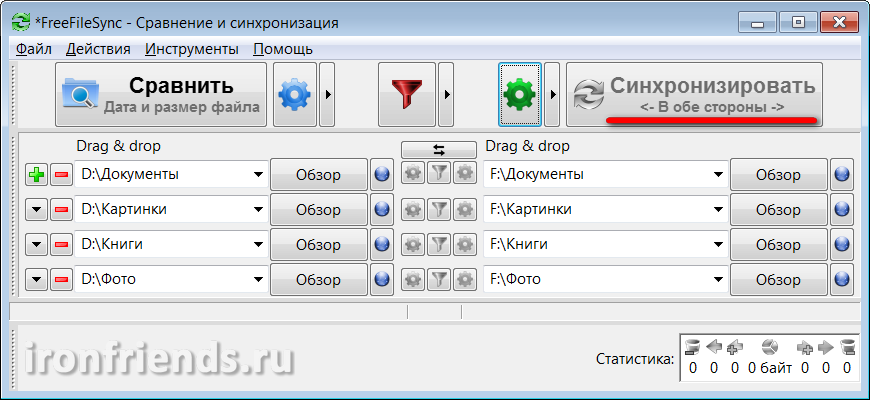
Dans ce mode, une fois synchronisés, les dossiers à gauche et à droite sont alignés exactement. Cela prendra en compte tous les changements de l'un et de l'autre. Les fichiers modifiés seront remplacés, de nouveaux seront ajoutés, les fichiers supprimés seront supprimés. Pour ce faire, vous utilisez une base de données constituée de fichiers de service spéciaux créés par le programme dans chaque dossier synchronisé.
Grâce à la base de données, vous pouvez apporter des modifications sur plusieurs ordinateurs indépendamment les uns des autres et même sur le disque externe ou le lecteur flash, en utilisant un autre ordinateur qui ne participe pas à la synchronisation. Au cours du prochain programme de synchronisation lui-même va déterminer quels sont les changements les plus récentes et grâce sera dossier fichier à la version finale, même si vous avez manqué la première synchronisation et que vous avez oublié quel ordinateur et quels fichiers ont changé. Le programme déterminera cela avec précision, en utilisant la base de données.
5.3. Comparer les dossiers synchronisés
Avant de commencer la synchronisation, vous devez d'abord comparer les dossiers sur le disque de l'ordinateur avec les dossiers d'un lecteur externe ou d'un lecteur flash. Pour ce faire, cliquez sur le bouton "Comparer".

S'il s'agit de votre première synchronisation et que vous n'avez pas créé de dossiers vides pour la synchronisation sur un lecteur externe ou un lecteur flash, un message apparaît avec l'indication des dossiers introuvables.
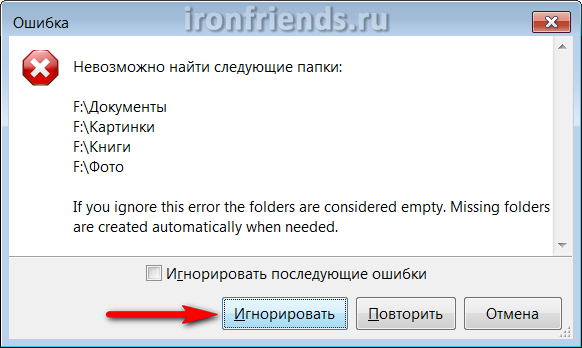
Cliquez sur le bouton Ignorer.
Notez que ces erreurs peuvent être causées par la lettre de lecteur inappropriée (dans cet exemple «F»), étant donné que les lettres peuvent parfois varier, ou des problèmes avec la connexion du disque dur externe ou flash (par exemple, le mauvais câble ou le manque de nourriture).
Après avoir comparé les dossiers, vous verrez une liste des fichiers copiés, mis à jour et supprimés des deux côtés et leur volume total.
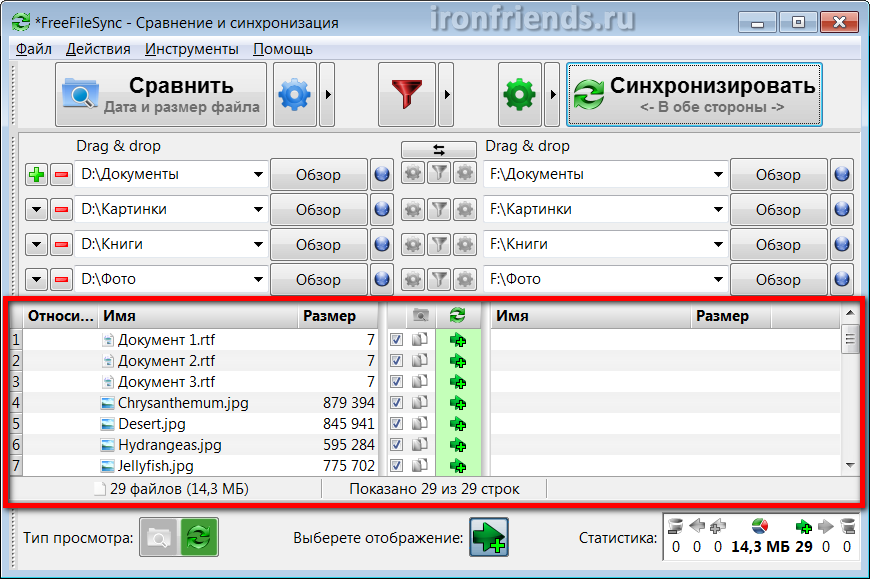
Lors de la première synchronisation, vous aurez uniquement ajouté des fichiers, les synchronisations suivantes apparaîtront mises à jour et supprimées, en fonction des modifications apportées. Les fichiers renommés seront supprimés et les fichiers portant un nouveau nom seront copiés à leur place.
5.4. Commencer la synchronisation
Assurez-vous que le résultat de la comparaison, les actions attendues et la quantité de fichiers synchronisés semblent plausibles et cliquez sur le bouton "Synchroniser" qui est devenu le plus actif.
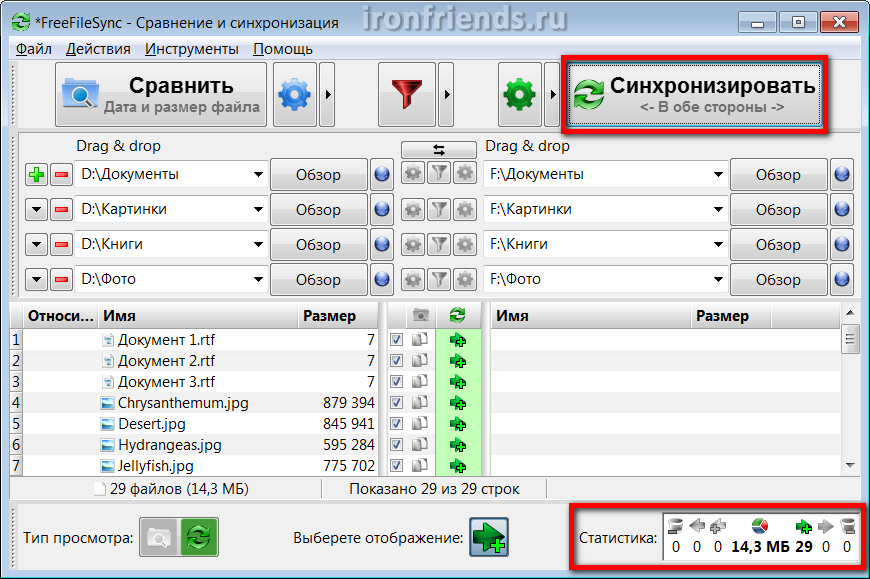
Un message apparaîtra à nouveau pour vous avertir des actions à effectuer, dans lesquelles vous devez confirmer le début de la synchronisation avec le bouton "Démarrer".

Selon la taille du fichier, la vitesse du disque externe ou du lecteur flash, le processus de synchronisation peut prendre un temps différent. Mais le programme lui-même le fait le plus rapidement possible.
La première synchronisation avec une grande quantité de fichiers peut prendre beaucoup de temps. Toute la synchronisation ultérieure prend beaucoup moins de temps. La synchronisation se termine par un message indiquant que l'opération s'est bien déroulée.
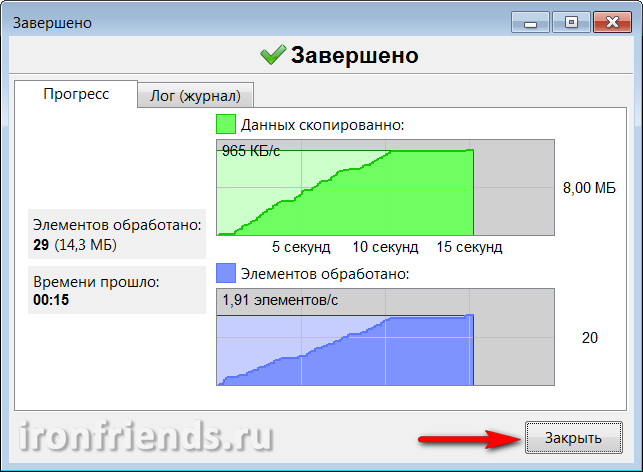
Au cours du processus de synchronisation, diverses erreurs et avertissements peuvent survenir. La plupart d'entre eux ne sont pas indispensables (par exemple, certains services ou fichiers temporaires ne peuvent pas être copiés). Assurez-vous que l'erreur n'est pas significative et cliquez sur le bouton Ignorer.
5.5. Synchronisation sur un autre ordinateur
Pour synchroniser des dossiers sur un autre ordinateur sur un disque externe ou un lecteur flash que vous voulez installer FreeFileSync programme, juste pour mettre en place et le synchroniser (p.5.1-5.4).
De plus, lors de l'installation du programme, vous pouvez sélectionner la version "Portable" et installer le programme sur un disque externe ou un lecteur flash qui sera utilisé pour la synchronisation. Il est recommandé d'utiliser cette méthode si vous n'avez pas la possibilité d'installer le programme sur un autre ordinateur (par exemple, au travail).
6. Paramètres FreeFileSync
Le programme a quelques paramètres et tous sont très compréhensibles et utiles.
Le programme se souvient des derniers dossiers pour la synchronisation. Mais il est préférable de sauvegarder les paramètres de synchronisation dans un fichier en utilisant le menu "Fichier / Enregistrer".

En utilisant le menu "Fichier", vous pouvez créer une nouvelle configuration ou en ouvrir une existante. Ainsi, vous pouvez créer plusieurs configurations différentes, par exemple, séparément pour sauvegarder des fichiers sur le second ordinateur à la maison et séparément pour synchroniser des documents en utilisant un lecteur flash avec un ordinateur de travail.
Si vous sélectionnez l'élément "Enregistrer en tant que travail par lots", ce fichier peut être utilisé pour démarrer manuellement la sauvegarde, synchroniser les dossiers ou le spécifier dans le planificateur pour une sauvegarde planifiée automatique.

Si vous envisagez d'exécuter automatiquement le travail par lots selon un planning, vous pouvez définir la gestion des erreurs sur "Ignorer", cocher "Exécuter minimisé" et fermer "Fermer la fenêtre du processus" ou "Arrêter l'ordinateur" (pour la sauvegarde à la fin). jour).
Le fichier de paramètres et le travail par lots possèdent les icônes appropriées et peuvent être lancés sans ouvrir le programme principal.
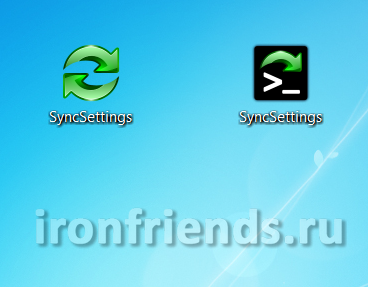
6.2. Paramètres de comparaison, de filtrage et de synchronisation
Dans le menu "Actions", vous pouvez aller à "Paramètres de comparaison", "Paramètres de filtre" et "Paramètres de synchronisation".

Dans les paramètres de comparaison, vous pouvez définir "Contenu du fichier" au lieu du mode "Date et taille du fichier", mais cela n'est pas recommandé, car cela ralentira grandement les performances du programme.
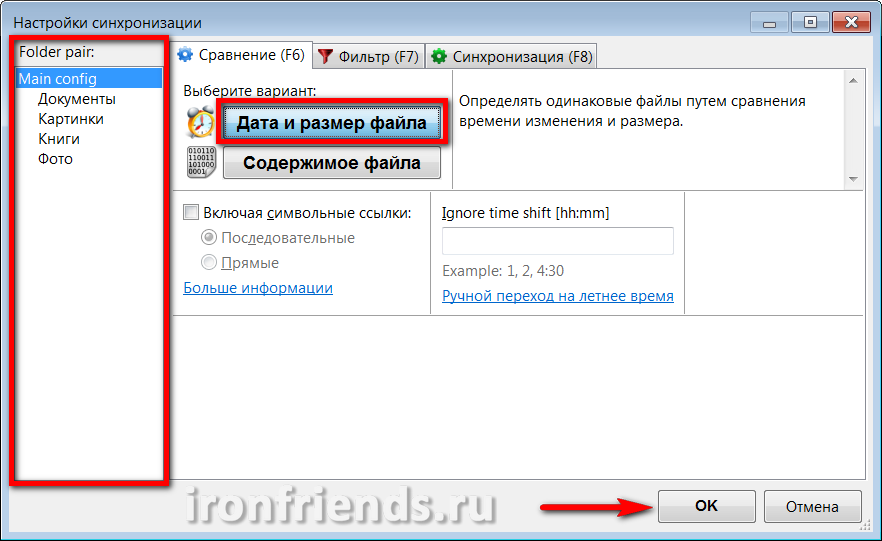
Dans le volet de gauche, vous pouvez sélectionner des dossiers et définir les paramètres de comparaison pour chacun d'eux individuellement. Il est également possible d'inclure la copie de liens symboliques, si vous savez pourquoi.
Dans les paramètres de filtre, vous pouvez exclure des fichiers et des dossiers individuels de la sauvegarde.
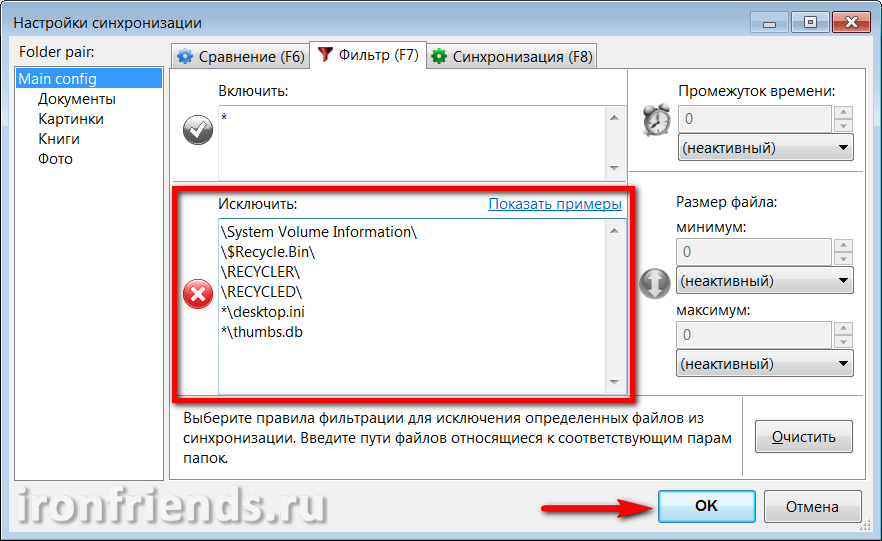
Par exemple, si votre dossier "D: \\ Documents" contient le dossier "Video" avec gros fichiers, que vous avez déjà copié quelque part, pour l'exclure de la synchronisation, vous devez ajouter la ligne "D: \\ Documents \\ Video \\" à la section "Exclure". Si vous souhaitez exclure de la sauvegarde tous les programmes d'installation des programmes pouvant être téléchargés sur Internet, ajoutez la ligne "* .exe" à la section "Exclure".
Dans le volet gauche, vous pouvez sélectionner des dossiers et définir les paramètres de filtrage pour chacun d'eux individuellement.
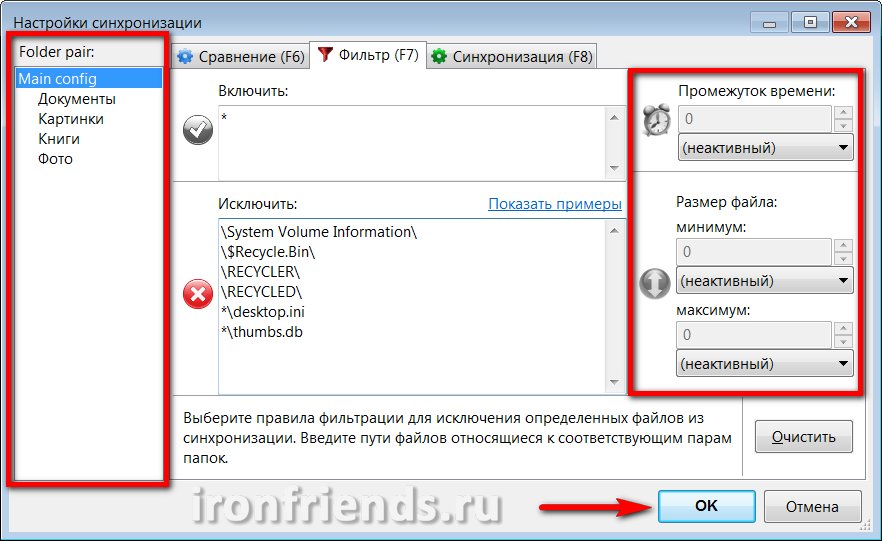
En utilisant les champs de droite, vous pouvez filtrer les fichiers inutiles pour les synchroniser en fonction de la durée de leur dernière modification et de leur taille. Ainsi, par exemple, vous pouvez éliminer des fichiers trop anciens et trop volumineux.
Paramètres de synchronisation
Les paramètres de synchronisation sont les plus importants, les plus utiles et vous permettent de gérer avec souplesse le processus de création de sauvegardes ou de synchronisation des dossiers.
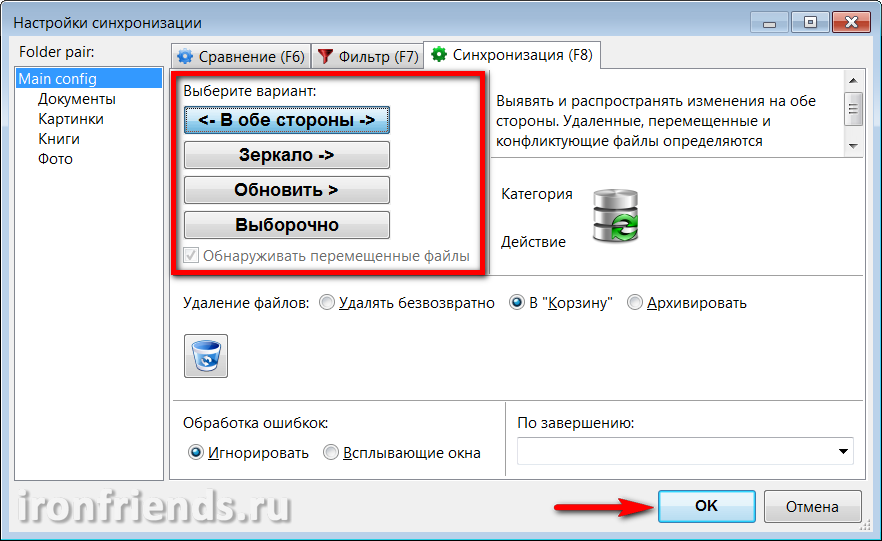
Les options de synchronisation suivantes sont disponibles.
| Dans les deux sens | Utilisé pour synchroniser les dossiers entre plusieurs ordinateurs. Les dossiers à gauche et à droite sont entièrement alignés sur la base de données de modifications. Les fichiers sont copiés et supprimés dans les deux sens. |
| Miroir | Utilisé pour la sauvegarde. Les dossiers de droite sont entièrement alignés sur les dossiers de gauche. Les fichiers sont copiés uniquement de gauche à droite, les fichiers supprimés à gauche et supprimés à droite. |
| Mise à jour | Les fichiers nouveaux et modifiés des dossiers à gauche sont copiés dans les dossiers à droite, mais les fichiers supprimés dans les dossiers à gauche ne sont pas supprimés des dossiers à droite. Cela peut être utile si vous devez enregistrer d'anciens fichiers dans une sauvegarde. |
| Sélectivement | Vous permet de configurer vos propres règles de synchronisation lorsque vous découvrez de nouvelles, modifiées et fichiers supprimés à la fois à gauche et à droite. Peut être utilisé pour résoudre des problèmes spécifiques. |
Dans tous les modes, en plus de la synchronisation des deux côtés, vous pouvez spécifier vos propres règles pour les fichiers nouveaux, mis à jour et supprimés.

Il y a aussi l'option "Détecter les fichiers déplacés", ce qui est utile si vous mettez souvent les choses en ordre dans des dossiers. Dans ce cas, les fichiers ne seront plus copiés, mais seront simplement déplacés vers la copie.
Un peu plus bas, vous pouvez configurer les paramètres de suppression des fichiers - "Supprimer définitivement", "Ajouter au panier" ou "Archiver".

Par défaut, les fichiers sur le disques durs, sont supprimés dans la corbeille. Si vous faites une erreur avec les paramètres de synchronisation et supprimez les fichiers nécessaires, vous pouvez les restaurer.
Les fichiers sur les lecteurs flash USB et les dossiers réseau ne sont pas supprimés dans la corbeille. Vous pouvez les restaurer uniquement à l'aide de programmes spéciaux de récupération de fichiers. En cas d'erreur, ne faites rien avec le lecteur flash ou le disque avant de restaurer les fichiers dont vous avez besoin.
Si vous sélectionnez l'option "Archive", les fichiers ne seront pas supprimés, mais seront déplacés vers le dossier spécifié par l'utilisateur.
Si vous devez synchroniser une grande quantité de données et qu'il est impossible de contrôler le processus, il est recommandé de définir l'option "Gestion des erreurs" sur "Ignorer". Vous pouvez également sélectionner l'action souhaitée une fois la synchronisation terminée, par exemple, arrêter l'ordinateur.

Les paramètres de synchronisation peuvent également être définis pour chaque dossier individuel en le sélectionnant dans le volet gauche.
6.3. Autres paramètres et outils
Dans le menu "Outils", vous pouvez aller dans "Paramètres" du programme, changer la "Langue" de l'interface, "Rechercher" des fichiers et des dossiers dans les résultats de comparaison, "Réinitialiser tous les dossiers" et "Exporter la liste des fichiers" dans un document texte.

Par défaut, les paramètres du programme activent "Fichiers de copie de basculement", ce qui rend la sauvegarde ou la synchronisation plus fiable.
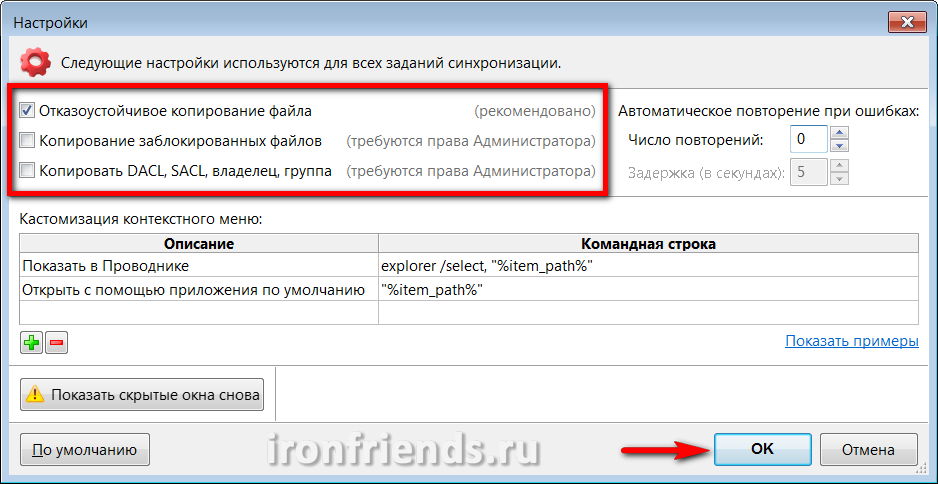
Vous pouvez activer "Copier les fichiers verrouillés" si vous rencontrez de tels problèmes. L'option « Copier DACL, SACL, groupe propriétaire » vous permet de copier les autorisations de fichiers, si vous avez installé ces restrictions et que vous voulez les garder dans une sauvegarde pour limiter l'accès ou la récupération ultérieure en même temps que le fichier de paramètres de sécurité.
Je ne recommande pas d'expérimenter les paramètres de sécurité, en particulier le cryptage de fichiers, pour les utilisateurs inexpérimentés. Cela peut entraîner une perte permanente d'accès aux fichiers en cas de défaillance du système ou d'erreur de l'utilisateur.
"Répétition automatique des erreurs" vous permet de spécifier le nombre de tentatives de copie de fichiers et l'intervalle entre les tentatives en cas de problèmes temporaires avec le réseau ou le support.
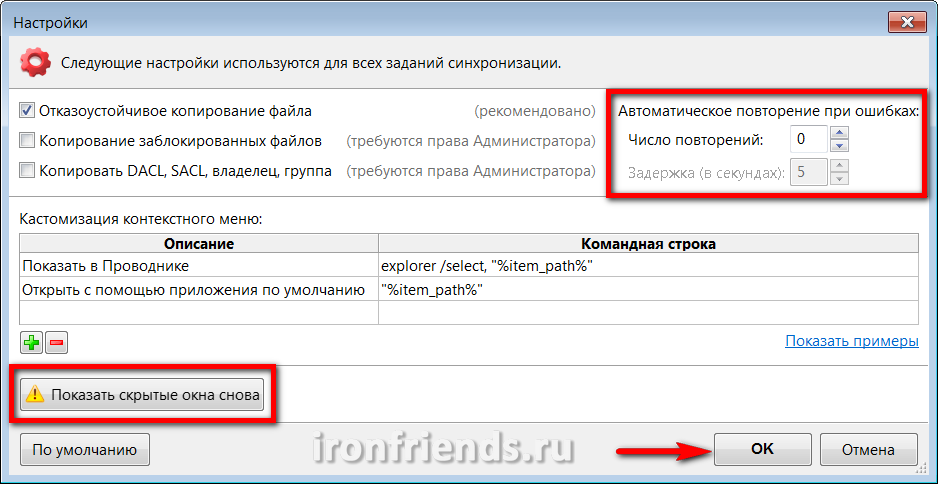
Voici les règles de personnalisation menu contextuel Pour les utilisateurs avancés en référence à des exemples d'utilisation.
Le bouton "Afficher les fenêtres cachées à nouveau" restaure l’affichage que vous aviez précédemment désactivé avec la case à cocher "Ignorer les erreurs ultérieures".
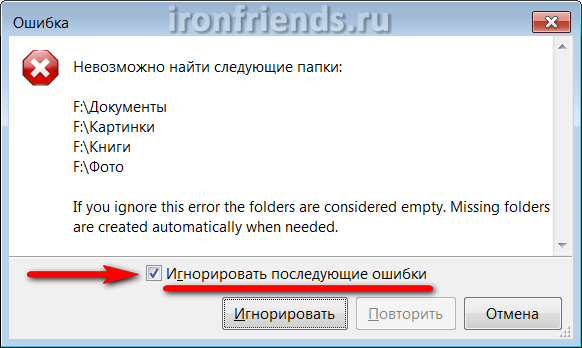
Le bouton "Default" renvoie tous les paramètres du programme dans le état initial. Utilisez-le si vous n'êtes pas sûr d'avoir tout réglé correctement.
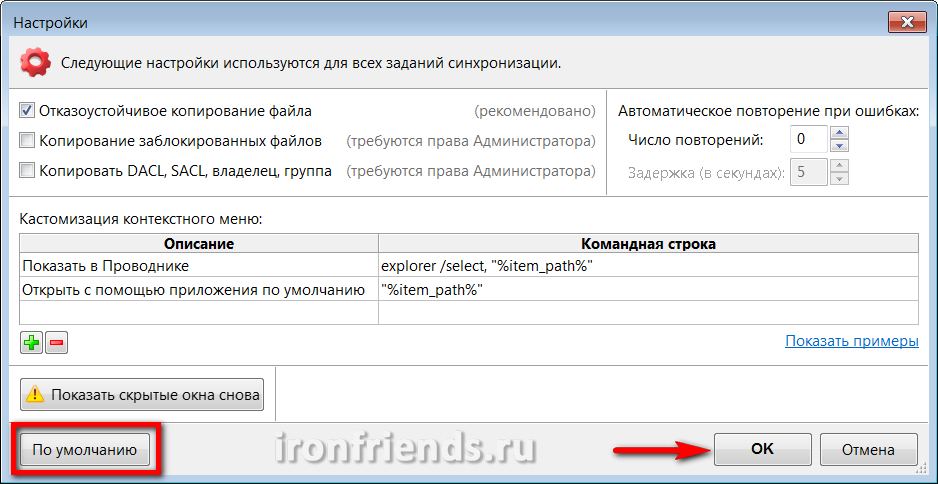
Eh bien, n'oubliez pas de confirmer toutes les modifications apportées avec le bouton "OK".
7. Sauvegarde en temps réel
Nous examinerons ici l'utilitaire supplémentaire RealTimeSync, installé avec le programme principal et utilisé pour la synchronisation automatique.
Ouvrez l'utilitaire en utilisant le raccourci RealTimeSync sur le bureau ou dans le menu "Démarrer", allez dans le menu "Fichier" et sélectionnez "Ouvrir".

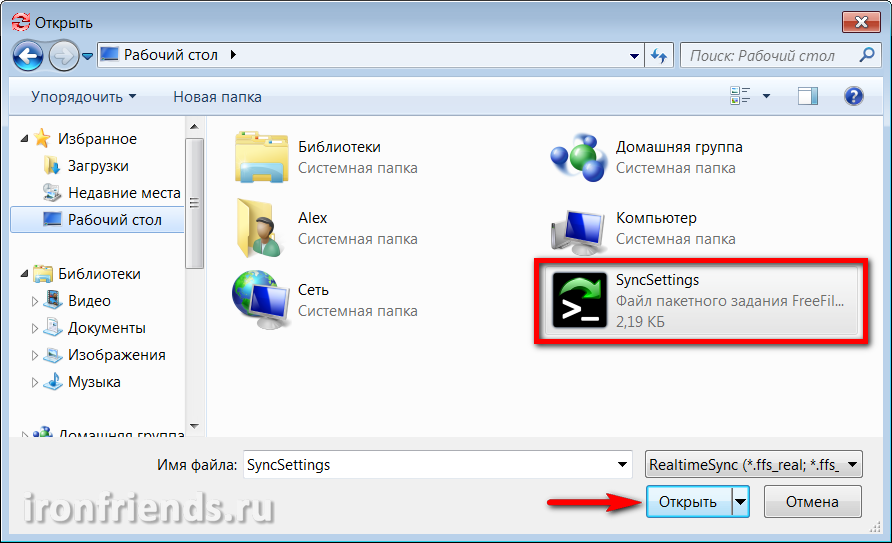
Laissez les « dossiers » pour surveiller uniquement les dossiers contenant des fichiers sur un disque d'ordinateur et sauvegarde de dossier sur un disque externe, lecteur flash ou réseau local à supprimer.
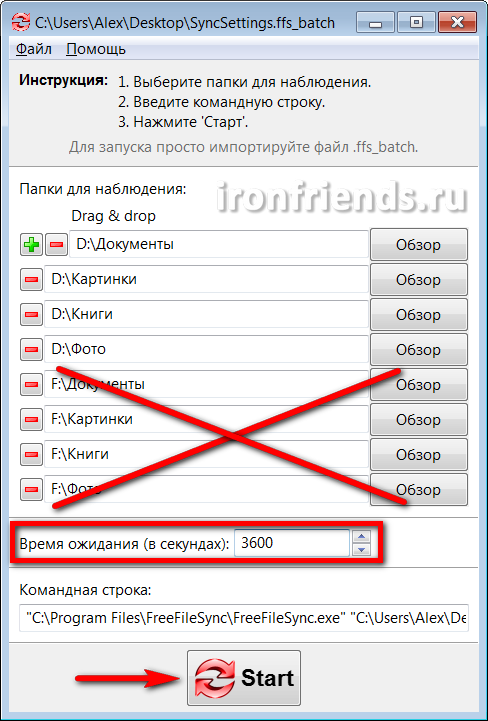
Définissez la durée en secondes, à travers laquelle vous souhaitez vérifier la présence de fichiers modifiés dans les dossiers. Par exemple, après avoir réglé 3600 secondes, les dossiers seront vérifiés toutes les heures depuis le début de l'observation. Il ne reste plus qu'à appuyer sur le bouton "Démarrer", le programme sera réduit au niveau de la barre d'état système (dans l'icône à côté de l'horloge) et commencera à surveiller les dossiers.
Si, lors du prochain scan dans les dossiers spécifiés, il y aura des modifications de fichiers, le programme démarrera le processus de synchronisation, qui se terminera par la sortie de la fenêtre correspondante.
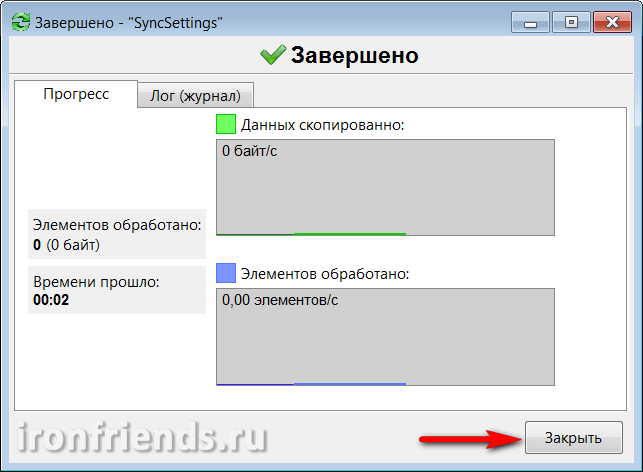
Si la case à cocher "Exécuter minimisé" est sélectionnée dans les paramètres du travail par lots, ce message ne sera pas affiché et la synchronisation sera effectuée en mode silencieux.
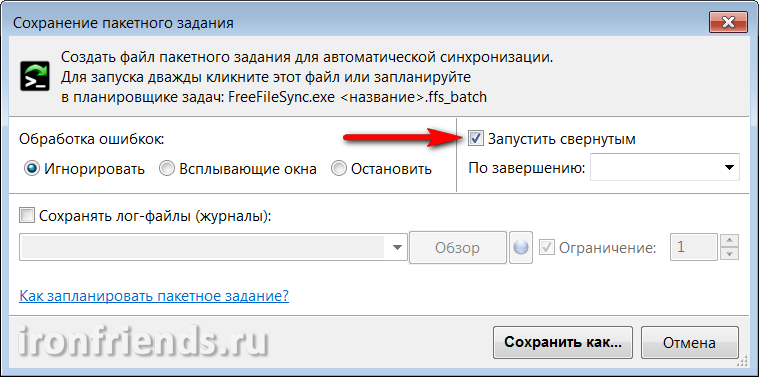
Si, au moment de la détection des modifications apportées aux dossiers, l'utilitaire ne peut pas accéder au disque externe, un lecteur flash ou un dossier réseau avec des copies de sauvegarde, un message correspondant apparaîtra.

Si l'option "Gestion des erreurs" est définie sur "Ignorer" dans les paramètres du travail par lots, ce message ne sera pas affiché et la synchronisation se produira lorsque l'accès au périphérique avec les sauvegardes sera repris.
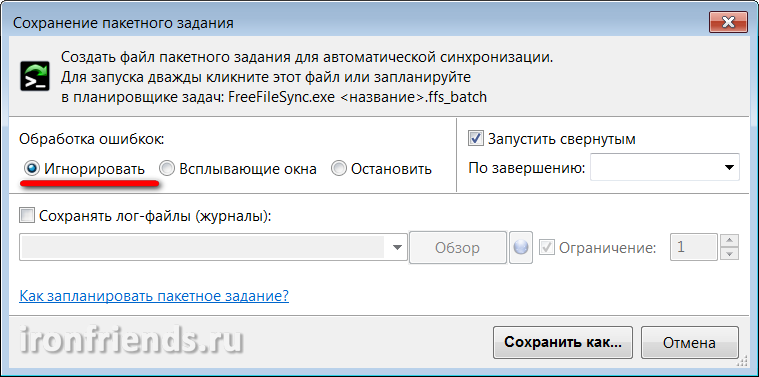
Les avantages de l'utilitaire RealTimeSync sont la simplicité de sa configuration et de son utilisation, mais il présente plusieurs inconvénients. Tout d'abord, vous devez l'exécuter manuellement ou configurer manuellement l'autochargeur avec Windows (par exemple, en copiant un raccourci vers le dossier Démarrage dans le menu Démarrer). Deuxièmement, il ne vous permet pas de spécifier un calendrier flexible pour la synchronisation. Et troisièmement, parfois la synchronisation ne fonctionne pas.
8. Sauvegarde programmée
En guise d'alternative à l'utilitaire RealTimeSync, vous pouvez utiliser le "Planificateur de tâches Windows", qui ne présente pas tous les inconvénients répertoriés et dispose de fonctionnalités plus flexibles.
Allez dans "Panneau de configuration \\ Système et sécurité \\ Outils d'administration" et sélectionnez "Planificateur de tâches" ou "Calendrier de planification des tâches".
Choisissez Créer une tâche simple.

Entrez un nom significatif pour la tâche et cliquez sur le bouton "Suivant".

Sélectionnez la fréquence à laquelle vous souhaitez sauvegarder.

Ensuite, déterminez plus précisément le jour et l'heure auxquels l'ordinateur est le plus susceptible d'être allumé pour effectuer la synchronisation. Par exemple, chaque vendredi à 17h00.

Sélectionnez l'action pour la tâche "Exécuter le programme".
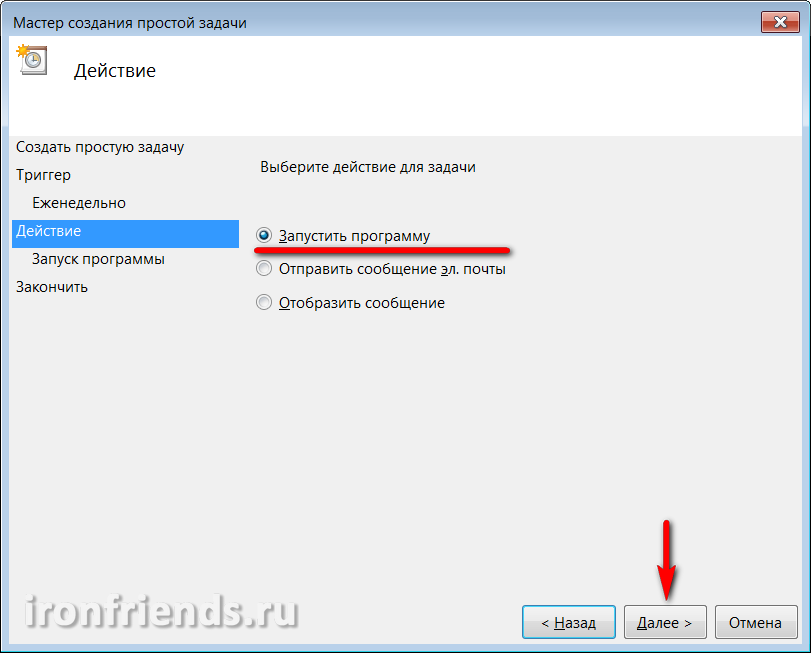
Cliquez sur le bouton "Parcourir".
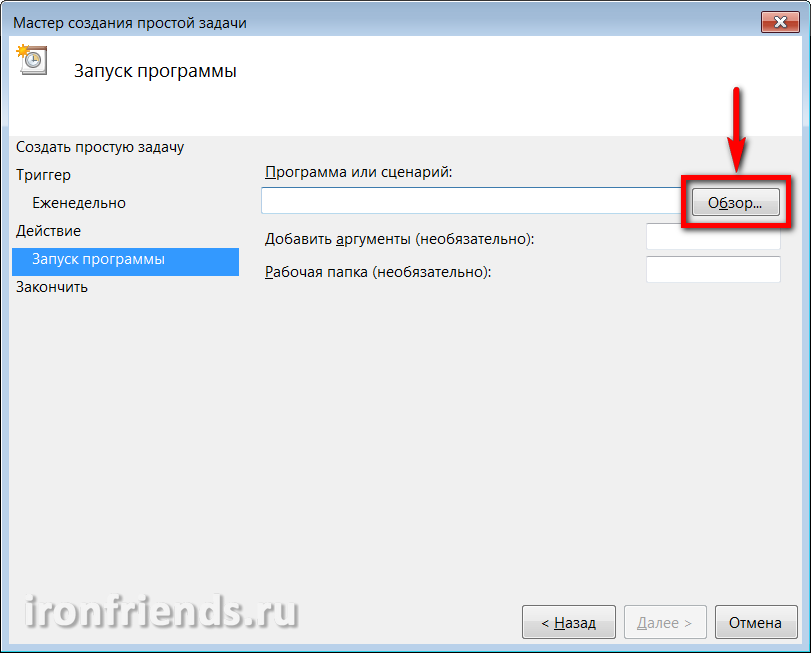
Sélectionnez le fichier de travail par lot créé dans FreeFileSync.
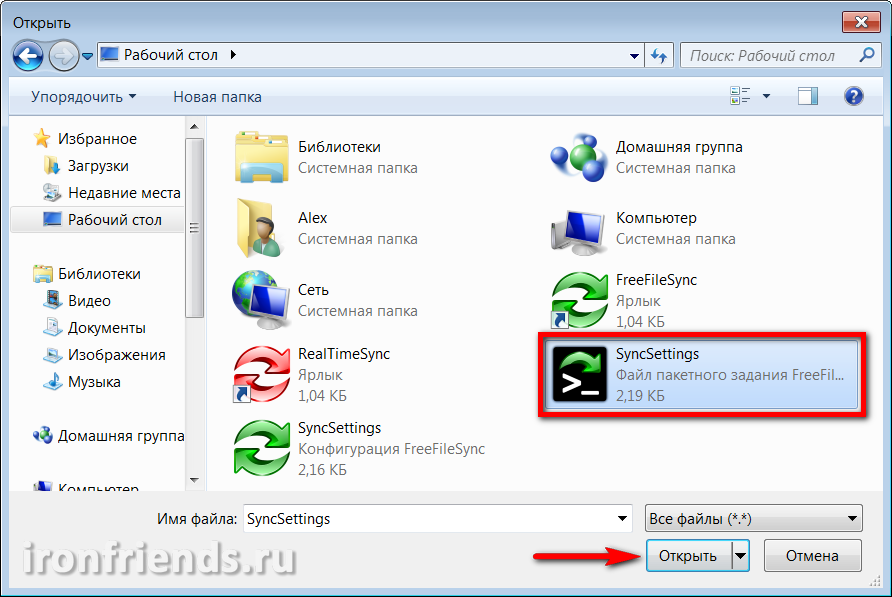
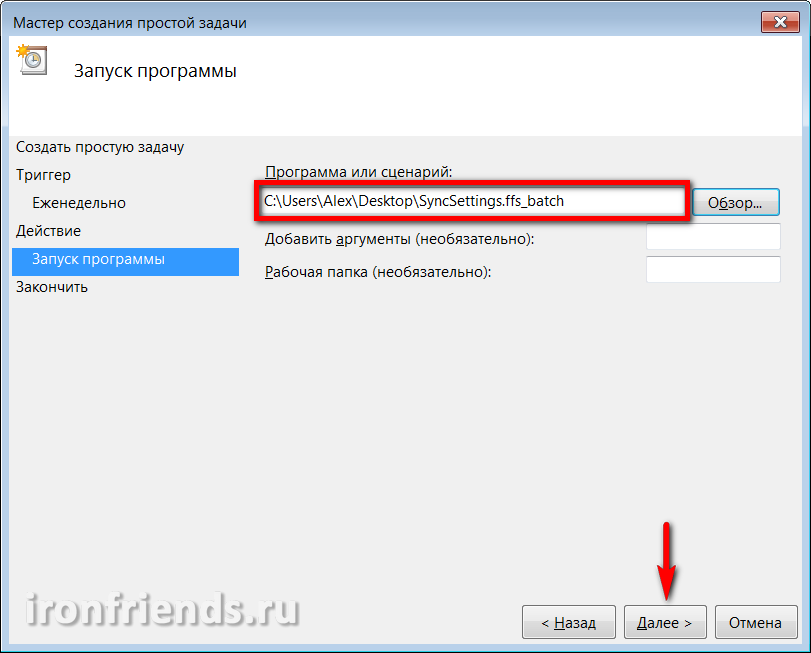
Cliquez sur le bouton "Terminer".
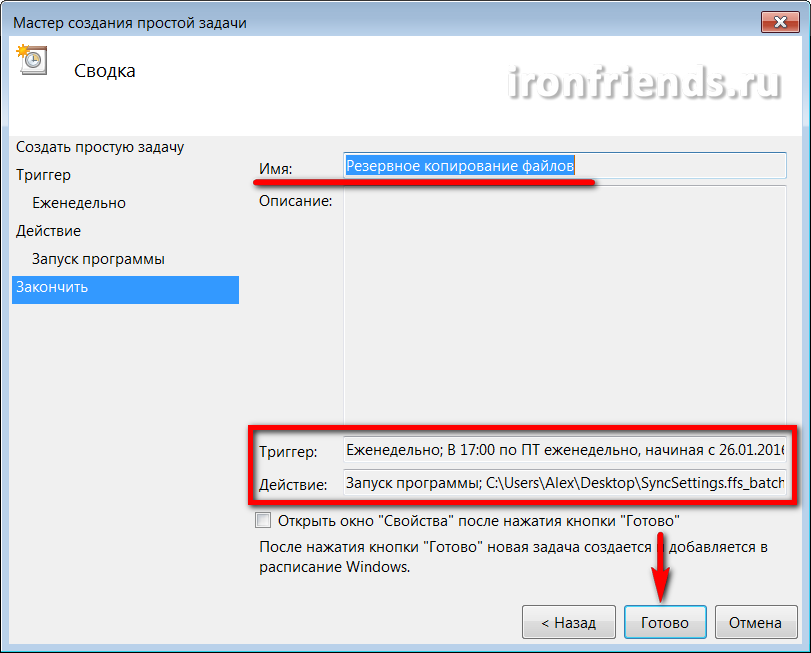
Les fichiers de sauvegarde seront désormais exécutés clairement le jour et l'heure indiqués. Si l'ordinateur est éteint à ce moment-là, la tâche sera effectuée la prochaine fois qu'il sera allumé. Veillez seulement à ce que le support de sauvegarde soit disponible au bon moment.
Vous pouvez supprimer ou modifier les paramètres de sauvegarde à tout moment dans la "Bibliothèque du planificateur de travaux".
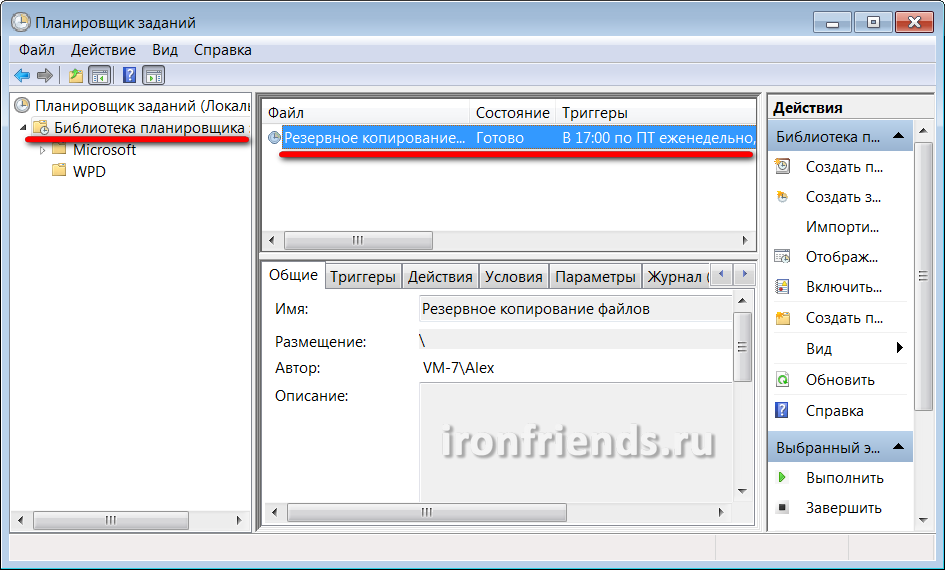
Le fichier du travail par lots peut également être modifié à tout moment, quel que soit le planificateur avec le programme FreeFileSync.
Vous pouvez également créer un nombre illimité de travaux de synchronisation par lots et de travaux dans le planificateur avec divers paramètres et plans de sauvegarde.
Voilà, gardez vos fichiers sur des supports fiables et ne négligez pas la sauvegarde.
9. Références
Ci-dessous vous pouvez télécharger version complète programmes de sauvegarde et de synchronisation de fichiers.
Transcend TS1TSJ25M3
Transcend TS1TSJ25M3
Transcend TS1TSJ25M3
Il y a 9 mois

Le logiciel vous permettra de synchroniser les applications standard et les utilitaires financiers, les progiciels de bureautique, les programmes pour travailler avec des bases de données, etc.
En règle générale, les appareils portables sont vendus avec un logiciel spécial. Par exemple, ActiveSync pour Pocket PC, Palm Desktop pour Palm OS, PC Suite pour Nokia. Toutefois, si vous souhaitez disposer d'un outil complet avec lequel vous pouvez travailler, des outils tiers plus avancés sont nécessaires.
Nous avertissons qu'un échange complet de données entre différents appareils tels qu'un lecteur multimédia, un ordinateur, un PDA, un smartphone ou un téléphone n'est pas directement possible. Certainement besoin d'un intermédiaire, qui peut être un ordinateur de bureau. Plus des utilitaires supplémentaires.
Pour la gestion est le mieux adapté Palm OS. Packages bureautiques, organisateurs financiers, logiciels et programmes métier spécialisés pour travailler avec des bases de données et des projets, généralement avec des conduits, c'est-à-dire avec un module spécial pour le système HotSync. Il commence pendant la synchronisation. Le module communique à la fois avec la version de bureau de l'application et avec Microsoft Outlook.
Si vous prenez le package Documents To Go de DataViz, c'est un ensemble de bureaux que le PDA doit utiliser avec les fichiers MS Word, Excel, Access et PowerPoint. Il peut utiliser à la fois des versions converties de documents et des fichiers DOC et XLS classiques.
Si vous souhaitez synchroniser des fichiers, vous devez les ajouter à la liste Documents To Go Desktop. Ceci est une application spéciale. Il est inclus dans le package et installé sur un ordinateur de bureau. Après cela, vous pouvez travailler avec des documents sur une poche ou sur un ordinateur de bureau. Après chaque synchronisation, vous aurez des documents identiques.
Une fonction similaire existe dans ActiveSync - programme standard synchronisation pour Pocket PC, mais il est implémenté différemment. Lors de l'installation de cette application dans le dossier "Mes documents", il sera nécessaire de créer un sous-dossier nommé My My Documents, dans lequel Name - le nom de votre PDA spécifié dans la configuration.
Les fichiers et sous-répertoires de ce dossier seront automatiquement copiés dans le PDA du répertoire Mes documents. Et la date de changement des copies sera surveillée. Une copie plus ancienne sera automatiquement remplacée par une nouvelle.
Nous avertissons que cette fonction ne vous permet pas de travailler avec des fichiers dans d'autres répertoires ou sur le réseau local. Si vous avez besoin de synchroniser des documents dispersés par différents disques durs, puis utilisez des programmes spécialisés qui vous permettent de réaliser des copies spéciales pour le transfert entre ordinateurs.
Solutions alternatives possibles. Disons que IntelliSync peut être configuré pour filtrer les données en cours de copie. L'application gère un groupe de smartphones ou ordinateurs de poche basés sur Windows Mobile. A chaque synchronisation, il remplit certains groupes de données. IntelliSync peut fonctionner non seulement avec les PDA, mais également avec les ordinateurs portables, qui nécessitent également une synchronisation périodique.
Outre les packages complets, le marché propose de nombreux utilitaires, tels que SyncExpress et MightySync, qui ajoutent de nouvelles fonctionnalités à ActiveSync. En particulier, ils entraînent ce programme de synchronisation de dossiers sur des cartes mémoire, travaillent avec Outlook Express, etc. Les appareils portables ont un port infrarouge ou Bluetooth. Ils supportent les cartes mémoire de différents formats. Ils peuvent être utilisés pour un échange d'informations simplifié.
Et pour créer une base de données personnelle, il suffit d'utiliser le format TXT habituel, en créant un répertoire sur la carte mémoire. Par exemple, Info avec les sous-dossiers imbriqués ToDo, Agenda, Notes, Docs. Et en eux de placer des fichiers. Les informations peuvent être modifiées à partir du PDA et de l'ordinateur de bureau en y connectant un lecteur de carte.
Maintenant quelques mots sur téléphones portables. Il est préférable de transférer des données via Microsoft Outlook. Ceci ne s'applique pas aux smartphones sous Windows Mobile, Palm OS ou Symbian. Ici, il est permis de faire fonctionner des fichiers, comme sur un PDA. C'est-à-dire, appliquer un programme spécial ou un plug-in pour le gestionnaire de fichiers.
Vous devez voir la mémoire comme disque logique. Pour une synchronisation de bout en bout, vous devez copier le dossier avec l'arborescence de notes sur le disque dur de l'ordinateur de bureau, puis le transférer sur le smartphone.
Si la tâche consiste à organiser la synchronisation des documents du dossier vers le ordinateur local avec le service cloud, puis de n'importe quel point de l'ordinateur portable pour synchroniser les documents en mode automatique, vous pouvez alors choisir SkyDrive de Microsoft. Pour la synchronisation en mode automatique, il existe de bonnes alternatives. Il est possible, par exemple, de synchroniser automatiquement un dossier. L'ordinateur local cloud-laptop, DropBox ou Yandex.Disk pour cela est tout à fait approprié.
Synchronisation des fichiers entre ordinateur personnel et ordinateur portable
Il y a longtemps que le temps était passé entre un ordinateur et des dizaines voire des centaines d'utilisateurs. Maintenant, avec le faible coût actuel de tous les netbooks, il y a souvent des cas où une personne a deux ou même plus d'ordinateurs - généralement un ordinateur personnel (stationnaire), un netbook portable, un ordinateur portable ou un sous-réseau et un communicateur, qui est en fait le même ordinateur.
Et ceci, je le note, n'est pas du tout putain. Sur un ordinateur fixe, il est très pratique de travailler chez soi: une machine puissante ne coûte pas cher et sera facile à mettre à niveau, et vous pouvez la réduire pour ne pas occuper le précieux espace de la couverture supérieure. Cependant, si une personne a besoin de voyager quelque part - en ville, en voyage d'affaires, à l'étranger, etc. -, il a généralement besoin d'un autre ordinateur: portable, mobile. Maintenant, le moment est venu: beaucoup travaillent déjà sur Internet, ils doivent transporter beaucoup de fichiers et de documents avec eux, et ont également la possibilité de tout modifier rapidement - en général, vous ne pouvez pas vous passer d'un ordinateur portable.
Certains utilisateurs résolvent ce problème en se procurant un ordinateur portable décent et en y travaillant à la maison et en voyage. Oui, une approche judicieuse. Mais tout à fait un compromis. Plus l'ordinateur portable est puissant, plus il est gros, lourd et coûteux. C'est plus ou moins pratique de travailler à la maison, mais transporter avec vous est un problème. Si vous achetez un netbook peu coûteux, il ne convient pas pour un travail permanent à la maison, car il a un petit écran, pas trop rapide, etc. Sur les voyages, c'est le plus (surtout quand vous ne voulez pas dépenser beaucoup d'argent sur un ordinateur de voyage), mais l'utiliser constamment est très gênant.
En conséquence, de nombreuses personnes viennent à la version double: un ordinateur fixe à la maison et une sous-note netbook pour les voyages.

Toutes sortes d'ordinateurs portables, netbooks, tablettes
Et ici, en pleine croissance, se pose la question de la synchronisation de vos données personnelles: documents, photos, musique, etc. Avant de partir, vous devez faire une copie de toutes vos données sur le netbook - Dieu nous en préserve, quelque chose que vous oublierez. En voyage, vous travaillerez avec ces données: ajoutez de nouveaux documents, modifiez les anciens, etc. Au retour, les nouvelles données doivent être transférées sur un ordinateur fixe - Dieu nous en préserve, quelque chose que vous oublierez, le travail de plusieurs jours sera perdu.
Et comment pouvez-vous supporter tout cela, vous demandez? Encore une fois, pour rediriger les dossiers ou sélectionner manuellement les fichiers modifiés ces derniers jours?
Bien sûr, il n'est pas nécessaire de résoudre cette tâche manuellement - nous avons affaire à un ordinateur. Laissez la synchronisation traiter des programmes spéciaux conçus et développés.
Je note que dans cet article, nous ne considérerons que la question de la synchronisation d’un ordinateur fixe avec un ordinateur portable - un ordinateur portable, un netbook, ou un ordinateur. Les problèmes de synchronisation de deux machines distantes (par exemple, un ordinateur de travail et un ordinateur à la maison) seront pris en compte dans un autre article, car ils sont résolus un peu différemment.
Ainsi, synchronisez votre PC à la maison avec un ordinateur portable. Personnellement, je l'ai utilisé à cette fin est assez puissant et programme avancé SyncBackPro, mais, d'une part, en particulier payé (50 $), et d'autre part, les Anglais (ou plutôt, il n'y a pas de soutien pour la langue russe), et en troisième lieu, est trop compliqué pour ordinaire utilisateurs non avancés. Et en fait, ils n'ont pas besoin d'une telle relique: logiciel vous devez choisir les tâches appropriées et non l'inverse.
Par conséquent, je vous recommande un autre programme. Il est totalement gratuit (plus précisément, nous parlerons de la version gratuite, car celle-ci est payante, à usage commercial), prend en charge la langue russe et dispose de très bonnes capacités.
Le programme AllwaySync est appelé.
Avant le premier démarrage du programme, il est préférable de s’assurer que tout est préparé à l’avance. Quoi exactement? Tout d'abord, vous devez savoir quels dossiers vous devez copier sur l'ordinateur portable, c'est-à-dire où et quelles données sont stockées.
En passant, la manière dont de nombreux utilisateurs (malheureusement, très, très nombreux utilisateurs) créent et stockent des documents directement sur le bureau - elle est profondément vicieuse. Parce que vous souffrez alors de séparer les mouches des côtelettes: les documents des raccourcis d'application et les étiquettes des autres documents. Cela ne veut pas parler du fait que de nombreux utilisateurs (désolé, très, très nombreux utilisateurs) oublient simplement de copier le dossier « Bureau », croyant naïvement qu'il y a affiché des fichiers sont dans le dossier « Mes documents ».
Vous pouvez conseiller ici les éléments suivants:
Stockez les données pertinentes uniquement dans les dossiers appropriés!
Documents - dans "Mes documents", images et photos - dans "Images", musique - dans "Ma musique", etc. Ensuite, vous ne rencontrerez aucun problème pour copier et archiver ces données: il suffit simplement de sauvegarder le dossier de votre utilisateur - et toutes vos données sont avec vous.
C'est aussi une mauvaise idée de créer différents dossiers à la racine du disque et d'y placer les fichiers. Dans le même temps, vous allez sûrement oublier de copier quelque chose, car sautez un peu de papa. Parce que vos données personnelles doivent être dans le dossier de vos données personnelles, et à l'intérieur de ceux-ci, créer des dossiers de n'importe quelle imbrication!
Le second Sur un ordinateur portable connecté à un réseau local, partagez ce lecteur ou le dossier dans lequel vos données doivent être placées. Si vous stockez tout dans le dossier "Mes documents" (ah, quel beau camarade vous êtes), alors sur l'ordinateur portable, rendez public le dossier correspondant. (On ne va pas aller dans la jungle des types d'accès au réseau). Vous allez simplement les propriétés du dossier approprié, cliquez sur le « accès », allez à la « action » et là, sur la gauche du bouton « Ajouter » marteau « Tous ». Ensuite, remplacez l'option "Lire" par "Lire et écrire" et appuyez sur la touche " Partage"C'est tout, le dossier sera ouvert pour l'accès au réseau. (Vous devez également créer un utilisateur sur l'ordinateur portable avec le même mot de passe de connexion que sur votre ordinateur de bureau.)
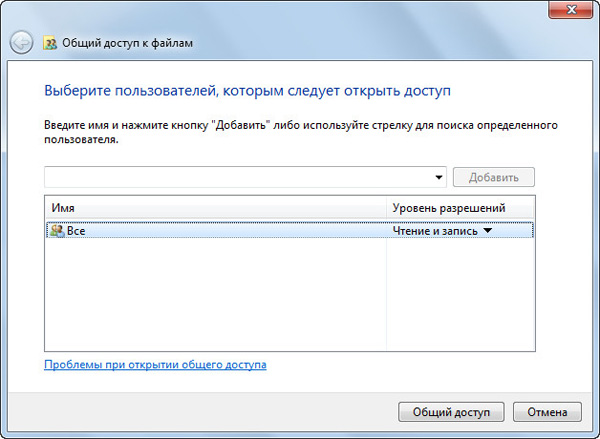
Créer un accès
Maintenant, sur l'ordinateur de bureau, allez sur "Réseau", trouvez-y un ordinateur portable, cliquez dessus, sur le dossier partagé, cliquez avec le bouton droit et sélectionnez "Connecter un lecteur réseau". Donnez la lettre désirée au disque (par exemple, "Z") et appuyez sur "OK". Maintenant, vous avez le dossier nécessaire du netbook connecté à un ordinateur fixe sous la forme d'un disque "Z".
Eh bien, après cela, vous pouvez exécuter le programme AllwaySync et configurer la synchronisation. (Toutes les grandes captures d'écran ci-dessous sont cliquables pour zoomer.)
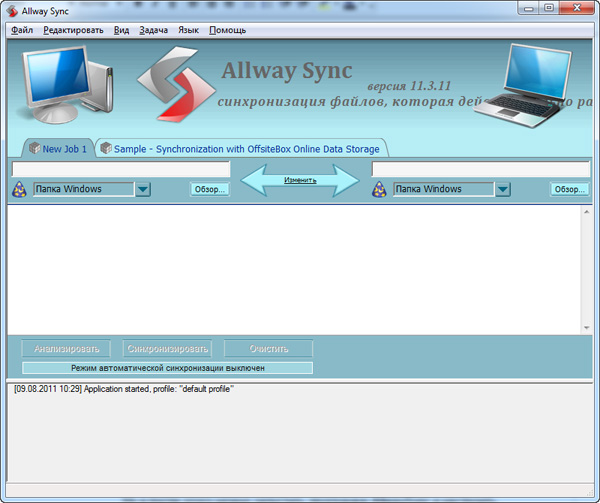
Fenêtre principale du programme
Le système est très simple. Dans le signet du haut, le nom de la tâche devient plus compréhensible - par exemple, "Mes documents". Dans le champ de gauche, vous devez spécifier le chemin d'accès au dossier source (cela se fait à l'aide du bouton Parcourir), dans le dossier de droite - dans le dossier de destination. Il indique, par exemple, "D: \\ Users \\ Peter Mokin \\ Mes documents" dossier dans le dossier source, dossier "Z \\ Users \\ Peter Mokin \\ Mes documents" dans le dossier de destination. Ou, si vous avez besoin de copier toutes vos données, et non seulement des documents, un "D: \\ Users \\ Peter Mokin \\" et "Z: \\ Users \\ Peter Mokin."

Type de synchronisation
Par défaut, la mise en miroir exacte est installée: le programme des deux dossiers sera complètement identique. Si l'un d'eux a ajouté ou modifié un fichier, il sera copié dans un autre dossier. Si l'un d'eux a supprimé le fichier, il sera supprimé dans le deuxième dossier.
Ce mode de synchronisation est nécessaire lorsque vous travaillez avec des fichiers sur l'ordinateur de bureau et l'ordinateur portable. Si vous avez seulement besoin de copier les fichiers, mais que vous ne les synchronisez pas (quelles que soient les tâches à accomplir), vous pouvez spécifier ici le sens de la synchronisation.
Définir les dossiers, configurer. Vous pouvez maintenant cliquer sur le bouton "Analyser" pour vérifier les fichiers que le programme est sur le point de copier. Obtenez quelque chose comme ça ici.

Résultats d'analyse
Il est également apparu un "message important" dans lequel vous êtes simplement averti que le programme a vu un grand nombre de modifications - c'est compréhensible, car nous n'avons pas encore copié ce dossier. Il est nécessaire de cliquer sur "Ignorer", et il est également possible de définir le comportement du programme dans des cas similaires - par exemple, pour ignorer la machine automatique.
Maintenant que tout est en ordre, vous pouvez cliquer sur le bouton "Synchroniser" et le programme effectuera une synchronisation complète des deux dossiers. Lorsque vous revenez d'un voyage avec un ordinateur portable, vous aurez besoin de se connecter au réseau, faire ce programme et appuyez simplement sur un bouton pour mettre à jour ou ajouter des fichiers à copier sur l'ordinateur de bureau. C'est tout!
Si vous avez d'autres dossiers sur votre PC, configurez la synchronisation de la même manière.
Par ailleurs, le programme peut synchroniser non seulement les dossiers Windows. Si vous appelez le menu déroulant sous les dossiers spécifiés, procédez comme suit.
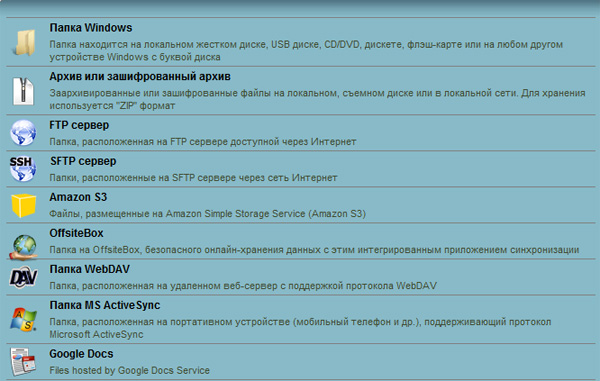
Types de synchronisation
En d'autres termes, le programme peut transformer vos dossiers en archives ou en archives chiffrées, copier des données sur des serveurs FTP ou des serveurs FTP sécurisés, synchroniser avec le stockage en ligne, avec des appareils mobiles et des documents Google Docs.
Le stockage en ligne ou FTP, en passant, peut résoudre le problème de la synchronisation à distance - dans les cas où ces deux ordinateurs ne peuvent pas être inclus dans le réseau local (par exemple, un ordinateur de travail et un ordinateur à la maison).
Par défaut, il existe un modèle pour la synchronisation de vos données avec le service OffsiteBox en ligne. Cela a du sens si vous avez besoin d'accéder à vos données lors de voyages à partir de n'importe quel ordinateur. Cependant, gratuitement sur OffsiteBox, vous ne recevrez pas plus d’un gigaoctet (selon les normes modernes, c’est le cas), il est donc inutile de vous enregistrer sur ce service. (Sur Dropbox, dont nous parlerons, donnez 2 Go.)
Si vous transférez constamment des fichiers de l'ordinateur vers l'ordinateur portable, il peut être plus pratique de procéder à une synchronisation automatique, par exemple selon un planning. Ce programme peut faire cela, et il y a beaucoup d'options ici: lorsque le périphérique est connecté, après une certaine période, lorsque des modifications sont détectées dans les fichiers, lorsque l'ordinateur est inactif, en utilisant le planificateur Windows.
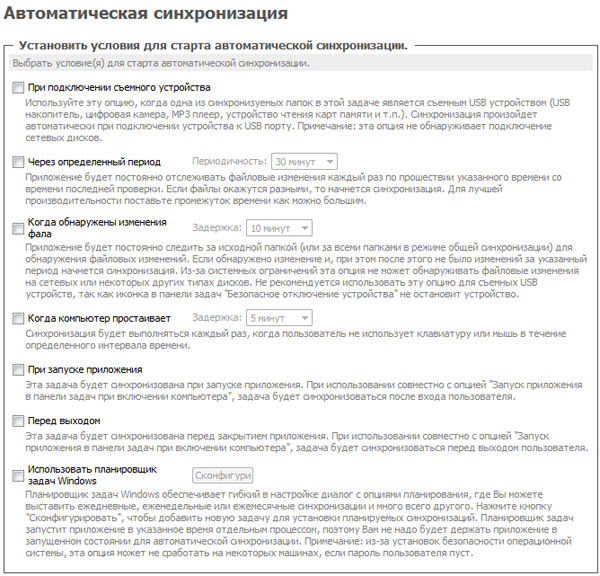
Configurer la synchronisation automatique
Le programme dispose des options "Synchroniser tout" - pour exécuter toutes les tâches installées en même temps.
Pour ne pas supprimer quelque chose de très nécessaire (vous ne savez jamais, détruisez accidentellement tout le dossier sur l'ordinateur portable et le programme se synchronisera sur l'ordinateur lors de la synchronisation), vous pouvez configurer la façon dont le programme traitera les fichiers en cours de suppression. Par exemple, il peut les stocker dans un dossier spécial.
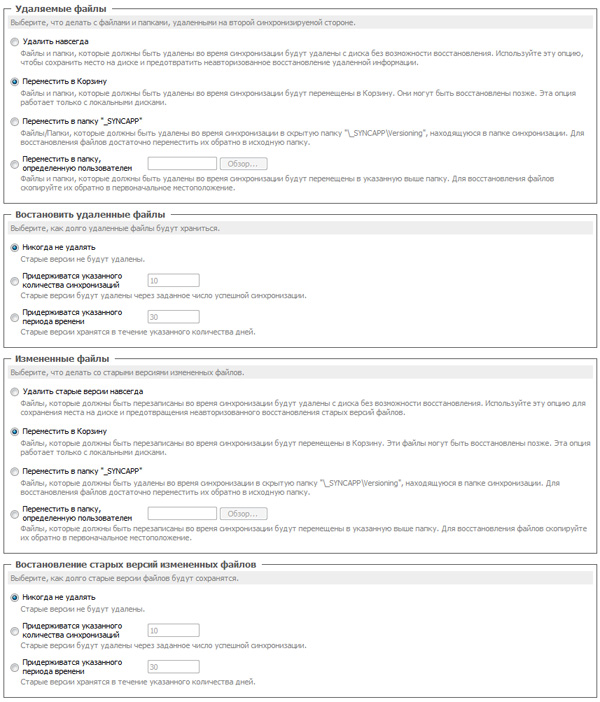
Réglage du mode de suppression
Eh bien, vous pouvez également définir des filtres très flexibles pour sélectionner ce qu'il faut inclure dans la synchronisation et ce qui ne l'est pas. Par exemple, si vous n'avez pas besoin de photos datant de cinq ans d'un album photo, vous pouvez simplement les définir dans les paramètres du filtre. Toutefois, si les fichiers ne sont pas copiés sur l'ordinateur portable, ils ne seront pas supprimés lors de la synchronisation suivante - les fichiers resteront simplement sur la source sans copie sur l'ordinateur portable.
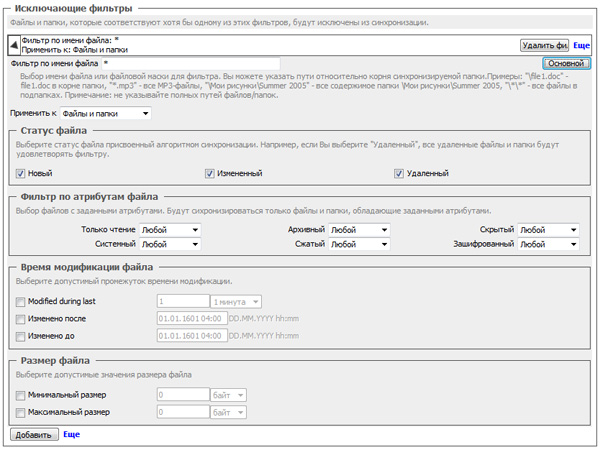
Paramètres de filtre
Voici un programme A mon avis, pour une version gratuite, c'est juste très bien - d'une part, il est facile à utiliser, mais d'autre part il a des fonctionnalités très avancées.
Alors mettez-le, configurez-le - et après cela vous n'aurez plus de problèmes pour synchroniser vos données personnelles!
Les navigateurs modernes ont un merveilleux possibilité de synchroniser les paramètres utilisateur avec le serveur distant. En particulier, le navigateur Yandex, lorsque vous utilisez la fonction de synchronisation, enregistrera également vos paramètres sur votre serveur.
A quoi ça sert? Imaginez que vous configuriez depuis longtemps votre navigateur préféré "pour vous" - en installant un ensemble d'ajouts nécessaires, en enregistrant les favoris nécessaires et intéressants pour vous, en enregistrant les mots de passe sur les sites fréquemment utilisés dans votre navigateur, etc. Et puis soudain, votre ordinateur se casse ... D'accord, perdre les résultats de votre travail est assez insultant. Mais avec la fonction de synchronisation activée, vous pouvez facilement restaurer l'état de fonctionnement du navigateur Yandex. De plus, vous pouvez, sur n'importe quel autre ordinateur (au travail ou avec des amis), activer les paramètres de synchronisation pour une utilisation facile.
Activer la synchronisation
Aller à «Paramètres du navigateur Yandex» dans le coin supérieur droit, sélectionnez l'élément "Synchronisation". Une fenêtre apparaîtra pour saisir l'identifiant et le mot de passe de votre compte Yandex avec lequel vous souhaitez effectuer une synchronisation.
De plus, toutes les modifications apportées aux paramètres, les informations sur les favoris ajoutés, les mots de passe et les extensions installées seront stockées sur les serveurs Yandex. Pour restaurer vos paramètres sur un navigateur "propre", vous devrez réactiver la synchronisation. En quelques minutes, tous les paramètres seront téléchargés à partir de votre compte Yandex. Vous avez juste besoin d'attendre un peu.
Configurer la synchronisation
Aller à «Paramètres du navigateur Yandex» - "Paramètres" - dans le bloc "Synchronisation" Spécifiez les données que vous souhaitez synchroniser.
Est-il sécuritaire d'utiliser la synchronisation?
Tous les paramètres sont envoyés au serveur Yandex crypté. Et sur les serveurs à cette information sauf que vous ne pouvez pas avoir accès (bien sûr, si votre compte est délibérément pas piraté). Mais utiliser la synchronisation sur quelqu'un d'autre ou sur un ordinateur de travail auquel un tiers pourrait avoir accès n'est pas sécurisé, ne serait-ce que parce que si vous stockez des mots de passe dans un navigateur, une personne non autorisée peut facilement reconnaître ces mots de passe.
Par conséquent, Si vous devez toujours activer la synchronisation sur votre appareil, alors je vous recommande de faire ce qui suit. Vous devez d'abord aller à «Paramètres du navigateur Yandex» - "Paramètres" et plus loin dans le bloc "Utilisateurs" vous devez appuyer sur le bouton «Ajouter un profil». Pour un nouveau profil, vous devrez spécifier son nom et vous serez invité à sélectionner une image.
Après avoir créé un nouveau profil, une nouvelle fenêtre de navigateur s'ouvre, utilisant le profil créé. Être dans votre profil, vous devez retourner dans les "Paramètres du navigateur Yandex" et activer la synchronisation en entrant votre identifiant et votre mot de passe. Après quelques minutes, tous vos paramètres seront téléchargés sur votre profil.
Après avoir terminé le travail sur le périphérique de quelqu'un d'autre Vous devrez simplement supprimer le profil créé pour vous à partir du navigateur Yandex dans ses paramètres.





