Un pare-feu (pare-feu, pare-feu, pare-feu) est un programme qui contrôle l'échange de données entre votre ordinateur et le reste du réseau. La tâche principale du pare-feu est de surveiller l’activité réseau générée par les applications et de prévenir les tentatives de piratage ou de piratage. malware envoyez toute information de votre ordinateur au réseau ou, inversement, retirez-la sans autorisation d'une source distante.
Qu'est-ce qu'un mode de pare-feu interactif?
Dans ce mode, vous avez la possibilité de former une réaction de pare-feu aux tentatives d'un programme particulier pour afficher l'activité du réseau.
Si une demande de ressources réseau est détectée, Dr.Web Firewall vérifie si des règles de filtrage sont définies pour ces programmes. S'il n'y a pas de règles, une requête correspondante s'affiche, dans laquelle l'utilisateur peut sélectionner une action unique pour le pare-feu ou créer une règle selon laquelle une activité réseau similaire de l'application sera traitée.
Ce mode est utilisé par défaut.
Comment empêcher le programme d'aller en ligne?
Pour interdire l'utilisation d'un réseau par un programme spécifique, vous devez créer une nouvelle règle. Cliquez sur l'icône du mini-agent (araignée) située dans le coin inférieur droit de l'écran, puis cliquez sur l'image du verrou fermé.
Lorsque la fenêtre Contrôle de compte d'utilisateur apparaît, cliquez sur le bouton "Oui" et, si nécessaire, entrez le mot de passe administrateur.

Cliquez sur le bouton pour appeler la fenêtre de configuration (engrenage).
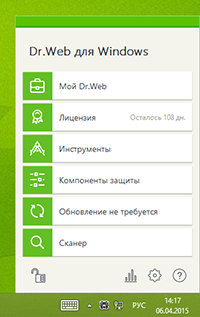
La fenêtre des paramètres Dr.Web s'ouvre. Accédez à la section "Composants de protection" → "Pare-feu". Cliquez sur le lien "Modifier l'accès au réseau pour les applications". La fenêtre des règles pour les applications s'ouvre.
- Si l'application est présente dans la liste, cliquez dessus avec le bouton droit de la souris et menu contextuel sélectionnez l'option "Modifier". Dans la fenêtre "Modifier l'ensemble de règles" qui s'ouvre, utilisez la liste déroulante "Accès aux ressources réseau" pour sélectionner le mode "Refuser tout".
- Si l'application souhaitée ne figure pas déjà dans cette liste, cliquez sur le bouton "+". La fenêtre "Nouvelles règles pour l'application" s'ouvre. En utilisant le bouton "Parcourir", spécifiez le chemin d'accès au fichier exécutable de l'application ou spécifiez le processus de cette application (si cela fonctionne à ce moment). Utilisez la liste déroulante "Accès aux ressources du réseau" pour définir le mode "Refuser tout".
L'icône du pare-feu est rouge. Que dois-je faire?
La couleur rouge de l'icône indique que le pare-feu est désactivé. Pour l'activer, cliquez avec le bouton droit sur l'icône Dr.Web dans la barre des tâches. Dans le menu qui s'ouvre, déplacez le curseur de la souris sur la ligne Pare-feu et dans la liste déroulante, sélectionnez Activer.
Si l'icône reste rouge, deux options sont possibles:
- Erreur de programme - dans cette situation, vous devez contacter le service support technique.
- La licence ne prend pas en charge l'utilisation d'un pare-feu.Actuellement, l'utilisation du pare-feu n'est disponible que dans les produits Dr.Web Security Space, Dr.Web Anti-virus et Dr.Web Bastion.
Une fenêtre de notification du pare-feu est apparue. Que faire avec ça?
L'apparence de la fenêtre de notification indique que la règle de traitement n'a pas été définie pour l'application à laquelle le pare-feu a répondu. Vous pouvez effectuer l'une des opérations suivantes:
- Autoriser - l'activité réseau de l'application sera autorisée pour la durée de la session en cours. Une fois l'ordinateur redémarré ou lorsque le programme est appelé à nouveau, la demande de pare-feu sera émise à nouveau.
- Nier - interdire l'activité réseau du programme. Seulement pour la session en cours.
- Créer une règle - lorsque vous configurez la règle pour l'application, le pare-feu se déclenche automatiquement conformément à cette règle. En sélectionnant cet élément, vous verrez une fenêtre dans laquelle deux actions vous seront proposées:
- Appliquer une règle prédéfinie - Dans la liste déroulante, vous devez déterminer si vous souhaitez autoriser l’application à accéder au protocole spécifié ou à l’interdire.
- Créez votre propre règle - vous pouvez créer une nouvelle règle pour exécuter le pare-feu avec le programme en cours.
Note: Essayez toujours de créer des règles pour automatiser le fonctionnement du pare-feu.
Comment créer une règle pour l'application (programme) dans Dr.Web version 8 et suivantes?
Cliquez avec le bouton droit sur l'icône Dr.Web dans la zone de notification. Dans le menu qui s'ouvre, survolez la ligne Firewall et sélectionnez l'élément dans la liste déroulante. Personnaliser. Cliquez sur l'onglet Applications.
Pour créer une règle pour le programme, cliquez sur Créer. Dans la fenêtre qui s'ouvre, vous devez spécifier le chemin d'accès au fichier exécutable du programme pour lequel la règle est créée et sélectionner
- type de règle pour lancer des applications réseau:
- Autoriser - Autoriser l'application à démarrer des processus.
- Interdire - Empêche l'application de démarrer des processus.
- Pas défini
- et le type de règle d'accès aux ressources réseau:
- Autoriser tout - l'accès à l'application sur le réseau sera autorisé.
- Interdire tout - l'accès à l'application sur le réseau sera bloqué.
- Spécial - l'accès sera déterminé par les paramètres spécifiés par l'utilisateur.
- Pas défini - Distribuez les paramètres du mode de fonctionnement du pare-feu sélectionné à cette application.
Si le pare-feu est en mode formation, il n'est pas nécessaire de configurer les règles manuellement - il est plus facile de configurer l'accès pour chaque application au moment de la première activité du réseau, directement depuis la fenêtre de notification du pare-feu.
Comment désactiver le pare-feu?
Cliquez sur l'icône du mini-agent (araignée) située dans le coin inférieur droit de l'écran, puis cliquez sur l'image du verrou fermé.
Il est évident de savoir quels paramètres doivent être définis pour l'antivirus Dr.Web immédiatement après l'installation du programme. Dans cet article, nous ne prendrons pas en compte tous les paramètres antivirus de Dr.Web, mais certains paramètres importants du programme doivent être installés pour améliorer la sécurité de votre ordinateur.
L'antivirus Dr.Web est l'un des outils les plus remarquables pour protéger votre ordinateur contre les virus. Mais, selon l'auteur de cet article, les paramètres par défaut ne suffisent pas à protéger votre ordinateur de manière sécurisée. Quels paramètres doivent être définis immédiatement après l'installation du programme sur l'ordinateur, nous allons examiner de plus près l'exemple de configuration du programme Dr.Web Security Space pour les 7e et 8e versions.
Note importante: cet article recommande uniquement l'inclusion de paramètres désactivés par défaut dans le programme Dr.Web, mais, à notre avis, leur inclusion sera utile et augmentera la sécurité de votre PC. Les mêmes paramètres, qui sont importants, mais sont déjà inclus par défaut dans cet article, ne sont pas abordés. Touchez simplement les paramètres de certaines fonctionnalités réapparues dans la version 8.0.
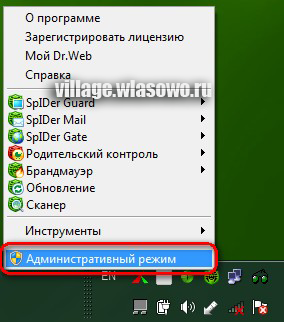
Nous allons configurer, fondamentalement, deux groupes de paramètres - paramètres généraux de Dr.Web et paramètres du composant SpIDer Guard. Si vous utilisez une salle d'opération système Windows Vista ou Windows 7, vous devez d'abord accéder au mode administratif (Fig. 1).
Pour ce faire, cliquez avec le bouton droit de la souris sur l'icône du programme Dr.Web dans la barre d'état système (coin inférieur droit de l'écran) et sélectionnez l'élément "Mode d'administration" dans le menu contextuel qui apparaît. Répondez à la demande du système pour confirmation de l'action par l'affirmative.
Configurer Dr.Web 8.0
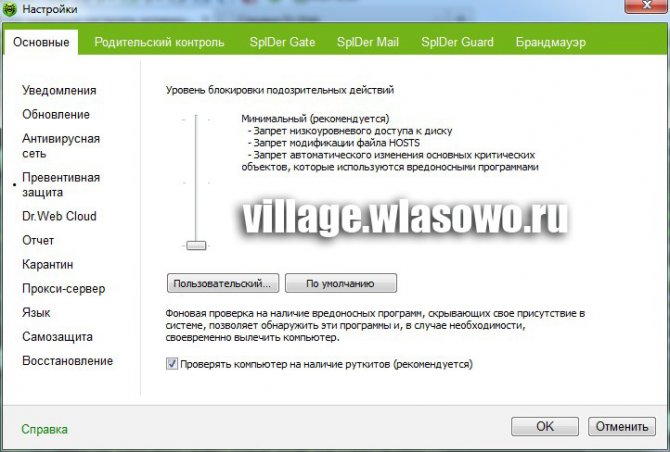
Dans le nouvelle version Dr.Web 8.0, en plus de la configuration des composants susmentionnés de l’antivirus, abordera également en partie la configuration du composant Contrôle parental. Dans Dr.Web 8.0, les paramètres des composants du menu contextuel peuvent être sélectionnés individuellement ou tous ensemble. Le fait est que, dans 8-ke, tous les paramètres sont désormais rassemblés dans une seule fenêtre et ne sont situés que dans des onglets différents. Si avant que l'utilisateur sélectionné dans le menu contextuel (ici et ci-dessous, et dans le menu contextuel fait référence au menu contextuel icône Anti-virus dans la zone de notification (en bas à droite)), sélectionnez « Outils » =\u003e « Paramètres », puis appuyez sur les paramètres de la fenêtre des paramètres antivirus communs , et maintenant - dans l'onglet "Basic" de la fenêtre des paramètres uniques. De même, si vous sélectionnez SpIDer Guard =\u003e Paramètres dans le menu contextuel, l'utilisateur entre dans la fenêtre des paramètres de SpIDer Guard, maintenant dans l'onglet SpIDer Guard de la même fenêtre de paramètres d'application unique. Comme dit le proverbe "Tous les chemins mènent à Rome" et permettent aux utilisateurs inexpérimentés de ne pas confondre cette double façon - Dr.Web 8 a maintenant une seule fenêtre de paramètres. Et les éléments de paramètres dans chaque composant séparément - plutôt atavisme des versions antérieures. Par conséquent, nous allons considérer les paramètres du nouveau huit sur l'exemple de cette fenêtre unique de paramètres (Fig. 2).

Allez maintenant dans les paramètres généraux de Dr.Web. Encore une fois, revenez à l'icône du programme dans la barre d'état système. Cliquez avec le bouton droit de la souris sur le menu contextuel pour sélectionner l'élément "Outils", puis le sous-élément "Paramètres" (Fig. 3).
Par conséquent, l’onglet "Basic" de la fenêtre unique des paramètres Dr.Web s’ouvre à l’écran (Fig. 2):
Configuration des paramètres généraux de Dr.Web 8.0.
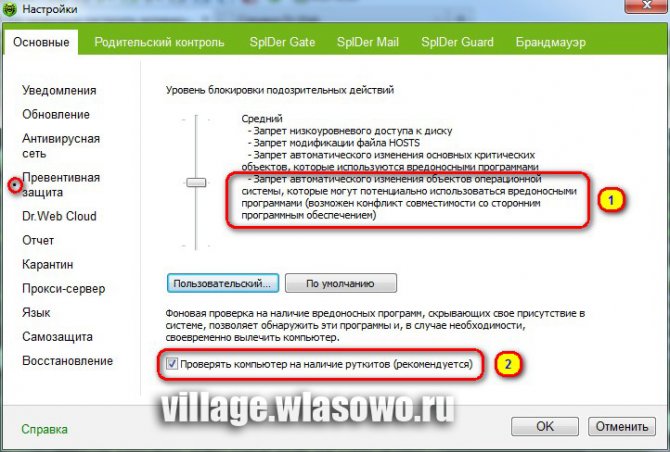
Dans la nouvelle version de Dr.Web 8, la plupart des paramètres sont satisfaits par défaut exigences nécessaires sécurité antivirus. Nous allons seulement ajouter quelques touches pour, pour ainsi dire, renforcer le sujet. Dans l'onglet "Basic" de la fenêtre unique de paramètres antivirus Dr.Web, allez dans le menu de gauche "Protection préventive".
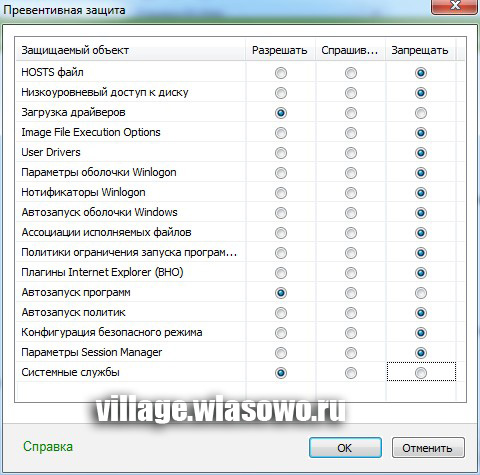
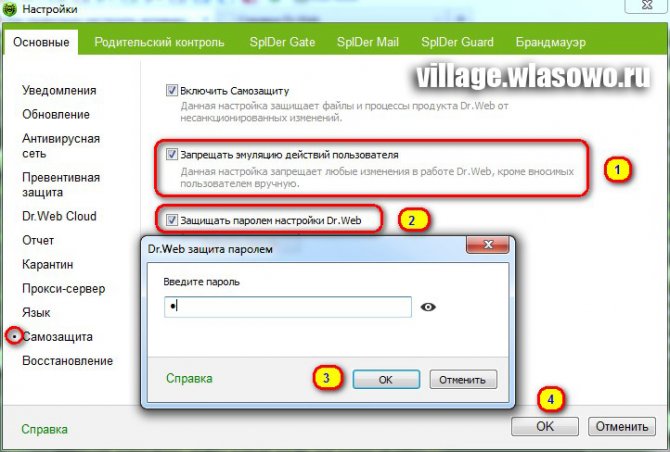
- Définir l'indicateur - "Désactiver l'émulation des actions de l'utilisateur" (item 1. Fig. 7). Ce paramètre vous permet d'empêcher toute modification du fonctionnement de Dr.Web, effectuée automatiquement. En particulier, l'exécution de scripts qui émulent le travail de l'utilisateur avec le programme Dr.Web lancé par l'utilisateur sera interdite.
- . Ce paramètre est facultatif. Mais cela peut être utile dans les cas suivants. Si vous utilisez un ordinateur autre que vous qui ne dispose pas de connaissances suffisantes, vous pouvez définir un mot de passe pour empêcher tout accès non autorisé aux paramètres. Et plus encore Lorsque vous désactivez certains des modules importants, par exemple, SpIDer Guard, SpIDer Gate, Dr.Web ouvre une fenêtre avec un CAPTCHA (CAPTCHA) - une sorte d'image, les chiffres indiqués dans laquelle il est proposé d'introduire dans la zone de texte pour terminer l'opération d'ouverture. Donc, si vous activez l'option pour protéger les paramètres avec un mot de passe, alors au lieu de ce programme captcha offrira d'entrer ce même mot de passe. Si, par exemple, vous entrez "0000" comme mot de passe, vous serez d'accord, il sera plus pratique d'entrer un tel mot de passe que de regarder chaque fois que vous voyez les chiffres. Mais désactiver ces modules n'est recommandé que brièvement et dans des cas exceptionnels (dans lesquels - c'est à vous et ce n'est pas le sujet de cet article).
Paramètres de SpIDer Guard de Dr.Web 8.0.
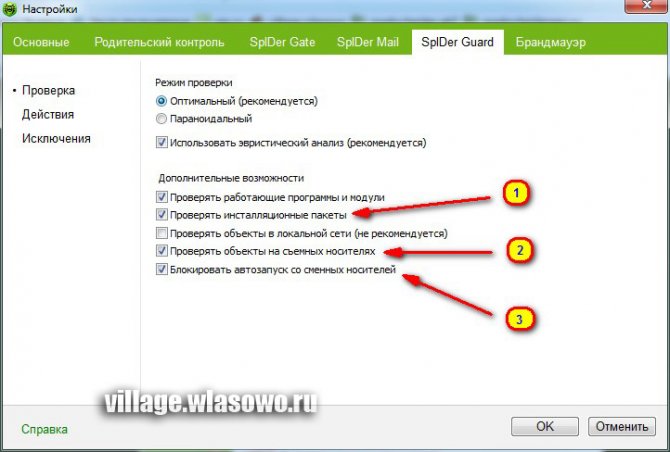
Pour configurer le module SpIDer Guard suffisamment Dr.Web pour passer à l'onglet « SpIDer Guard » en haut des paramètres antivirus unifié de la fenêtre (sélectionnez « Check » est sélectionné dans le menu de gauche). Rappelez-vous que l'élément de menu contextuel de l'icône Dr.Web dans la barre d'état système vous amènera également à cet onglet (Fig. 8). Sur cet onglet, ajoutez uniquement trois paramètres.
- Définir l'indicateur - "Analyser les packages d'installation". L'inclusion de ce paramètre peut sembler controversée pour certains, mais, selon l'auteur, pour une plus grande sécurité de votre PC, il est toujours intéressant d'activer ce paramètre.
- Définir l'indicateur - "Analyser les objets sur un support amovible".Cochez cette case pour numériser des fichiers sur un support amovible (CD / DVD, disques magnétiques (FDD), lecteurs flash et autres supports de stockage connectés via un port USB, etc.) pour y accéder, y compris lors de l'ouverture de fichiers avec des autorisations en lecture seule. Si la case à cocher est désactivée, l'analyse des fichiers sur le support amovible sera effectuée uniquement lorsque ces fichiers seront lancés pour exécution. Les principaux canaux de propagation des virus, en particulier au bureau, sont Internet et les lecteurs flash. Très souvent, il est nécessaire de transférer des informations d'un ordinateur à un autre et avec lui des virus. Définir ce paramètre à notre avis est simplement obligatoire. Les virus véhiculés par les clés USB, en particulier au travail, ne sont qu’un fléau des PC modernes.
- Définir le drapeau - "Bloquer l'exécution automatique des supports amovibles".Ce paramètre interdit démarrage automatique contenu actif de supports de stockage externes (disques CD / DVD, mémoire flash, etc.). L'utilisation de ce paramètre permet d'éviter l'infection de votre ordinateur via un support externe. Mais cela peut aussi causer des inconvénients en raison du fait que l'installation de programmes à partir de CD ne se fera pas automatiquement et que les menus de ces disques ne démarreront pas. Mais, compte tenu du nombre d’infections de PC avec des virus provenant de supports amovibles, l’inclusion de ce paramètre semble nécessaire. Après tout, c'est grâce à l'autorun que la plupart des codes malveillants sont activés à partir de nos clés USB préférées et si nécessaires. Je tiens à noter que parfois le démarrage automatique à partir de supports amovibles est nécessaire. Dans de tels cas, il est recommandé de vérifier le support amovible avec le scanner Dr.Web et de le désactiver temporairement (!) Pour désactiver ce paramètre.
Parmi les innovations Dr.Web 8.0, associés aux supports amovibles, dans le module de contrôle parental il y a une opportunité très intéressante pour contrôler l'accès aux médias amovibles, la possibilité d'autoriser l'accès qu'aux médias de confiance.
Paramètres du module de contrôle parental de Dr.Web 8.0.
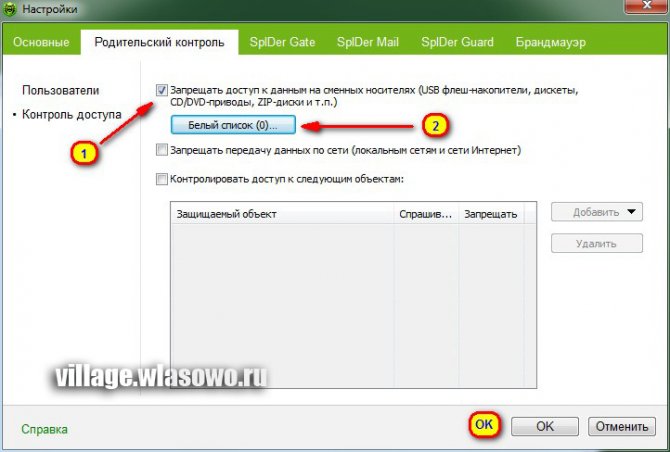
Sur le " Contrôle parental»Sélectionnez l'élément de menu à gauche" Contrôle d'accès "(Fig. 9). Pour empêcher tout accès aux supports amovibles, définissez l'indicateur Empêcher l'accès aux données sur des supports amovibles (clés USB, disquettes, lecteurs de CD / DVD ...). Donc, si vous devez installer verrouillage du lecteur flash USB, alors il suffit de définir cet indicateur.
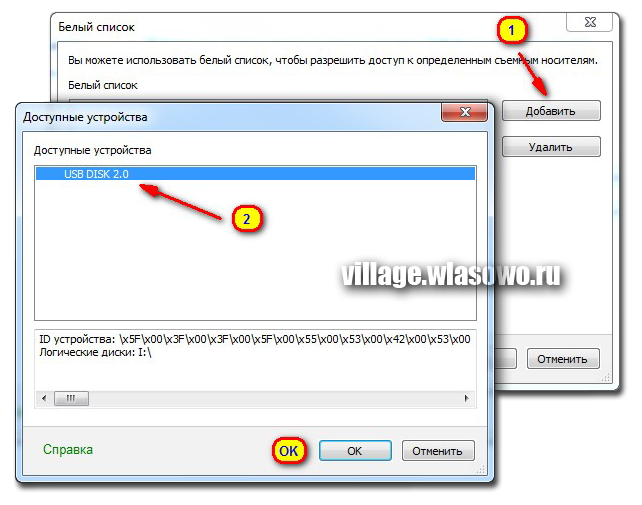
Mais si vous devez uniquement fournir un accès à des supports amovibles approuvés, vous devez ajouter le lecteur approuvé à la liste blanche. Pour ce faire, cliquez sur le bouton "Liste blanche" (item 2. Figure 9) et dans la fenêtre qui apparaît (Fig.10) appuyez sur le bouton "Ajouter" (item 1). Dans ce cas, le périphérique de confiance doit être connecté au PC, puis sélectionné en sélectionnant avec la souris (étape 2) et en appuyant sur OK. En utilisant une combinaison de fonctions de sécurité Dr.Web paramètres mot de passe et cette fonction, vous pouvez restreindre l'accès aux supports amovibles non seulement votre ordinateur, mais aussi à d'autres personnes - l'accès, comme un lecteur flash sera bloqué Antivirus et déverrouiller l'extérieur, sans connaître le mot de passe, non peut.
De même, vous pouvez interdire ou restreindre l'accès à un fichier ou un dossier, un dispositif individuel ou d'une classe entière de périphériques de votre PC, cochez la case « pour contrôler l'accès aux installations suivantes » et en le sélectionnant dans la liste.
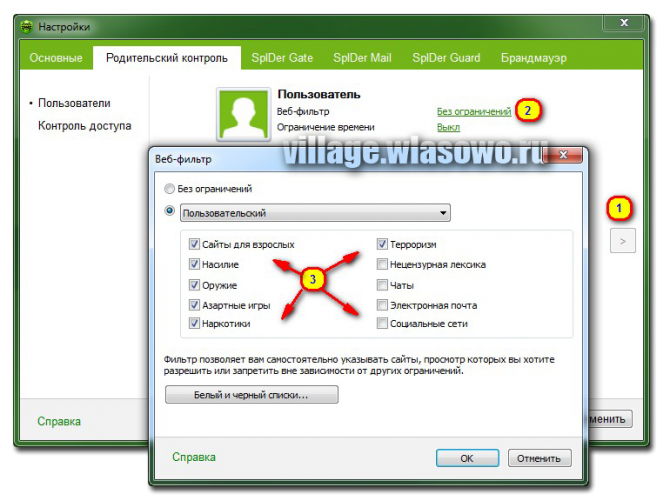
Une autre innovation de Dr.Web 8.0 est la possibilité de restreindre l'accès aux ressources Web et le temps que les utilisateurs travaillent sur l'ordinateur et sur Internet pour chacun des utilisateurs de l'ordinateur. Les paramètres de travail sont définis séparément pour chaque utilisateur et affichés à côté du chiffre correspondant au compte correspondant. Dans la fenêtre des paramètres des comptes sont affichés automatiquement (Fig.11). Avec cette fonction, vous pouvez, par exemple, interdire aux enfants certains jours de la semaine et certaines heures sur Internet ou travailler sur l'ordinateur en entier, et restreindre également l'accès à certaines catégories de ressources Web.
Configurer Dr.Web 7.0

Pour accéder aux paramètres généraux du programme Dr.Web 7.0, cliquez avec le bouton droit de la souris sur l'icône du programme Dr.Web dans la barre d'état système, sélectionnez l'élément "Outils" dans le menu contextuel, puis "Paramètres" (Fig. 12).
En conséquence, la fenêtre des paramètres généraux du programme Dr.Web s’ouvrira à l’écran (Fig. 13):
Définition des paramètres généraux de Dr.Web 7.0.
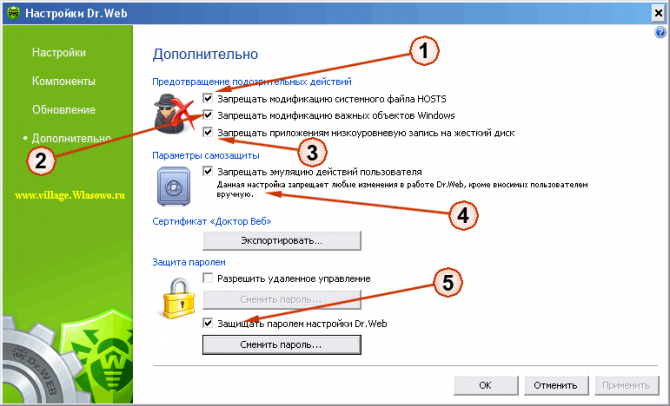
Dans le système d'aide Dr.Web, ces paramètres sont appelés "paramètres de l'agent SpIDer". Dans la fenêtre "Paramètres Dr.Web" (Fig. 13), cliquez sur l'onglet "Avancé" (cliquez sur le côté gauche de la fenêtre). Ici, vous devez définir cinq paramètres en cochant les cases. Par défaut, après l'installation du programme, ces paramètres ne sont pas inclus et pour protéger votre PC, il est recommandé de les activer. Donc:
- Définir le drapeau - "Interdire la modification fichier système HÔTES. " Fichier Hosts - contient une base de données de noms de domaine et est utilisée lors de leur traduction en adresses réseau de nœuds. Certains virus, avec l'aide de la modification ce fichier, peut soit bloquer l'accès au site logiciel antivirus et, par conséquent, empêcher le téléchargement d'un scanner gratuit pour tester le système. Tels, par exemple, comme CureIt. Avec l'aide de ce fichier, vous pouvez également rediriger l'utilisateur vers des pages similaires aux ressources courantes (réseaux sociaux, services de messagerie, etc.), où un utilisateur inattentif entre des informations d'identification, tombant ainsi entre les mains d'intrus, etc.
- Définir le drapeau - "Empêcher la modification des objets Windows importants". L'activation de ce paramètre protège certaines branches le registre Windows des modifications. Ici, nous ne listerons pas les branches du registre qui seront protégées, vous pouvez le lire dans le système d'aide de Dr.Web. Disons simplement que la modification de ces paramètres est largement utilisée par toutes sortes de virus et de rootkits pour faciliter leur propre existence et compliquer la lutte avec eux.
- Définir l'indicateur - "Empêcher les applications de l'enregistrement de bas niveau sur le disque dur". Ce paramètre empêche les applications d’écrire sur le disque dur secteur par secteur sans recourir au système de fichiers.
Note importante: En cas de problème lors de l'installation de mises à jour importantes de Microsoft ou de l'installation et de l'exécution de programmes (y compris les programmes de défragmentation), les développeurs du programme Dr.Web recommandent de désactiver les options correspondantes dans ce groupe de paramètres.
- Définir l'indicateur - "Interdire l'émulation des actions de l'utilisateur".Ce paramètre vous permet d'empêcher toute modification du fonctionnement de Dr.Web, effectuée automatiquement. En particulier, l'exécution de scripts qui émulent le travail de l'utilisateur avec le programme Dr.Web lancé par l'utilisateur sera interdite.
- Sur demande - "Paramètres de protection par mot de passe Dr.Web". À propos de ce qui peut être utile pour ce paramètre, mentionné ci-dessus dans le paragraphe correspondant sur les paramètres de la 8ème version.
Paramètres de SpIDer Guard Dr.Web 7.0.

Maintenant, continuez à configurer le module SpIDer Guard. Pour faire apparaître la fenêtre de configuration de ce module, revenez à l'icône Dr.Web dans la barre d'état système (coin inférieur droit de l'écran), cliquez avec le bouton droit et sélectionnez le menu "SpIDer Guard", puis le sous-menu "Paramètres" (Fig.14).
Dans la fenêtre de configuration qui en résulte (Fig. 15), nous n’ajoutons que trois paramètres.

Nous espérons que ces recommandations vous aideront à sécuriser davantage l’utilisation du PC et vous permettront de gagner du temps en économisant du temps et de l’argent pour éliminer les conséquences de l’infection par des virus et autres empoisonneurs malveillants.
Configuration du pare-feu Dr.Web
Le pare-feu Brandmauer est un programme conçu pour protéger votre ordinateur contre les accès non autorisés de l'extérieur et empêcher la fuite de données sensibles sur le réseau. Les autres noms de ce concept sont un pare-feu, un pare-feu et un filtre. Le concept de pare-feu vient du nom de mur éponyme, qui sépare les bâtiments adjacents, protégeant contre la propagation du feu. Par cette analogie, une classe de programmes nommée effectue la surveillance et le filtrage des paquets réseau qui la traversent conformément aux règles spécifiées. Il convient de noter que les pare-feux dans le sens le plus large est un ensemble de matériel ou de logiciel, mais dans le contexte de Dr.Web compris pare-feu personnel - une composante de protection complète de l'antivirus Dr.Web est implémenté comme un module qui vous permet de contrôler la connexion et la transmission des données Internet et bloc connexions suspectes au niveau des packages et des applications.
Pour configurer le pare-feu, cela ne pose pas de problèmes aux utilisateurs, un clip vidéo de formation qui fournit des informations générales sur réglage initial Dr.Web Firewall vous aidera à configurer et à utiliser le pare-feu Dr.Web plus facilement et confortablement.
Vidéo Configuration du pare-feu Dr.Web. Partie 1
Il est évident de savoir quels paramètres doivent être définis pour l'antivirus Dr.Web immédiatement après l'installation du programme. Dans cet article, nous ne prendrons pas en compte tous les paramètres antivirus de Dr.Web, mais certains paramètres importants du programme doivent être installés pour améliorer la sécurité de votre ordinateur.
L'antivirus Dr.Web est l'un des outils les plus remarquables pour protéger votre ordinateur contre les virus. Mais, selon l'auteur de cet article, les paramètres par défaut ne suffisent pas à protéger votre ordinateur de manière sécurisée. Quels paramètres doivent être définis immédiatement après l'installation du programme sur l'ordinateur, nous allons examiner de plus près l'exemple de configuration du programme Dr.Web Security Space pour les 7e et 8e versions.
Note importante: cet article recommande uniquement l'inclusion de paramètres désactivés par défaut dans le programme Dr.Web, mais, à notre avis, leur inclusion sera utile et augmentera la sécurité de votre PC. Les mêmes paramètres, qui sont importants, mais sont déjà inclus par défaut dans cet article, ne sont pas abordés. Touchez simplement les paramètres de certaines fonctionnalités réapparues dans la version 8.0.
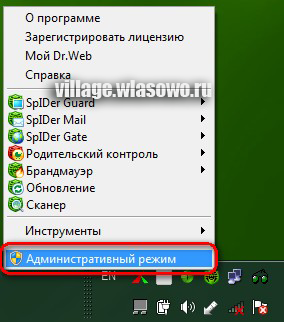 Nous allons configurer, fondamentalement, deux groupes de paramètres - paramètres généraux de Dr.Web et paramètres du composant SpIDer Guard. Si vous utilisez un système d'exploitation Windows Vista ou Windows 7, vous devez d'abord accéder au mode administratif (Fig. 1).
Nous allons configurer, fondamentalement, deux groupes de paramètres - paramètres généraux de Dr.Web et paramètres du composant SpIDer Guard. Si vous utilisez un système d'exploitation Windows Vista ou Windows 7, vous devez d'abord accéder au mode administratif (Fig. 1).
Pour ce faire, cliquez sur l'icône programme Dr.Web dans le plateau de système (coin inférieur droit de l'écran), faites un clic droit et dans le menu contextuel, sélectionnez « Mode d'administration. » Répondez à la demande du système pour confirmation de l'action par l'affirmative.
Configurer Dr.Web 8.0
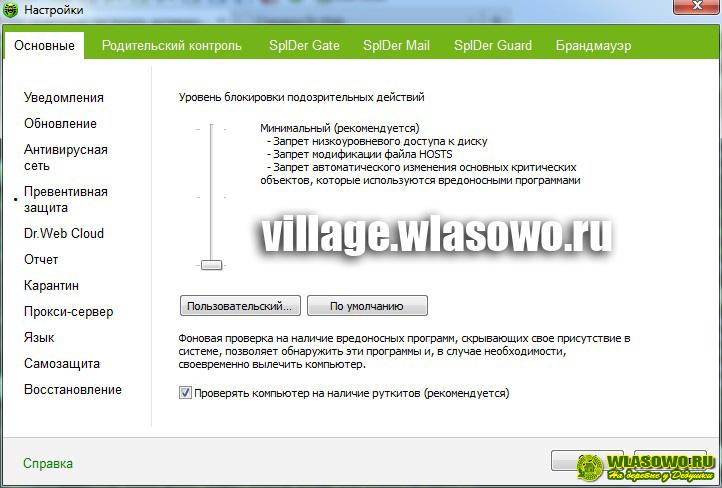 Dans la nouvelle version de Dr.Web 8.0, outre la configuration des composants susmentionnés de l’antivirus, nous aborderons en partie la configuration du composant. Contrôle parental. Dans Dr.Web 8.0, les paramètres des composants du menu contextuel peuvent être sélectionnés individuellement ou tous ensemble. Le fait est que, dans 8-ke, tous les paramètres sont désormais rassemblés dans une seule fenêtre et ne sont situés que dans des onglets différents. Si avant que l'utilisateur sélectionné dans le menu contextuel (ici et ci-dessous, et dans le menu contextuel fait référence au menu contextuel icône Anti-virus dans la zone de notification (en bas à droite)), sélectionnez « Outils » =\u003e « Paramètres », puis appuyez sur les paramètres de la fenêtre des paramètres antivirus communs , et maintenant - dans l'onglet "Basic" de la fenêtre des paramètres uniques. De même, si vous sélectionnez SpIDer Guard =\u003e Paramètres dans le menu contextuel, l'utilisateur entre dans la fenêtre des paramètres de SpIDer Guard, maintenant dans l'onglet SpIDer Guard de la même fenêtre de paramètres d'application unique. Comme dit le proverbe "Tous les chemins mènent à Rome" et permettent aux utilisateurs inexpérimentés de ne pas confondre cette double façon - Dr.Web 8 a maintenant une seule fenêtre de paramètres. Et les éléments de paramètres dans chaque composant séparément - plutôt atavisme des versions antérieures. Par conséquent, nous allons considérer les paramètres du nouveau huit sur l'exemple de cette fenêtre unique de paramètres (Fig. 2).
Dans la nouvelle version de Dr.Web 8.0, outre la configuration des composants susmentionnés de l’antivirus, nous aborderons en partie la configuration du composant. Contrôle parental. Dans Dr.Web 8.0, les paramètres des composants du menu contextuel peuvent être sélectionnés individuellement ou tous ensemble. Le fait est que, dans 8-ke, tous les paramètres sont désormais rassemblés dans une seule fenêtre et ne sont situés que dans des onglets différents. Si avant que l'utilisateur sélectionné dans le menu contextuel (ici et ci-dessous, et dans le menu contextuel fait référence au menu contextuel icône Anti-virus dans la zone de notification (en bas à droite)), sélectionnez « Outils » =\u003e « Paramètres », puis appuyez sur les paramètres de la fenêtre des paramètres antivirus communs , et maintenant - dans l'onglet "Basic" de la fenêtre des paramètres uniques. De même, si vous sélectionnez SpIDer Guard =\u003e Paramètres dans le menu contextuel, l'utilisateur entre dans la fenêtre des paramètres de SpIDer Guard, maintenant dans l'onglet SpIDer Guard de la même fenêtre de paramètres d'application unique. Comme dit le proverbe "Tous les chemins mènent à Rome" et permettent aux utilisateurs inexpérimentés de ne pas confondre cette double façon - Dr.Web 8 a maintenant une seule fenêtre de paramètres. Et les éléments de paramètres dans chaque composant séparément - plutôt atavisme des versions antérieures. Par conséquent, nous allons considérer les paramètres du nouveau huit sur l'exemple de cette fenêtre unique de paramètres (Fig. 2).
 Allez maintenant dans les paramètres généraux de Dr.Web. Encore une fois, revenez à l'icône du programme dans la barre d'état système. En cliquant avec le bouton droit de la souris sur le menu contextuel, vous sélectionnez l'élément "Outils", puis le sous-élément "Paramètres" (Fig. 3).
Allez maintenant dans les paramètres généraux de Dr.Web. Encore une fois, revenez à l'icône du programme dans la barre d'état système. En cliquant avec le bouton droit de la souris sur le menu contextuel, vous sélectionnez l'élément "Outils", puis le sous-élément "Paramètres" (Fig. 3).
Par conséquent, l’onglet "Basic" de la fenêtre unique des paramètres Dr.Web s’ouvre à l’écran (Fig. 2):
Configuration des paramètres généraux de Dr.Web 8.0.
 Dans la nouvelle version de Dr.Web 8, la plupart des paramètres par défaut répondent aux exigences de sécurité antivirus nécessaires. Nous allons seulement ajouter quelques touches pour, pour ainsi dire, renforcer le sujet. Dans l'onglet "Basic" de la fenêtre unique de paramètres antivirus Dr.Web, allez dans le menu de gauche "Protection préventive".
Dans la nouvelle version de Dr.Web 8, la plupart des paramètres par défaut répondent aux exigences de sécurité antivirus nécessaires. Nous allons seulement ajouter quelques touches pour, pour ainsi dire, renforcer le sujet. Dans l'onglet "Basic" de la fenêtre unique de paramètres antivirus Dr.Web, allez dans le menu de gauche "Protection préventive".
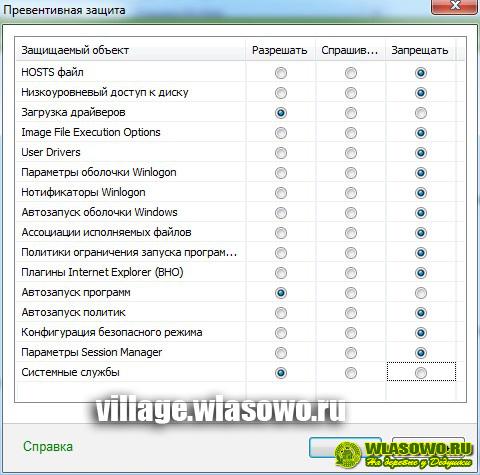
Paramètres de SpIDer Guard de Dr.Web 8.0.
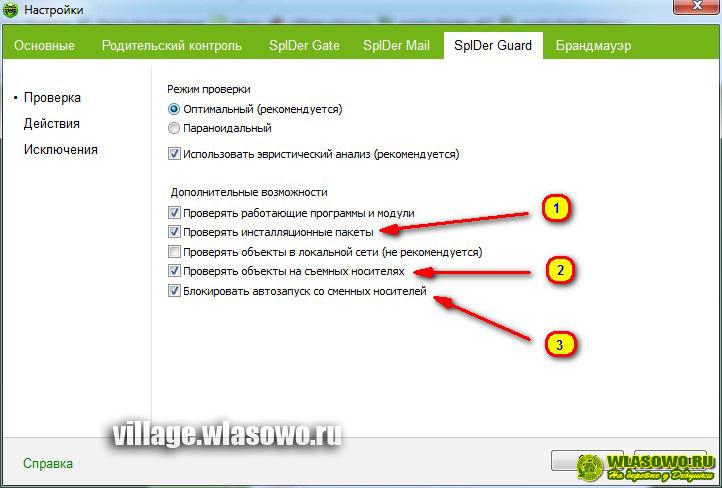 Pour configurer le module SpIDer Guard dans Dr.Web, il suffit de passer à l’onglet "SpIDer Guard" en haut de la fenêtre unique des paramètres antivirus ("Vérifier" est sélectionné dans le menu de gauche). Rappelez-vous que l'élément de menu contextuel de l'icône Dr.Web dans la barre d'état système vous amènera également à cet onglet (Fig. 8). Sur cet onglet, ajoutez uniquement trois paramètres.
Pour configurer le module SpIDer Guard dans Dr.Web, il suffit de passer à l’onglet "SpIDer Guard" en haut de la fenêtre unique des paramètres antivirus ("Vérifier" est sélectionné dans le menu de gauche). Rappelez-vous que l'élément de menu contextuel de l'icône Dr.Web dans la barre d'état système vous amènera également à cet onglet (Fig. 8). Sur cet onglet, ajoutez uniquement trois paramètres.
- Définir l'indicateur - "Analyser les packages d'installation". L'inclusion de ce paramètre peut sembler controversée pour certains, mais, selon l'auteur, pour une plus grande sécurité de votre PC, il est toujours intéressant d'activer ce paramètre.
- Définir l'indicateur - "Analyser les objets sur un support amovible". Cochez cette case pour analyser les fichiers sur un support amovible (CD / DVD, disques magnétiques (FDD), lecteurs flash et autres supports de stockage connectés via un port USB, etc.) pour y accéder, y compris nombre lors de l'ouverture de fichiers avec des autorisations en lecture seule. Si la case à cocher est désactivée, l'analyse des fichiers sur le support amovible sera effectuée uniquement lorsque ces fichiers seront lancés pour exécution. Les principaux canaux de propagation des virus, en particulier au bureau, sont Internet et les lecteurs flash. Très souvent, il est nécessaire de transférer des informations d'un ordinateur à un autre et avec lui des virus. Définir ce paramètre à notre avis est simplement obligatoire. Les virus véhiculés par les clés USB, en particulier au travail, ne sont qu’un fléau des PC modernes.
- Définir le drapeau - "Bloquer l'exécution automatique des supports amovibles". Ce paramètre interdit le lancement automatique de contenu actif sur un support de stockage externe (disques CD / DVD, mémoire flash, etc.). L'utilisation de ce paramètre permet d'éviter l'infection de votre ordinateur via un support externe. Mais cela peut aussi causer des inconvénients en raison du fait que l'installation de programmes à partir de CD ne se fera pas automatiquement et que les menus de ces disques ne démarreront pas. Mais, compte tenu du nombre d’infections de PC avec des virus provenant de supports amovibles, l’inclusion de ce paramètre semble nécessaire. Après tout, c'est grâce à l'autorun que la plupart des codes malveillants sont activés à partir de nos clés USB préférées et si nécessaires. Je tiens à noter que parfois le démarrage automatique à partir de supports amovibles est nécessaire. Dans de tels cas, il est recommandé de vérifier le support amovible avec le scanner Dr.Web et de le désactiver temporairement (!) Pour désactiver ce paramètre.
Parmi les innovations Dr.Web 8.0, associés aux supports amovibles, dans le module de contrôle parental il y a une opportunité très intéressante pour contrôler l'accès aux médias amovibles, la possibilité d'autoriser l'accès qu'aux médias de confiance.
Paramètres du module de contrôle parental de Dr.Web 8.0.
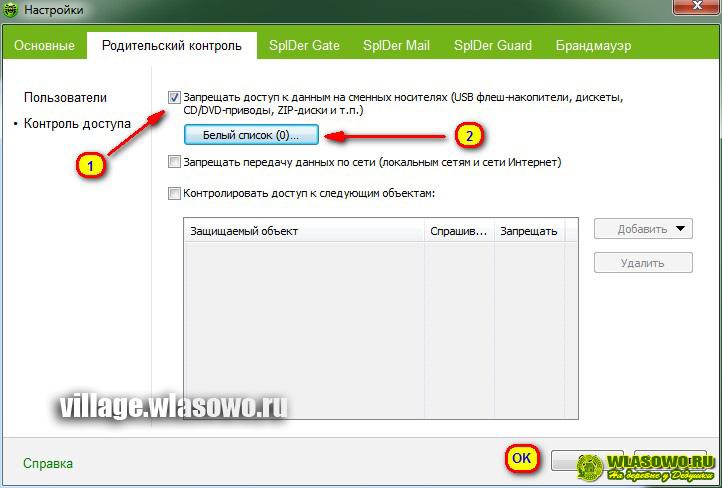 Dans l'onglet "Contrôle parental", sélectionnez l'élément de menu à gauche "Contrôle d'accès" (Fig. 9). Pour empêcher tout accès aux supports amovibles, définissez l'indicateur Empêcher l'accès aux données sur des supports amovibles (clés USB, disquettes, lecteurs de CD / DVD ...). Donc, si vous devez installer verrouillage du lecteur flash USB, alors il suffit de définir cet indicateur.
Dans l'onglet "Contrôle parental", sélectionnez l'élément de menu à gauche "Contrôle d'accès" (Fig. 9). Pour empêcher tout accès aux supports amovibles, définissez l'indicateur Empêcher l'accès aux données sur des supports amovibles (clés USB, disquettes, lecteurs de CD / DVD ...). Donc, si vous devez installer verrouillage du lecteur flash USB, alors il suffit de définir cet indicateur. 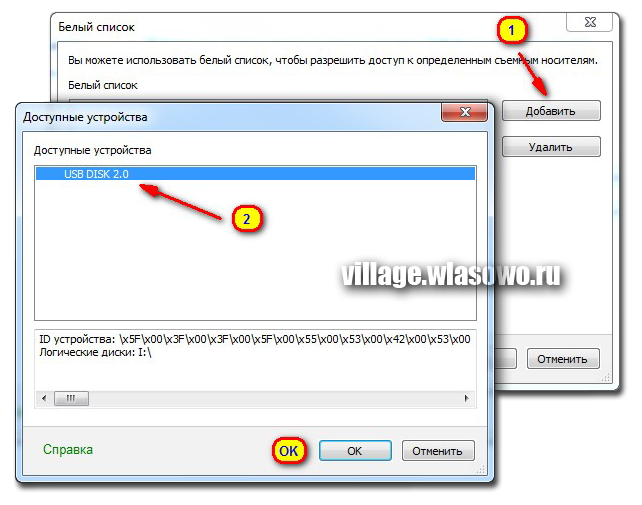 Mais si vous devez uniquement fournir un accès à des supports amovibles approuvés, vous devez ajouter le lecteur approuvé à la liste blanche. Pour ce faire, cliquez sur le bouton "Liste blanche" (item 2. Figure 9) et dans la fenêtre qui apparaît (Fig.10) appuyez sur le bouton "Ajouter" (item 1). Dans ce cas, le périphérique de confiance doit être connecté au PC, puis sélectionné en sélectionnant avec la souris (étape 2) et en appuyant sur OK. En utilisant une combinaison de fonctions de sécurité Dr.Web paramètres mot de passe et cette fonction, vous pouvez restreindre l'accès aux supports amovibles non seulement votre ordinateur, mais aussi à d'autres personnes - l'accès, comme un lecteur flash sera bloqué Antivirus et déverrouiller l'extérieur, sans connaître le mot de passe, non peut.
Mais si vous devez uniquement fournir un accès à des supports amovibles approuvés, vous devez ajouter le lecteur approuvé à la liste blanche. Pour ce faire, cliquez sur le bouton "Liste blanche" (item 2. Figure 9) et dans la fenêtre qui apparaît (Fig.10) appuyez sur le bouton "Ajouter" (item 1). Dans ce cas, le périphérique de confiance doit être connecté au PC, puis sélectionné en sélectionnant avec la souris (étape 2) et en appuyant sur OK. En utilisant une combinaison de fonctions de sécurité Dr.Web paramètres mot de passe et cette fonction, vous pouvez restreindre l'accès aux supports amovibles non seulement votre ordinateur, mais aussi à d'autres personnes - l'accès, comme un lecteur flash sera bloqué Antivirus et déverrouiller l'extérieur, sans connaître le mot de passe, non peut.
De même, vous pouvez interdire ou restreindre l'accès à un fichier ou un dossier, un dispositif individuel ou d'une classe entière de périphériques de votre PC, cochez la case « pour contrôler l'accès aux installations suivantes » et en le sélectionnant dans la liste.
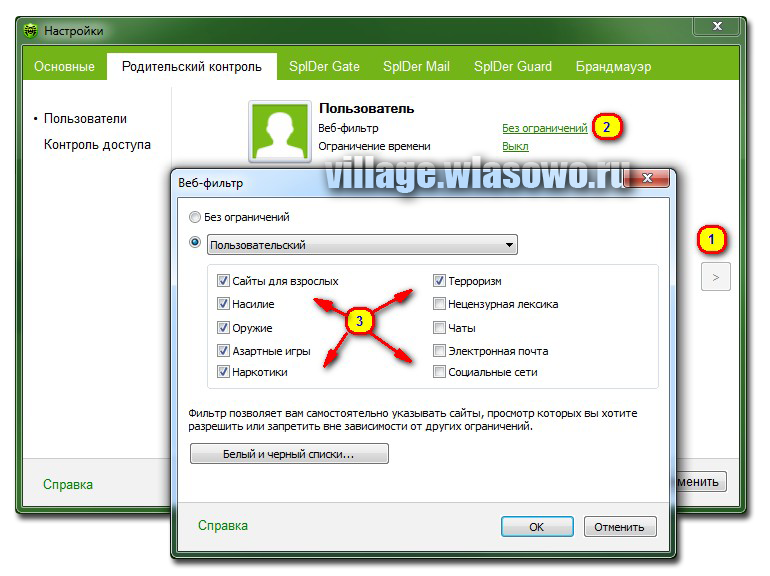 Une autre innovation de Dr.Web 8.0 est la possibilité de restreindre l'accès aux ressources Web et le temps que les utilisateurs travaillent sur l'ordinateur et sur Internet pour chacun des utilisateurs de l'ordinateur. Les paramètres de travail sont définis séparément pour chaque utilisateur et affichés à côté du chiffre correspondant au compte correspondant. Les comptes sont affichés automatiquement dans la fenêtre de configuration (Fig.11). Avec cette fonction, vous pouvez, par exemple, interdire aux enfants certains jours de la semaine et certaines heures sur Internet ou travailler sur l'ordinateur en entier, et restreindre également l'accès à certaines catégories de ressources Web.
Une autre innovation de Dr.Web 8.0 est la possibilité de restreindre l'accès aux ressources Web et le temps que les utilisateurs travaillent sur l'ordinateur et sur Internet pour chacun des utilisateurs de l'ordinateur. Les paramètres de travail sont définis séparément pour chaque utilisateur et affichés à côté du chiffre correspondant au compte correspondant. Les comptes sont affichés automatiquement dans la fenêtre de configuration (Fig.11). Avec cette fonction, vous pouvez, par exemple, interdire aux enfants certains jours de la semaine et certaines heures sur Internet ou travailler sur l'ordinateur en entier, et restreindre également l'accès à certaines catégories de ressources Web.
Configurer Dr.Web 7.0
Pour accéder aux paramètres généraux du programme Dr.Web 7.0, cliquez avec le bouton droit de la souris sur l'icône du programme Dr.Web dans la barre d'état système, sélectionnez l'élément "Outils" dans le menu contextuel, puis "Paramètres" (Fig. 12).
En conséquence, la fenêtre des paramètres généraux du programme Dr.Web s’ouvrira à l’écran (Fig. 13):
Définition des paramètres généraux de Dr.Web 7.0.

Dans le système d'aide Dr.Web, ces paramètres sont appelés "paramètres de l'agent SpIDer". Dans la fenêtre "Paramètres Dr.Web" (Fig. 13), cliquez sur l'onglet "Avancé" (cliquez sur le côté gauche de la fenêtre). Ici, vous devez définir cinq paramètres en cochant les cases. Par défaut, après l'installation du programme, ces paramètres ne sont pas inclus et pour protéger votre PC, il est recommandé de les activer. Donc:
- Définir le drapeau - "Interdire la modification du fichier système HOSTS". Hosts file-contient une base de données de noms de domaine et est utilisée lors de leur traduction en adresses réseau des hôtes. Certains virus, en modifiant le fichier, peuvent soit bloquer l'accès au site des programmes anti-virus, et empêcher ainsi le téléchargement du scanner gratuit pour vérifier le système. Tels, par exemple, comme CureIt. Avec l'aide de ce fichier, vous pouvez également rediriger l'utilisateur vers des pages similaires aux ressources courantes (réseaux sociaux, services de messagerie, etc.), où un utilisateur inattentif entre des informations d'identification, tombant ainsi entre les mains d'intrus, etc.
- Définir le drapeau - "Empêcher la modification des objets Windows importants". L'activation de ce paramètre protège certaines branches du registre Windows des modifications. Ici, nous ne listerons pas les branches du registre qui seront protégées, vous pouvez le lire dans le système d'aide de Dr.Web. Disons simplement que la modification de ces paramètres est largement utilisée par toutes sortes de virus et de rootkits pour faciliter leur propre existence et compliquer la lutte avec eux.
- Définir l'indicateur - "Empêcher les applications de l'enregistrement de bas niveau sur le disque dur". Ce paramètre empêche les applications d'écrire sur le disque dur dans le secteur, sans accéder au système de fichiers.
- Définir l'indicateur - "Interdire l'émulation des actions de l'utilisateur". Ce paramètre vous permet d'empêcher toute modification du fonctionnement de Dr.Web, effectuée automatiquement. En particulier, l'exécution de scripts qui émulent le travail de l'utilisateur avec le programme Dr.Web lancé par l'utilisateur sera interdite.
- Sur demande - "Paramètres de protection par mot de passe Dr.Web". À propos de ce qui peut être utile pour ce paramètre, mentionné ci-dessus dans le paragraphe correspondant sur les paramètres de la 8ème version.
Note importante: En cas de problème lors de l'installation de mises à jour importantes de Microsoft ou de l'installation et de l'exécution de programmes (y compris les programmes de défragmentation), les développeurs du programme Dr.Web recommandent de désactiver les options correspondantes dans ce groupe de paramètres.
Paramètres de SpIDer Guard Dr.Web 7.0.

Maintenant, continuez à configurer le module SpIDer Guard. Pour faire apparaître la fenêtre de configuration de ce module, revenez à l'icône Dr.Web dans la barre d'état système (coin inférieur droit de l'écran), cliquez avec le bouton droit et sélectionnez le menu "SpIDer Guard", puis le sous-menu "Paramètres" (Fig.14).
Dans la fenêtre de configuration qui en résulte (Fig. 15), nous n’ajoutons que trois paramètres.
Nous espérons que ces recommandations vous aideront à sécuriser davantage l’utilisation du PC et vous permettront de gagner du temps en économisant du temps et de l’argent pour éliminer les conséquences de l’infection par des virus et autres empoisonneurs malveillants.
Configuration du pare-feu Dr.Web
Pare-feu (. Il Brandmauer) - un programme conçu pour protéger votre ordinateur contre tout accès non autorisé et empêche la fuite de données vitales à travers des réseaux. Les autres noms de ce concept sont un pare-feu, un pare-feu et un filtre. Le concept de pare-feu vient du nom de mur éponyme, qui sépare les bâtiments adjacents, protégeant contre la propagation du feu. Par cette analogie, une classe de programmes nommée effectue la surveillance et le filtrage des paquets réseau qui la traversent conformément aux règles spécifiées. Il convient de noter que les pare-feux dans le sens le plus large est un ensemble de matériel ou de logiciel, mais dans le contexte de Dr.Web compris pare-feu personnel - une composante de protection complète de l'antivirus Dr.Web est implémenté comme un module qui vous permet de contrôler la connexion et la transmission des données Internet et bloc connexions suspectes au niveau des packages et des applications.
Si vous avez aimé ce matériel, dites-le à vos amis en cliquant sur l'un des boutons réseaux sociaux ci-dessous. Nous vous serons très reconnaissants!
Pour commencer avec Le pare-feu a besoin de:
sélectionner le mode de travail programmes;
mettre en place une liste applications autorisées;
configurer les paramètres pour les réseaux connus.
Pare-feu par défaut crée automatiquement des règles pour les applications connues. Quel que soit le mode de fonctionnement, les événements sont enregistrés.
Les paramètres du programme par défaut sont optimaux pour la plupart des applications, ils ne doivent pas être modifiés inutilement.
Personnaliser Autoriser les connexions locales Permet à toutes les applications d'établir des connexions en toute transparence sur votre ordinateur. Ces règles ne s'appliqueront pas à ces connexions. Désactivez la case à cocher pour appliquer les règles de filtrage, indépendamment du fait qu'il y ait une connexion réseau ou via votre ordinateur.
Sélection du mode de fonctionnement
Sélectionnez l'un des modes de fonctionnement suivants:
Autoriser les connexions inconnues - un mode dans lequel toutes les applications inconnues ont accès aux ressources du réseau;
Créer automatiquement des règles pour les applications connues -mode de formation, où les règles pour les applications connues sont ajoutées automatiquement (utilisées par défaut);
Mode interactif -mode de formation, dans lequel l'utilisateur a le contrôle total de la réaction Pare-feu;
Bloquer les connexions inconnues - mode, dans lequel toutes les connexions inconnues sont automatiquement bloquées. Les composés connus sont traités Pare-feu selon les règles de filtrage spécifiées.
Mode de formation
Dans ce mode, les règles pour les applications connues sont ajoutées automatiquement. Pour d'autres applications Pare-feu vous permet de refuser ou d'autoriser manuellement une connexion inconnue et de créer une règle pour cette connexion.
Pare-feu
Ce mode est utilisé par défaut.
Mode interactif
Dans ce mode, vous avez le contrôle complet de la réaction Pare-feu pour détecter une connexion inconnue, le programme est donc formé au processus de votre travail sur l'ordinateur.
Si une tentative est faite par système d'exploitation ou une application personnalisée pour accéder aux ressources réseau Pare-feu Vérifie que les règles de filtrage sont définies pour ces programmes. Si les règles ne sont pas disponibles, il affiche un message d'avertissement, où on vous demande de choisir une solution temporaire, ou créer une règle que, dans l'avenir, ces connexions seront traitées.
Bloquer le mode de connexion inconnu
Dans ce mode, toutes les connexions inconnues aux ressources réseau, y compris Internet, sont automatiquement bloquées.
Si une tentative est détectée par le système d'exploitation ou par une application utilisateur pour accéder aux ressources du réseau Pare-feu Vérifie que les règles de filtrage sont définies pour ces programmes. S'il n'y a pas de règles de filtrage, alors Pare-feu bloque automatiquement l'accès au réseau et n'affiche aucun message. Si les règles de filtrage pour cette connexion sont spécifiées, les actions spécifiées sont effectuées.
Mode de résolution de connexion inconnu
Dans ce mode, l'accès aux ressources réseau, y compris Internet, est fourni à toutes les applications inconnues pour lesquelles les règles de filtrage ne sont pas spécifiées. Si une tentative de connexion est détectée Pare-feu n'affiche aucun message.






