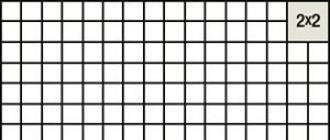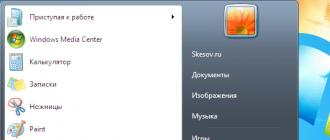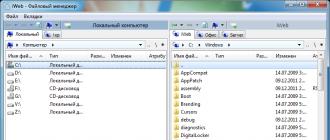Pendant longtemps, je n'ai pas écrit à la section "Pour les débutants", donc, je pense, assez faux. Après avoir réfléchi un peu au sujet de l'article, j'ai décidé d'écrire sur les moyens d'entrer dans l'éditeur de registre Windows. Bien que j'écrive dans chacun des articles comment entrer dans le registre. Je préfère décrire toutes les méthodes possibles disponibles dans les systèmes d'exploitation Windows par défaut. Alors, qu'est-ce qu'un registre ?
Le registre Windows est une base de données contenant tous les paramètres et paramètres nécessaires au fonctionnement du système d'exploitation. Il contient à la fois les paramètres matériels et logiciels. La plupart des modifications apportées au Panneau de configuration, à l'Éditeur de stratégie de groupe et aux paramètres système avancés sont écrites dans le Registre.
Alors, comment entrer dans l'éditeur de registre Windows ?
Connectez-vous via l'utilitaire "Exécuter"
C'est la méthode que j'utilise dans mes articles, car, à mon avis, c'est la plus rapide et la plus pratique. Nous réalisons trois étapes simples.
En recherchant dans le menu Démarrer
Pour commencer, jetons un coup d'œil à Windows 7 à titre d'exemple, car il possède une ancienne version du menu Démarrer et cette option convient aux systèmes d'exploitation plus anciens.
Pour Windows 7, Vista et versions antérieures

Pour Windows 8 et Windows 8.1

Ouverture via l'explorateur Windows
Un moyen très simple : il vous suffit de trouver le fichier souhaité dans le dossier système. Pour cela, suivez le chemin :C:\Fenêtres. Nous recherchons un fichier, exécutez-le.
Windows 8 est très demandé par les utilisateurs de PC. Mais tout le monde ne sait pas comment ouvrir l'éditeur de registre. Il existe plusieurs façons simples et efficaces de commencer à le modifier.
des instructions détaillées
Option 1
Un raccourci de la combinaison de touches Win + R ouvrira la fenêtre Exécuter.
Nous y écrivons la commande regedit et confirmons l'action avec OK.

Option 2
Nous appelons le Gestionnaire des tâches avec la combinaison bien connue de Ctrl + Alt + Suppr.


À la fin de la procédure, nous entrons dans la demande regedit déjà familière et confirmons l'action.

Option 3
Si vous maintenez le curseur de la souris sur le côté droit de l'écran, le soi-disant Shutter tombera, ce dont nous avons besoin. Sur celle-ci, nous recherchons la ligne Search.

Sous l'élément Applications se trouve la ligne de recherche, où nous écrivons le mot regedit.

Il ne reste plus qu'à activer l'application.

Option 4
Dans le coin supérieur droit de la fenêtre Poste de travail, il y a une ligne de recherche, dont nous aurons besoin. Vous devez y écrire la commande regedit.

Parmi plusieurs raccourcis, vous devez sélectionner celui qui est enregistré dans le répertoire C:\Windows.

Option 5
Retournez sur Poste de travail et ouvrez le lecteur C.


Parmi l'abondance de raccourcis, vous devez trouver regedit avec le type Application. Nous l'ouvrons en double cliquant.

Ces méthodes sont disponibles afin de voir visuellement comment démarrer le registre.Cette instruction s'applique également à Windows 8.1. Chaque option ne prend que quelques minutes.
Le registre Windows est un référentiel pour tous les paramètres du système d'exploitation dont dépend le fonctionnement correct et correct de tous les logiciels. Toutes les modifications apportées y sont enregistrées et, souvent, pour résoudre de nombreux problèmes ou lutter contre les virus, vous devez rechercher manuellement le paramètre souhaité et modifier les paramètres qu'il contient.
Il ne faut pas oublier que toutes les modifications apportées peuvent affecter radicalement le fonctionnement ultérieur de votre ordinateur et qu'elles ne doivent donc être effectuées que si vous avez confiance en vos actions.
Pour entrer dans le registre pour modifier les paramètres de Windows, vous devez ouvrir une fenêtre avec une arborescence de ses répertoires. Il existe deux options, la première cliquez sur "Démarrer" - "Exécuter" ou la seconde, la combinaison de touches "Win + R". Une petite fenêtre s'ouvrira à l'écran avec une ligne de commande, vous devez y enregistrer la commande suivante - "regedit". Appuyez ensuite sur Entrée ou OK.
Ensuite, un registre s'ouvrira devant vous, ou plutôt une fenêtre dans laquelle vous pourrez rechercher les paramètres du logiciel et du logiciel système et, si nécessaire, modifier les paramètres de son fonctionnement. 
Commençons par le plus récent Windows 10 et considérons deux options pour accéder au registre.
Lancer l'Éditeur du Registre - Méthode 1 pour Windows 10
Appuyez sur le bouton "Démarrer" avec le bouton gauche de la souris (ou la touche "Windows" du clavier);
Lorsque le menu "Démarrer" s'ouvre, tapez la commande "regedit" au clavier (sans les guillemets);
En haut du menu de recherche, sous l'élément "Meilleure correspondance" apparaîtra "REGEDIT - Exécuter la commande", cliquez sur cet élément avec le bouton gauche de la souris ;
Si une fenêtre apparaît pour confirmer le lancement de l'éditeur de registre, cliquez sur « Oui » ;
Vous verrez la fenêtre "Éditeur de registre", dans laquelle vous pouvez apporter des modifications au registre lui-même.
Comment ouvrir le registre dans Windows 10
Lancer l'Éditeur du Registre - Méthode 2 pour Windows 10
Cliquez sur le bouton "Démarrer" avec le bouton droit de la souris (ou le raccourci clavier Win + X);
Dans le menu qui apparaît, sélectionnez l'élément "Exécuter" (ces deux étapes peuvent être remplacées par un raccourci clavier Win + R);
Dans la fenêtre « Exécuter » qui apparaît, tapez « regedit » (sans les guillemets) et cliquez sur « OK » ;
Dans la fenêtre de confirmation de lancement, cliquez sur « Oui » ;
La fenêtre "Éditeur de registre" apparaîtra et vous pourrez procéder à des modifications.
Vous pouvez clairement voir comment entrer dans le registre de Winows 10 dans cette vidéo :
Comment ouvrir le registre sous Windows 8 / 8.1
Pour démarrer l'Éditeur du Registre dans Windows 8, vous devez suivre les mêmes étapes que dans Windows 10, si vous avez la version 8 et non 8.1, alors vous n'avez pas le bouton Démarrer, donc dans la première étape de la première méthode, appuyez sur la touche Windows, puis tout se passe selon les instructions ci-dessus.
Une instruction vidéo détaillée sur la façon d'entrer dans l'éditeur de registre Windows 8 (8.1):
Comment ouvrir le registre sous Windows 7
Pour ouvrir l'Éditeur du Registre dans Windows 7, vous devez suivre des étapes similaires :
Lancement de l'Éditeur du Registre - Méthode 1 pour Windows 7
Tapez la commande "regedit" (sans les guillemets);
Cliquez en haut du menu, sous l'étiquette « Programmes » sur l'étiquette « regedit » ;
Sélectionnez la réponse "Oui" à la demande de confirmation du lancement.
Lancement de l'Éditeur du Registre - Méthode 2 pour Windows 7
Appuyez sur la combinaison de touches Win + R du clavier (maintenez la touche Windows enfoncée et, sans la relâcher, appuyez sur la touche R);
Dans la fenêtre "Exécuter", tapez la commande "regedit" (sans les guillemets) et cliquez sur le bouton "OK" ;
Confirmez le lancement de l'éditeur de registre avec le bouton "Oui".
Les deux façons d'entrer dans l'éditeur de registre de Windows 7 sont visibles dans cette vidéo :
Comment ouvrir le registre sous Windows XP
Sous Windows XP, l'ouverture de l'Éditeur du Registre est légèrement différente :
Lancement de l'Éditeur du Registre - Méthode 1 pour Windows XP
Cliquez sur « Démarrer » avec le bouton gauche de la souris ;
Dans la colonne de droite, recherchez l'élément "Exécuter" (les deux étapes peuvent être remplacées par la combinaison Win + R)
Dans la fenêtre "Exécuter le programme" écrivez la commande "regedit" (sans les guillemets) et cliquez sur "OK";
Ouverture du registre sous XP
Lancement de l'Éditeur du Registre - Méthode 2 pour Windows XP (et plus)
Ouvrez l'explorateur (vous pouvez utiliser le raccourci clavier Win + X);
Accédez au lecteur "C:" ;
Ouvrez le dossier Windows ;
Recherchez le fichier "regedit" et exécutez-le.
Et, bien sûr, une version vidéo de l'ouverture de l'éditeur de registre sous Windows XP :
La deuxième méthode convient à toutes les versions répertoriées de Windows. De plus, vous pouvez tricher un peu :
Une fois que vous avez atteint le fichier "regedit", vous pouvez créer un raccourci sur le bureau et simplifier considérablement l'accès à l'éditeur de registre.
Lancement de l'éditeur Il existe au moins 4 manières d'invoquer cet utilitaire :
Grâce à "l'explorateur".
Utiliser la recherche
Grâce au service "Run". Ligne de commande. Il n'est pas nécessaire de tous les décrire, car certains nécessitent un certain niveau de connaissances et de compétences pour les utiliser, mais il serait inapproprié de ne pas les mentionner. Alors, commençons.
Par le conducteur
Ouvrez "Poste de travail", allez sur le lecteur système (souvent C) et entrez dans la barre de recherche : regedit. Au bout d'un certain temps la recherche de la machine, le même éditeur sera proposé dans la partie principale de la fenêtre. Il ne reste plus qu'à l'ouvrir et à commencer à effectuer les actions requises. au contenu.
Par la recherche
Passez le curseur de la souris sur le panneau de droite, où nous sélectionnons "Rechercher" et définissons la même commande que dans le paragraphe précédent : regedit. Après cela, double-cliquez pour activer l'application elle-même. L'utilitaire lui-même ressemble à ceci : LIRE AUSSI Qu'est-ce qu'une machine virtuelle pour Windows 8 et comment la démarrer à la table des matières.
Par la commande "Exécuter"
Cette option consiste à appeler un composant intermédiaire. Nous utilisons la combinaison + [R] sur le clavier, après quoi nous entrons dans le champ Regedit.exe déjà familier ou sans l'extension ".exe" et cliquons.
1. Lancement de l'Éditeur du Registre à l'aide de l'utilitaire Exécuter.
Je ne me lasserai pas de répéter que l'utilitaire Run est l'un des plus pratiques de Windows, avec l'aide de celui-ci, vous pouvez facilement et rapidement exécuter la majorité absolue des utilitaires système Windows. Dans ce cas, cela se fait en deux ou trois étapes :
1. Appuyez sur les touches Win + R
2. Nous écrivons dans la commande ouverte regedit
Nous écrivons dans la commande regedit qui s'ouvre
3. Cliquez sur le bouton OK. Ça y est, l'éditeur de registre est en cours d'exécution.
2.Par recherche dans le menu Démarrer
Ici, la complexité dépend du système d'exploitation, donc dans Windows 10, la recherche se fait directement dans la barre des tâches, il suffit d'écrire regedit et d'ouvrir le résultat de la recherche.
Sous Windows 7, vous devez ouvrir le menu Démarrer et entrer la même requête au bas de celui-ci.
Sous Windows 8.x, ouvrez le menu Démarrer et cliquez sur la loupe dans le coin supérieur droit.
Et puis nous entrons dans la requête de recherche. Et lancez l'éditeur de registre.
3.Utilisation de l'explorateur Windows
Il n'y a également rien de difficile ici, ouvrez l'explorateur et accédez au dossier.
Faites défiler vers le bas et recherchez le fichier regedit.exe. Une fois trouvé - lancer.
Utilisation du gestionnaire de tâches
Ici, le principe est le même que dans la première méthode, mais plus d'actions doivent être faites. Lancez le "Gestionnaire des tâches". Par exemple, un clic droit sur la barre des tâches. Et sélectionnez "Fichier" → "Démarrer une nouvelle tâche".
Dans la fenêtre qui s'ouvre, entrez regedit et cliquez sur OK.
5.Utilisation de la ligne de commande
Nous savons déjà comment lancer la ligne de commande ; dans notre contexte, il sera plus simple d'utiliser la méthode via le menu contextuel du coin "Démarrer". Et dans la fenêtre qui s'ouvre, entrez regedit
L'une des cinq méthodes lancera la fenêtre de l'éditeur de registre Windows.
Dans mes articles, astuces et notes, je renvoie souvent le lecteur à l'éditeur de registre Windows. Beaucoup d'entre eux impliquent un travail intensif avec des clés et des valeurs de registre. J'ai soudain réalisé que tous mes lecteurs n'avaient pas mis la main sur ce programme et que certains n'avaient jamais démarré l'éditeur de registre. J'ai donc décidé d'écrire un petit tutoriel sur ce programme.
Table des matières:
Qu'est-ce que l'éditeur de registre
L'Éditeur du Registre a toujours été créé comme un outil pour les utilisateurs qui doivent modifier les paramètres Windows qui ne sont pas visibles dans l'interface utilisateur. La fonction principale de ce programme est d'afficher et de modifier les paramètres du registre système, c'est-à-dire un ensemble de fichiers binaires spéciaux contenant des informations sur la configuration de Windows et sur presque tous les programmes installés sur votre ordinateur. Le système d'exploitation Windows et de nombreux programmes (à l'exception de ceux dits "portables", portables, c'est-à-dire ne nécessitant pas d'installation) stockent leurs paramètres dans le registre.
Comment démarrer l'Éditeur du Registre
Méthode 1
Quelle que soit la version de Windows installée sur votre ordinateur, cette méthode fonctionnera :
Méthode 2
L'exécutable de l'Éditeur du Registre se trouve dans C: \ Windows, ce qui signifie que vous pouvez ouvrir ce dossier dans l'Explorateur et cliquer pour lancer regedit.exe.
Alternativement, vous pouvez créer un raccourci vers Regedit.exe et le placer dans le menu Démarrer / Liste des applications Windows 8.x, dans le dossier
% ProgramData% \ Microsoft \ Windows \ Menu Démarrer \ Programmes
Cela rendra l'Éditeur du Registre visible dans les résultats de recherche Windows et vous permettra également de lancer l'application d'un simple clic de souris.
Vue générale de l'éditeur de registre
L'éditeur de registre ressemble à ceci :

Comme vous pouvez le voir sur la photo ci-dessus, il se compose de deux panneaux :
- celui de gauche affiche une vue hiérarchique de la structure des données, il s'appelle partitions (ou clés);
- le panneau de droite affiche options... Ce sont des paires nom = données et sont stockées dans des clés.
Ce que l'éditeur de registre affiche
Comme je l'ai mentionné ci-dessus, l'éditeur nous montre les sections et les options.
Sections sont une représentation virtuelle des données de plusieurs fichiers qui forment base de données de registre... Vous pouvez voir exactement quels fichiers représentent le registre sur votre ordinateur si vous allez dans cette section ici :
HKEY_LOCAL_MACHINE \ SYSTEM \ CurrentControlSet \ Control \ hivelist

Ici, vous pouvez voir une liste de fichiers sur votre disque dur qui stockent les données du registre. Les données qu'ils contiennent, comme mentionné ci-dessus, ont une structure hiérarchique et l'éditeur de registre les affiche sous la forme d'un "arbre". Les racines d'un arbre (clés maîtresses) représentent généralement un fichier spécifique dont on accède aux données.
Cependant, il existe également des clés virtuelles qui apparaissent dans l'éditeur de registre sous forme de fichiers normaux, mais qui sont en fait une représentation de plusieurs fichiers ou même de branches de registre distinctes. Ils existent généralement pour la compatibilité descendante. Par exemple, HKEY_CURRENT_CONFIG est une vue virtuelle, HKEY_CLASSES_ROOT est également une vue virtuelle qui combine les clés de registre et les clés système de l'utilisateur actuel.
Notez que certains fichiers du Registre n'apparaissent pas dans la fenêtre de l'Éditeur du Registre. Par exemple, vous ne verrez jamais ce qui est stocké dans le fichier SAM (Security Accounts Manager). Dans l'éditeur de registre, il est représenté par la branche HKEY_LOCAL_MACHINE\SAM\SAM et y est supposément vide. C'est pour des raisons de sécurité.
Paramètres de registre sont utilisés par le système d'exploitation Windows et de nombreuses applications tierces pour stocker divers paramètres de configuration et une partie des données utilisateur. Les valeurs de paramètre sont de différents types, mais en général, ce sont des valeurs de texte/chaînes, des valeurs numériques ou des valeurs binaires.
Comment créer une nouvelle clé de registre
Pour créer une nouvelle clé, faites un clic droit sur la section parent dans le volet gauche et sélectionnez la commande Créer -> Section depuis le menu contextuel.

Vous devez donner un nom à la section créée en fonction des exigences du programme pour lequel vous la créez.
Comment créer un nouveau paramètre
Pour créer un nouveau paramètre, vous devez faire un clic droit
- sur la section courante à gauche
ou - dans un espace vide dans le volet de droite.

Sélectionnez le type approprié pour le nouveau paramètre et entrez son nom. Double-cliquez sur le nom du paramètre pour définir sa valeur.
Comment s'approprier une section et obtenir un accès complet à celle-ci
Tout comme les concepts d'« autorisations » et de « propriétaire » s'appliquent aux fichiers et dossiers du système de fichiers NTFS, ils existent également pour les clés de registre. De l'ère de Windows Vista à nos jours, la plupart des clés de registre qui stockent les paramètres du système d'exploitation sont protégées par des restrictions d'accès, de sorte qu'elles ne peuvent pas être facilement supprimées ou modifiées par l'utilisateur. Parfois, vous devrez peut-être modifier les données de ces sections, et pour cela, vous devez pouvoir changer le propriétaire de la section et y avoir un accès complet. C'est assez simple à faire.

Comment restaurer TrustedInstaller en tant que propriétaire de la partition
Presque toutes les clés de registre du système dans Windows Vista, 7 et 8 ont le compte TrustedInstaller comme propriétaire. Après avoir modifié les autorisations de partition, vous devez rendre la propriété de ce compte, sinon le système d'exploitation risque de ne pas fonctionner correctement. Pour restaurer la propriété TrustedInstaller dans Windows Vista, 7 et 8, entrez Service NT \ TrustedInstaller dans la zone Entrez les noms des objets à sélectionner. Cliquez sur OK.

Comment modifier les autorisations sur une clé de registre
Après avoir changé le propriétaire d'une clé de registre, vous devez presque toujours modifier les autorisations, sinon vous ne pourrez pas modifier les valeurs des paramètres. Pour ce faire, vous devez basculer vers l'onglet Autorisations dans la boîte de dialogue Paramètres de sécurité avancés.
Les sous-sections peuvent avoir ce qu'on appelle autorisations héritées de sa section mère. Alternativement, les sous-clés peuvent également avoir des droits d'accès explicites autres que la clé parent.
Dans le premier cas, c'est-à-dire si les autorisations sont héritées de la clé parent, vous devez désactiver l'héritage et copier les autorisations de la section parent dans la clé actuelle afin de pouvoir les modifier. Pour ce faire sous Windows 7, Windows Vista et Windows XP, décochez la case "Ajouter les autorisations héritées des objets parents" et cliquez sur le bouton "Ajouter" dans la boîte de dialogue de confirmation.

Après avoir désactivé l'héritage, sélectionnez le compte d'utilisateur approprié et cliquez sur le bouton Changer pour modifier les droits d'accès.
Windows 8 a un bouton dédié pour désactiver l'héritage :

Les autorisations peuvent être définies de deux manières : après avoir désactivé l'héritage, vous pouvez les définir uniquement sur la clé actuelle, ou vous pouvez définir des autorisations pour la clé actuelle, puis les appliquer à toutes ses sous-sections. Pour cela, cochez la case Remplacer toutes les entrées d'autorisation d'objet enfant par hérité de cet objet... Cette action exposera les autorisations que vous spécifiez dans la hiérarchie des clés pour toutes les sous-clés.
Touches de ligne de commande de l'éditeur de registre
Accédez à la clé de registre souhaitée en un clic
Numéro d'option 1
Il y a quelque temps, j'ai créé l'utilitaire RegOwnershipEx qui vous permet d'obtenir un accès complet à une clé de registre en un seul clic. De plus, il vous permet de naviguer jusqu'à la clé de registre souhaitée. Je vous recommande de vous familiariser avec. 
RegOwnershipEx permet ce qui suit :
- prendre possession et un accès complet à la clé de registre sélectionnée. Il y a une fenêtre de navigation dans le registre pour une sélection facile des clés.
- favoris - pour un accès rapide à vos clés de registre préférées. Il est intégré au menu Favoris de l'Éditeur du Registre.
- restaurez les droits d'accès et de propriétaire que vous avez modifiés précédemment. celles. le programme vous permet de remettre les droits dans leur état d'origine.
- fonction "ouvrir dans regedit" - vous pouvez ouvrir la clé sélectionnée dans l'éditeur de registre. C'est une option très pratique pour accéder rapidement à une section en copiant simplement son nom.
- raccourcis pour les partitions racine - vous pouvez utiliser HKCU au lieu de HKEY_CURRENT_USER, HKLM au lieu de HKEY_LOCAL_MACHINE, etc.
- obtenir le chemin du registre à partir du presse-papiers de Windows.
- argument de ligne de commande "/ j" pour extraire le chemin d'accès à la clé de registre du presse-papiers Windows et accéder rapidement à l'éditeur de registre.
Tout cela est sacrément pratique !
Option 2
J'ai esquissé un script simple qui obtiendra le contenu du presse-papiers, l'écrira dans le registre et ouvrira l'éditeur de registre. Le scénario suivant est supposé : Vous lisez un article, il dit - "allez à la clé de registre HKEY_CURRENT_USER \ Software \ Microsoft \ Windows \ CurrentVersion". Vous sélectionnez le chemin d'accès à la section, appuyez sur CTRL + C et exécutez le script. L'Éditeur du Registre s'ouvre à l'emplacement souhaité. ...
Pour commencer à modifier le registre, appuyez sur les touches Win + R et entrez la commande regedit
Verrouillez la bonne barre de charmes
Lorsque vous déplacez le curseur de la souris dans le coin inférieur droit ou supérieur du moniteur, un panneau apparaît Barre de charmes... Ce n'est pas toujours pratique, surtout si ce panneau n'est pas nécessaire pour le moment. Pour verrouiller le panneau, ouvrez l'éditeur de registre et recherchez la section
Pour plus d'informations, consultez DisableCharmsHint et attribuez-lui une valeur 1

Verrouiller le commutateur du panneau gauche
Pour verrouiller le volet gauche dans la même section
HKEY_CURRENT_USER \ Software \ Microsoft \ Windows \ CurrentVersion \ ImmersiveShell \ EdgeUI
créer un paramètre DWORD nommé DésactiverTLcorner et attribuer la valeur 1 .

Pour ramener le panneau en survol, changez la valeur du paramètre en 0
Désactiver l'écran de verrouillage de Windows 8
L'écran de verrouillage de Windows 8 est une interface Metro qui apparaît lorsque vous démarrez votre ordinateur ou que vous sortez de l'hibernation. Pour désactiver l'écran de verrouillage, ouvrez l'éditeur de registre et dans la section
HKEY_LOCAL_MACHINE\SOFTWARE\Politiques\Microsoft\Windows\
création d'une rubrique Personnalisation. Au chapitre Personnalisation créer un paramètre DWORD nommé NoLockScreen et attribuer la valeur 1

Accélérer le lancement des applications dès le démarrage de Windows 8
Sous Windows 8, le lancement des applications dès le démarrage ne se fait pas immédiatement, mais après le chargement de l'interface Metro et de ses composants. Vous ne pouvez pas du tout supprimer cette pause, mais vous pouvez réduire le temps de chargement. Nous ouvrons l'éditeur de registre et dans la section
HKEY_CURRENT_USER \ Software \ Microsoft \ Windows \ CurrentVersion \ Explorer
création d'une rubrique Sérialiser Dans cette section, créez des paramètres DWORD avec le nom Délai de démarrage en MSec et une valeur égale à 0

Les modifications prendront effet après le redémarrage