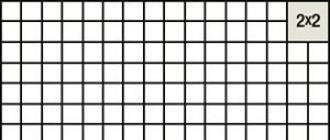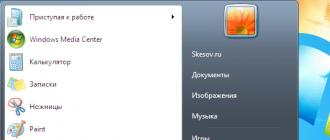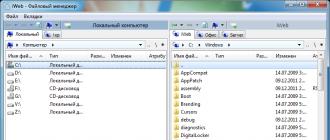Au centre en haut de la fenêtre avec un écran distant se trouve une barre d'outils contextuelle qui contient un certain nombre d'actions fréquemment utilisées : établir une connexion, appeler un autre mode, sélectionner le moniteur actuel, etc. Ce mode prend en charge la technologie "Drag & Drop" - en faisant glisser des fichiers et des dossiers directement sur le bureau distant et vice versa. Vous n'avez pas besoin de démarrer le gestionnaire de fichiers pour effectuer une opération de fichier simple. Utilisez le glisser-déposer familier.
Transfert de fichier
RMS fournit un gestionnaire de fichiers très avancé qui vous permet d'accéder au système de fichiers d'un ordinateur distant. Le mode "Gestionnaire de fichiers" est conçu comme une fenêtre divisée en deux panneaux verticalement, l'interface sera familière aux utilisateurs d'autres gestionnaires de fichiers bien connus. 
Voici quelques-unes des fonctionnalités du module de transfert de fichiers RMS :
- Prise en charge de toutes les opérations de base sur les fichiers - copier, déplacer, supprimer, etc.
- "Reprise intelligente" intégrée des fichiers. Cette fonctionnalité est toujours activée lors du remplacement (écrasement) des fichiers. Lors de l'opération de remplacement de fichier, seules les pièces qui ne correspondent pas seront directement "physiquement" remplacées.
- Le mode onglet vous permet d'ouvrir plusieurs connexions avec différents PC dans une seule fenêtre du gestionnaire de fichiers. Les opérations sur les fichiers sont possibles entre des ordinateurs distants, et pas seulement entre local et distant. Organisez facilement les onglets par glisser-déposer.
- Toutes les données, pendant la transmission, sont compressées et cryptées pour économiser le trafic réseau.
- Le gestionnaire de fichiers prend entièrement en charge l'intégration Drag & Drop avec d'autres applications et le système.
Liste des ordinateurs et structure du réseau
Si vous utilisez RMS pour accéder à des centaines (voire à des milliers) de postes de travail, le regroupement des connexions dans une structure hiérarchique est le moyen le plus pratique d'organiser. Vous pouvez créer une structure contenant, par exemple, une liste de villes dans lesquelles il existe des divisions dans votre organisation. A tour de rôle, pour chaque ville, vous pouvez créer un répertoire contenant une liste des divisions situées dans cette ville. La structure peut être aussi complexe ou simple que vous le souhaitez. Si le Viewer se trouve à l'intérieur d'un domaine (ou si un domaine y est explicitement connecté), l'intégralité de l'arborescence Active Directory est disponible, c'est-à-dire la structure et les connexions n'ont pas besoin d'être créées manuellement. 
Une autre caractéristique intéressante est la soi-disant. "Schémas d'écrans" d'ordinateurs distants. Toutes les connexions autorisées (PC distants) affichent une image miniature de leurs bureaux, qui sont actualisés à un intervalle spécifié. Vous pouvez modifier la taille et la fréquence de rafraîchissement de ces vignettes. De plus, si vous survolez un tel croquis et le maintenez pendant quelques secondes, une fenêtre contextuelle avec une copie agrandie de ce croquis apparaîtra.
PC accompagnés et non accompagnés
Un ordinateur escorté est un PC sur lequel travaille un opérateur. Par exemple, l'ordinateur d'un comptable, d'un concepteur, d'un gestionnaire. Un ordinateur non accompagné est un PC sans opérateur derrière lui. En règle générale, il s'agit de différents types de serveurs - serveur Web, serveur de fichiers, contrôleur de domaine, etc. RMS est bien adapté à l'administration de PC gérés et sans surveillance. Par défaut, RMS Host fournit un contrôle total sur l'ordinateur distant. Vous pouvez contrôler l'écran, le clavier, la souris, les fichiers, les processus, les services, l'alimentation, etc. sans aucune restriction. Vous pouvez même redémarrer votre ordinateur en mode sans échec. Les paramètres de l'hôte peuvent être protégés par mot de passe contre les modifications. Tout cela est pratique pour administrer des PC sans surveillance. Cependant, si un utilisateur en direct travaille sur l'ordinateur, cette approche n'est pas toujours adaptée. L'utilisateur peut ne pas être satisfait du fait qu'il soit possible de se connecter à son PC à tout moment sans avertissement. Dans ce cas, l'hôte peut être configuré de manière à ce que, lors de la tentative d'autorisation d'un administrateur distant, l'autorisation d'accès soit demandée à l'utilisateur qui travaille sur l'ordinateur. Vous pouvez également limiter la liste des modes de connexion. Par exemple, refusez l'accès au système de fichiers. Il existe un module spécial pour administrer les utilisateurs en dehors de l'organisation ou fournir une assistance à distance - Agent. Il s'agit d'une version spéciale de l'hôte qui peut être exécutée sans droits d'installation et d'administrateur. L'utilisateur distant peut mettre fin à la session à tout moment en fermant simplement le programme. Lorsque cette fonction est activée, le programme affiche un message à l'utilisateur distant demandant l'accès à ce PC distant. L'utilisateur distant peut accepter ou rejeter la demande de connexion. Dans les paramètres, vous pouvez spécifier le délai après lequel la demande sera automatiquement rejetée ou acceptée, vous pouvez également interdire l'affichage de la demande si l'utilisateur interactif ne travaille pas au moment de la connexion avec le PC distant. 
Cette fonction est pratique pour divers services d'assistance. Un client inconnu peut se sentir mal à l'aise de savoir que quelqu'un peut se connecter à son ordinateur sans le demander.
Traiter des topologies de réseau complexes
RMS est un utilitaire d'administration à distance très flexible qui peut fonctionner sur une grande variété de réseaux avec des topologies et des structures complexes. Au sein d'un réseau d'entreprise ou local, tout est généralement simple. Dans les paramètres de connexion, l'adresse IP ou le nom DNS du PC souhaité est indiqué et prêt - vous pouvez vous connecter. Mais que se passe-t-il si l'ordinateur distant est caché derrière un pare-feu ou un NAT ? Notre technologie Internet-ID vient à la rescousse. Sur un Host distant, vous pouvez, littéralement en deux clics de souris, obtenir un identifiant unique, qui sera alors définitivement lié à cet Host. Indiquez ensuite cet ID dans les paramètres de connexion côté administrateur. C'est tout - vous pouvez travailler. Ce n'est pas beaucoup plus compliqué que de se connecter par adresse IP, mais cela permet de résoudre facilement de nombreux problèmes de routine d'administration système, et de se passer de "port forwarding" et autres techniques. Également disponible soi-disant. Connexion "en cascade" (connexion via un autre hôte) et connexion inversée (version plus ancienne et moins pratique d'Internet-ID). Ces modes de connexion intéresseront les professionnels avancés des réseaux.Configuration flexible des droits d'accès
RMS offre la possibilité de différencier les droits d'accès à distance à un ordinateur distant par mode et par utilisateur. 
En plus du système de compte RMS intégré, un système de différenciation des droits pour les utilisateurs Windows est également pris en charge, avec une autorisation basée sur NTLM. Ceci est particulièrement utile sur les réseaux de domaine.


La fonction de verrouillage de l'écran vous permet de masquer l'écran d'un ordinateur distant à l'utilisateur, qui se trouve directement sur son moniteur. En option, vous pouvez sélectionner une image, un lettrage ou une page Web à afficher sur le moniteur distant pendant la durée du verrouillage. Vous pouvez configurer le verrouillage des périphériques d'entrée et de l'écran, à la fois avant d'établir une connexion et pendant que vous travaillez avec Remote Desktop.
Travailler avec plusieurs ordinateurs en même temps
RMS prend en charge un nombre illimité de connexions de bureau simultanées sur des ordinateurs distants.- Le Client (Viewer) peut travailler avec plusieurs Hosts distants en même temps (une interface conviviale "à onglets" facilite cette tâche).
- L'hôte (Host) peut accepter les connexions de plusieurs clients en même temps. Par exemple, plusieurs administrateurs peuvent se connecter au même hôte.
- Tous les modes de connexion prennent en charge la connexion simultanée.
Réglage de la qualité d'image et mode éco
Lorsque vous travaillez dans un réseau local ou rapide, ces paramètres n'ont pas besoin d'être modifiés - le programme fonctionnera en temps réel. Cependant, si le canal de connexion est étroit, il est alors logique de réduire le nombre de couleurs transmises sur le réseau de l'image, et également d'inclure ce qu'on appelle. "Mode économique". Sur un réseau lent, il est recommandé de sélectionner la couleur 256 bits et d'activer le mode économie. Vous pouvez également limiter les FPS. Cela le rendra très confortable à réaliser accès à distance même via GPRS. Cette fonction vous permet d'imprimer des documents depuis un ordinateur distant vers une imprimante locale. Si auparavant pour cela, il était nécessaire de copier le document lui-même sur l'ordinateur local, puis de l'ouvrir dans une application prenant en charge ce type de document, puis de l'imprimer ensuite, tout est maintenant beaucoup plus facile. 
Il n'est plus nécessaire d'installer l'application requise sur l'ordinateur local et de copier les fichiers (d'autant plus que c'est loin d'être toujours possible). Vous pouvez imprimer le document à distance sur une imprimante virtuelle RMS spéciale. Les données seront automatiquement transférées sur l'ordinateur local (Viewer) et vous pourrez les imprimer sur n'importe quelle imprimante disponible.
Les programmes d'accès à distance en russe sont rassemblés dans cette section. Tous les programmes peuvent être téléchargés gratuitement avec des clés d'activation.
Remote Desktop Connection Manager est un programme client RDP alternatif développé par Microsoft. La tâche de l'application est de gérer confortablement un grand nombre de connexions RDP distantes avec différents serveurs à partir d'un seul appareil. Dans Remote Desktop Connection Manager, vous pouvez combiner des ordinateurs et des postes de travail en groupes, en définissant des configurations individuelles pour un groupe spécifique. Téléchargement gratuit Remote Desktop Manager 2020.1.19.0 + crack Mot de passe pour toutes les archives : 1progs En plus des options standard, l'utilitaire a des caractéristiques uniques qui ...
TeamViewer est un logiciel bien connu qui vous permet d'accéder à distance à votre ordinateur via Internet. Ce programme est l'un des plus populaires à ces fins. De plus, TeamViewer a la possibilité de partager des fichiers, de faire des présentations et de discuter. Pour se connecter à un ordinateur, ce programme doit également y être installé. Il n'est pas nécessaire de connaître l'adresse IP. Jetons un coup d'œil aux principaux avantages de cette application. Télécharger TeamViewer 15.4.4445 gratuit ...
Supremo est un client d'accès à distance multifonctionnel pour le contrôle à distance d'un ordinateur personnel. En termes simples : les utilisateurs pourront contrôler d'autres appareils depuis leurs ordinateurs, s'ils confirment l'accès au travail, et délivreront un mot de passe pour confirmer cette opération. Travailler avec le programme est aussi pratique et simple que possible: il suffit d'indiquer l'adresse ID de l'appareil et de confirmer l'accès avec un mot de passe. Les deux ordinateurs doivent avoir ce programme installé, sinon la synchronisation sera impossible. Télécharger…
AeroAdmin est un programme de gestion d'un ordinateur via Internet. L'utilisateur a la possibilité de contrôler à distance un nombre illimité d'ordinateurs. Le programme peut être téléchargé gratuitement sur le site et avoir la possibilité de mener des conférences, de l'apprentissage à distance, de contrôler l'appareil de votre enfant à partir de contenu inapproprié. Toutes les données transmises sont cryptées et protégées, il y a accès à l'écran de l'ordinateur. Le programme se connecte et redémarre dans différents systèmes d'exploitation. La connexion et le contrôle sont pris en charge par une interface conviviale. Le programme lit l'image de l'écran de l'ordinateur, compresse ...
UltraVNC est un programme pour le contrôle à distance d'un ordinateur, il est similaire aux programmes que les développeurs installent sur diverses applications pour aider avec les paramètres lors du téléchargement sur un PC. Ce programme est pratique si vous avez besoin d'aide lorsque vous travaillez sur un appareil distant ou installez des programmes. Quiconque se trouve à une grande distance de son ordinateur peut ressentir toute l'aide d'une telle application. Il suffit d'installer un "serveur" sur un PC, et un "viewer" sur un appareil mobile, puis de se connecter à...
VNC Connect est un logiciel très sophistiqué et de haute technologie qui est nécessaire pour effectuer un accès à distance aux ordinateurs, ordinateurs portables, tablettes et même smartphones. Après avoir appairé les appareils, les utilisateurs pourront contrôler à distance d'autres équipements, malgré les grandes distances qui les séparent. Pour que le programme fonctionne, vous n'avez besoin que d'une connexion Internet, ainsi que de la synchronisation des appareils via le programme. À l'avenir, il sera possible de contrôler entièrement l'ordinateur à distance, d'effectuer divers processus système et même de lancer des jeux ...
Dameware Mini Remote Control est un logiciel puissant qui est nécessaire pour contrôler à distance un ordinateur personnel. Ce programme est une excellente solution lorsque vous devez vous connecter à des ordinateurs portables, des ordinateurs de bureau, un serveur afin de résoudre un problème spécifique survenu pour une raison ou une autre. Aujourd'hui, ce produit est demandé depuis plus de 10 ans par tous ceux qui travaillent dans le domaine informatique, car avec lui, vous pouvez ...
AnyDesk est un programme conçu pour connecter un PC à distance. Il est utilisé pour tous les systèmes d'exploitation courants. Le contrôle à distance se produit s'il existe un programme client et que l'utilisateur dispose des données nécessaires de cet appareil. Les avantages du programme sont qu'il n'est pas nécessaire de l'installer sur votre ordinateur. Un système de sécurité a été développé qui permet un transfert de données sécurisé entre les appareils. Le docker vidéo vous permet d'optimiser l'image transmise à partir d'un autre appareil. Téléchargement gratuit AnyDesk 5.4.2 version russe Mot de passe à tous ...
Il existe de nombreux programmes pour organiser l'accès à distance. Il existe des programmes payants et gratuits, il existe des programmes pour différents systèmes d'exploitation. Il est clair que dans cet article, nous ne pourrons pas tout considérer à la fois, mais nous parlerons des plus intéressants d'entre eux et, surtout, nous comprendrons ce qui est le plus efficace pour une tâche particulière.
Radmin (shareware)
Il y a environ dix ans, le programme d'accès à distance le plus populaire était Radmin, et il existe toujours (www.radmin.ru) - il n'est allé nulle part pendant cette période. Commençons notre examen par celui-ci.
Le programme se compose de deux parties : Server et Viewer. Le premier s'exécute sur un ordinateur distant (ou des ordinateurs distants) et le second s'exécute sur votre ordinateur et sert à se connecter aux machines distantes que vous êtes sur le point de configurer. Sur le site du développeur, vous pouvez télécharger à la fois le kit complet et les composants individuels. Il existe également une version portable de la visionneuse qui fonctionne sans installation, et la version Radmin Server 3.5 NTI est une version spéciale sans icône dans la barre d'état, c'est-à-dire que l'utilisateur de l'ordinateur distant ne saura pas que Radmin est installé dessus. jusqu'à ce que vous commenciez à contrôler son ordinateur.

Je noterai les fonctionnalités clés : prise en charge de Windows 8 32/64 bits, prise en charge du changement de session utilisateur sous Windows XP / Vista / 7/8, compatibilité avec Wine (Radmin peut organiser l'accès à distance à un PC sous Linux via Wine), Telnet support, arrêt à distance du PC, un scanner de serveur Radmin (permet de trouver tous les PC que vous pouvez gérer sur votre réseau), transfert de fichiers entre Server et Viewer.

Conclusion :
- La fonctionnalité du programme : ici et sa propre authentification, et prise en charge du chat vocal, et la possibilité de transférer des fichiers. Tout est très pratique.
- Du fait que Server est installé sur l'ordinateur distant, la présence de l'utilisateur n'est pas requise, comme dans d'autres programmes similaires. Par exemple, vous pouvez administrer les PC distants de vos collègues lorsqu'ils sont partis déjeuner. Dans d'autres programmes similaires, il est nécessaire soit que l'utilisateur autorise la connexion, soit que l'utilisateur vous fournisse un mot de passe qui est généré automatiquement pour chaque session de communication.
- Faible configuration requise, le programme ne charge pas du tout le processeur, ce qui est particulièrement important pour mon ancien ordinateur portable avec processus AMD, qui chauffe comme un fer à repasser - il agissait comme un ordinateur "distant".
- Il ne suffit pas de démarrer Server, vous devez également le configurer.
- De nombreux utilisateurs aiment TeamViewer non pas pour ses fonctionnalités, mais pour le fait qu'il ne nécessite aucun port spécial (il utilise le port 80 par défaut) et ne nécessite pas la configuration d'un pare-feu. Radmin Server utilise le port 4899 et vous ne pourrez pas le démarrer sans configurer un pare-feu.
- Aucun client mobile.
- Ne prend pas en charge les autres systèmes d'exploitation.
TeamViewer (logiciel gratuit)
Maintenant, probablement, parmi les programmes d'accès à distance, TeamViewer est le plus populaire. Vous pouvez télécharger sa version complète sur www.teamviewer.com/ru sans payer un centime. Le programme est absolument gratuit pour une utilisation non commerciale.
 Riz. 4. TeamViewer est en cours d'exécution
Riz. 4. TeamViewer est en cours d'exécution TeamViewer est satisfait de la prise en charge de Windows, OS X, Linux, qui manquait tant à Radmin. Il existe également des clients mobiles pour Android, iPad/iPhone : vous pouvez contrôler un ordinateur distant depuis votre iPhone. Il existe également une version Portable du programme pour Windows, qui est très utile pour une utilisation peu fréquente du programme, et la version Portable peut être exécutée à la fois sur le "serveur" et sur le "client", contrairement à Radmin, où vous pouvez exécuter seul le client (Viewer) sans installation, et la partie "serveur" doit être installée.
Après avoir démarré le programme, vous verrez la fenêtre principale de TeamViewer et la fenêtre Ordinateurs et contacts (Fig. 4). Si vous envisagez d'aider tous vos proches et collègues à la fois, vous pouvez cliquer sur le bouton "S'inscrire", créer un compte, puis dans cette fenêtre, vous verrez tous les nombreux ordinateurs que vous avez configurés.
 Riz. 5. TeamViewer en action
Riz. 5. TeamViewer en action Voyons maintenant qui est lequel. Si vous devez vous connecter à votre ordinateur, vous devez indiquer au correspondant votre identifiant (dans ce cas 969 930 547) et votre mot de passe (8229). Comment informer, déjà décider par vous-même - vous pouvez copier et transférer ces valeurs via Skype, ICQ, e-mail, SMS ou simplement dicter par téléphone. Ce mot de passe est modifié à chaque démarrage du programme. Si le programme est installé sur votre ordinateur, vous pouvez créer un mot de passe personnel permanent, mais je ne le recommande pas : le mot de passe peut être compromis et alors n'importe qui peut se connecter à votre ordinateur.
Si vous devez vous connecter à un ordinateur distant, vous devez entrer l'ID du côté distant (dans ce cas 411108007) et cliquer sur le bouton "Se connecter au partenaire", après quoi le programme vous demandera d'entrer le mot de passe que vous reçu du côté distant. C'est tout - dans la fenêtre qui apparaît, vous pouvez configurer l'ordinateur distant (Fig. 5).
Vous avez probablement déjà remarqué la principale différence avec Radmin : vous devez transférer le mot de passe à la personne qui configure l'ordinateur, et dans Radmin le mot de passe est spécifié lors de la création d'un compte utilisateur. En d'autres termes, vous avez besoin de la présence de l'utilisateur à l'ordinateur. La question est de savoir comment organiser un bureau à domicile lorsque vous souhaitez accéder à votre ordinateur de travail depuis chez vous, par exemple, la nuit. Tout est très simple. Vous devez organiser le démarrage automatique de TeamViewer (par exemple, l'ajouter au groupe "Démarrage" ou l'enregistrer dans le registre dans la clé Exécuter) et définir le "Mot de passe personnel". Veuillez noter que vous ne pouvez pas définir de mot de passe personnel si le programme n'est pas installé sur votre ordinateur, mais lancé sans installation.
Il existe un autre programme que vous devez connaître : TeamViewer Host. Il s'exécute en tant que service système et est utilisé pour accéder 24 heures sur 24 à un ordinateur distant, y compris pour se connecter / se déconnecter du système. Il s'avère que TeamViewer Host vous permet d'organiser un serveur de terminaux et prend en charge un nombre illimité de clients pour un serveur (le nombre de clients n'est limité que par les capacités informatiques de votre ordinateur). Il convient également de noter que l'installation de TeamViewer Host nécessite des droits d'administrateur, qui ne sont pas toujours disponibles, donc dans la plupart des cas, vous utiliserez toujours TeamViewer standard. Cependant, si vous n'avez besoin de configurer qu'un seul ordinateur (ou simplement d'y organiser un accès à distance, disons depuis votre domicile), alors TeamViewer Host n'est pas nécessaire. Par souci d'équité, il convient de noter que si un TeamViewer standard (pas un hôte) s'exécute sur l'ordinateur A, les ordinateurs B, C, D (le numéro trois est donné à titre d'exemple) peuvent s'y connecter pour une administration conjointe. Une autre chose est qu'il est nécessaire de coordonner les actions des administrateurs, puisque le clavier et la souris sont communs, mais on peut configurer, les autres observeront.
Comme Radmin, TeamViewer vous permet d'échanger des fichiers, des messages vocaux et texte, ainsi que de redémarrer votre ordinateur à distance (la commande requise se trouve dans le menu Actions, voir Fig. 5, il ne suffit pas de redémarrer l'ordinateur - alors la session de communication TeamViewer ne sera pas établi, redémarrer l'ordinateur lors de sa configuration n'est nécessaire que via le menu "Actions").
Conclusion :
- Simplicité (le programme est plus simple que Radmin - un énorme avantage pour les utilisateurs non formés qui doivent l'installer à distance).
- Le programme ne nécessite aucune installation : à la fois sur le client et sur le serveur. L'installation est facultative.
- Fonctionne sur le port 80 (et quelques ports supplémentaires), donc aucune configuration de pare-feu n'est requise.
- Disponibilité des versions pour d'autres OS.
- Disponibilité des clients mobiles pour Android, iOS et Windows Phone 8 (c'est-à-dire que vous pouvez contrôler un ordinateur distant directement depuis votre iPad).
- Possibilité d'organiser des conférences interactives (jusqu'à 25 participants).
- Ne nécessite pas de droits d'administrateur pour l'accès à distance.
- Le processeur charge sensiblement plus que Radmin, mon ancien ordinateur portable a même surchauffé et s'est éteint.
- Bien qu'il existe des clients mobiles, ils ne sont pas très pratiques (cependant, c'est mieux que rien).
Royal TS (shareware)
Il était une fois un tel programme - mRemote. Je ne sais pas ce qui s'est passé là-bas, mais le projet mRemote a été fermé et les développeurs ont pris et créé un autre projet - Royal TS. Sur le site, vous trouverez des versions pour Windows, OS X et iOS (peut être exécuté à partir d'iPhone et d'iPad).
Dans Royal TS, avant de créer une connexion, vous devez créer un document, c'est-à-dire une connexion = un document. Les documents Royal TS sont très pratiques, ils peuvent être transférés en tant que fichiers ordinaires, par exemple, vers un autre administrateur. Il pourra ouvrir un tel document et se connecter immédiatement à un ordinateur distant sans avoir besoin de créer une connexion manuellement. La version shareware a une limite sur le nombre de documents ouverts simultanément - dix. Quant à moi, cela suffit amplement pour une utilisation non commerciale du programme, donc dans la pratique, vous ne remarquerez même pas qu'il vous manque quelque chose (à moins, bien sûr, d'administrer à distance un énorme réseau d'ordinateurs).
La première chose à dire est que ce programme est fondamentalement différent de Radmin et TeamViewer. Ces deux programmes combinent les fonctionnalités d'un serveur et d'un client (dans le cas de Radmin, le serveur et le client sont des programmes différents, dans le cas de TeamViewer, il s'agit du même programme). En d'autres termes, sur l'un des ordinateurs, vous pouvez installer Radmin Server ou TeamViewer, et sur l'autre, vous pouvez utiliser respectivement Radmin Viewer ou TeamViewer pour vous connecter à cet ordinateur distant. Donc, Royal TS est quelque chose comme Radmin Viewer, c'est-à-dire un programme pour se connecter à un serveur distant, mais vous devez créer vous-même un serveur. Comment tu fais c'est ton problème. Royal TS ne vous aidera pas à créer un tel serveur, il vous permettra seulement de vous y connecter.
 Riz. 6. Royal TS pour Windows
Riz. 6. Royal TS pour Windows Parmi les protocoles de connexion à un serveur distant pris en charge par Royal TS : RDP, Telnet, SSH, Citrix, VNC. Les serveurs RDP / Telnet / SSH et les autres serveurs eux-mêmes devront être configurés eux-mêmes.
D'une part, cela dépasse le cadre de l'article, d'autre part, ce serait incomplet si je ne donnais pas un exemple de configuration d'au moins un des serveurs pris en charge par Royal TS. Les serveurs SSH/Telnet, je pense, ne seront pas très intéressants pour le lecteur. Je veux quelque chose de graphique. Supposons que nous ayons Linux (Ubuntu ou son clone) et que nous ayons besoin de configurer un serveur VNC. Pour cela, installez d'abord le serveur VNC avec la commande :
Sudo apt-get install vnc4server
Après cela, vous devez l'exécuter - pour la première fois sans paramètres :
Sudo vnc4server
Lors de l'exécution de la commande sudo vnc4server, vous devez saisir un mot de passe qui sera utilisé pour vous connecter à ce serveur VNC. Le mot de passe lui-même sera enregistré dans $ HOME / .vnc / passwd. Je ne dirai pas un autre mot - il y a l'homme :). Après le premier démarrage, vous devez démarrer vnc4server en spécifiant le numéro d'écran :
Serveur Sudo vnc4 : 3
Ensuite, dans Royal TS, vous devez créer un nouveau document (dans l'onglet Fichier), puis aller dans l'onglet Modifier et cliquer sur le bouton VNC. Dans la fenêtre qui apparaît (Fig. 7), vous devez entrer le nom d'affichage - dans notre cas : 3, l'adresse IP du serveur VNC et spécifier le numéro de port (généralement 5900). Le mot de passe vous sera demandé lors de la connexion au serveur.
 Riz. 7. Paramètres de connexion VNC
Riz. 7. Paramètres de connexion VNC Conclusion :
- Un client universel pour se connecter à un serveur distant à l'aide de divers protocoles.
- Il existe des versions pour Windows, OS X et iOS.
- Il est impossible d'organiser l'accès à distance uniquement au moyen de Royal TS, des programmes supplémentaires sont nécessaires.
- Ne convient pas à la configuration à distance des ordinateurs des utilisateurs inexpérimentés - ils ne pourront tout simplement pas configurer les services d'accès à distance nécessaires.
Supremo : gratuit et simple (freeware)
Analysons la situation. Si vous n'aimez pas TeamViewer ou si vous ne pouvez pas l'utiliser pour une raison quelconque (y compris la nécessité d'acheter une licence pour un usage commercial) et que Radmin ne convient pas non plus pour une raison quelconque, vous devrez alors rechercher des analogues. Puisque l'article traite de programmes simples et libres, le programme suivant doit être : a) gratuit ; b) simple. Tel est le programme Supremo, téléchargeable sur le site.
Le programme (Fig. 8) a été créé "d'après l'image et la ressemblance" de TeamViewer. Il ne nécessite pas d'installation, son principe de fonctionnement est le même que celui de TeamViewer, même s'il utilise la même terminologie (c'est moi en ce qui concerne l'ID partenaire et les autres labels dans l'interface du programme).
L'ordinateur personnalisé et l'ordinateur du technicien de support doivent exécuter Windows uniquement. Différentes éditions de Windows sont prises en charge, notamment Windows 7 et Windows Server 2008 R2. Le site officiel n'a encore rien dit sur la prise en charge de Windows 8 et Windows Server 2012.
 Riz. 8. Programme Supremo
Riz. 8. Programme Supremo L'algorithme pour l'utiliser est simple : vous devez exécuter le programme sur les deux ordinateurs, puis demander au côté distant son identifiant et son mot de passe, puis cliquer sur le bouton "Connecter". Avant cela, le côté distant doit appuyer sur le bouton "Démarrer", sinon la connexion ne sera pas autorisée. C'est peut-être la seule différence avec TeamViewer.
Pour rendre l'aperçu plus complet, allons dans les paramètres du programme (Outils -> Options). Dans la section "Sécurité" (Fig. 9), vous pouvez configurer le lancement automatique du programme, spécifier un mot de passe pour les connexions à distance et spécifier quel identifiant est autorisé à se connecter à votre ordinateur.
Riz. 9. Paramètres de sécurité SupremoDans la section "Connexion" (Fig. 10), vous pouvez spécifier les paramètres du serveur proxy, s'il est présent dans votre réseau.
Riz. 10. Paramètres de connexion SupremoEn plus de son objectif direct, à savoir le contrôle à distance d'un ordinateur, le programme peut être utilisé pour échanger des fichiers. Pour échanger des fichiers (ce qui est possible dans les deux sens - à la fois en téléchargement et en téléchargement), utilisez simplement le glisser-déposer.
Conclusion :
- Facile à utiliser.
- Aucune installation requise.
- Capacité de transfert de fichiers.
- Capacité de chat.
- Aucune configuration de pare-feu requise (HTTPS / SSL est utilisé).
- Pas de support pour les systèmes d'exploitation autres que Windows.
- Aucun client mobile.
LogMeIn (logiciel gratuit)
Considérons un autre programme utile - LogMeIn (fig. 11). Le but de ce programme est le même que pour tous les autres abordés dans cet article - l'accès à distance. Sur le site logmein.com vous trouverez plusieurs produits similaires, mais nous nous intéressons principalement au produit LogMeIn Free. Ses capacités sont suffisantes pour la plupart des usages : accès à un ordinateur sous Windows ou OS X, contrôle à distance et visualisation du bureau, copier-coller de données entre ordinateurs, fonction de redémarrage, chat, prise en charge multi-moniteurs, détection d'intrusion SSL/TLS, ne nécessite aucune configuration paramètres de pare-feu, ne nécessite pas de droits d'administrateur sur l'ordinateur distant.
Personnellement, j'ai aimé les fonctions de copier-coller de données entre ordinateurs, ainsi que la fonction de redémarrage : lors de la configuration d'un ordinateur, il faut parfois le redémarrer, après quoi la session d'accès à distance sera automatiquement restaurée, ce qui est très pratique.
Contrairement à la version gratuite, la version Pro prend en charge le transfert de fichiers entre ordinateurs, la vidéo HD, le glisser-déposer de fichiers entre ordinateurs et quelques autres fonctionnalités qui valent à peine la peine de payer près de 53 euros par an - c'est le prix de la version Pro. Une comparaison des deux versions ainsi que la version OS X peut être lue sur : https://secure.logmein.com/comparisonchart/comparisonFPP.aspx.
 Riz. 11. Fenêtre principale de LogMeIn
Riz. 11. Fenêtre principale de LogMeIn La façon de travailler avec ce programme est légèrement différente de celle de TeamViewer et des programmes similaires. Tout est un peu plus compliqué, mais, apparemment, c'est ainsi que les développeurs LogMeIn déterminent qui utilise le programme et à quelles fins. Dans la fenêtre principale, sélectionnez "depuis Mac ou PC" et vous verrez alors la séquence d'actions qui doivent être effectuées pour permettre à un autre utilisateur d'accéder à cet ordinateur (Fig. 12). Grand-père et grand-mère seront certainement confus et non appréciés. Vous ne pouvez pas vous passer de vous inscrire sur logmein.com, bien que ce soit gratuit, mais en termes de commodité, c'est complètement superflu.
 Riz. 12. Comment se connecter à ce PC
Riz. 12. Comment se connecter à ce PC Il existe cependant un moyen plus simple - un accès anonyme via un navigateur. Une fonctionnalité assez intéressante qui ne se trouve pas dans d'autres programmes similaires. L'essentiel est le suivant : un utilisateur qui souhaite que vous configuriez son ordinateur crée un lien d'invitation, puis vous l'envoie de n'importe quelle manière pratique (par e-mail, skype, etc.). Un lien d'invitation est valable un certain temps (le temps est attribué par un utilisateur distant), même si quelqu'un espionne le lien, il est peu probable qu'il puisse l'utiliser après la date d'expiration.
Voyons comment créer une invitation et comment l'utiliser. La section Partage de bureau affiche les invites actuelles. En cliquant sur le bouton "Envoyer l'invitation", vous pouvez générer ce lien même. L'assistant Nouvelle invitation vous permet de définir la durée de l'invitation et la manière dont l'invitation est envoyée (vous pouvez envoyer le lien par courrier électronique, ou vous pouvez simplement obtenir le lien et l'envoyer manuellement).
 Riz. 13. Contrôler un ordinateur distant via un navigateur
Riz. 13. Contrôler un ordinateur distant via un navigateur Ensuite, ce lien doit être envoyé à la personne qui configurera l'ordinateur. Lorsqu'il le copie dans le navigateur et l'ouvre, il verra un écran comme celui illustré à la Fig. 13. Pour continuer, cliquez sur le bouton "Continuer". Après cela, l'utilisateur qui a envoyé le lien recevra deux demandes consécutives. La première demande est une demande d'accorder l'accès à l'invité, la seconde demande est d'accorder des droits d'accès (Fig. 20). L'invité peut soit contrôler entièrement l'ordinateur, soit afficher uniquement le bureau sans contrôle.
Conclusion :
- Ne nécessite pas de droits d'administrateur.
- Aucune configuration de pare-feu requise.
- La possibilité d'utiliser un navigateur pour le contrôle à distance.
- Clientèle mobile.
- Un principe de fonctionnement quelque peu inhabituel.
Mosh (shell mobile) : une bonne alternative pour SSH
Mosh peut également être utilisé pour accéder à distance à la console (c'est-à-dire que vous pouvez exécuter des commandes à distance et voir leur résultat). Le principal avantage de Mosh sur SSH est la possibilité de roaming, c'est-à-dire de changer de réseau sur la machine cliente, ce qui est utile sur la route lorsque le réseau peut changer (maintenant il est cellulaire, en quelques minutes - Wi-Fi, pendant que l'IP change, mais la connexion reste). Les administrateurs qui voyagent fréquemment apprécieront cela. Mais il y a un gros inconvénient : Mosh ne se connectera pas à un serveur SSH classique, c'est-à-dire que vous devrez installer Mosh sur le serveur. Mais Mosh ne fonctionne pas comme un démon, comme SSH, mais comme un programme normal, c'est-à-dire que vous n'avez pas besoin d'un accès root pour l'exécuter. Mosh est disponible pour de nombreuses distributions Linux et BSD, OS X, iOS (dans le cadre du client iSSH populaire) et Android.
UltraVNC / RealVNC
VNC (Virtual Network Computing) est un système d'accès à distance à un ordinateur de bureau utilisant le protocole RFB (Remote FrameBuffer). Auparavant, il a été montré comment organiser un serveur VNC sous Linux ; sous Windows, un tel serveur peut être créé à l'aide des programmes UltraVNC ou RealVNC. UltraVNC est similaire à RealVNC, mais possède des fonctionnalités supplémentaires telles que le cryptage de la connexion entre le client et le serveur, le module Java Viewer (accès à un PC distant via un navigateur compatible Java), etc. Bien que RealVNC dispose d'un plugin VNC Viewer pour Google Chrome, il n'y a donc pas besoin d'un visualiseur Java. Comme indiqué, les programmes sont très similaires à bien des égards, donc dans cet article, nous n'examinerons que UltraVNC.
Lors de l'installation d'UltraVNC, il est possible d'installer à la fois un serveur VNC et un client VNC. Sur votre ordinateur, si vous n'avez pas besoin d'y accéder à distance, vous n'avez pas besoin d'installer le serveur VNC. Lors de l'installation d'un serveur VNC, il sera possible de le configurer pour qu'il s'exécute en tant que service système, mais cela nécessite des droits d'administrateur. Le protocole RFB utilisé par VNC utilise généralement les ports 5900-5906. Par conséquent, pour vous connecter via VNC, vous devez configurer un pare-feu, sinon il "coupera" la connexion.
Le programme UltraVNC Viewer est utilisé pour se connecter au serveur VNC. Le programme est universel et vous pouvez l'utiliser pour vous connecter à n'importe quel serveur VNC, pas seulement à celui exécutant UltraVNC Server. De même, vous pouvez vous connecter au serveur créé par le programme UltraVNC Server avec le programme RoyalTS ou tout autre client VNC.
Quelques mots sur la façon dont tout cela fonctionne. Tout d'abord, lancez le programme UltraVNC Edit Settings et dans l'onglet Security, définissez le mot de passe pour accéder au serveur VNC, puis vous devez lancer le programme UltraVNC Server. Ensuite, sur un autre ordinateur, lancez UltraVNC Viewer (Fig. 14) et entrez l'IP de l'ordinateur sur lequel le serveur VNC est installé, puis appuyez sur le bouton Connect.
 Riz. 14. Visionneuse UltraVNC
Riz. 14. Visionneuse UltraVNC Conclusion :
- Vous avez besoin de droits d'administrateur, vous devez configurer le pare-feu.
- Le même protocole peut être utilisé pour contrôler Windows, OS X et Linux, mais ce ne sont pas les avantages d'un programme spécifique, mais de VNC lui-même.
Accès SSH
SSH reste un classique de l'accès à distance. Il semblerait, à quoi d'autre pouvez-vous penser ici? Eh bien, par exemple, que se passe-t-il si vous avez de nombreuses machines distantes ? Enregistrer des alias pour chacun ? Il existe des utilitaires spéciaux qui vous permettent de basculer rapidement entre les machines. L'un de ces gestionnaires sous Linux est le Gnome Connection Manager. Le programme est très pratique, nous le recommandons fortement. Sous Windows, AutoPuTTY est utilisé à cette fin, un wrapper pour le populaire client SSH / Telnet PuTTY, qui peut être téléchargé à partir de http://www.r4dius.net/autoputty/. Il existe un gestionnaire de connexions SSH similaire pour OS X-Shuttle. Pour les plates-formes mobiles, vous pouvez utiliser des clients SSH mobiles - Prompt (iOS) et ConnectBot (Android). Vous pouvez facilement trouver des liens et des captures d'écran sur le Web.
Ammyy Admin (logiciel gratuit)
Ammyy Admin est un autre programme pour l'accès au bureau à distance. La bonne chose à propos du programme est qu'il est absolument gratuit, totalement peu gourmand en ressources (le fichier exécutable occupe généralement un ridicule 700 Ko), vous permet d'organiser à la fois un accès distant régulier au bureau et une connexion à la manière d'un bureau distant , ne nécessite pas l'installation et la modification des paramètres du pare-feu. Vous pouvez vous familiariser avec le reste des fonctionnalités du programme sur le site Web des développeurs.
AnywhereTS (logiciel gratuit)
Vous permet de convertir des ordinateurs en clients légers. L'objectif principal de ce programme n'est en aucun cas l'accès à distance pour des raisons de support technique, comme dans tous les programmes décrits précédemment, bien qu'il puisse également être utilisé pour cela. AnywareTS vous permet de donner une seconde vie à de vieux ordinateurs qui seront utilisés comme clients légers - de vous connecter à un serveur qui exécutera des programmes physiquement impossibles à exécuter sur de vieux PC. Vous pouvez trouver des informations détaillées sur ce programme sur le site Web des développeurs.
Accès à distance sous Windows 8
Cet examen ne serait pas complet si nous ne tenions pas compte des capacités du système d'exploitation lui-même. Sur le "serveur" (c'est-à-dire sur l'ordinateur auquel l'accès à distance est prévu), vous devez effectuer les opérations suivantes :
- Exécutez SystemPropertiesRemote.exe.
- Cochez la case "Autoriser les connexions d'assistance à distance à cet ordinateur".
- Activez le commutateur "Autoriser les connexions à distance à cet ordinateur" et cliquez sur le bouton "Appliquer".
- Si vous utilisez le mode d'économie d'énergie, vous devez configurer votre ordinateur pour qu'il ne passe jamais en mode veille.
Sur votre ordinateur, utilisez l'application Connexion Bureau à distance pour vous connecter à un ordinateur distant.
Riz. 15. Autoriser l'accès à distanceGoogle Hangouts : partage d'écran et visioconférence
En dernier recours, vous pouvez utiliser un nouveau service de Google - Hangouts... Il vous permet de configurer des appels vidéo au cours desquels les utilisateurs peuvent partager leur écran entre eux. Si vous le souhaitez, vous pouvez vous familiariser vous-même avec ce service.
Au lieu d'une conclusion
Il existe de nombreux programmes d'accès à distance. Comme je l'espère, l'outil le plus courant n'est pas toujours le plus efficace. Il est nécessaire de s'appuyer sur les conditions d'une tâche spécifique, les plates-formes cibles et d'autres facteurs. J'espère que maintenant j'ai enfin éclairci toute l'image de l'accès à distance dans votre tête. Toutes les suggestions et souhaits peuvent être envoyés à [email protégé]
Les programmes d'accès à distance à un ordinateur entrent progressivement dans le quotidien de nombreux utilisateurs. Grâce à de tels programmes, vous pouvez facilement vous connecter à l'ordinateur d'un ami, d'un collègue de travail ou d'un parent via Internet ou un réseau local. Vous n'avez pas besoin de raccrocher votre téléphone et d'expliquer comment configurer votre ordinateur.
Vous pouvez tout faire vous-même sans perdre de temps en explications par téléphone. Les programmes d'accès à distance à un ordinateur sont souvent utilisés pour le travail à distance. Lorsque vous pouvez vous connecter à un PC de bureau depuis la maison, depuis le bureau, vous pouvez facilement accéder à un ordinateur à la maison ou administrer toute une flotte d'ordinateurs, par exemple, une grande entreprise.
Il existe de nombreux programmes qui vous permettent de vous connecter à distance à un PC, il existe des utilitaires payants et gratuits qui diffèrent les uns des autres par leurs capacités et leur objectif. Par conséquent, nous considérerons le programme le plus populaire et vous, à votre tour, choisissez celui qui vous convient.
AeroAdmin, accédez à distance à votre ordinateur
AeroAdmin est un programme d'accès à distance à un ordinateur via Internet et dans le réseau local. Aucune installation ou configuration n'est requise pour commencer. La taille du fichier.exe est d'environ 2 Mo. AeroAdmin est prêt à se connecter immédiatement après le téléchargement et le lancement. C'est un outil idéal pour un support technique spontané, car il faut un minimum d'étapes pour établir la première connexion.
Pour vous connecter à un PC distant, vous devez télécharger et exécuter AeroAdmin sur les PC administrateur et client distant. Un numéro d'identification unique sera généré de chaque côté. Ensuite, l'administrateur se connecte au client distant en utilisant son ID. Le client accepte la connexion (comme un appel téléphonique) et l'administrateur prend le contrôle de l'ordinateur. 
Il est possible d'établir des connexions à l'aide d'un mot de passe, ce qui est pratique pour gérer les ordinateurs sans la présence d'une personne sur l'ordinateur distant.
Les plus du programme :
- La version gratuite peut être utilisée à des fins personnelles et commerciales
- Les fichiers peuvent être transférés en toute sécurité
- Contourne le pare-feu et le NAT
- Système de messagerie SOS intégré disponible pour le service d'assistance
- Il y a un accès non contrôlé
- Le redémarrage à distance de Windows est possible (y compris en mode sans échec)
- Cryptage AES + RSA
- Authentification à deux facteurs
- Sessions simultanées illimitées
- Vous pouvez créer votre propre fichier de marque avec des droits prédéfinis
Inconvénients du programme :
- Pas de chat textuel
- Prise en charge du système d'exploitation Windows uniquement (peut fonctionner sous MacOS et Linux sous WINE)
Programmes d'accès à distance à un ordinateur - TeamViewer
TeamViewer est probablement l'un des programmes les plus populaires pour l'accès à distance à un ordinateur via Internet. Ce programme est utilisé par un grand nombre de personnes qui ont réussi à apprécier ses capacités à sa juste valeur. Pour le télécharger et l'installer, ou vous pouvez simplement télécharger une version spéciale et l'exécuter. L'installation n'est pas nécessaire dans ce cas. Pour vous connecter à un ordinateur distant, vous aurez besoin d'un code spécial appelé "ID partenaire" et d'un mot de passe. Le propriétaire de l'ordinateur distant doit vous indiquer toutes ces données en les regardant dans la fenêtre principale du programme. 
Noter! TeamViewer doit être installé sur les deux ordinateurs.
Les plus du programme :
Le programme offre à l'utilisateur plusieurs modes de fonctionnement: contrôle à distance, téléchargement et téléchargement de fichiers, discussion, démonstration du bureau de son ordinateur, accès 24 heures sur 24 à l'ordinateur. Le programme prend en charge toutes les plates-formes populaires, vous pouvez donc contrôler votre ordinateur même depuis votre smartphone. Le programme a une bonne vitesse de travail, ainsi qu'un tas de paramètres.
Inconvénients du programme :
Le plus gros inconvénient pour de nombreux utilisateurs est probablement que le programme est gratuit pour un usage non commercial uniquement. Pour cette raison, si vous n'achetez pas la version complète, si vous l'utilisez pendant plus de cinq minutes pendant une longue période, le programme se déconnectera et bloquera d'autres connexions pendant un certain temps. Le coût de la version complète du programme est assez élevé. Par conséquent, si vous n'utilisez pas souvent le programme, il vous conviendra parfaitement. Si vous souhaitez administrer tout un parc d'ordinateurs, vous devrez débourser une somme coquette.
Téléchargez le programme sur le site officiel - www.teamviewer.com/ru
Accès à distance avec l'administrateur Ammyy
Ammyy admin est un analogue simplifié de TeamViewer. Le programme n'a que les fonctions les plus basiques : contrôle à distance, visualisation d'écran à distance, transfert de fichiers et chat. Pour travailler avec ce programme, vous n'avez pas besoin de l'installer. Il suffira de courir. La connexion s'effectue également à l'aide d'un code d'identification et d'un mot de passe uniques. 
Les plus du programme :
Le programme est assez léger et facile à utiliser. Ammyy admin ne nécessite pas d'installation, mais il exécute toutes les fonctions nécessaires. Il est capable de fonctionner à la fois en réseau local et sur Internet. Convient aux débutants.
Inconvénients du programme :
Les développeurs ont fourni la possibilité d'utiliser le programme gratuitement uniquement pour un usage non commercial. Si vous travaillez dans le programme pendant plus de 15 heures, la session sera bloquée. Par conséquent, si vous souhaitez administrer même un petit bureau, vous devrez payer et certaines difficultés peuvent survenir en raison de la petite fonctionnalité du programme.
Programmes d'accès à distance à un ordinateur Ammyy admin est idéal pour un usage domestique, pour connecter des parents ou des amis à un ordinateur.
Téléchargez le programme sur le site officiel - www.ammyy.com/ru/
Administration à distance avec Radmin
Radmin est un programme assez ancien pour l'accès à distance à un ordinateur. Il est particulièrement adapté à l'administration système d'un parc d'ordinateurs dans le même réseau, car la connexion aux ordinateurs s'effectue à l'aide d'adresses IP. Le programme se compose de deux utilitaires : Radmin Viewer et Radmin Host. L'hôte est installé sur tous les ordinateurs auxquels vous souhaitez vous connecter. Il suffira à l'utilisateur de vous indiquer l'adresse IP du PC. Vous utiliserez Radmin Viewer pour vous connecter. Le programme est payant, mais pour se familiariser avec les possibilités, il propose une période d'essai de 30 jours. 
Les plus du programme :
Le programme a d'excellentes performances, vous permet de vous connecter en toute sécurité à un ordinateur distant. Permet de se connecter au BIOS d'un ordinateur distant, grâce à la technologie Intel AMT. Dispose de tous les modes de fonctionnement nécessaires : contrôle, transfert de fichiers, chat, etc.
Inconvénients du programme :
Le programme ne peut fonctionner qu'avec des adresses IP. Par conséquent, vous ne pourrez pas vous connecter par ID. Le programme est payant et n'est pas très adapté à un usage domestique. Depuis son parti pris est plus sur l'administration à distance.
Radmin est une bonne solution pour les administrateurs système. Avec lui, vous pouvez gérer des ordinateurs distants et des serveurs situés sur le même réseau. Pour travailler sur Internet, vous devez configurer un réseau VPN.
Téléchargez le programme sur le site officiel - www.radmin.ru
Remote Manipulator System accès complet au PC distant.
RMS (Système de Télémanipulation) Est un autre excellent programme pour l'administration d'ordinateurs à distance. En termes de fonctionnalités, il ressemble à Radmin, mais possède des fonctionnalités plus riches. Le programme d'accès à distance à un ordinateur est mis en œuvre à l'aide de deux utilitaires RMS-Viewer, ce module est installé sur l'ordinateur de l'administrateur et RMS-Host, installé sur tous les ordinateurs des utilisateurs et le serveur. La connexion aux ordinateurs des utilisateurs est possible à la fois par adresses IP et par "ID code". 
Le programme a une large fonctionnalité:
- Capacité de contrôle à distance ;
- Capacité de surveillance à distance ;
- Capacité de transfert de fichiers ;
- Gestionnaire de tâches à distance ;
- Gestionnaire de périphériques distants ;
- Registre distant ;
- connectivité RDP ;
- Gestion de l'alimentation du PC à distance et un tas d'autres fonctions.
Les plus du programme :
Le principal avantage du système de manipulateur à distance est la possibilité de contrôler entièrement l'ordinateur distant. Dans ce cas, il suffira à l'utilisateur de se renseigner pour que l'administrateur puisse se connecter à lui.
Inconvénients du programme :
Le programme est payant, pour vous familiariser avec les possibilités, vous bénéficierez d'une période d'essai de 30 jours.
Solution idéale pour administrer de grandes flottes de PC. Le programme vous permet d'obtenir le contrôle total d'un ordinateur distant, tandis que la vitesse de travail est en altitude.
Téléchargez le programme sur le site officiel - rmansys.ru
Accès à distance Supremo à votre ordinateur via Internet.
Un autre programme léger pour l'accès à distance à un ordinateur est. Le programme utilise un protocole de cryptage 256 bits pour l'échange de données. L'utilitaire est quelque peu similaire à Ammyy Admin. Il a un ensemble minimal de fonctions, mais il fait parfaitement son travail. Afin d'établir une connexion à distance, l'utilisateur doit nommer "ID" et mot de passe. 
Les plus du programme :
Un programme assez léger qui convient à un usage domestique. Il peut être utilisé à la fois pour un usage non commercial - gratuitement, et à des fins d'assistance bureautique, mais vous devez alors payer. Certes, le prix est assez démocratique et équivaut à une centaine d'euros par an.
Inconvénients du programme :
Aucune lacune évidente de ce programme d'accès à distance à un ordinateur n'a été identifiée. L'essentiel est la petite fonctionnalité du programme. Bon pour les débutants.
Téléchargez le programme sur le site officiel - www.supremocontrol.com
Contrôle informatique gratuit UltraVNC Viewer.
UltraVNC Viewer est un autre programme d'accès à distance gratuit qui vous permet de vous connecter à n'importe quel port VNC arbitraire. Cela donne au programme la possibilité de fonctionner avec plus que des appareils Windows. Pour définir le port, après avoir spécifié l'adresse IP, le numéro de port est écrit séparé par deux points (par exemple, 10.25.44.50:9201). UltraVNC possède toutes les fonctionnalités standard des logiciels d'accès à distance. Il y a la possibilité d'échanger des fichiers, il y a la prise en charge de l'autorisation de domaine, le chat, la prise en charge de plusieurs écrans, l'échange de données sécurisé, etc. 
Les plus du programme :
N'importe quel utilisateur peut gérer le lancement du programme, il suffit d'avoir un petit kit de distribution. Aucune installation requise. Le programme est parfait à la fois pour un usage domestique et pour la gestion d'un parc d'ordinateurs.
La visionneuse UltraVNC n'a aucun inconvénient.
Téléchargez le programme sur le site officiel - www.uvnc.com
Résumons.
Aujourd'hui, nous avons passé en revue les programmes de contrôle informatique à distance. J'ai donné un bref aperçu des programmes les plus populaires. Cette liste peut être complétée par une douzaine d'utilitaires supplémentaires, mais ils ne sont pas si populaires. Maintenant, vous pouvez facilement trouver le programme que vous aimez et l'utiliser pour vous connecter à distance aux ordinateurs d'amis, de parents et de collègues de travail.
Tous les utilisateurs de PC (en particulier les débutants) ne savent sûrement pas qu'un ordinateur peut être facilement contrôlé à distance et entièrement ! Celles. comme si vous étiez assis et que vous travailliez sur votre propre ordinateur, mais à distance, et que vous le fassiez, par exemple, depuis une tablette ou un autre ordinateur. Cela peut être très pratique et, par exemple, j'utilise cette opportunité régulièrement. Pourquoi en ai-je besoin ? Je travaille beaucoup sur Internet, mais je ne peux pas toujours m'asseoir devant mon ordinateur. Parfois, j'ai besoin d'aller quelque part ou chez quelqu'un, mais une affaire urgente apparaît et j'ai besoin de mon ordinateur pour ouvrir un programme, démarrer quelque chose, regarder. Emporter un ordinateur avec soi toujours et partout est très problématique. Il pèse environ 4 kg pour moi, ce qui fait du bien quand on le transporte :) laisser à la maison. Et ainsi je peux travailler dessus comme si j'étais à la maison. Une autre raison de l'accès à distance est la possibilité de demander à une connaissance ou à un collègue de vous aider à résoudre tout problème lié aux paramètres, aux programmes de votre ordinateur via l'accès à distance. En outre, vous pouvez vous-même aider quelqu'un à résoudre un problème sur l'ordinateur en vous connectant à distance à cette personne. Et la dernière chose ... Il se trouve que l'ordinateur requis est dans un endroit difficile à atteindre ou que vous devez vous y rendre. Dans ce cas aussi, le plus simple est de s'y connecter à distance et le tour est joué !
Dans cet article, nous parlerons simplement de la façon de contrôler à distance un ordinateur à partir de n'importe quel appareil et avec l'aide de ce guide, vous apprendrez à le faire facilement, même en tant que débutant complet ! Nous considérerons le plus, à mon avis, le programme le plus pratique pour cette entreprise - TeamViewer, et aujourd'hui je vais vous parler de ses principales fonctions les plus nécessaires et les plus utiles. En outre, il est également gratuit pour une utilisation non commerciale ! Il n'y a que 2 conditions pour le contrôle à distance des appareils : la présence d'une connexion Internet sur les deux appareils, ainsi que la présence du programme TeamViewer sur les deux appareils.
À ce jour, le programme TeamViewer est pris en charge, pourrait-on dire, par tous les appareils :
Smartphones basés sur les systèmes d'exploitation Android, Windows Phone 8 ;
Tablettes sur les mêmes systèmes Android, Windows Phone 8 ;
IPad de toutes les modifications ;
Ordinateurs basés sur le système d'exploitation Mac, Linux, Windows.
Pour tous ces appareils, l'application TeamViewer est téléchargeable gratuitement.
Il est également intéressant que vous puissiez contrôler et vice versa - les smartphones et les tablettes à partir d'un ordinateur fixe.
Commençons donc à comprendre le programme étape par étape, en commençant par le processus de son installation.
Installation de TeawViewer
Vous devez d'abord télécharger le programme lui-même. Il est préférable de télécharger à partir du site officiel, car la dernière version y sera toujours publiée. Accédez au site Web officiel de TeamViewer au lien :
visionneuse d'équipe
En haut de la page qui s'ouvre, on ne peut s'empêcher de remarquer le gros bouton "Version complète gratuite". Ici on appuie dessus :
Après avoir téléchargé le fichier, recherchez-le sur votre ordinateur et lancez-le. Le fichier aura le nom : "TeamViewer_Setup_ru" :
Dans la fenêtre suivante du programme, il vous sera demandé de sélectionner une option pour utiliser TeamViewer. Ces paramètres peuvent être modifiés à tout moment après l'installation. Si vous souhaitez contrôler cet ordinateur (sur lequel vous installez le programme) à distance, sélectionnez immédiatement l'élément approprié. Sinon, sélectionnez simplement "Installer".
Ci-dessous, vous devez sélectionner l'élément "Utilisation personnelle non commerciale", car le programme est distribué gratuitement uniquement pour ce cas d'utilisation.
A la fin, cochez "Afficher les paramètres avancés" et cliquez sur le bouton "Accepter - suivant":
Le contrôle de compte d'utilisateur Windows peut vous demander une confirmation pour procéder à l'installation. Cliquez simplement sur "Oui":
Dans la fenêtre suivante, nous vérifions le chemin d'installation du programme et, si vous le souhaitez, le modifions. Mais je recommande de laisser le chemin par défaut. Les options ci-dessous peuvent être omises. Tous, si nécessaire, peuvent être réglés après l'installation. Cliquez sur le bouton "Terminer":
Un processus d'installation rapide commencera, ce qui prendra de quelques secondes à une minute.
Ceci termine l'installation du logiciel TeamViewer ! Passons à ses paramètres et à son application.
Configuration de TeamViewer
Configuration d'un accès non contrôlé à l'ordinateur :

Maintenant, nous pouvons contrôler librement cet ordinateur depuis n'importe quel autre appareil, où que nous soyons dans la zone d'accès Internet :) .
Données requises pour le contrôle à distance de tout appareil :
La chose la plus importante est peut-être de connaître les données par lesquelles vous pouvez vous connecter à distance à l'ordinateur actuel.
Pour vous connecter à cet ordinateur à partir d'un autre ordinateur/appareil sur lequel TeamViewer est installé, il vous suffit de savoir :
ID de cet ordinateur ;
Mot de passe pour accéder à cet ordinateur via TeamViewer (à ne pas confondre avec le mot de passe pour se connecter à Windows !).
Toutes ces données se trouvent dans la fenêtre principale du programme :
Selon mon exemple (voir l'image ci-dessus) pour l'accès à distance à cet ordinateur pour le moment, je dois spécifier l'ID : 900 288 832 et le mot de passe : 6sx71k sur l'appareil distant.
L'ID TeamViewer ne change pas pour chaque ordinateur spécifique. Celles. celui qui est indiqué dans la fenêtre que vous indiquerez toujours lors de la connexion à distance. Il existe 2 types de mots de passe dans TeamViewer : temporaires (aléatoires) et personnels (permanents). Maintenant plus à ce sujet:

J'espère que vous comprenez la différence entre les mots de passe :)
Passons maintenant en revue les principaux paramètres les plus importants du programme.
Paramètres de base du programme :
Pour accéder à tous les paramètres du programme, ouvrez le menu "Avancé" en haut et sélectionnez l'élément "Options":
Nous irons immédiatement dans l'onglet "Général". Ici, vous pouvez activer ou désactiver le démarrage automatique du programme TeamViewer au démarrage de Windows. Si vous envisagez de contrôler cet ordinateur à distance, je vous recommande fortement de laisser cet élément activé. Ensuite, vous n'avez pas besoin de démarrer TeamViewer manuellement, et encore plus si vous êtes loin et que TeamViewer ne fonctionnera pas sur cet ordinateur, vous ne pourrez pas vous y connecter.
Ci-dessous, vous pouvez voir un message indiquant que vous êtes lié à un compte précédemment créé. Si vous cliquez sur le bouton "Supprimer", vous pouvez rompre ce lien.
Dans cet onglet, il n'y a plus de paramètres importants qui ne sont pas définis par défaut. Passez à l'onglet suivant "Sécurité".
Dans l'onglet "Sécurité", nous pouvons modifier le mot de passe "Personnel" en spécifiant un nouveau et en le répétant tout en haut. Ci-dessous, vous pouvez configurer un mot de passe "aléatoire" en spécifiant le nombre de caractères. Par défaut, ce mot de passe comportera toujours 6 caractères.
Dans la dernière section, "Règles de connexion à cet ordinateur", vous pouvez autoriser ou refuser la connexion à distance avec un mot de passe Windows. Il est plus sûr de laisser ce paramètre défini par défaut, c'est-à-dire - "N'est pas autorisé". Le moyen le plus simple de se connecter est d'utiliser le mot de passe TeamViewer, et ce sera plus sûr de cette façon.
Onglet Télécommande. Il y a des paramètres importants ici. Tous ces paramètres sont globaux - c'est-à-dire pour toute connexion. Mais si vous avez créé un compte pour vous-même (comme mentionné), alors pour chaque ordinateur ajouté à votre liste personnelle, vous pouvez définir vos propres paramètres de connexion, mais plus tard.
Voici à quoi ressemblent les paramètres sur cet onglet :
Tout en haut, vous pouvez régler la qualité de l'image lorsque vous êtes connecté à un ordinateur distant. Il est préférable de laisser soit "Sélection automatique de la qualité" soit "Optimiser la vitesse". Je règle toujours l'optimisation de la vitesse pour me connecter à une machine distante et travailler pratiquement sans délai, même via Internet mobile. Il n'y a qu'un seul inconvénient - la qualité de l'image (la façon dont nous voyons l'ordinateur distant) ne sera pas la meilleure, mais parfois cela n'est même pas perceptible.
Ci-dessous, comme vous pouvez le voir, l'option "Masquer le fond d'écran sur une machine distante" est activée. Cela signifie que lorsque vous vous connectez à un ordinateur distant, l'arrière-plan du bureau devient noir. Je laisse toujours cette option activée, afin de ne pas gaspiller de ressources en téléchargeant, parfois, une grande image de fond.
Même ci-dessous se trouvent des paramètres supplémentaires qui sont configurés pour chacun en fonction de leurs préférences. Par exemple, si la fonction "Lire les sons et la musique de l'ordinateur" est activée, vous entendrez tous les sons de l'ordinateur distant en conséquence.
Il peut être utile d'activer l'option "Passer les touches de raccourci". Si vous activez cette option, après vous être connecté à l'ordinateur distant, vous pouvez utiliser les raccourcis clavier auxquels vous êtes habitué. Par exemple, ouvrez rapidement le gestionnaire de tâches - "Ctrl + Shift + Esc".
En général, vous le configurez ici selon vos besoins.
Passons directement à l'onglet Ordinateurs et contacts.
L'onglet "Ordinateurs et contacts" affichera les paramètres de votre compte, dans lequel vous verrez alors tous les ordinateurs et utilisateurs distants que vous avez ajoutés. Sur cet onglet, vous pouvez modifier les informations du compte, ainsi que les paramètres d'affichage des ordinateurs.
Sur ce, nous avons trié les paramètres de base. Passons maintenant à l'essentiel - le contrôle à distance de l'ordinateur.
Le principe du contrôle informatique à distance
Pour contrôler un ordinateur ou tout autre appareil (ils doivent également avoir installé et configuré TeamViewer !), nous pouvons, comme je l'ai dit, à partir de n'importe quel point où il y a un accès à Internet et nous avons juste besoin de connaître l'ID de l'appareil contrôlé et son mot de passe (aléatoire ou permanent). Connaissant ces 2 paramètres, on peut contrôler l'ordinateur.
Essayons de nous connecter à distance à l'ordinateur :
Nous indiquons le mot de passe si vous connaissez le mot de passe "personnel" de l'ordinateur distant. Sinon, laissez le champ vide.
Spécifiez le nom de réseau de l'ordinateur distant (pour votre propre convenance). Il apparaîtra dans la liste de vos ordinateurs.
Vous pouvez éventuellement spécifier une description de l'ordinateur distant ajouté pour plus de commodité, si vous en avez une longue liste.
Dans la liste "Fenêtre", j'ai sélectionné "Mode plein écran". Cela signifie que lorsqu'il est connecté à un ordinateur distant, TeamViewer affichera l'ordinateur distant en plein écran. Il semblera que vous travaillez pleinement sur cet ordinateur. Vous pouvez choisir une autre option, par exemple "Mode fenêtre", puis l'ordinateur distant sera affiché dans la fenêtre.
Dans la liste "Qualité", je choisis toujours "Optimiser la vitesse" pour ne pas sacrifier les performances, notamment sur une connexion Internet lente.
Le mode d'identité est toujours mieux défini sur TeamViewer Identity. Ensuite, il vous suffit de connaître le mot de passe défini pour tel ou tel ordinateur dans TeamViewer pour vous y connecter.
Dans la fenêtre principale de TeamViewer, où se trouve la section "Gérer l'ordinateur", spécifiez l'ID de l'ordinateur que nous contrôlerons dans le champ "ID du partenaire".
Si vous avez créé un compte, nous pouvons immédiatement ajouter l'ordinateur à notre liste "Favoris" en cliquant sur le bouton avec l'icône en forme d'étoile :
Avant de nous ouvrira une fenêtre avec les paramètres d'accès à un ordinateur, que nous ajoutons à la liste:
Dans l'image ci-dessus, j'ai marqué les champs et les listes où il est préférable d'apporter des modifications :
Le reste des paramètres peut être laissé avec la valeur "Hérité", car, en règle générale, ils ne sont pas nécessaires et, dans les cas extrêmes, peuvent être ajustés à tout moment.
Une fois les paramètres définis, cliquez sur le bouton "OK".
Les ordinateurs que vous ajouterez à votre liste seront visibles dans une fenêtre séparée, comme dans mon exemple dans l'image ci-dessous :
Dans l'exemple, j'ai ajouté un ordinateur nommé "Test TeamViewer".
Maintenant que l'ordinateur est dans la liste, pour s'y connecter, il suffit de double-cliquer avec le bouton gauche de la souris sur son nom. Si vous avez immédiatement spécifié le mot de passe, il ne sera pas demandé et la connexion se produira immédiatement (en quelques secondes).
Une autre façon de vous connecter rapidement à un ordinateur, si pour une raison quelconque vous n'avez pas créé de compte et n'ajoutez pas d'ordinateurs à votre liste de favoris, consiste simplement à saisir l'ID dans le champ approprié et à cliquer sur « Se connecter au partenaire » :
Par défaut, il n'y a que le mode "Télécommande", c'est ce dont nous avons besoin. Et nous pouvons activer le mode "Transfert de fichiers" à tout moment déjà lors d'une session à distance.
Maintenant, une fenêtre s'affichera dans laquelle vous devrez entrer le mot de passe pour vous connecter à l'ordinateur distant :
Entrez le mot de passe et cliquez sur le bouton "Connexion".
La connexion prend généralement quelques secondes, mais cela dépend, respectivement, de la vitesse d'Internet d'un côté et de l'autre. Après la connexion à l'ordinateur distant, la fenêtre ressemblera à ceci :
Comme vous pouvez le voir, l'écran de l'ordinateur distant est noir. Comme vous vous en souvenez probablement, dans les paramètres, nous avons laissé l'option "Masquer le fond d'écran sur la machine distante" activée. En conséquence, le fond d'écran de la machine distante est devenu noir, ce qui réduira la consommation de ressources, et immédiatement après la déconnexion de l'ordinateur distant, son fond d'écran reprendra son apparence précédente.
C'est tellement simple et facile de se connecter à un ordinateur distant :)
Vous pouvez contrôler entièrement votre ordinateur à n'importe quelle distance, et en même temps, il aura l'air exactement comme si vous étiez assis devant cet ordinateur.
Permettez-moi de vous rappeler une fois de plus que la même chose peut être faite à partir de presque n'importe quel appareil. Si vous avez par exemple un iPad, alors téléchargez TeamViewer dessus (c'est toujours gratuit !), entrez l'identifiant et le mot de passe de l'ordinateur distant, et c'est tout ! Vous vous connecterez et pourrez le contrôler directement depuis la tablette, et c'est aussi très pratique !
Voyons maintenant quelques-unes des fonctions dont nous disposons lors d'une session à distance.
Fonctions disponibles lors d'une session informatique à distance à l'aide de TeamViewer :
Nous sommes donc connectés à un ordinateur distant. En haut, nous voyons un panneau avec un ensemble de fonctions. Passons en revue les plus nécessaires :
Le bouton numéroté "1" permet de rompre la connexion avec l'ordinateur distant pour le moment.
Après toute interruption d'une session TeamViewer sur les deux appareils, une fenêtre apparaîtra indiquant que la session gratuite est terminée. Cliquez toujours sur OK :
Vous pouvez également interrompre instantanément la connexion lorsque vous êtes derrière cet ordinateur distant. Par exemple, quelqu'un vous assiste à distance dans la configuration du système ou résout un problème. Si soudainement cette personne a commencé à faire des actions sur votre ordinateur, ce qui, à votre avis, n'a absolument pas besoin de faire, alors vous pouvez couper la connexion avec un seul bouton en forme de croix (voir l'image ci-dessous) :
Le bouton numéroté "2" permet de masquer ce panel de fonctions de session à distance.
Le bouton numéroté "3" permet de passer instantanément en mode plein écran, que j'utilise 99% du temps.
Une fonctionnalité très utile est le transfert de fichiers de l'ordinateur local vers l'ordinateur distant et vice versa. Cela peut être fait simplement en faisant glisser et en déposant les fichiers nécessaires de la fenêtre de votre ordinateur vers la fenêtre de l'ordinateur distant.
Une autre façon consiste à utiliser un gestionnaire spécial - "File Transfer". Il s'ouvre à partir du même panneau qui est fixé en haut. Nous sélectionnons l'élément "Transfert de fichiers", puis à nouveau "Transfert de fichiers":
Un gestionnaire spécial s'ouvrira - un explorateur. Il n'y a rien de difficile ici non plus. Nous indiquons à partir de quel dossier de l'ordinateur local le fichier sera transféré, puis nous indiquons le dossier où le fichier sera transféré vers l'ordinateur distant. Ensuite, nous sélectionnons le fichier lui-même sur l'ordinateur local, que nous allons transférer et appuyez sur le bouton "Envoyer":
Le fichier sera transféré sur l'ordinateur distant. Dans mon exemple, je transférais un fichier image appelé "" du dossier Téléchargements vers le bureau de l'ordinateur distant :
Après avoir transféré les données nécessaires, le gestionnaire de transfert de fichiers peut être fermé et une fenêtre avec les statistiques de votre transfert de fichiers s'affichera, où vous devrez à nouveau cliquer sur "Fermer":
Ou vous pouvez réduire cette fenêtre.
Il y a 3 autres fonctions très utiles qui sont disponibles lors d'une session à distance. Il s'agit de la possibilité de communication vocale, de diffusion vidéo et d'assistance par chat.
Ces 3 fonctions peuvent être activées en sélectionnant le menu "Audio/Vidéo" :
Ici, vous pouvez modifier la mise à l'échelle, par exemple, activer le mode plein écran. Ici, dans le sous-menu "Qualité", vous pouvez sélectionner la qualité dont vous avez besoin pour afficher le contenu sur l'ordinateur distant, par exemple en activant "Optimiser la vitesse". Ici aussi, vous pouvez modifier la résolution de l'ordinateur distant (par exemple, si la résolution de votre ordinateur local est très différente) et afficher/masquer le fond d'écran sur l'ordinateur distant. Tout le reste n'est pas si essentiel et nécessaire ...
Eh bien, voici peut-être toute la chose la plus utile que vous devez savoir sur la façon de contrôler à distance un ordinateur à l'aide de TeamViewer :) Un programme sympa, n'est-ce pas ? :)
Le plus important est qu'il est extrêmement simple, pratique, même un débutant peut le gérer. Et bien sûr, c'est gratuit ! En général, pour être honnête, je n'ai pas vu le meilleur remplaçant digne du programme TeamViewer.
Et maintenant, je pense que dans quelques semaines, je terminerai l'article et que vous pourrez vous familiariser avec les prochains tests du nouvel autoclicker !
Bon, maintenant je te dis au revoir pour une semaine... Bonne chance et toujours de bonne humeur ! ;)