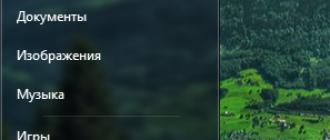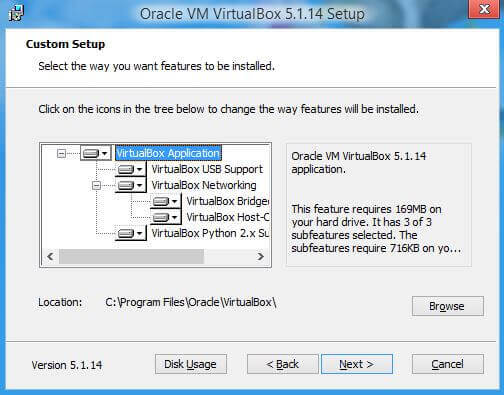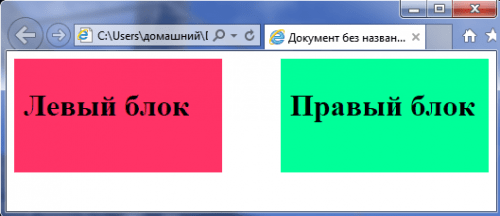J'ai commencé à parler de ce qu'est une machine virtuelle et de la raison pour laquelle elle est nécessaire.
Et maintenant je vais parler du programme pour travailler avec des machines virtuelles, comment l’installer et le configurer.
Pour utiliser des machines virtuelles, il existe de nombreux programmes, les plus courants: Oracle VirtualBox, VMWare Player, VirtualPC.
Chaque option présente des fonctionnalités, des avantages et des inconvénients, mais VirtualBox absorbe tous les avantages des autres options. Elle est gratuite et présente une configuration très flexible ainsi que la prise en charge de nombreux systèmes d’exploitation pour la virtualisation. Bien sûr, il y a aussi des inconvénients, mais ils ne seront visibles que par les professionnels qui y participent et qui utilisent des machines virtuelles pour des besoins particuliers, en utilisant différentes technologies.
C'est pourquoi, dans l'article, j'ai décidé de montrer comment utiliser VirtualBox. Si quelqu'un s'intéresse à vous, vous pouvez gérer d'autres options sans aucun problème.
Alors commençons ...
Tout d'abord, nous téléchargeons le programme. Oracle VirtualBox. Allez sur le site: virtualbox
Si vous utilisez un système d'exploitation Windows, cliquez sur le lien "x86 / amd64" à côté de la ligne "VirtualBox 4.3.12 pour les hôtes Windows".
Si le navigateur est configuré de telle sorte qu'avant de sauvegarder le fichier, la demande soit toujours émise, vous obtiendrez une fenêtre dans laquelle vous devrez spécifier l'emplacement où le fichier sera chargé. Choisissez un dossier pratique à télécharger sur votre ordinateur et cliquez sur "Enregistrer":
Si le navigateur a pour paramètre que les fichiers seront téléchargés sans demande dans le dossier spécifié, la fenêtre ci-dessus n'apparaîtra pas et le fichier sera téléchargé dans le dossier spécifié dans les paramètres.
La taille du fichier est d'environ 100 mégaoctets.
Exécutez le fichier téléchargé et l'installation commencera. Dans la première fenêtre, cliquez sur "Suivant":
Dans la fenêtre suivante, vous pouvez désactiver certaines options et fonctionnalités qui, selon vous, ne seront pas utilisées dans le programme, ce qui réduira la taille du programme installé. Pour tous les débutants et ceux qui ne sont pas très au courant des ordinateurs, je recommande de laisser toutes les options activées et de cliquer simplement sur «Suivant»:
Une fois l’installation terminée, proposez 3 options: apportez l’icône pour exécuter le programme sur le bureau; Amenez l’icône dans la barre de lancement rapide (pour Windows Vista, 7, 8 systèmes d’exploitation), associez des fichiers de machine virtuelle à VirtualBox. Les 2 premières options sont activées ou désactivées à votre guise, et je vous recommande vivement d'activer la dernière “Association de fichiers de registre”:
Cliquez sur "Oui" dans la fenêtre suivante. Ici, nous sommes avertis que des connexions réseau supplémentaires pour la machine virtuelle seront établies et qu'une connexion réelle peut être rompue. Il ne se passera rien de mal et vous ne remarquerez probablement rien:
Dans la dernière fenêtre avant l'installation, cliquez sur le bouton "Installer":
Le processus d’installation commencera et une fenêtre apparaîtra plus ou moins à la fin, où vous devrez confirmer l’installation du logiciel USB (pour que le véritable USB fonctionne dans la machine virtuelle):
Il vous suffit de cocher "Toujours faire confiance au logiciel d'Oracle Corporation" et de cliquer sur le bouton "Installer".
Après l’installation du programme, une coche apparaît dans la fenêtre, ce qui signifie que le programme se lancera automatiquement après avoir cliqué sur le bouton “Terminer”. Je recommande de laisser cette coche et cliquez sur "Terminer":
Dans tous les cas, vous pouvez démarrer le programme à partir de l'icône située sur le bureau ou à partir du menu Démarrer\u003e Tous les programmes.
Après avoir installé et exécuté le programme, il ressemblera à l'image ci-dessous:
Immédiatement faire quelques ajustements au programme. Pour cela, allez dans le menu "Fichier"\u003e "Paramètres":
La première chose à faire est de définir un dossier pour stocker les fichiers de la machine virtuelle. Ce seront des systèmes à part entière et prendront assez de place. Par exemple, j'utilise une machine virtuelle Windows XP pour mes propres besoins, c'est le plus rapide de tous les Windows. J'ai donc installé toutes les mises à jour, Microsoft Office 2010, les programmes de navigation automatique SafeSerf et 2 navigateurs (Mozilla FireFox et Google Chrome) sur cette machine virtuelle et le dossier contenant cette machine virtuelle a déjà la taille suivante: 8,74 Go. Alors, choisissez un dossier pour stocker les verrous virtuels.
Vous pouvez définir un dossier pour stocker les machines virtuelles sur le premier onglet "Général". Là, vous devez ouvrir la liste à côté du "Dossier pour les voitures" et sélectionner "Autre". Ensuite, spécifiez un dossier pratique pour stocker les verrous virtuels. Bien sûr, vous pouvez conserver celui par défaut, mais il est préférable de conserver les ordinateurs virtuels sur un disque non système (sur lequel Windows est installé) et qui dispose de beaucoup d’espace libre, car la taille des ordinateurs virtuels peut être de 15 Go ou plus. :
Dans les paramètres de l'onglet «Mises à jour», vérifiez qu'il y a une coche «Vérifier les mises à jour» et une période de vérification, je vous conseille de cocher «1 mois» afin que les rappels ne viennent pas trop souvent. Devrait également être marqué "Versions stables":
Avec les réglages effectués à cet effet, tout le reste ne nécessite aucune modification pour un fonctionnement normal. Et s’il est nécessaire de changer quelque chose, vous pouvez toujours vous référer aux paramètres.
Notre tâche consiste maintenant à installer et à exécuter la machine virtuelle elle-même dans VirtualBox. Commencer
Création d'un nouveau disque dur virtuel pour installer le système d'exploitation et le configurer.
Pensez à utiliser une machine virtuelle sur l'exemple de Windows XP. Dans la plupart des cas, j’utilise ce système comme un système virtuel, car c’est le système le plus productif, contrairement à ses abonnés (Windows Vista, 7, 8), qui nécessite également le moins de ressources et occupe le moins d’espace disque. J'utilise Windows 7 comme logiciel virtuel uniquement à des fins spéciales, lorsque je dois essayer quelque chose.
Bien entendu, pour installer le système sur une machine virtuelle, vous aurez besoin du disque lui-même avec le système d'exploitation ou le format d'image requis .ISO. Vous pouvez les trouver sur Internet en accès libre sur des trackers torrent (par exemple http://pirat.ca/) et autres, mais également sur de simples sites Web / blogs.
Nous commençons donc le processus de préparation d’une machine virtuelle pour l’exemple de Windows XP:
Nous trouvons le disque ou l'image avec le système souhaité.
Mot de passe pour décompresser l'archive: 123
Désactivez votre antivirus avant de décompresser, car la plupart d’entre eux considèrent le fichier "help_3.4.exe", conçu pour activer le système - un virus. Ce n’est pas un virus, et la réaction des antivirus est telle parce qu’il s’agit d’un programme de piratage informatique, car il active le système. Et tous les programmes de piratage des antivirus prennent pour "dangereux".
Pour démarrer l’installation dans VirtualBox, sélectionnez le menu “Machine”\u003e “Créer”:
Une fenêtre apparaît dans laquelle vous devez spécifier le nom (dans le champ "Nom") de la machine virtuelle en cours de création. Spécifiez simplement pour que vous compreniez vous-même de quel type de machine virtuelle il s'agit (s'il y en a plusieurs). Dans la liste "Type de système", vous pouvez sélectionner le type de système d'exploitation à installer. Puisque nous mettons Windows XP dans l'exemple, nous laissons tout par défaut. Dans la liste "Version", sélectionnez la version souhaitée. Dans notre exemple, il s'agira encore de «Windows XP». Cliquez sur "Suivant":
Dans l'étape suivante, vous devez sélectionner la quantité de RAM qui sera allouée à la machine virtuelle. Pour les tâches les plus simples et les tests de Windows XP, la taille recommandée (par défaut) est de 192 Mo. Pour les systèmes plus récents, le volume recommandé sera différent. Mais il vaut mieux ne pas installer moins recommandé, la machine virtuelle va ralentir. Si vous prévoyez d'utiliser la machine virtuelle pour travailler dans des boîtes et exécuter plusieurs comptes en même temps, vous devez alors allouer beaucoup de mémoire et au moins 2 Go. (2048 Mo). Mais ici, il convient de partir du fait que la quantité réelle de RAM installée sur votre ordinateur. Je recommande de définir la quantité de mémoire pour exécuter une machine virtuelle égale à la moitié de la vraie. Par exemple, si vous avez 8192 Mo de RAM (8 Go) sur votre ordinateur, vous pouvez allouer 4096 Mo (4 Go) à une machine virtuelle. Cela peut être encore plus, mais surveillez déjà déjà les performances du système d'exploitation réel dans lequel il fonctionne. Si cela ralentit, réduisez la quantité de mémoire allouée. Comment changer le volume à l'avenir, je le montrerai dans les prochaines étapes.
Donc, vous avez choisi la bonne quantité de mémoire. Cliquez sur le bouton Suivant:
5. Dans l'étape suivante, sélectionnez “Créer un nouveau disque dur virtuel”. Faites attention à la capacité de disque dur recommandée pour ce système (vous devrez choisir plus tard). Appuyez sur le bouton "Créer":
Nous allons maintenant choisir le format du disque virtuel. À partir de ce choix dépendra des autres programmes pour créer et exécuter des machines virtuelles. Vous pouvez utiliser le disque dur virtuel créé. Le moyen le plus simple est de laisser la sélection par défaut «VDI» (format de disque VirlualBox), car vous ne devez pas utiliser la machine virtuelle créée avec d'autres programmes. Cliquez sur "Suivant":
7. À l'étape suivante, vous devez sélectionner le type de disque virtuel en cours de création: physique ou dynamique. Je recommande de choisir un système dynamique, car il n’est pas rare que vous deviez augmenter son volume, mais le système physique ne le permet pas. Alors, sélectionnez "Disque dur virtuel dynamique" et cliquez sur "Suivant":
8. Vous devez maintenant définir la taille du disque dur virtuel qui sera utilisé pour exécuter la machine virtuelle. Combien de volume que vous définissez, tel et voir dans la machine virtuelle. Comme vous vous en souvenez, le volume recommandé pour notre système est de 10 Go. Lorsque cette fenêtre apparaît, ce volume optimal sera défini ici. Si aucun programme ou fichier de taille particulièrement importante ne sera utilisé dans le système, 10 Go suffisent (je travaille avec ce volume). Attendez-vous à ce que vous utiliserez le système, qui y sera placé en fonction de la taille du programme, et estimez approximativement ce qui occupera tout ce volume. Ne choisissez jamais moins de 10 Go, il se peut que cela ne soit pas suffisant pour le système lui-même pour les mises à jour et autres choses.
Dans le champ supérieur, vous pouvez également spécifier le nom du disque virtuel à créer. Par défaut, il correspond au nom de la machine virtuelle et je recommande de ne rien changer. Après avoir sélectionné la taille du disque, cliquez sur le bouton "Créer":
Après cela, le disque dur virtuel sera créé, ainsi que la machine virtuelle dans son ensemble, mais sans le système d'exploitation installé dessus. Vous retournerez à la fenêtre la plus importante du programme VirtualBox. Nous allons maintenant passer immédiatement en revue les paramètres de la machine virtuelle créée.
9. Ainsi, dans la fenêtre principale, votre machine virtuelle nouvellement créée apparaîtra sans système. Sélectionnez-le avec la souris et appuyez sur le bouton "Paramètres" et considérez les principaux paramètres utiles et nécessaires:
Dans le premier onglet "Général", puis à droite dans l'onglet "Avancé", une option utile "Mémoriser les modifications dans le processus de fonctionnement de la machine virtuelle". Si cette option est activée, toutes les modifications qui y sont apportées seront enregistrées après chaque arrêt de la machine virtuelle. Si vous décochez cette case, toutes les modifications apportées au système ne seront pas mémorisées. C'est à dire Vous allez activer la machine virtuelle et la voir à chaque fois dans le même état que lors de la précédente exécution. Cela vous permet de protéger à 100% le système contre les virus, tout en maintenant la propreté du système virtuel.
Au début, je recommande de laisser cette coche en place (c’est-à-dire afin que toutes les modifications soient enregistrées), d’effectuer tous les paramètres système nécessaires, d’installer et de configurer tous les programmes nécessaires dans ce système, et de ne supprimer que cette coche sans craindre que votre machine virtuelle quelque chose est encrassé.
11. Passez sur l'onglet "Système"\u003e "Carte mère". Ici, vous pouvez modifier la quantité de RAM allouée à votre machine virtuelle. Si vous vous en souvenez, cela a été demandé au début du processus de création d'une machine virtuelle. J'avais un volume = 192 Mo et dans mon exemple, je ne le changerai pas.
Passons maintenant à «Processor» dans la même fenêtre. Définissez la limite de charge du processeur sur 90%. Si vous quittez 100%, la machine virtuelle au démarrage générera parfois une erreur et ne démarrera pas.
14. Nous allons maintenant examiner la dernière et très importante fonction dans les paramètres de la machine virtuelle créée - «Dossiers partagés».
Lorsque vous travaillez avec une machine virtuelle, vous aurez probablement besoin de certains fichiers du système réel. Par exemple, j'utilise dans les deux systèmes un fichier contenant des données sur les comptes de boîtes et leurs portefeuilles. Il suffit d'ouvrir le fichier sur un système réel et de réécrire, si nécessaire, les noms de connexion et les mots de passe manuellement dans une machine virtuelle lorsque la saisie d'un site est très longue et que le Presse-papiers ne fonctionne pas. C'est à dire vous ne pouvez pas simplement copier du texte à partir d'un fichier du système réel et le coller dans le système virtuel. Pour tout cela, il existe une fonction spéciale "Dossiers partagés". Nous devons ajouter un dossier à partir du système réel dans lequel nous travaillons et il sera disponible dans notre machine virtuelle.
Dans les paramètres de la machine virtuelle, ouvrez l'onglet «Dossiers partagés», puis ajoutez un nouveau dossier en cliquant sur le bouton à droite (le seul disponible) avec une icône de dossier avec le signe plus:
Dans la fenêtre qui s'ouvre, dans le champ "Chemin du dossier", cliquez sur le bouton de la liste déroulante:
Maintenant, le dossier sélectionné et son nom seront affichés dans la fenêtre. Assurez-vous de cocher la case «Connexion automatique» pour que le dossier soit toujours immédiatement disponible au démarrage de la machine virtuelle. Cochez la case "Lecture seule" en fonction de vos propres besoins. Si vous cochez cette case, vous ne pourrez rien écrire ni copier depuis la machine virtuelle dans le dossier partagé ajouté.
Je ne mets pas cette coche pour que vous puissiez copier le fichier souhaité de la machine virtuelle vers le système réel ou modifier quelque chose de la machine virtuelle dans le fichier système réel. Après avoir effectué les réglages, cliquez sur "OK":
Bien sûr, vous pouvez ajouter autant de dossiers que vous le souhaitez pour répondre à vos besoins et pour votre confort. À ce stade, les dossiers partagés sont configurés pour cela, mais pour pouvoir fonctionner plus tard, il sera nécessaire d'installer un add-on spécial «GuestEdition» à partir du système installé. Ceci est rapide et facile et y reviendra après l'installation du système d'exploitation virtuel Windows XP.
Sur ces paramètres de base et nécessaires, nous avons examiné. Cliquez sur "OK" dans la fenêtre de configuration principale:
Maintenant, le plus important est d'installer le système d'exploitation sur le disque dur virtuel créé. Et c'est tout. Bien que l’installation du système d’exploitation soit déjà une question complètement distincte, je vais quand même montrer ce processus en utilisant l’exemple de Windows XP. Pourtant, cela fait partie du sujet à l’étude.
VirtualBox est un programme gratuit qui vous permet d’exécuter le système d’exploitation dans un autre système, via la virtualisation. Par exemple, en installant ce programme sous Windows 10, il sera possible d’exécuter d’autres versions de Windows, Linux, Android et autres. Cela fonctionne comme ceci:
Le programme réserve une partie des ressources de votre PC (CPU, RAM, mémoire vidéo, espace pour le stockage du système d'exploitation) au système d'exploitation.
Installez VirtualBox
Vous devez d’abord trouver les dernières versions des programmes pour différents systèmes d’exploitation. Je télécharge la version pour Windows.
Dans l'installation, il n'y a pas de difficultés, tout comme dans les programmes normaux. Il n'est pas recommandé de remplacer les composants installés.


Si vous le souhaitez, vous pouvez supprimer certaines des cases à cocher, mais je vous recommande de laisser les deuxième et quatrième. Ensuite, vous recevrez un avertissement vous informant que la connexion réseau à Internet sera interrompue pour installer le pilote virtuel, acceptez. Cliquez sur "oui".

Après cliquez sur "Installer".

Le processus d’installation va commencer, où vous serez invité à installer le pilote, cliquez sur "Installer" pour toutes ces offres.


Ceci termine l'installation de VirtualBox. Cliquez sur "Terminer".
Création d'une machine virtuelle sur VirtualBox
En créant une machine virtuelle ne devrait pas apparaître de difficultés. Exécutez le programme et cliquez sur le bouton "Créer".

Dans la fenêtre suivante, vous devrez spécifier le nom et le type de système d'exploitation que vous installerez.

Ensuite, nous déterminons la taille de la RAM allouée à la machine virtuelle. Pour Windows XP, je vais allouer 512 Mo de RAM. Tout dépend de la quantité de mémoire que vous avez installée. Si suffisant, vous pouvez sélectionner beaucoup plus.

Dans la fenêtre suivante, vous êtes invité à choisir un emplacement et une taille où le système d'exploitation sera installé. Puisque nous configurons une machine virtuelle pour la première fois, vous devez sélectionner «Créer un nouveau disque dur virtuel». Cliquez sur "Créer".


Dans la fenêtre suivante, vous devez sélectionner le type de disque, fixe ou dynamique. Cela dépend de vos préférences, je choisirai fixe.

Choisissez combien de Go de mémoire que vous souhaitez allouer pour installer le système d'exploitation et ses programmes. Je vais souligner 5 Go. Et aussi l'endroit où le disque créé sera stocké, choisissez où il y a de la mémoire libre. Cliquez sur "Créer".

Le processus de création d'un disque virtuel va commencer.

À ce stade, la création est terminée et vous verrez que vous aurez une machine virtuelle avec le nom que vous lui avez donné précédemment. J'ai ce Windows XP.

Ajout:
Si vous cliquez sur le bouton "Personnaliser", vous verrez des sections dans lesquelles vous pouvez ajuster les propriétés de la machine plus en détail.

Par exemple, combien vous voulez donner aux cœurs et à leur limite de charge. Et dans la section "Affichage", vous pouvez augmenter la quantité de mémoire vidéo d'une carte vidéo.
Installation du système d'exploitation sur VirtualBox
Pour démarrer l'installation, cliquez sur le bouton vert (flèche) "Exécuter". Vous verrez une fenêtre vous demandant de choisir le chemin d'accès à l'image du disque d'installation.

Spécifiez le chemin d'accès à l'image pré-téléchargée du système d'exploitation.

Cliquez sur "Ouvrir". Après cela, appuyez sur "Continuer". Sera familier à tous, l'installation habituelle du système d'exploitation. Tout devra également créer un ou plusieurs lecteurs locaux. Une fois l'installation terminée, vous devrez supprimer l'image d'installation. Pour ce faire, cliquez sur l'onglet "Périphériques",

sélectionnez le sous-élément «Disques optiques», cliquez sur «Supprimer le disque du lecteur» et redémarrez le système d’exploitation nouvellement créé. C'est tout pour le moment, bonne chance.
Débuter avec VirtualBox
(pour les nuls)
2014.12.12. |
Récemment, dans l'article «Premiers pas avec VMware Workstation», j'ai décrit les bases du travail avec une machine virtuelle VMware, dans l'espoir de montrer que le travail avec des machines virtuelles est simple et utile. VMware est bon pour tout le monde, mais il a un défaut: il est payé et pas cher. Aujourd'hui, je souhaite parler d'une alternative gratuite à VMWare: la machine virtuelle VirtualBox.
Par exemple, je vais utiliser VirtualBox 4.3.20 pour Windows et le système d’exploitation invité Ubuntu-12.04. Et je vais installer et configurer tout cela dans le système d’exploitation hôte Windows 7.
1. Installez la machine virtuelle VirtualBox 4.3.20 pour Windows.
Le moyen le plus pratique consiste à télécharger le package de distribution de machines virtuelles à partir du site officiel «www.virtualbox.org», à partir de la page https://www.virtualbox.org/wiki/Downloads. Vous y trouverez toutes les dernières versions de la machine virtuelle pour les systèmes d'exploitation les plus courants. Je télécharge pour le système d'exploitation Windows (Figure 1).
La distribution VirtualBox 4.3.20 pour Windows est présentée sous la forme d’un fichier exécutable unique, VirtualBox-4.3.20-96997-Win.exe, d’une capacité de 105 Mo.
Après le lancement du fichier exécutable, une fenêtre s'ouvre pour vous informer que le programme est sur le point de commencer l'installation (Figure 2).

Après quelques secondes, l’assistant d’installation s’ouvrira. Pour démarrer l'installation, cliquez sur le bouton Suivant. Ensuite, la fenêtre de sélection du volume et de l’emplacement d’installation s’ouvrira (Figure 3).

Par défaut, vous serez invité à installer tous les composants de la machine virtuelle. Je vous déconseille de déconnecter inutilement l'installation de composants, car ils seront tous nécessaires, même avec une utilisation minimale de la machine virtuelle. De plus, vous serez invité par défaut à installer le programme dans le dossier «Programmes Files \\ Oracle \\ VirtualBox \\». Ici, je ne changerai rien. Pour passer à la prochaine étape de l’installation, cliquez sur le bouton Suivant.
Dans la fenêtre qui s’ouvre (Figure 4), les paramètres de base pour l’exécution d’une machine virtuelle seront proposés:
Créez un raccourci sur le bureau.
- créer un raccourci dans le panneau de lancement rapide;
- enregistrez les extensions de fichier Virtual Box dans le système d'exploitation.
De ces réglages, je laisse les premier et troisième, mais ici une question de goût et d'habitudes.

Pour continuer l'installation, cliquez sur “Suivant”, après quoi une fenêtre (Figure 5) s'ouvrira pour vous avertir que le processus d'installation mettra fin à la connexion réseau. Pour éviter toute perte de données, il est conseillé de garantir le fonctionnement des applications utilisant une connexion réseau et d'attendre que toutes les données soient téléchargées à partir du réseau.

La connexion réseau ne sera interrompue que pendant quelques secondes, puis automatiquement restaurée. N'hésitez donc pas à cliquer sur le bouton «Oui» pour passer à l'étape suivante de la préparation de l'installation. La fenêtre qui s’ouvre (Figure 6) indique que toutes les préparations nécessaires à l’installation du programme ont été effectuées et que vous pouvez poursuivre l’installation. Pour démarrer l'installation, cliquez sur le bouton “Installer” et une fenêtre s'ouvrira montrant le processus d'installation (Figure 7).


Lors de l'installation, le système d'exploitation vous demande de confirmer l'autorisation d'installer des contrôleurs USB pour la machine virtuelle (Figure 8), les adaptateurs réseau (Figure 9) et les services réseau (Figure 10).



Pour un travail pratique avec une machine virtuelle, il est souhaitable de pouvoir accéder aux contrôleurs USB et de travailler avec le réseau. Nous sommes donc d'accord avec l'installation de ces composants.
Une fois l’installation terminée, une fenêtre s’ouvrira à l’écran pour vous informer de cet événement attendu depuis longtemps (Figure 11). Cliquez sur le bouton «Terminer» pour terminer l'installation et passez à la création et à la configuration d'une machine virtuelle.

2. Créez une machine virtuelle.
Eh bien, commençons à créer une machine virtuelle. Ce ne sera pas plus difficile que d'installer VirtualBox. Ainsi, nous démarrons VirtualBox et la fenêtre principale du programme s’ouvre devant nous (Figure 12).

Pour créer une machine virtuelle, cliquez sur le bouton ou sélectionnez l'élément de menu: “Machine-\u003e Créer” ou appuyez sur la combinaison de touches Ctrl + N. Dans la fenêtre qui s’ouvre (Figure 13), nous définissons le nom du système virtuel, le type et la version du système d’exploitation invité.

Ma machine virtuelle s'appellera «VM». Depuis que j'ai décidé d'utiliser ubuntu-12.04 en tant que système invité, le type de système invité sera Linux et la version sera Ubuntu (32 bits). Après avoir défini les paramètres requis, cliquez sur "Suivant".
Dans la fenêtre qui s’ouvre (Figure 14), sélectionnez la taille de la RAM allouée à la machine virtuelle.

Dans la plupart des cas, la mémoire par défaut de 512 Mo est suffisante. Si vous avez peu de RAM, cette taille peut être réduite, mais n'en mettez pas trop, cela pourrait affecter la vitesse de la machine virtuelle. Si nécessaire, si la machine virtuelle est requise pour exécuter des applications gourmandes en ressources, la quantité de RAM allouée peut être augmentée. Après avoir sélectionné la quantité de RAM, cliquez sur "Suivant".
Dans la fenêtre suivante (Figure 15), vous devez sélectionner un disque dur virtuel avec lequel la machine virtuelle fonctionnera.

Vous avez le choix entre deux options: choisissez-en une prête ou créez-en une nouvelle. Comme nous commençons à peine à utiliser VirtualBox, nous n’avons pas déjà créé de disques durs virtuels. Nous avons donc sélectionné «Créer un nouveau disque dur virtuel», puis cliqué sur «Créer».
Dans la fenêtre qui s’ouvre (Figure 16), cliquez d’abord sur le bouton «Masquer les détails». Dans cette version de VirtualBox, une erreur de traduction ou le nom de ce bouton et lorsque vous cliquez sur le bouton "Masquer les détails", une fenêtre apparaît avec les paramètres détaillés du disque dur virtuel en cours de création.

Après avoir cliqué sur le bouton "Masquer les détails", une fenêtre contenant les paramètres avancés du disque dur s'ouvre (Figure 17).

Sélectionnez d'abord le type de disque dur virtuel. Pour assurer la compatibilité avec d'autres programmes de virtualisation, il est possible de créer plusieurs types de disques durs virtuels. Par exemple, les disques durs VMDK peuvent être utilisés avec des machines virtuelles VMware.
Le but de cet article étant de vous donner les compétences de base pour utiliser une machine virtuelle VirtualBox, je choisirai le type de disque virtuel VDI - le format des disques durs conçus pour travailler avec des machines virtuelles VirtualBox.
ATTENTION: assurez-vous que votre disque dur dispose de suffisamment d'espace pour créer un disque dur virtuel avant de commencer à le créer.
Pour créer un disque virtuel féminin, cliquez sur "Créer". Ensuite, une fenêtre s'ouvrira illustrant le processus de création d'un disque dur (Figure 18). Cela peut prendre quelques minutes.

Le disque virtuel créé est un fichier ordinaire du système d'exploitation hôte portant le nom et l'extension VDI spécifiés. Ce fichier peut être déplacé, copié, transféré sur un autre ordinateur. Par exemple, si vous devez travailler avec la même machine virtuelle à la maison et au bureau, vous pouvez transférer un fichier de disque dur sur une clé USB et travailler chez vous et au bureau avec la même machine virtuelle.
Après avoir créé un disque dur virtuel, une nouvelle machine virtuelle apparaît dans la fenêtre principale de VirtualBox, prête à être utilisée (Figure 19). Il ne reste plus qu’à y installer un système d’exploitation invité.

3. Installez le système d'exploitation invité.
L'installation du système d'exploitation invité démarre automatiquement après le premier démarrage de la machine virtuelle. Et ainsi, nous démarrons la machine virtuelle en cliquant sur le bouton. Après quelques secondes, une fenêtre s'ouvre (Figure 20), dans laquelle il vous sera demandé de spécifier le chemin d'accès au disque de démarrage ou l'image du disque de démarrage.

Je vais installer le système d'exploitation à partir de l'image du disque d'amorçage (ubuntu-12.04-oem-i386.iso), téléchargée à l'avance par RuTracker.org. Pour sélectionner l'image de la disquette de démarrage, cliquez sur le bouton. Dans la fenêtre qui s'ouvre (Figure 21), sélectionnez le fichier ubuntu-12.04-oem-i386.iso, cliquez sur le bouton Ouvrir. Pour lancer l'installation du système d'exploitation dans la fenêtre (Figure 20), cliquez sur le bouton Continuer.

Immédiatement après avoir appuyé sur le bouton, la machine virtuelle démarrera (Figure 22) et, dans quelques secondes, l'installation du système d'exploitation invité commencera automatiquement. Lors de l'installation du système d'exploitation devant vous, des astuces vous permettant de travailler avec la machine virtuelle s'affichent.

L'installation du système d'exploitation invité sera exactement la même que lors de l'installation de ce système d'exploitation sur un ordinateur réel ou sur une machine virtuelle VMWare. Comme j'ai déjà décrit le processus d'installation d'un système d'exploitation similaire dans l'article «Prise en main de VMware Workstation», dans la section d'installation du système d'exploitation invité, je ne vais pas répéter et passer directement à la description des bases du travail avec une machine virtuelle.
4. Opérations de base avec une machine virtuelle.
4.1. Démarrer une machine virtuelle
Exécutez le programme de virtualisation VirtualBox. La fenêtre principale du programme s’ouvrira à l’écran (Figure 23).

S'il n'y a personne dans la liste des machines virtuelles disponibles dans la partie gauche de la fenêtre qui s'ouvre, sélectionnez l'élément de menu:
Machine-\u003e Ajouter
Dans le gestionnaire de fichiers qui s'ouvre, sélectionnez la machine virtuelle dont vous avez besoin (le fichier avec la résolution .vbox) et cliquez sur le bouton "Ouvrir". La machine virtuelle sélectionnée apparaîtra dans la liste des machines virtuelles disponibles sur le côté gauche de la fenêtre principale de VirtualBox.
Dans la liste des machines virtuelles de la fenêtre (Figure 23), sélectionnez celle dont vous avez besoin. Je vais sélectionner une machine virtuelle nommée «VM» et démarrer la machine virtuelle sélectionnée de l'une des manières suivantes:
En cliquant sur le bouton en haut de la fenêtre, dans le menu Edition;
- sélection de l'élément de menu: Machine-\u003e Run.
Après le démarrage de la machine virtuelle, si son état a été enregistré, son état sera automatiquement restauré et vous pourrez continuer à travailler comme si vous n'aviez pas éteint la machine virtuelle. Si l'état de la machine virtuelle n'a pas été enregistré, le système invité installé se lancera, de la même manière que le lancement du système d'exploitation lorsque l'ordinateur réel est allumé.
4.2. Configurez la machine virtuelle pour faire une pause.
Il est souvent nécessaire de quitter temporairement le lieu de travail. Si, à ce moment, un certain programme est en cours d'exécution et que vous ne pouvez manquer aucun point important du processus d'exécution de celui-ci, VirtualBox offre la possibilité de suspendre temporairement le fonctionnement de la machine virtuelle. Pour ce faire, sélectionnez l'élément de menu: Machine-\u003e Suspendre, alors que la machine virtuelle se mettra automatiquement en pause. Pour reprendre le travail, sélectionnez à nouveau l'élément de menu: Machine-\u003e Suspendre.
Naturellement, vous pouvez arrêter la machine virtuelle tout en préservant son état, puis redémarrer la machine virtuelle, mais cela prend beaucoup plus de temps. Si l'installation d'une pause prend une fraction de seconde, plusieurs dizaines de secondes peuvent être nécessaires pour enregistrer l'état. Si vous devez être distrait souvent, il est beaucoup plus pratique de faire une pause.
4.3. Éteignez la machine virtuelle.
Il existe plusieurs façons d'arrêter une machine virtuelle:
1. Cliquez sur le bouton de fin situé dans le coin supérieur droit de la fenêtre (Figure 24). Dans le menu ouvert (Figure 25), sélectionnez l’un des éléments suivants:
- «Enregistrer l'état de la machine», l'état de la machine sera sauvegardé, puis la machine virtuelle sera arrêtée. La prochaine fois que vous démarrerez, l'état de la machine virtuelle sera automatiquement restauré et le travail continuera, comme si vous n'aviez pas éteint la machine virtuelle.
- «Envoyer le signal d'arrêt», cela ouvrira la fenêtre d'arrêt, dont la vue dépend du système d'exploitation utilisé. À l'aide de cette fenêtre, vous pourrez arrêter le système d'exploitation invité régulièrement. Une fois le système d'exploitation invité terminé, la machine virtuelle s'éteindra automatiquement.
- "Eteignez la voiture." Cette action équivaut à la mise hors tension de la machine réelle.
Veuillez noter que dans la version de VirtualBox utilisée dans ce programme, quel que soit votre choix dans la fenêtre d’arrêt du système d’exploitation, quelques secondes après la sélection de «Envoyer un signal d’arrêt», la machine virtuelle est désactivée.


2. En utilisant la méthode standard fournie par le système d'exploitation invité, arrêtez le système d'exploitation invité, la machine virtuelle s'arrêtant automatiquement une fois le système d'exploitation invité terminé.
3. Sélectionnez un élément de menu: Machine -\u003e envoyer ctrl-alt-deltandis que les actions de la machine virtuelle seront similaires à celles d’un ordinateur réel lorsqu’on appuie sur les mêmes touches du clavier, c.-à-d. Le Gestionnaire des tâches va démarrer, son apparence dépend du système d'exploitation que vous utilisez. À l'aide du gestionnaire de tâches, vous pouvez arrêter l'intégralité du système d'exploitation invité ou des threads individuels. Une fois le système d'exploitation invité terminé, la machine virtuelle s'éteindra automatiquement.
4. Sélectionnez un élément de menu: Machine -\u003e rechargerUne fenêtre s’ouvrira (Figure 26), vous avertissant de la perte de toutes les données non stockées dans les applications exécutées sur le système d’exploitation invité si vous continuez à redémarrer. Si vous cliquez sur le bouton "Redémarrer", les actions ultérieures de la machine virtuelle seront similaires à celles d'un ordinateur lorsque vous cliquez sur le bouton "Redémarrer" du "système".

5. Sélectionnez l'élément de menu: Machine-\u003e Arrêter, cela ouvre la fenêtre Arrêter, qui dépend du système d'exploitation que vous utilisez. À l'aide de cette fenêtre, vous pourrez arrêter le système d'exploitation invité régulièrement. Une fois le système d'exploitation invité et le système terminés, la machine virtuelle s'éteindra automatiquement.
J'attire votre attention sur la version de VirtualBox utilisée dans ce programme, quel que soit votre choix, dans la fenêtre d'arrêt du système d'exploitation, après quelques secondes après avoir sélectionné l'élément du menu. "Machine-\u003e travail complet"La machine virtuelle est en train de s'arrêter.
4.4. Connexion de périphériques amovibles à une machine virtuelle.
Envisagez de connecter des périphériques amovibles dans l'exemple de la connexion et de la déconnexion d'un lecteur USB.
Pour connecter un lecteur USB, sélectionnez l'élément de menu: Périphériques-\u003e Périphériques USB et dans la liste qui s’ouvre (Figure 27), sélectionnez le périphérique USB dont vous avez besoin. Dans mon cas, le lecteur USB a été défini comme «Stockage de masse générique».

Après avoir sélectionné l'élément de menu «Generic Mass Storage», un lecteur USB sera connecté, comme si vous aviez connecté un lecteur flash à cet ordinateur, et dans la liste (Figure 27), le périphérique sélectionné sera coché. Les autres actions sont déterminées par votre système d'exploitation. Pour désactiver le lecteur USB, décochez la case dans le même menu. Comme vous pouvez le voir, tout est très simple.
ATTENTION! Lorsqu'un périphérique amovible est connecté à une machine virtuelle, il est désactivé dans le système d'exploitation hôte, ce qui peut entraîner une perte de données non sauvegardées. Par conséquent, avant de connecter un périphérique amovible à une machine virtuelle, assurez-vous de ne rien en faire avec le système d'exploitation hôte.
4.5 Basculez entre les systèmes d'exploitation hôte et invité.
Lorsque vous travaillez sur une machine virtuelle, le clavier et la souris sont «capturés», c'est-à-dire que toutes les pressions sur le clavier ou les actions de la souris sont traitées par la machine virtuelle et ignorées par le système d'exploitation hôte. Pour pouvoir utiliser le système d'exploitation hôte, vous devez appuyer sur la touche "Hôte" ou sur la combinaison de touches. Pour différentes versions de machines virtuelles et en fonction de leurs paramètres, la clé «Host» peut être différente, mais le nom de la clé est affiché dans le coin inférieur droit de la fenêtre de la machine virtuelle (Figure 28).

Lorsque vous cliquez sur cette touche, le traitement de tous les événements du clavier et de la souris sera à nouveau traité par le système d'exploitation hôte. Pour retourner au travail avec une machine virtuelle, cliquez simplement sur la souris à un endroit quelconque de la fenêtre de la machine rituelle.
Cela suffit amplement pour commencer à travailler avec une machine virtuelle. À l'avenir, si vous aimez le nouvel outil et que vous l'aimerez certainement, vous pourrez facilement apprendre toutes ses fonctionnalités et j'essaierai de vous aider dans l'un des articles suivants.
Description de la procédure d'installation et d'exécution de la version complète. Windows XP de sous Windows Vista ou Windows 7 en utilisant le programme Oracle VirtualBox. Dans ce cas, Windows XP s’installe sur une machine virtuelle et s’exécute en tant qu’application distincte sous Windows Vista, Windows 7 ou tout autre système d’exploitation, y compris diverses distributions Linux. Ainsi, il est possible de résoudre des problèmes de compatibilité de divers programmes et pilotes avec Windows Vista, Windows 7 ou un autre système d'exploitation.
Petite introduction
Bon nombre d’entre vous, chers lecteurs, avez déjà réussi à installer et à essayer Windows Vista et Windows 7. Il semble que tout le monde ait un bon système, mais certains programmes et anciens jeux ne démarrent pas dans le nouveau système d’exploitation et les pilotes de certains périphériques ne fonctionnent pas. Que faire dans ce cas? Renoncer aux charmes de la nouvelle version de Windows?
En fait, il existe plusieurs façons de résoudre ce problème. La plus évidente consiste à installer Windows XP avec un deuxième système avec la possibilité de choisir lequel démarrer. Cette méthode est décrite dans cet article: Mais ici, il y a des inconvénients. Pour des raisons de programme, vous devez redémarrer l'ordinateur portable, activer Windows XP, travailler avec le programme, redémarrer l'ordinateur portable et l'allumer. Windows 7par exemple. Mal à l'aise, non? Et si votre modem USB préféré ne fonctionne que sous Windows XP? Redémarrez le système et allumez Windows XP pour pouvoir vous asseoir sur Internet?
Heureusement, il existe une solution. Windows XP peut être installé sur une machine virtuelle et exécuté sous n'importe quel système d'exploitation en tant que programme séparé. Ce principe fonctionne Mode Microsoft Windows 7 XP. Une bonne technologie, mais pour son travail, la virtualisation des ordinateurs portables est prise en charge et ne fonctionne que sous Windows 7 Professionnel, Windows 7 Édition Intégrale et Windows 7 Entreprise. Et si sur un ordinateur portable Windows Vista vaut la peine?
Et puis un bon programme vient à la rescousse. Virtualbox de Soleil. C'est totalement gratuit, vous permet de créer des machines virtuelles sur un ordinateur portable, sur lequel vous pouvez installer de nombreux systèmes d'exploitation. L’avantage de cet utilitaire par rapport à Mode Microsoft Windows 7 XP prend en charge les graphiques tridimensionnels pour les machines virtuelles, il n’a pas besoin de fonctionner virtualisation matérielleainsi que le fait qu'il puisse être exécuté sur toutes les versions de Windows, Linux, etc. L'inconvénient est qu'un Windows XP sous licence est formellement nécessaire, tout en tenant compte de nos réalités ... :)
Cet article explique le processus d'installation de Windows XP sur une machine virtuelle. L'ensemble du processus peut être divisé en plusieurs étapes:
Si vous rencontrez des problèmes ou avez des questions sur l'utilisation de la machine virtuelle Virtual Box, demandez de l'aide à ce sujet de forum:
1. Créer une machine virtuelle
D'abord, vous devez installer l'utilitaire Virtualbox (/). Lors de l'installation, il est important de noter les options suivantes:

Les périphériques du système seront également installés. Les demandes d'installation pertinentes doivent être résolues.
Une fois l'installation terminée, lancez l'utilitaire et cliquez sur le bouton. Créer:

Devrait commencer:



Aller à la fenêtre suivante. Comme nous n’avons pas de disque dur virtuel, nous devons en créer un nouveau:


Sélectionnez le type de disque dur virtuel. Je recommande:




C'est tout. La machine virtuelle est créée. Maintenant, vous pouvez aller à ses paramètres.
2. Configurez la machine virtuelle
Avant la configuration, préparez un disque avec Windows XP ou une image ISO avec celui-ci, puis sélectionnez la machine virtuelle créée dans la fenêtre VirtualBox et cliquez sur le bouton. Propriétés:

Commençons par l'onglet Principale. Facultativement, vous pouvez positionner le menu de la machine virtuelle en haut. Donc c'est plus pratique:

Aller à l'onglet Système:

Ici, vous pouvez modifier la quantité de RAM allouée à la machine virtuelle, modifier l’ordre de démarrage des périphériques virtuels, activer ou désactiver l’option IO-APIC (nécessaire si vous prévoyez d’utiliser plusieurs cœurs de processeur pour une machine virtuelle), et également activer ou désactiver EFI (nécessaire pour certains systèmes d’exploitation, etc.). par exemple MacOS). Aller à l'onglet Processeur:

Ici, vous pouvez spécifier le nombre de cœurs de processeur qu'une machine virtuelle peut utiliser et également activer ou désactiver PAE / NX (certains systèmes d'exploitation prennent en charge PAE. Ce mode permet à un système virtuel 32 bits d'utiliser jusqu'à 64 Go de RAM). Aller à l'onglet L'accélération:

Sur cet onglet, vous pouvez activer ou désactiver la virtualisation matérielle. Si vous envisagez d'installer un système d'exploitation 64 bits, vous devez l'activer. Vous devez également prendre en charge la virtualisation à partir de l'ordinateur portable. Si votre ordinateur portable ne prend pas en charge cette fonctionnalité, peu importe. Pour exécuter des systèmes d'exploitation 32 bits sur une machine virtuelle la virtualisation matérielle n'est pas nécessaire.

VirtualBox prend en charge l'accélération 2D et 3D (OpenGL / DirectX8 / DirectX9). Il devrait être inclus. Aller à l'onglet Réseau:

Lors de l'installation de VirtualBox, une autre carte réseau est apparue dans le système, qui est virtuellement connecté à la carte réseau de notre machine virtuelle. Configurez la carte réseau virtuelle comme indiqué dans la figure ci-dessus et cliquez sur l'onglet USB:

Au début de l'article, il était dit qu'avec l'aide de la virtualisation, il était possible de résoudre le problème d'incompatibilité des pilotes de périphériques USB avec les nouveaux systèmes d'exploitation. Et ainsi Virtualbox vous permet de rediriger de sorte que tout périphérique USB qui se connecte à votre ordinateur ou à votre ordinateur portable ne se connecte pas au système d'exploitation principal, mais à un système s'exécutant sur une machine virtuelle. Ensuite, sous Windows XP, une machine virtuelle est utilisée pour installer les pilotes sur un nouveau périphérique USB et fonctionne entièrement sous Windows XP. Système principal alors l'appareil ne verra pas. Comme il y a beaucoup de périphériques USB dans le système, de sorte que lorsqu'ils allument la machine virtuelle, ils ne se déconnectent pas de la machine principale et ne se connectent pas à la machine virtuelle, un système de filtrage a été inventé. Les filtres indiquent quels périphériques USB doivent se déconnecter du système d'exploitation principal et se connecter au système virtuel Windows XP lorsqu'il est activé.
Pour ajouter un nouveau filtre, cliquez sur l'icône du signe plus et sélectionnez le périphérique USB requis dans la liste. Après cela, il apparaît dans la liste. Allez à l'onglet:

Comme Windows XP n’a aucun sens sur une machine virtuelle sans la possibilité de travailler avec des fichiers sur la machine principale, vous devez partager certains dossiers sur le disque dur. Pour ce faire, cliquez avec la souris sur l'icône avec le signe plus et sélectionnez le dossier sur le disque dur de votre ordinateur de bureau ou portable, avec lequel Windows XP fonctionnera sur la machine virtuelle:

Entrez son nom et cliquez Ok. Alors elle est apparue dans la liste:

Il reste maintenant la dernière petite touche. Vous devez en quelque sorte installer Windows XP :) Allez à l'onglet Transporteurs:

Nous avons deux options: installer Windows XP à partir d’une image .iso ou d’un disque ordinaire. Dans le premier cas, cliquez sur l'icône avec la flèche et cliquez sur le bouton Ajouter:

Spécifiez l'emplacement de l'image avec Windows XP et ajoutez-la à la liste:

Cliquez sur l'image avec Windows XP et cliquez sur le bouton Sélectionner.
Si vous ne disposez que d’un disque avec Windows XP, insérez-le dans le lecteur et sélectionnez-le dans la liste:

Nous cliquons Ok. Maintenant, vous pouvez procéder à l'installation Windows XP.
3. Installer et configurer Windows

L'installation normale de Windows XP devrait démarrer:


Je ne vais pas le décrire en détail. L'installation est décrite en détail dans ce document: Les pilotes dans ce cas ne sont pas nécessaires. Tout ce dont vous avez besoin est déjà contenu dans Windows XP.
Après l'installation, Windows XP s'exécutera sur une machine virtuelle. Maintenant, vous devez installer Compléments OS invités. Pour ce faire, sélectionnez l'élément de menu approprié Appareils:

Note importante:Étant donné que le clavier et la souris d'un ordinateur portable ou d'un ordinateur sont souvent identiques, le système d'exploitation principal et le système d'exploitation exécuté sur la machine virtuelle sont forcés de le partager. Pour ce faire, utilisez le mécanisme de capture. En d'autres termes, si au premier plan une machine virtuelle, tout ce qui est entré à partir du clavier lui sera alors adressé. Vous pouvez basculer manuellement. Pour cela, la valeur par défaut est ctrl droit. Lorsque la machine virtuelle fonctionne avec le clavier et la souris, la flèche verte située dans le coin inférieur droit de la fenêtre de la machine virtuelle est allumée.
L'installation des add-ons pour le système d'exploitation invité devrait commencer:

Questions possibles:si l'installation ne démarre pas, ajoutez manuellement l'image VBoxGuestAdditions.iso dans le dossier avec VirtualBox dans un lecteur virtuel, comme lors de l'installation de Windows XP, puis exécutez le disque dans une machine virtuelle.


Mettre une tique près de Support Direct3D:

Lors de l'installation à plusieurs reprises, de tels avertissements apparaîtront:

Pousser Continuer quand même. Après l'installation, il est conseillé de redémarrer la machine virtuelle:

Pour maximiser la fenêtre de la machine virtuelle dans le menu Machine choisissez un article:

Ici, le cadre a été retiré et il est devenu beaucoup plus pratique de travailler:

Maintenant, il reste à traiter avec les dossiers partagés. Dans Windows XP courir Ligne de commande:

Connectez le dossier partagé créé précédemment en tant que lecteur réseau. Pour ce faire, entrez la commande utilisation nette x: \\\\ vboxsvr \\ Documents (Documents ici est le nom du dossier partagé):

Dans Mon ordinateur lecteur est apparu x: \\que nous venons de nous connecter:

Le contenu de ce disque correspond au contenu du dossier partagé créé précédemment.
C'est tout.
Si vous avez des questions sur l'utilisation de l'utilitaire VirtualBox, nous les présentons dans le sujet du forum suivant: Toutes les questions relatives à l'installation de Windows XP, veuillez expliquer dans ce fil de discussion:
Guide d'installation détaillé Windows XP depuis un lecteur flash ou une carte mémoire vers un ordinateur portable, un netbook ou un ordinateur.
Une description détaillée de la façon de résoudre le problème avec l’écran bleu de la mort ou BSOD pour les débutants.
Manuel comment trouver et supprimer tous les virus et autres logiciels malveillants d'un ordinateur portable ou d'un ordinateur.
Description complète et détaillée de plusieurs méthodes d'installation Windows Vista ou Windows 7 depuis un lecteur flash ou une carte mémoire vers un ordinateur portable, un netbook ou un ordinateur.
Guide détaillé sur l'installation de Windows Vista sur un ordinateur portable ou un ordinateur.
La virtualisation est un terme générique englobant l'abstraction de ressources pour de nombreux aspects de l'informatique. Certains des exemples les plus typiques de virtualisation sont énumérés ci-dessous. À son tour, la machine virtuelle est un environnement qui apparaît au système d'exploitation «invité» en tant que matériel. Cependant, en réalité, il s'agit d'un environnement logiciel simulé par le logiciel du système hôte. Cette simulation doit être suffisamment fiable pour que les pilotes du système invité puissent fonctionner de manière stable. Lors de l'utilisation de la paravirtualisation, la machine virtuelle ne simule pas le matériel, mais suggère d'utiliser une API spéciale.
Termes utilisés:
- Système hôte (hôte) - un ordinateur exécutant une plateforme de virtualisation
- Système d'exploitation invité - système d'exploitation fonctionnant à l'intérieur d'une machine virtuelle
- Machine virtuelle, environnement virtuel - matériel informatique virtualisé sur lequel le système d'exploitation invité et les applications peuvent s'exécuter. Plusieurs machines virtuelles peuvent être exécutées simultanément.
- Application virtuelle - une machine virtuelle avec un système d'exploitation invité préinstallé et des applications entièrement configurées, visant à résoudre un problème spécifique
Dans ce guide, nous aborderons les nouvelles fonctionnalités de virtualisation du système d'exploitation Windows 7. Virtual PC Windows est un nouveau composant système optionnel que vous pouvez utiliser pour déployer et migrer la prise en charge de la compatibilité des applications dans Windows 7 et pouvant être géré sur des systèmes d'exploitation hérités. Ce composant est disponible lors du téléchargement du package de mise à jour.
Virtual PC Windows fournit un moyen simple de gérer Windows XP et de prendre en charge la compatibilité des applications devant être gérées sur ce système d'exploitation particulier. Vous pouvez l'utiliser pour accéder à une image virtuelle de Windows XP, prête à fournir les applications nécessaires à la compatibilité de l'utilisateur. Vous pouvez même utiliser Windows XP Mode et Windows 7 pour exécuter des applications directement à partir de Windows 7, lorsque ces applications sont en principe installées sur une machine virtuelle Windows XP. Le mode Windows XP est disponible dans Windows 7 Professionnel, Windows 7 Entreprise et Windows 7 Ultimate.
Sous Windows 7 sous Windows Virtual PC, vous pouvez également utiliser d'autres systèmes d'exploitation 32 bits. À savoir:
- Windows XP - seul Windows XP Service Pack 3 (SP3) Professional est pris en charge;
- Windows Vista - prend uniquement en charge Windows Vista Enterprise et Windows Vista Ultimate;
- Windows 7 - seuls Windows 7 Enterprise et Windows 7 Ultimate sont pris en charge;
Dans ce guide, je décrirai plusieurs options d’utilisation de Virtual PC: l’installation de Windows XP Mode ainsi que l’installation d’un autre système d’exploitation. Pour garantir que le système d'exploitation est géré dans les deux cas, des machines virtuelles sont utilisées. Windows XP Mode est un moyen plus rapide car il fournit moins de pas et d'effort. Après avoir installé l'environnement de test du système d'exploitation, nous allons examiner plusieurs fonctionnalités clés de Windows Virtual PC, telles que le partage de ressources physiques: périphériques USB, imprimantes et disques durs.
Étapes de pré-installation
Pour installer Windows Virtual PC, vous devez télécharger et installer une mise à jour système spécifique. Avant d'installer Windows Virtual PC, vous devez prendre en compte la configuration requise pour déterminer si vous pouvez exécuter Windows Virtual PC sur votre ordinateur. Windows Virtual PC nécessite la prise en charge matérielle de Windows 7 pour la virtualisation. La prise en charge de la virtualisation est disponible pour les processeurs incluant l'option de virtualisation, à savoir les processeurs de virtualisation Intel (Intel VT) et les technologies de virtualisation AMD (AMD-V), ainsi que certains processeurs VIA. Vous pouvez activer la prise en charge matérielle de la virtualisation à l'aide du BIOS. Pour obtenir des informations plus détaillées sur la prise en charge matérielle par un processeur de virtualisation spécifique, il est préférable de contacter le site Web du fabricant du matériel.
Pour savoir si la virtualisation matérielle est prise en charge par les processeurs Intel, procédez comme suit:
- Téléchargez, installez et exécutez l'utilitaire Intel Processor Identification Utility;
- Allez dans l'onglet "CPU Technologies" et lisez la valeur dans le champ "Intel Virtualization Technology"
Pour savoir si la virtualisation matérielle est prise en charge par les processeurs AMD, vous devez télécharger, installer et exécuter l'utilitaire de vérification de la compatibilité de la virtualisation AMD.
La liste suivante répertorie certains modèles de processeurs Intel prenant en charge la virtualisation matérielle:
- Pentium 4 662 et 672
- Pentium Extreme Edition 955 et 965 (pas Pentium 4 Extreme Edition avec HT) Pentium D 920-960 sauf 945, 935, 925, 915
- Core Duo T2300, T2400, T2500, T2600, T2700 (Yonah)
- Core 2 Duo E6300, E6400, E6320, E6420, E6540, E6550, E6600, E6700, E6750, E6850 (Conroe)
- Core 2 Duo E7600, E8200, E8300, E8400, E8500, E8600 et E7500 (Wolfdale)
- Mobile Core 2 Duo T5500, T5600, T7100, T7200, T7250, T7300, T7400, T7500, T7600, T7600G, T7700, T7800 (Merom)
- Mobile Core 2 Duo SU9300, SU9400, SU9600, P7370, P8400, P8600, P8700, P8800, P9500, P9600, P9700, T8100, T8300, T9400, T9500, T9500, T9600, T9600, T9800, T9800, T9900 (Penryn)
- Core 2 Quad Q6600, Q6700 (Kentsfield)
- Core 2 Quad Q8400, Q8400S, Q9300, Q9400, Q9400S, Q9450, Q9550, Q9550S, Q9650
- Core 2 Extreme X6800 (Conroe_XE)
- Core 2 Extreme QX6700, QX6800, QX6850 (Kentsfield_XE) Core 2 Extreme QX9650, QX9770, QX9775 (Yorkfield_XE) Xeon séries 3000, 5000 et 7000
Atome Z520, Z530, Z540, Z550, Z515 (Silverthorne) - tous les processeurs Intel Core i7
- Pentium Dual-Core E6300, E6500 et E5400 *
- Celeron série E3000
Cette section du manuel décrit le processus d'installation de Windows Virtual PC, ainsi que l'installation de la machine virtuelle elle-même. Configuration supplémentaire et informations techniques dans les exemples.
Installation de Windows Virtual PC

Après avoir installé Windows Virtual PC, vous devez installer une machine virtuelle. Vous pouvez utiliser le mode Windows XP ou créer votre propre machine virtuelle. Si vous envisagez d'utiliser Windows XP, vous pouvez le télécharger à l'aide du package d'installation du mode Windows XP, décrit dans la section «Avant de commencer».
Quelques mots sur les composants d'intégration
Les composants d'intégration simplifient l'utilisation d'une machine virtuelle en améliorant l'interaction entre les ressources physiques et l'environnement de la machine virtuelle. Ils sont installés automatiquement avec Windows XP Mode. Pour les autres systèmes d'exploitation, vous devez les installer manuellement après avoir installé le système d'exploitation lui-même. Les composants d'intégration sont inclus dans Windows Virtual PC et permettent d'accéder aux ressources suivantes:

Installation du mode Windows XP
Processus d'installation:

Attention
- Ne désinstallez pas le package si vous ne l'utilisez plus. Si vous le supprimez, le package du composant Windows XP Mode ne sera plus disponible et vous risquez de perdre des données importantes. La désinstallation du package supprime la machine virtuelle et arrête également d'accéder aux données stockées dans la machine virtuelle.
- Microsoft vous recommande de conserver une copie d'archive du package Windows XP Mode (WindowsXPMode_xx-XX.exe, où xx-xx est la langue système) au cas où vous deviez restaurer l'environnement Windows XP Mode. Par exemple, vous pouvez graver un fichier .exe sur un CD ou un DVD. Il est vivement recommandé de disposer d'une copie d'archive, car Windows XP Mode dispose de 2 disques durs virtuels: un disque dur virtuel parent et un disque différentiel. Le disque différentiel ne peut pas être utilisé sans parent. Si le disque parent est supprimé ou endommagé, vous devez mettre à niveau votre environnement Windows XP Mode existant. Dans ce cas, vous devez utiliser le même disque dur parent que celui utilisé précédemment si vous réinstallez Windows XP Mode.
Le processus d'installation est le suivant:


Après avoir installé Windows XP Mode, vous pouvez créer de nouveaux comptes pour ce composant. Si vous créez des comptes, vous devrez les ajouter aux groupes Utilisateurs et Administrateurs de Remote Desktop. Les comptes peuvent être à la fois locaux et de domaine.
Installer une machine virtuelle manuellement
Cette méthode peut être utilisée si vous ne souhaitez pas que votre système invité soit Windows XP. Dans cette section, nous expliquerons comment créer une machine virtuelle et installer un système d'exploitation invité que vous prévoyez de gérer dans Virtual PC. Pour créer une machine virtuelle, vous pouvez utiliser l'assistant de création de machine virtuelle. L'assistant vous aide à configurer une machine virtuelle avec des paramètres de base que vous pouvez configurer lorsque vous devez utiliser une machine virtuelle. Par exemple, vous pouvez spécifier une certaine quantité de mémoire que la machine virtuelle utilisera. La quantité de mémoire allouée doit être telle que vous alloueriez un ordinateur physique. Il est souhaitable de fournir à la machine virtuelle suffisamment de mémoire pour pouvoir gérer facilement le système d'exploitation et les applications qui y sont installées. Vous devez également faire attention à la manière dont vous allez installer le système d'exploitation invité. Par exemple, pour installer le système d'exploitation, vous pouvez utiliser un serveur réseau ou un lecteur de CD ou de DVD physique, dans lequel vous placez simplement le disque d'installation avec le système. Si vous installez un système d'exploitation invité pris en charge par Virtual PC, après l'installation, vous devrez installer le package du composant d'intégration.
- Vous devez ouvrir le dossier de la machine virtuelle. Pour ce faire, allez dans le menu " Début", Choisissez" PC virtuel Windows". Si aucun élément de ce type ne figure dans le menu, vous devez cliquer sur le bouton " Début"Sur" Tous les programmes", Clic gauche sur le dossier" PC virtuel Windows"Et puis sélectionnez" PC virtuel Windows»

- Dans Windows Explorer, le dossier “ Machines virtuelles". Dans la zone du menu, cliquez sur "".

Dossier " Machines virtuelles»Fournit des informations détaillées sur toutes les machines virtuelles créées par l'utilisateur actuel. Vous pouvez également partager, créer et modifier des machines virtuelles et des disques virtuels à partir de ce dossier.
- L'assistant de création de machines virtuelles s'ouvre. Après avoir traversé les boîtes de dialogue de l'assistant, vous sélectionnez les paramètres requis pour l'installation du système d'exploitation invité.

Dans un premier temps, vous devez donner le nom de la nouvelle machine virtuelle et spécifier son emplacement.
Dans la deuxième étape, l'assistant de création de machine virtuelle propose de spécifier les paramètres de mémoire pour la machine virtuelle.

Dans la troisième étape, vous devez spécifier les paramètres de disque de la machine virtuelle.
- À la fin de l’assistant, la machine virtuelle sera affichée dans la liste de fichiers “ Machines virtuelles».

- Installez le système d'exploitation invité. Si vous utilisez un serveur d'installation réseau, vous pouvez ignorer cette étape en toute sécurité. Si vous utilisez un CD ou un DVD, insérez-le dans le chariot et passez à l'étape suivante de l'installation. Pour utiliser l'image ISO, procédez comme suit:
a) Cliquez avec le bouton droit sur la machine virtuelle créée et sélectionnez « Paramètres»;
B) Dans le volet de gauche, sélectionnez le disque sur lequel l’image réside. Dans le volet de droite, sélectionnez " Voir l'image ISO". Appuyez sur le bouton Ok.

- Démarrer la machine virtuelle. Dans la liste des fichiers, sélectionnez une machine virtuelle et cliquez sur “ Ouvert". Windows Virtual PC ouvrira le programme d'installation du système pour la machine virtuelle. La machine virtuelle recherchera le disque d'installation. L'installation commencera après la découverte d'un disque d'amorçage.

- Une fois l'installation terminée, vous devez installer les composants d'intégration. Cliquez sur le menu " ServiceMsgstr "Dans la fenêtre de la machine virtuelle et sélectionnez l 'élément" ". Si l'installation ne démarre pas dans quelques secondes, accédez au bureau de la machine virtuelle et ouvrez le CD qu'il contient. Après cela, vous devez cliquer deux fois sur le fichier. IntegrationComponents.msi.



- Terminez l'installation à l'aide de l'assistant d'installation du composant d'intégration.

- Redémarrez la machine virtuelle. Du menu " Action"Fenêtre de la machine virtuelle, sélectionnez" Recharger»

Arrêt de la machine virtuelle
Avant de commencer à exécuter certaines actions sur la machine virtuelle, vous voudrez peut-être savoir comment vous pouvez quitter la machine virtuelle. Lorsque vous arrêtez une machine virtuelle, celle-ci peut passer en mode veille prolongée, être arrêtée ou arrêtée. Lorsqu'une machine virtuelle quitte le mode hibernation, elle ne dispose pas d'un démarrage système séquentiel. Cette option est donc beaucoup plus rapide que les opérations d'arrêt et d'arrêt.
Attention
Lorsque vous ouvrez une machine virtuelle, Windows Virtual PC lui fournit la mémoire et les ressources du processeur. La durée d'utilisation d'une machine virtuelle dépend de la méthode utilisée pour la fermer lors de la dernière session. La quantité de mémoire que vous avez allouée lors de la création de la machine virtuelle est également importante. Par défaut, lorsque vous cliquez sur le bouton «Fermer» dans la fenêtre de la machine virtuelle, la machine virtuelle Windows XP Mode passe en mode veille prolongée et vous invite à choisir la même action pour les autres machines virtuelles. Vous pouvez changer cette option vous-même.
Modifications de l'action de la machine virtuelle par défaut

Eteignez la machine virtuelle
- Dans la fenêtre de la machine virtuelle, cliquez sur Ctrl + Alt + Suppr. Ou vous pouvez appuyer sur la combinaison de touches CTRL + ALT + FIN.
- Dans la fenêtre du système d'exploitation invité qui apparaît, cliquez sur " Fermer».
- Le système d'exploitation sera désactivé et les ressources qu'il consomme seront renvoyées au système hôte.
Attention! Si vous souhaitez que le logiciel installé soit affiché sur le bureau du système d'exploitation hôte, vous devez vous déconnecter de votre compte pour pouvoir ensuite fermer la machine virtuelle.
Si vous utilisez certaines versions de Windows XP, Windows Vista ou Windows 7 sur une machine virtuelle, vous avez alors la possibilité d'accéder à l'application directement à partir du bureau de l'ordinateur hôte lorsque l'application est installée sur la machine virtuelle. Grâce à cette fonctionnalité, vous pouvez exécuter des applications existantes sur un ordinateur hôte Windows 7, en évitant les problèmes pouvant survenir si elles ne sont pas compatibles avec le système d'exploitation hôte.

Les applications professionnelles exécutées sur le système d'exploitation Windows XP sont idéales pour tester cette fonctionnalité. Cependant, Windows Virtual PC ne prend pas en charge les applications nécessitant des graphiques stéréo ou 3D. Cela signifie que des applications personnalisées, telles que des jeux, ne peuvent pas être lancées dans ce cas.

Utilisation de périphériques USB sur une machine virtuelle.
Windows Virtual PC prend en charge la version 2.0 du périphérique USB. Il est également possible de partager le périphérique ou d'écrire à partir du périphérique sur une machine virtuelle. La méthode que vous utiliserez dépend du type de périphérique USB utilisé. Si les composants d'intégration sont installés et activés par le système d'exploitation invité, les périphériques de stockage et les lecteurs de carte à puce sont automatiquement partagés entre les ordinateurs virtuels et l'ordinateur physique. Aucune étape supplémentaire n'est requise pour ces types de périphériques de stockage. Pour les autres types, il est possible de les utiliser en les attachant à une machine virtuelle. Par exemple, vous pouvez connecter les types de périphériques USB suivants:
- Appareils photo numériques;
- Lecteur de CD USB;
- Lecteurs MP3;
- Téléphone / PDA / appareil mobile;
- Webcams / caméras vidéo;
- Adaptateurs réseau sans fil.

Imprimer à partir de la machine virtuelle
Il existe plusieurs façons de rendre une imprimante disponible sur un ordinateur virtuel. Les méthodes pouvant être utilisées sont influencées par certains facteurs: si le pilote d'imprimante est disponible sous Windows 7 et si l'imprimante est connectée localement ou via le réseau. Vous pouvez également utiliser le format XPS si votre ordinateur prend en charge cette méthode d’impression.
Utiliser une imprimante USB locale
Attention! Cette méthode convient si des pilotes sont disponibles pour les deux systèmes - le système hôte Windows 7 et le système d'exploitation invité. Il vous suffit de suivre quelques étapes pour installer l’imprimante sur la machine virtuelle. Les étapes suivantes supposent que vous avez déjà imprimé sur l'imprimante à l'aide du système d'exploitation hôte.
Assurez-vous que l’imprimante est sous tension et disponible pour installer les pilotes. Par exemple, vous pouvez y installer des pilotes à l’aide d’un CD.
- Connectez l'imprimante à la machine virtuelle. Pour ce faire, dans la fenêtre de la machine virtuelle, cliquez sur " USB"Et ensuite" Accès partagé à DeviceName».
- Installez le pilote d'imprimante sur le système d'exploitation invité. Vous pouvez utiliser l'installation du pilote via Internet ou utiliser le CD.
- Déconnectez l'imprimante de la machine virtuelle. Pour ce faire, dans la fenêtre de la machine virtuelle, cliquez sur " USB"Et ensuite" DeviceName Gratuit».
- Redémarrez la machine virtuelle. Pour ce faire, dans la fenêtre de la machine virtuelle, cliquez sur " Action"Et ensuite" Recharger».
- L'imprimante sera disponible sur les deux systèmes, à la fois sur l'hôte et sur l'invité.

Si vous utilisez un invité Windows XP, vous devez installer manuellement le pilote de l'imprimante à utiliser.

Imprimer à partir de la machine virtuelle
- Accédez à la machine virtuelle et connectez-vous à votre compte si nécessaire (vous vous connecterez automatiquement si l'option associée à la sauvegarde du mot de passe est définie).
- Faites ce qui suit:
a) Sur le bureau de la machine virtuelle, cliquez avec le bouton droit sur le fichier et sélectionnez dans le menu contextuel l'option “ Imprimer»
b) Ouvrez l'application pour laquelle l'option d'impression est disponible et utilisez la commande d'impression. - Toutes les imprimantes disponibles sur la machine virtuelle figurent dans la liste des imprimantes. Sélectionnez l'imprimante souhaitée et cliquez sur le bouton OK.
Vous pouvez également utiliser l'impression sur un document XPS à partir de votre application virtuelle ou de votre session virtuelle pour enregistrer le fichier d'impression sur l'hôte. Vous pouvez ensuite imprimer le fichier à l'aide d'une imprimante installée sur l'ordinateur hôte. Cette option est utile lorsque les pilotes ne sont pas disponibles pour le système d'exploitation invité ou si vous ne souhaitez pas installer d'imprimante dessus. Cette méthode nécessite la configuration suivante:
- Microsoft XPS Essentials Pack installé sur le système d'exploitation invité. Microsoft XPS Essentials
Le pack peut être téléchargé à partir du lien suivant: Site Windows Hardware Developer Central. - La machine virtuelle est configurée et a accès aux disques et aux partitions de l'ordinateur hôte. Vous pouvez donc simplement enregistrer le fichier (par défaut, lorsque vous installez Windows XP Mode, le système est configuré pour que l'accès aux disques et aux partitions du système hôte soit ouvert. Pour les autres machines virtuelles, vous devez installer les composants. intégration).
- Une imprimante en état de marche doit être installée sur le système d'exploitation hôte.