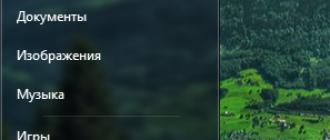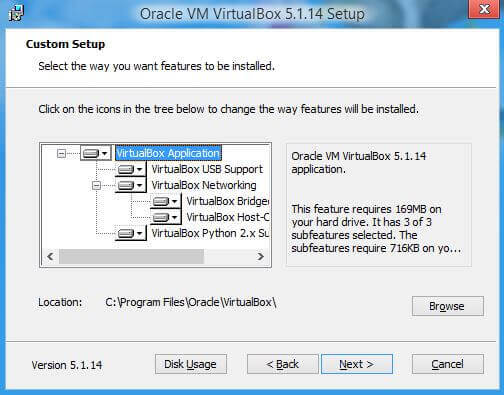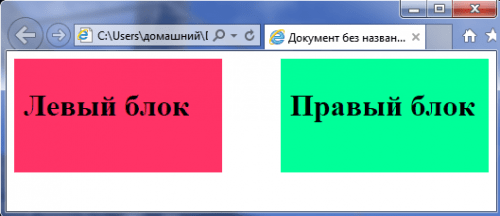Si vous envisagez de continuer à lire la page Web hors connexion ou si vous souhaitez enregistrer l'état actuel du contenu, vous devez l'enregistrer.
Pour exporter une page avec tout son contenu dans la mémoire de l'appareil, choisissez l'un des deux formats: HTML ou PDF. Dans le premier cas, il est enregistré sous forme de document HTML et de dossier avec des fichiers supplémentaires. Lorsque vous sélectionnez PDF, vous obtenez un seul document avec tout le contenu.
Dans la plupart des cas, il est plus pratique de travailler avec un fichier PDF. Il peut être annoté dans des salles de lecture spéciales et est plus facile à partager avec d'autres personnes.
Utilisation de la fonction de navigateur standard
De nombreux navigateurs classiques vous permettent d’enregistrer des pages sous forme de fichiers PDF via le menu Imprimer. Entrez-le, en étant sur la bonne page, en utilisant la combinaison Ctrl + P. Après cela, recherchez la fonction dans le menu ouvert pour enregistrer au format PDF et l'utiliser. Le navigateur n'imprime rien. Enregistrez uniquement le fichier PDF sur votre ordinateur.
Menu Imprimer dans Google Chrome
Cette méthode n'est pas sans défauts. Ainsi, les pages Web sont souvent enregistrées sans liens ou avec une mise en forme endommagée. Si cela est essentiel pour vous, utilisez un service Web approprié.
Dans un service spécial
Il existe de nombreux sites Web conçus pour enregistrer des pages Web sous forme de fichiers PDF. En voici quelques-unes: page Web en PDF, convertisseur gratuit de HTML en PDF, Pdfcrowd, convertisseur de PDF en ligne, conversion en ligne.
Tous travaillent presque également. Ouvrez n’importe quel service, collez le lien vers la page souhaitée dans son champ de texte et cliquez sur le bouton de téléchargement. Après cela, le service enregistrera le fichier PDF sur le périphérique.
 Page Web au service PDF
Page Web au service PDF La mise en page des pages ainsi converties peut différer de l'original. Mais les éléments de mise en forme de base, ainsi que les images et les liens, sont préservés. De plus, ces services peuvent être utilisés à la fois sur un ordinateur et sur un appareil mobile.
PrintFriendly est un service en ligne et une extension de navigateur permettant d’enregistrer des pages Web dans un format facile à lire. Le nom de ce portail peut être traduit en russe, comme ceci: "imprimer de manière pratique".
De nombreux utilisateurs ont probablement dû enregistrer la page Web d'un site Web au moins une fois sur leur ordinateur. Une telle page pourrait contenir des informations importantes ou utiles qui auraient pu être utiles maintenant ou ultérieurement.
Si la copie de la page Web n'est pas effectuée pour attribuer le contenu d'un autre site, l'enregistrement de la page Web ne posera aucune question.
Il existe de nombreuses options pour enregistrer une page Web sur votre disque dur.
Comment enregistrer une page Web sur un ordinateur
Une option consiste à ajouter une telle page aux signets de votre navigateur. Mais, au fil du temps, ces signets deviennent très utiles.
C’est une chose quand un tel site, la personne qui l’ajoute à vos favoris, la visite de temps en temps pour se familiariser avec de nouvelles informations. Autre chose - les informations nécessaires sont affichées sur le site, sur lequel le visiteur est venu par hasard, et qu’il n’est pas prévu de visiter à l’avenir. Par exemple, ce site ne s'intéresse pas aux sujets d'utilisateurs. Par conséquent, garder la page Web d'un tel site dans les signets en raison d'un article n'est pas rationnel.
Vous pouvez simplement essayer de copier le contenu du site avec le bouton droit de la souris. Cette méthode ne fonctionne pas sur les sites des pages sur lesquelles le travail du bouton droit de la souris est bloqué. Cela signifie que la protection contre la copie est installée sur ce site.
Les administrateurs de site essaient donc de protéger leurs droits d'auteur sur le contenu de leurs articles contre le plagiat. Il arrive parfois que des blogueurs sans scrupules copient les articles d'autres personnes, puis les publient sur leurs sites, en les faisant passer pour leurs propres articles.
La protection contre la copie n’est toujours pas satisfaisante et peut être contournée d’une manière ou d’une autre. Vous pouvez lire à ce sujet dans l'article, si la protection de copie est installée ici.
Le moyen le plus simple de copier une page Web consiste à enregistrer la page Web en tant que fichier PDF. Pour copier la page Web du site, celle-ci doit être enregistrée au format PDF à l'aide d'une imprimante virtuelle.
Faites attention:
Cette méthode de conservation présente un inconvénient. Dans un tel fichier après impression, les éléments de la page Web d'origine sont enregistrés: navigation, publicités et autres éléments indésirables. Bien sûr, il serait préférable de les supprimer avant d’imprimer ou de sauvegarder au format PDF. Lors de l'impression, les consommables ne seront pas consommés et, lorsqu'ils seront enregistrés au format PDF, le document final ne contiendra pas d'éléments inutiles et indésirables. Ainsi, il sera converti en ligne au format PDF sous une forme pratique pour l’impression et la sauvegarde.
Cette opportunité fournit le portail PrintFriendly.com. Après avoir traité la page Web, vous pouvez l’imprimer ou la sauvegarder au format PDF.
PrintFriendly com
Considérons d’abord le travail du service en ligne Print Friendly & PDF, pour convertir une page Web en PDF, sous une forme facile à imprimer.
Service en ligne Print Friendly & PDF
Voici à quoi ressemble la page principale du service en ligne Print Friendly & PDF.
L'utilisation de ce service en ligne ne causera aucune difficulté. C'est très simple: vous devez copier et coller le lien du site souhaité dans le champ «entrer une URL», puis cliquer sur le bouton «Aperçu avant impression».

Une nouvelle page est ouverte dans le service Print Friendly, où la page Web est convertie en un fichier pratique pour l’impression. Le fichier converti est ouvert et les actions nécessaires peuvent être entreprises avec ce fichier converti.
Il peut être immédiatement envoyé pour impression. Si vous cliquez sur le bouton "Imprimer", enregistrez-le au format PDF, cliquez sur le bouton "PDF" ou envoyez-le dans une boîte de réception lorsque vous cliquez sur le bouton "Email".

Avant de sauvegarder, le fichier converti peut être édité. Lors de l'édition, vous pouvez modifier la "Taille du texte" en l'augmentant ou la diminuant, "Supprimer les images". Actions incorrectes lors de l'édition d'un fichier, vous pouvez "Annuler".
En sélectionnant du texte dans un document, vous pouvez supprimer des phrases inutiles ou des paragraphes entiers de texte. Lorsque le document est enfin édité, vous devrez cliquer sur le bouton "PDF" pour enregistrer la page Web au format PDF.
Une fenêtre s'ouvrira dans laquelle vous devrez cliquer sur le bouton «Télécharger votre PDF» pour télécharger la page Web enregistrée au format PDF sur votre ordinateur. Par défaut, la taille du document enregistré est sélectionnée au format d’une feuille imprimée au format A4 standard. La taille de la page, si nécessaire, peut être modifiée.

Ensuite, le fichier PDF est téléchargé sur l'ordinateur, dans le dossier dans lequel les téléchargements sont effectués dans votre navigateur. Après avoir téléchargé le fichier au format PDF, il peut être ouvert à l'aide de la visionneuse de fichiers de ce format.

J'attire votre attention sur le fait qu'après la conversion en PDF, les liens du document restent actifs, y compris les liens fermés par une ancre (texte).
Pour faciliter l'utilisation de cet excellent service, vous pouvez installer les boutons de service Print Friendly & PDF dans les navigateurs populaires afin de ne pas copier l'adresse de la page Web dans la fenêtre de service. La page Web sera convertie et enregistrée lorsque vous cliquerez sur le bouton «Imprimer-amical».
Vous pouvez également ajouter un bouton "Print Friendly" sur votre site.
Comment enregistrer une page Web au format PDF dans Internet Explorer
Pour ce faire, sur la page principale du service en ligne Print Friendly & PDF, vous devez cliquer dans le coin supérieur droit sur le lien "Outil de navigation". Ensuite, dans la fenêtre «Print Friendly Button for Internet Explorer», cliquez avec le bouton droit de la souris sur le bouton «Print Friendly». Dans le menu contextuel, sélectionnez "Ajouter aux favoris ...".

Dans la fenêtre "Ajouter aux favoris", vous devez cliquer sur le bouton "Ajouter".

Après cela, le signet "Print Friendly" est ajouté aux signets. Bookmarklet fournit l'exécution de scripts et l'envoi de données au site Web.
Maintenant, vous devez ouvrir une page Web et, dans les favoris du navigateur, cliquer sur le favori "Print Friendly". La page Web s'ouvre déjà convertie en un formulaire lisible sur le service PrintFriendly & PDF. Maintenant, il peut être édité et enregistré sur votre ordinateur au format PDF.
De la même manière, vous pouvez ajouter des bookmarklets aux navigateurs Mozilla Firefox, Google Chrome, Safari, Edge. Pour un travail plus pratique, dans les navigateurs Mozilla Firefox, Google Chrome, Microsoft Edge, installez l’extension du même nom afin de ne pas utiliser le bookmarklet.
Mozilla Firefox Printfriendly Extension
Pour ajouter une nouvelle extension au navigateur Mozilla Firefox, cliquez sur le bouton “Firefox” =\u003e “Add-ons” =\u003e “Obtenir les add-ons”. Dans le champ de recherche, entrez l'expression «Printfriendly».
Une fois que les modules complémentaires disponibles sont affichés, cliquez sur le bouton “Installer” dans le champ Module complémentaire Printfriendly. L'extension a été installée dans le navigateur Firefox.
Vous ouvrez ensuite la page Web qui vous intéresse et pour la sauvegarder de manière pratique, cliquez sur l’icône d’extension Printfriendly - une image d’imprimante dans un rectangle vert. La page Web s'ouvrira déjà convertie pour la lecture et vous pourrez l'enregistrer au format PDF.
Cette image montre l’icône d’extension Printfriendly, située dans le coin inférieur droit, dans le panneau complémentaire.

Print Friendly et extension PDF pour Google Chrome
Pour ajouter l'extension Print Friendly & PDF au navigateur Google Chrome, vous devez cliquer sur le bouton "Configurer et gérer Google Chrome" =\u003e "Outils" =\u003e "Extensions".
Sur la page "Extensions", cliquez sur le lien "Plus d'extensions". Ensuite, sur la page Chrome Web Store, dans le champ Rechercher dans les extensions, vous devez entrer l'expression Print Friendly & PDF. Dans la nouvelle fenêtre, sélectionnez l’extension Print Friendly & PDF dans la liste, puis cliquez sur le bouton “Installer”.
L'icône d'extension Print Friend & PDF apparaît dans la barre d'outils du navigateur - une image d'imprimante dans un rectangle vert.

L'extension Print Friendly & PDF fonctionne dans Google Chrome, tout comme dans Mozilla Firefox.
Conclusions de l'article
Print Friendly & PDF vous aidera à copier une page Web et à la convertir en PDF en ligne. Vous pouvez utiliser ce service pour enregistrer une page Web au format PDF ou l'envoyer à imprimer sous une forme facile à lire.
Si vous envisagez de continuer à lire la page Web hors connexion ou si vous souhaitez enregistrer l'état actuel du contenu, vous devez l'enregistrer.
Pour exporter une page avec tout son contenu dans la mémoire de l'appareil, choisissez l'un des deux formats: HTML ou PDF. Dans le premier cas, il est enregistré sous forme de document HTML et de dossier avec des fichiers supplémentaires. Lorsque vous sélectionnez PDF, vous obtenez un seul document avec tout le contenu.
Dans la plupart des cas, il est plus pratique de travailler avec un fichier PDF. Il peut être annoté dans des salles de lecture spéciales et est plus facile à partager avec d'autres personnes.
Utilisation de la fonction de navigateur standard
De nombreux navigateurs classiques vous permettent d’enregistrer des pages sous forme de fichiers PDF via le menu Imprimer. Entrez-le, en étant sur la bonne page, en utilisant la combinaison Ctrl + P. Après cela, recherchez la fonction dans le menu ouvert pour enregistrer au format PDF et l'utiliser. Le navigateur n'imprime rien. Enregistrez uniquement le fichier PDF sur votre ordinateur.
Menu Imprimer dans Google Chrome
Cette méthode n'est pas sans défauts. Ainsi, les pages Web sont souvent enregistrées sans liens ou avec une mise en forme endommagée. Si cela est essentiel pour vous, utilisez un service Web approprié.
Dans un service spécial
Il existe de nombreux sites Web conçus pour enregistrer des pages Web sous forme de fichiers PDF. En voici quelques-unes: page Web en PDF, convertisseur gratuit de HTML en PDF, Pdfcrowd, convertisseur de PDF en ligne, conversion en ligne.
Tous travaillent presque également. Ouvrez n’importe quel service, collez le lien vers la page souhaitée dans son champ de texte et cliquez sur le bouton de téléchargement. Après cela, le service enregistrera le fichier PDF sur le périphérique.
 Page Web au service PDF
Page Web au service PDF La mise en page des pages ainsi converties peut différer de l'original. Mais les éléments de mise en forme de base, ainsi que les images et les liens, sont préservés. De plus, ces services peuvent être utilisés à la fois sur un ordinateur et sur un appareil mobile.
En fait, peu de gens savent que vous pouvez enregistrer n'importe quelle page Internet sur n'importe quel site Web dans un fichier PDF directement à partir de votre navigateur. Cette fonctionnalité est prise en charge par tous les navigateurs modernes créés sur la base de Chromium: Opera, Google Chrome, le navigateur Yandex, etc. Lorsque vous enregistrez un document, celui-ci est envoyé sur une imprimante virtuelle, avec laquelle la page est transformée au format PDF. Et maintenant, examinons concrètement comment cela fonctionne. 1. Pour enregistrer la page Web nécessaire dans un fichier PDF, appuyez sur la combinaison de touches “Ctrl + P” ou allez au menu du navigateur et sélectionnez l'élément “Imprimer”. 2. Vous verrez maintenant une page pour imprimer un document. Si votre ordinateur utilise des imprimantes pour imprimer des documents, assurez-vous que l'imprimante "Enregistrer au format PDF" est sélectionnée, sinon cette imprimante sera activée par défaut. Imprimer la page dans Google Chrome
 3. Si nécessaire, vous pouvez modifier un futur document PDF: supprimer / ajouter un arrière-plan, supprimer les pages supplémentaires d'un document si elles ne sont pas nécessaires, sélectionner un format de document, supprimer les espaces vides (champs) entre les éléments HTML. 4. Enregistrez ensuite le document "Enregistrer" sur votre ordinateur. Le document résultant peut être ouvert avec n’importe quel programme fonctionnant au format PDF. Afficher un document PDF enregistré dans
3. Si nécessaire, vous pouvez modifier un futur document PDF: supprimer / ajouter un arrière-plan, supprimer les pages supplémentaires d'un document si elles ne sont pas nécessaires, sélectionner un format de document, supprimer les espaces vides (champs) entre les éléments HTML. 4. Enregistrez ensuite le document "Enregistrer" sur votre ordinateur. Le document résultant peut être ouvert avec n’importe quel programme fonctionnant au format PDF. Afficher un document PDF enregistré dans  5. Comme vous pouvez le voir, tout est facile et simple. Mais! Cette méthode présente plusieurs inconvénients. Le document PDF résultant sera disponible en mode lecture seule. Vous ne pouvez pas modifier son texte, de même qu'il ne fonctionnera pas avec les hyperliens.
5. Comme vous pouvez le voir, tout est facile et simple. Mais! Cette méthode présente plusieurs inconvénients. Le document PDF résultant sera disponible en mode lecture seule. Vous ne pouvez pas modifier son texte, de même qu'il ne fonctionnera pas avec les hyperliens.
Tout le bon temps!
Malgré le fait que dans chaque navigateur, vous pouvez créer rapidement des signets pour vos pages préférées, il est néanmoins parfois nécessaire de sauvegarder la page Web souhaitée au format PDF. (ne serait-ce que parce que cette page pourrait éventuellement être supprimée ou modifiée du site) ...
De plus, les informations du format PDF peuvent être facilement lues sur divers appareils (elles sont prises en charge par tous les lecteurs sans exception), peuvent être modifiées dans Word et transférées à d'autres utilisateurs. Oui, et la page elle-même ne disparaîtra pas avec le temps, sa mise en forme et sa conception ne changeront pas. En général, une chose utile et nécessaire!
Cet article examinera plusieurs façons de le faire rapidement et facilement. En fait, passons aux choses sérieuses ...
Utiliser print dans le navigateur
1) Quel que soit votre navigateur (Chrome, Opera, Edge, Firefox, etc.), appuyez sur une combinaison de boutons. Ctrl + P (cette combinaison signifie une impression de la page). Cette fonctionnalité est également disponible dans le menu du navigateur.

2) Ensuite, changez l’imprimante par défaut en "Enregistrer au format PDF" ou "Microsoft Print to PDF" (selon votre navigateur et votre système d’exploitation, différentes options peuvent être disponibles: les deux et un seul). Voir quelques captures d'écran ci-dessous.


3) Maintenant, définissez les paramètres de base: le nombre de pages à enregistrer, la disposition de la page, les marges, la couleur, les pieds de page, etc. Après cela, cliquez sur le bouton "Imprimer".


En fait, cette tâche est terminée. Le fichier PDF résultant peut maintenant être ouvert dans Word, Adobe PDF Reader et des centaines d'autres programmes prenant en charge ce format.

Avec l'aide de promotions. des extensions
Pour la plupart des navigateurs les plus répandus, il existe maintenant de nombreux add-ons et extensions qui vous permettent d’enregistrer vos pages préférées à la fois dans le stockage en nuage et dans des fichiers PDF sur votre disque dur.
Je voudrais souligner un ajout très intéressant - PDF MAGE.
PDF Mage
Un petit complément pour Firefox, Opera, Chrome, qui vous permet de sauvegarder une page Web complètement sur votre disque dur en 1 clic!
Je remarque qu’après avoir cliqué sur l’icône PDF Mage, la page actuelle est simplement téléchargée au format PDF dans le dossier de téléchargement. C'est tout simplement plus pratique d'inventer ...
Je vais montrer un exemple.
Après avoir installé l'extension dans le menu, vous aurez une petite icône. Après avoir trouvé une page intéressante, cliquez simplement dessus avec le bouton gauche de la souris.


Littéralement en un instant, le navigateur lui-même commencera automatiquement à télécharger le fichier au format PDF. En fait, tout se fait sans gestes inutiles, rapidement et commodément!

Avec l'aide de services en ligne
Le réseau dispose également de nombreux services Internet qui vous permettent d’enregistrer rapidement toutes les pages du réseau au format PDF. L’essence du travail est approximativement la suivante: vous insérez dans la spécification. chaîne URL de la page que vous souhaitez enregistrer.
Ensuite, cliquez sur le bouton pour générer un fichier PDF. Après un certain temps, obtenez un lien pour télécharger votre PDF. Bien sûr, vous pouvez l'utiliser, mais à mon humble avis, tout cela est fastidieux et convient à un usage temporaire. Par exemple, vous avez des "problèmes" avec le navigateur ou Windows, vous avez une sorte de page "étrange" qui ne veut pas être enregistrée de la manière précédente.
Et ainsi, le plus populaire des services de ce type:
- - service simple et pratique en anglais. Le site a des promotions. la ligne où vous insérez l'URL et à côté du bouton à générer. À la sortie, téléchargez le fichier PDF fini sur votre disque dur.
- - un autre service extérieur fonctionne de la même manière.
- - un service très populaire, avec son aide, plus de 5 000 000 de pages dans le monde ont déjà été enregistrées! Ici, entre autres choses, vous pouvez télécharger des add-ons pour le navigateur (afin de ne pas visiter le site à chaque fois que vous devez enregistrer la page).
- - service assez simple et pratique. Au moins des informations supplémentaires sur le site.
Sur ce j'ai tout, bonne chance à tous!