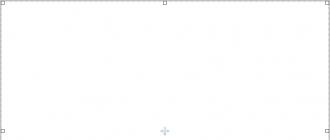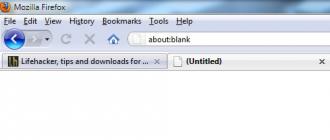Instruction
The “Mouse Cursor Control from the Keyboard” option can be activated in the Control Panel applet, which is launched via the Start menu. In the window that opens, go to the “Accessibility Center” and click on the “Keyboard ease” link.
Then click on the item “Control pointer settings” and in the window that opens check the box next to “Enable mouse pointer control from the keyboard”. Go to the "Keyboard Shortcuts" block, tick the line "Enable pointer control from the keyboard: Alt on the left + Shift on the left + NumLock". Activate the functions "Display warning ..." and "Serve sound signal…».
The latter is better if you use the keyboard from the keyboard. Design can hardly be better! In addition, good design for me is also characterized comfortable work. It includes a touchpad, keyboard and multi-function control panel.
The remote mouse acts like a real mouse and keyboard, even better. Nothing is more convenient than a remote mouse in your pocket. Watching a movie online? Just take it easy on the couch and play remotely. A new version also supports audio input. Recording and sharing your opinions is never that easy.
Move the mouse focus to the block that is below and adjust the value of the "Pointer moving speed" slider. If you still can not say exactly what speed of movement you need, put a mark on the item “Сtrl - acceleration, Shift - slowdown acceleration”. To save all changes, click “Apply” and OK.
Turn on the remote mouse on the phone and click "Start". It automatically connects. This simulates a right-click. Overlays can be clicked. At the bottom of the trackpad, you can click. To click, tap with your finger at the bottom of the trackpad. To simulate a right click, add a second finger.
Thus, simultaneously press the trackpad with two fingers, and you will see what happens when you press the right mouse button - usually appears on the screen context menu for the object. 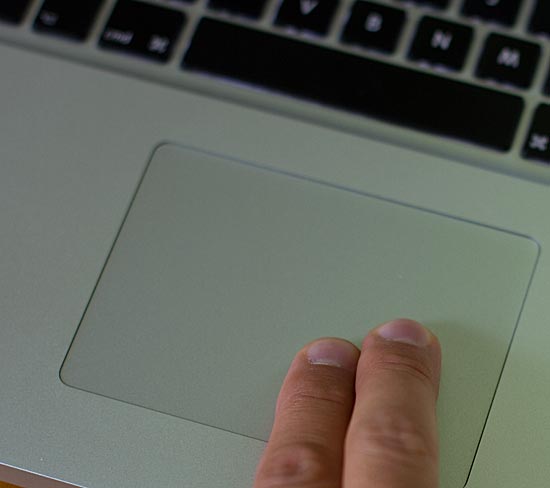
Whether it is to show them to a friend, because the mouse stops working on a desktop computer or because you just want to know all the tricks, this series of shortcuts are perfect for those who love the computer, and we should always consider the computer time. Replace the mouse completely on the keyboard.
After these actions, an icon with the image of the mouse cursor should appear in the system tray. If this does not happen, press the key combination indicated above, namely the left Alt + Shift and NumLock. In the window that opens, click on the "Yes" button. In the same way you can turn off control the mouse from the keyboard.
To control the mouse cursor, you need to press the keys on the digital keyboardi.e. If you have a combined numeric keypad, this option will not apply to some notebook models To move up, use the key with the number 8, down - with the number 2, etc. As a rule, the direction of the cursor movement is indicated on the keys themselves.
Although all of the above is very useful, what if we really want to use the keyboard as a real mouse? Indeed, the truth is that the keyboard can work very well, like a mouse, thanks to the accessibility setting that can be found in the next image.
Many will ask, and the right button, how will it be replaced? For the secret is again on the keyboard, namely the key, which many users did not even use - at least consciously and voluntarily. Basically, this key will open the context menu that appears when using the right mouse button. Using the mouse buttons, you can use the numeric keypad on the keyboard - instead of the mouse - to move the pointer.
To click left button mouse click, you need to click on the number key. To right-click, use the Shift + F10 key combination or the Context Menu key, which is between Alt and Ctrl.
After the appearance of the graphical shell in operating systems mouse has become an almost indispensable device for controlling the operation of system and application programs. Over time, there are more ways to connect this device to the computer, as well as methods to turn it off.
Moving the pointer with the mouse keys
After you enable the mouse buttons, you can use the numeric keypad to move the mouse. If you decide to make the left mouse button active, it will remain active until you select another button. After you select the mouse button, you do not need to select the mouse button again until you want to change the buttons.
Dragging items with the mouse buttons
You can use the numeric keypad to press and hold the active mouse button and release it. This is useful if you want to drag an item. Follow the steps in this document to resolve various issues with wireless keyboard and mouse.
Instruction
If you want to disable mouseconnected through the PS / 2 port, the most radical solution would be to disconnect it from the rear panel system unit. Do this with the computer turned off - this is a recommendation from the manufacturer operating system. However, as a rule, disconnecting the mouse when the computer is turned on does not cause a malfunction of the OS, this only happens during reverse operation — connection.
This document provides solutions to common problems with keyboards and wireless pointing devices. If you do not identify the symptoms in this document or if your keyboard and mouse are not wireless, use one of these supporting documents.
If the problems continue, connect the keyboard, mouse and receiver to another computer. If the keyboard or mouse does not work on this computer, one of the elements in the hardware set may be defective or not transmit a signal that is compatible with other devices. You may need to replace the device.
To disconnect the mouse working through the USB port, feel free to pull out the plug from the connector. Unlike the PS / 2 port, this does not lead to any unpleasant consequences in the operation of the OS and therefore is not prohibited by computer manufacturers and is not dangerous for operating systems.
There are software ways to disable the mouse. For example, this can be done through the Windows Device Manager. To open it in Seven and Vista versions, click on the “Computer” item in the main menu with the right mouse button, select the “Properties” item and in the opened window click on the “Device Manager” link.
Some devices only work as a set, so you may need to replace both the mouse and the keyboard, even if only one device is damaged. The mouse does not work well. If the mouse pointer does not scroll correctly, and you often stop when you move the mouse, try the following.
Place the mouse on a light keyboard or on a sheet of white paper, and then check its operation.
- Change the mouse support surface.
- Use a wireless mouse on an opaque surface.
In the dispatcher window, find the section “Mice and other pointing devices” and expand it. If this section has the string "HID-compatible mouse”, Click it with the right button and in the context menu select the“ Disable ”line. Unfortunately, this possibility is not provided for a mouse connected via a PS / 2 port.
Many of the programs whose main purpose is keypad lock can block and mouse. For example, the Keylocker utility has settings that allow you to disable mouse and the keyboard both individually and simultaneously. If you decide to use it, then download and run the executable file from the page http://cpu-fun.ru/ru/projects/keylocker, this utility does not require installation.
The keys are not recorded, the characters appear after a few seconds, or the wrong characters appear when typing or the numeric keypad does not work. If the keys are not recorded, the wireless signal is likely to be weak. Perform the following steps to improve the signal.
- Move the keyboard closer to the receiver.
- Ensure that the keyboard and mouse are within 30 cm of the receiver.
- Replace the batteries by removing the battery access cover at the bottom of the keyboard.
- Some models have a built-in rechargeable battery.
- Make sure the battery is low and, if necessary, charge it.
The touchpad integrated into the laptop, although not mousebut it is functionally designed to replace it. Disabling such a panel - "touchpad" - is assigned a combination of "hot keys", composed of the Fn button and one of function keys. In different models of portable computers, this key may be different, but most often it is F7 or F9. If these options do not work, look at the function buttons for an icon with a picture of a square and a finger on its background - this is how the touch panel disable key is usually indicated.
In this chapter we will look only at the keyboard. To activate the mouse buttons in the system, you can perform several methods. Configuration options include activation itself, a shortcut key, pointer speed, and other configuration options.
- Enable or disable the link above.
- Enable sound when activating or deactivating some value.
Some laptop owners say that when working with a laptop computer, sometimes the touch panel is not enough, that is, you also need mouse. However, some models do not even provide a connector for connecting the manipulator. In this case, the only way out is to connect a wireless computer. mouse.
In this section, you can enable or disable the shortcut mentioned above. There are two sliders, one to determine the speed of movement of the pointer, and the other to accelerate or progress the speed. This last function allows, if the offset is short, the speed may be slow, and if the offset is long, holding the key, the pointer moves faster and faster.
In this section, you can configure the system for the mouse keys to work with the key, when it is activated or when it is disabled. Button functions allow you to click, double-click or right-click. In short, functionality that can be implemented using the numeric keypad.

Often when using a wireless mouse, a situation arises when the batteries sit down and we lose control of the cursor. In this case, it becomes necessary to control the mouse cursor using the keyboard. Windows provides such an opportunity and control the cursor from the keyboard is quite simple.
Mouse button emulation
In this manual, the following conventions are used to describe user input. Guide keys are displayed as: ←, →, etc. . The mouse wheel is very useful, but it is not necessary. The most frequently used keys are grouped so that they can be reached with the left hand in the standard position on the English diagram. It is assumed that you are using the mouse with your right hand. Missing buttons can be emulated by a combination of a key and a mouse button. The following table shows the combinations used.
The basics of these applications are very simple, and their use is even greater. This application allows us to use touch screen as a mouse, just like a touchpad notebook, recognizing double keystrokes to open folders, files, or to select multiple items at the same time. You can also customize specific areas of the screen to simulate two mouse buttons. And it only mimics mouse movement.
By default, Windows XP does not have hotkeys for fast switching In cursor control mode from the keyboard. Therefore, you must first enable this feature. If the mouse works and we need to have the opportunity in question for the future, then we perform further actions with the mouse. Otherwise, if for some reason we cannot move the cursor with the mouse, we perform all actions using the keyboard.
In this case, you also need to install the server on the computer where we want to use this invention in order to start working with it. Regardless of whether you are using a desktop or laptop computer, you may find that your mouse or touchpad may stop working at some point and you cannot continue to use the computer.
In particular, we will be able to move the mouse pointer to the desktop using the keyboard on our keyboard. After this, we move again using the tab key until we reach the option of the Accessibility Center. Now, the next thing we need to do is to move to simplify the use of the mouse option and again with the tab that we move to the window. Activate the mouse buttons that we need to mark with the space bar when we are on it. Now select the "Customize mouse buttons" option, and we will be shown a window with several settings to customize the use of keys to move the mouse cursor.
So, call the menu by pressing Win (check box) to bring up the button menu [Start]. Using the control keys (with the arrows up, down, etc.), we move to the point Control Panel and click Enter . When you switch between menu items are highlighted in a different color.
In the control panel we find the icon Special abilities and open the window with the key Enter . Here we go to the Mouse tab, repeatedly pressing the key combination Ctrl + Tab . Then move the focus to the button. [Customize]for this click Tab (the button should be framed).
Among them, we can define a keyboard shortcut, set the speed and acceleration of the cursor, or indicate that we want to use the numeric keypad to move the mouse pointer from the keyboard. You can create virtual buttons and axes in the input manager, and end users can customize their keyboard input in a pleasant configuration dialog box on the screen.
You can customize the joysticks, gamepads, keyboard and mouse, and then access all of them using simple interface scripts. Usually you use axes and buttons to pretend that this is a console control. In addition, you can access the keys on the keyboard.
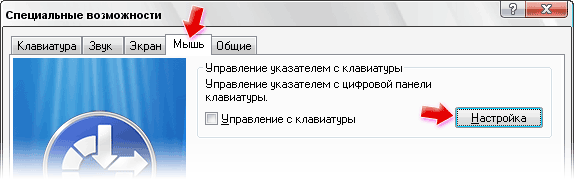
It remains only to enable the option Use this method of inclusion keystroke Space and close the window (by pressing Tab move the button and press Enter ). If necessary, here you can adjust the speed of movement of the pointer and its acceleration.
Add new input axes
From the scripts all virtual axes are accessible by name. By default, each project has the following input axis. Here you can also change the settings for each axis. 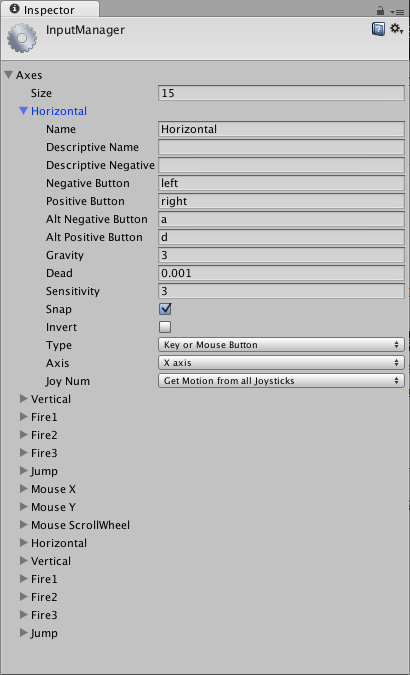
You assign each axis with two buttons on the joystick, mouse, or keyboard keys. Use these settings to fine-tune the appearance of the input. Everything is also documented by tooltips in the editor.
Using input axes from scripts
You can check the current status of the script as follows. This applies to joystick input and keyboard input. However, the mouse delta and window delta moves are how much the mouse or window moved during the last frame. This means that it can be greater than 1 or less than -1 when the user quickly moves the mouse.
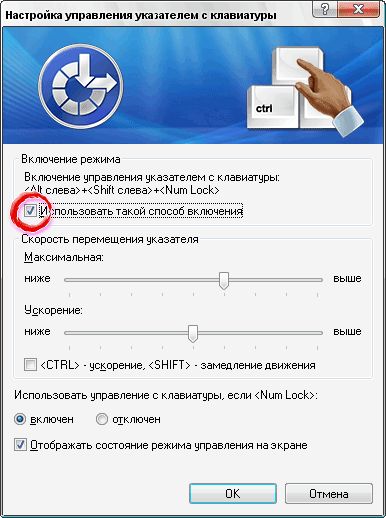
Now everything is ready to manage the mouse pointer from the keyboard. We press simultaneously keys left shift + left alt + Num lock . Following this, we will hear a beep and see a small window with a message. Once again we confirm the transition to the mode of keyboard control by pressing the key Enter on the button .

Successful switching to the pointer control mode from the keyboard is signaled by the appearance of the mouse icon in the system tray. To temporarily disable the mode, press the key Num lock , then the icon will be crossed out.
Now, to move the mouse cursor, just press the arrow keys on numeric keypad. Keeping the key pressed for a long time allows you to speed up the pointer movement. Keystroke Enter equivalent to double or regular click.
Controlling the cursor from the keyboard is not limited to moving the pointer. For example, the key 0 includes window dragging mode using the keyboard, it’s enough to move the cursor to the window title. At the end press the key . to stop dragging.
Key 5 replace us with the left mouse button. To emulate the right button, move the cursor to the place where you need to call the context menu and click also first 5 (in some cases this is quite enough), and then simultaneously left shift + F10 .
Just in case it is worth checking whether the indicator is on Num lockotherwise, the keys on the numeric keypad will only work for entering numbers.