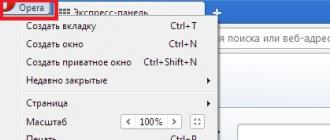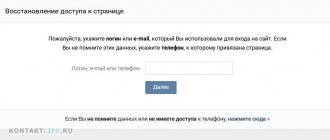Keyboard Shell Guide for Android, Part 1
With active correspondence, constant typing on smartphones and tablets increases the requirements for the software keyboard. In this guidebook we will explore the keyboard shells available on Google play.
Information will also be useful to those who are not comfortable with a standard keyboard for many reasons, whether it is an inconvenient key layout or the lack of necessary languages, layouts, functions.
Review participants:
Also mentioned will be:
- Hacker’s Keyboard
Smart Keyboard is a multilingual keyboard with support for themes and alternative layouts. The adjective “Smart” in the title is apparently due to the fact that this shell can automatically correct typos, guesses words and works with the user dictionary. However, like many other participants in the review.
To turn on the keyboard you need to go to system settings “Language and Input”, activate the Smart Keyboard and select it as the default input method.
Russian is present in the list of supported locales, in the “Language” settings of the application, you can mark the layouts that are available for switching when entering. QWERTY layouts in 3 or 4 rows, T9 and a phonetic keyboard are available for the Russian language. Accordingly, where there is QWERTY, the usual layout for Cyrillic is assumed (hereinafter in the guide).

To fully support the Russian language in the Smart Keyboard, you can go to Google Play and download the corresponding dictionary. In the “Text prediction” section, options are available that will help speed up text entry and reduce the percentage of typos. These include: fixing common mistakes, hints, word completion, and punctuation. We should also mention the option of smart autocompletion - that is, the tips take into account the frequency of use of the word.
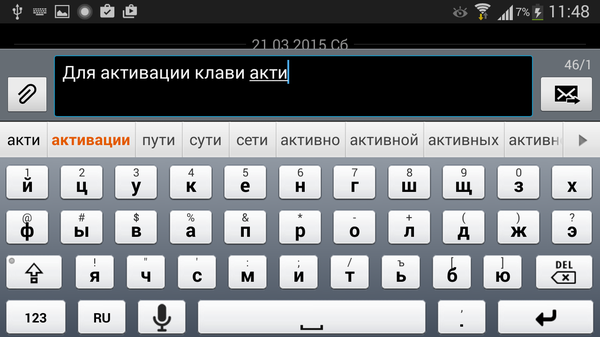
Custom dictionaries and autotext can be imported / exported in CSV format. The program can copy both dictionaries and user settings to the cloud, synchronize via Facebook, Twitter, Evernote and other web services.
When working with text, the Smart Keyboard allows multiple touch (i.e. multitouch) and gestures (swipe left, right, up and down). You can assign a variety of actions to them: changing the language, switching to compact mode, editing text, and more. other
Through general settings Smart Keyboard can change the style of the keyboard. The list contains quite recognizable themes: iPhone, Android, Galaxy, HTC, in various colors, plus you can download other themes on Google Play.
On smaller screens, you can activate a full-screen keyboard. Also, for accurate input it is easy to increase the height of the keys for landscape and portrait display. Customized individual keys (arrows), fields and rows for each layout.
Summary. The Smart Keyboard Shell will be interesting as a replacement and add-on for a standard keyboard. This is a kind of universal version without the "frills" that will suit many users.
MessagEase is significantly different from most of the keyboard plays on Google Play. First of all, there is no traditional QWERTY layout. But as you know, the QWERTY layout is not optimal everywhere and not for everyone. For devices with a small screen, it makes sense to test alternatives.
According to the developer, the maximum speed reached when writing text in MessagEase is 82 words per minute, which is not enough. To study the MessagEase keyboard device and further speed up typing, you can download the training game MessagEase Game on Google Play. Also, after installation, it will be useful to familiarize yourself with the tutorial and look at the help section, which describes in detail the functions of the application.

The MessagEase interface is represented by a keyboard with 9 large buttons. They are arranged in such a way that the text input is intuitive: the most frequently used letters of the alphabet are placed in the center of the keys, and to enter them it is enough to touch the center of the buttons. Other letters are entered using gestures (circular movements, swipe to the side, etc.). You can use multitouch, draw shapes in combination with modifier keys. Thus, it is easy to enter not only letters, but also numbers, special characters, to use editing commands.
In MessagEase you can connect dictionaries to guess words. In addition, they are available on Google Play, among them there is a Russian-language dictionary. In the “Auto-switch” settings section there are more settings for the text: correction of lower case letters, punctuation, correction of word errors, etc.
Macros are provided for quick input to MessagEase. True, these are not so much scripts as abbreviations, abbreviations for expressions. They are convenient when entering frequently occurring text fragments, some values (date, time, contact) and some macros inside others.
And finally, in additional parameters You can activate the mode "Turbo speed" - a synonym for careless input. Using this method, you need to enter only the main characters in the layout, typos MessagEase corrects on their own.
In the MessagEase application, the layout of the layout is flexible. Through the settings you can change the color and shape of the keys, fonts, delete unnecessary characters on the buttons. In addition, the shape and size of the keyboard itself is changing. For tablet and landscape modes are available left- and right-hand keyboard. You can switch between modes on the fly - directly when entering text.

Summary. This exotic solution can take root on Android, although it requires some retraining and addiction. In this approach, there are pros and cons. The advantages of MessagEase are unconditional: an optimized and convenient layout, many important points are taken into account: setting up the interface, full support for languages, gestures. In general, all this provides quick and correct text entry. However, such habituation can lead to the opposite effect: you will have to relearn again for the QWERTY-layout.
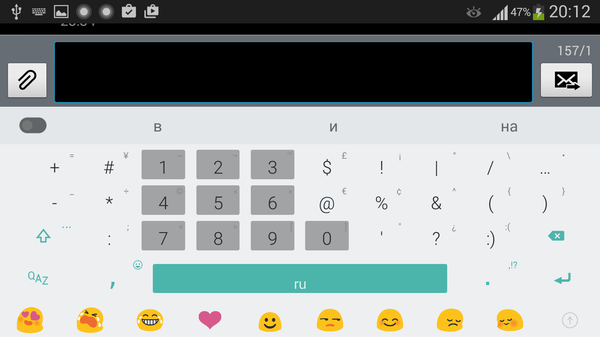
The application is interesting at least because it collected almost 100 thousand dollars through crowdfunding, even though it was planned 10 times less. The Minuum Keyboard is described as a “little keyboard for thumbs” - obviously, this is attractive.
The Minuum Keyboard offers not so much an alternative layout as its different location - QWERTY in a checkerboard pattern. This allows you to free the screen and, at the same time, have on hand a full-format set of letters and numbers. It is most convenient to use such a keyboard in the landscape display and on the tablet: all the letters are clearly visible, the distance is optimal and there is access to the bottom row of characters. When you press any button, scaling is enabled.
With careless typing (English sloppy typing) words are corrected automatically. To demonstrate how the Minuum Keyboard copes with typo correction, you can run a small tutorial inside the program.
As an option, there is a full-format QWERTY layout and others: alphabetic, QWERTZ, AZERTY, Colemak or Dvorak. In the shell settings, you can enable bonus panels by expanding the keyboard with various options. These include: clipboard management, search, input speed, cursor control, etc.
In addition, you can change the location of the keyboard: normal, left or right, a floating keyboard. Adjusts the height of the tips, space, compact and standard layouts.
As for editing the text, there are not many of such options in the Minuum Keyboard: correction capital letters, smart punctuation, guessing words.

By default, the list of languages for which you can download dictionaries is only German, French and Italian. To add the Russian language, you must enable Internet access and wait until the corresponding line appears in the Language & layout section.
Despite the underlined minimalistic look, the Minuum Keyboard offers many themes. They are divided into flat, soft, rhomboid, natural and others. Particularly curious themes are chameleons that change the background color of the shell depending on the current application.
Summary. Minuum Keyboard will be to the taste of tablet owners and those users who are interested in typing speed and the possibility of self-correcting typos. However, the smartphone version is quite suitable for comfortable work with the text, because in the Minuum, you can change the layout and adapt the keyboard to the size of a small screen.
Hacker’s Keyboard
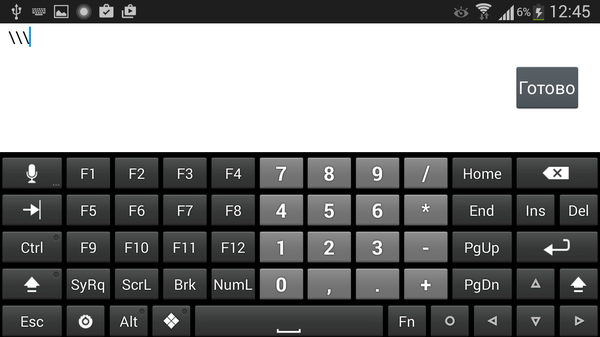
Hacker’s Keyboard is a program for those who need to make a kind of “mobile hack” to return the standard PC keyboard to the device. Almost all the keys of this keyboard are present (for example, the function keys F1 — F12) and are in place.
Basic and phonetic layouts, 4 and 5 rows of keys are available for the Russian language in Hacker’s Keyboard. Separately on Google Play is available Russian-language dictionary. When entering, you can include hints, word variations, auto-completion, punctuation.
The interface settings in the keyboard are sufficient: you can change the height of the keyboard, the number of rows, the size of the text, the theme. You can customize gestures and reassign individual keys.
For the ConnectBot SSH client, the application has separate settings - a PC keyboard, including, allows you to work in the terminal without any restrictions.

MultiLing Keyboard is a lightweight multilingual keyboard for Android. There is a Russian layout, in addition there are a large number of alphabetic layouts: T9, compact, phonetic Cyrillic, left and right, Qwerty / Azerty / Qwertz, Dvorak, Neo and others.
For auto-completion, you need to download an additional dictionary on the developer's site. The customization process is not as convenient as in other programs: you need to spend a few minutes trying to find the necessary dictionary, making your way through advertising modules. Nevertheless, in fact everything works, the support of the Russian language is implemented well. Auto-correction is available, you can use abbreviations, hints work. The application's user dictionary is imported and exported.
For quick input, you can use gestures and hardware keys. For certain buttons (space, point, Shift, etc.), the action is set by a long press on them.
As for the visual settings, you can change the theme, change the height of the keys and the distance between them, the size of the fonts. Thus, MultiLing Keyboard adapts well for any fingers. Here it should be noted that the display setting is not so convenient: there is no way to quickly look at the keyboard and test text input.
In addition to the appearance settings, you can activate split-mode: split keyboards for landscape or portrait display. Split on tablets is especially convenient.

First of all, the Go Keyboard is a keyboard, in which the emphasis is on the visual diversity - icons and themes. By the way, more than 1000 themes are available in the market for every taste and color. True, the default selection in the program is small, and finding among hundreds of topics suitable is not so easy. In addition, in the settings you can easily change some of the parameters for displaying the keyboard: height, font size, and so on. A separate section of the parameters set aside for the sounds - here are collected only funny options for voice acting. There are also extensions (plug-ins) in the GO Keyboard, formally there are only three of them and they offer nothing substantial.
The program is intuitive: at the beginning of use, the user “by the hand” shows how to switch text input, after which you can turn on the Russian language in the settings and download a dictionary for auto-completion. Russian layout is presented in two options - YASHERT (phonetic layout) and in 4 rows. In general, the support of the Russian language is well implemented, but the impression spoils the quality of the Russian localization: there are mistakes that are misleading.
On the functional part, the Go Keyboard is perhaps not able to offer flexible settings. Nevertheless, the following features are noteworthy: predictive input, lexicon, autocomplete, hints. If necessary, you can export or import the lexicon to the SD card, but there is no online synchronization of settings and a dictionary.
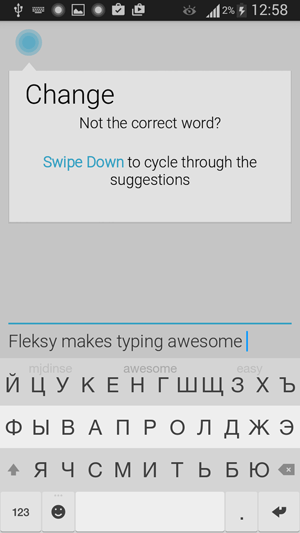
The developers of Fleksy claim that their development is the fastest mobile keyboard in the world.
After installing Fleksy, you are invited not only to turn on the keyboard and download the dictionary, but also to view an interactive lesson on the use of gestures - even a lazy person will be interested. The application does not burden the user with a lot of combinations and gestures to learn - instead, a basic set for learning is given. After that, it becomes clear that in Fleksy several gestures are enough to simplify text input and editing. For example: swipe down - correct the word, up - cancel the correction, swipe left - delete the word, double space - clever punctuation.
Although the Fleksy interface is not localized, the Russian language is supported as you type. In the settings, you can enable auto-correction of errors, display of variants, correcting capital letters, studying words (saving to the dictionary) and importing contacts. There are not so many other settings in Fleksy, which once again indicates minimalism.
The design of the keyboard is flat and minimalistic; you can choose from 30 available color themes. In addition, the transparency, the size of the keyboard buttons (3 sizes) are adjusted, the space is removed, which makes the layout even more compact.
Fleksy supports extensions, and among them several curious ones should be noted: adding a digital series, the ability to quickly hide the keyboard, shortcuts, hotkeys, etc. However, in the free version you can use no more than three expansion slots.
Android has a built-in keyboard, which is also called virtual or screen.
The first question that arises in a person who had not previously dealt with the touch screen of a smartphone or tablet with Android: where to find the keyboard? The trick is that you don’t need to look for it: the keyboard automatically appears when you need to enter something with it.
The second question of a beginner, whom I myself was on Android: how to master typing on Android?
To master the Android virtual keyboard is easy if you practice writing messages to family, friends, social networks, etc. At first you will suffer a little, but then everything will work out, unless you give it up.
I am considering regular keyboard Samsung, which is native to the smartphone.
1) Capital letters when typing on Android
How to move from small letters to large (capital) letters? Pay attention to the arrow to enable the upper register (1 in Fig. 1):
To type ALL text in capital letters, you should make a long tap on the upper case arrow (1 in Fig. 1), that is, click on the arrow and hold your finger a little on this arrow, and then type.
To remove the mode of BIG (capital) letters, you also need a long tap: how to turn on the mode of large letters, so it was turned off.
After a point, the next word is automatically printed with a capital letter. This is intended to facilitate text entry, because, as you know, a period means the end of a sentence, and a new sentence begins with a capital letter.
If you do not immediately enter a capital (capital) letter after a point in the new sentence, this means that there are no check marks in the “Keyboard Parameters” opposite the “Automatic Capital Letter in the first sentence” option (number 4 in Fig. 2), you should put this tick.
In Android 5, the keyboard settings are as follows: “Settings” - “System” - “Language and input” - “Keyboards and input methods” - “Samsung keyboard”.
Fig. 2. Android: input languages, auto capital letters
You probably saw on the Internet texts or comments, printed without periods and commas, as well as without capital letters? Agree that such texts are not so easy to read and understand. Therefore, when entering text, do not neglect the dots and capital letters.
2) How to change the language on Android?
In other words, how to switch the keyboard layout? AT different models Android for this may be intended
- button with a globe
- either a button labeled En / Ru,
- or you need to hold your finger on the space bar.
In my model, to change the language on Android, you need to drag your finger (from left to right or from right to left) on the space bar (2 in Fig. 1), figuratively speaking, “brush off dust” from the space bar.
If you hold your finger once - the first language changes to the second, another time to wave a finger - the first language will reappear. This all refers to the case when two languages are enabled (active) on Android.
In fig. 2 shows that in Settings - “Keyboard Settings” - “Input Languages” I have two languages enabled (they are enabled by default):
- Russian,
- English.
If you connect more languages, then the change of languages will occur sequentially: from the first language to the second, from the second language to the third, and so on in a circle. As a result of swiping a finger on the spacebar key to change the layout, all connected languages will appear in turn: a kind of circulation of languages in Android.
3) How to connect more languages to Android?
Open in Android in turn: “Settings” - “System” - “Language and input”. Opposite the connected languages there are checkmarks. You can also easily connect other languages that are listed.

Fig. 3. Connect new languages to Android
As seen in fig. 3, to connect a new language in the Android settings, just tick the new language and it will be available. So you can connect a lot of languages, if there is a need.
4) Landscape orientation of the screen is more convenient for entering text
If the option “Rotate the screen” is enabled on the smartphone, it is enough to turn the smartphone in your hands to change the vertical position to the horizontal. When this happens, the screen automatically rotates to its landscape version (Fig. 4):

Fig. 4. Landscape screen orientation on Android
With the landscape screen it is easier for beginners to get on the right buttons without accidentally pressing the "extra" buttons. In addition, in landscape orientation, larger buttons, they are better visible.
In different models, the “Screen rotation” mode is turned on and off differently. In my model this is “Settings” - Device “Display” - “Auto-rotate screen”. Opposite the option "Auto-rotate screen" there should be a tick, then you can rotate the smartphone for different screen location in different situations.
5) How to delete a character?
There is a cross for deletion (number 7 in Fig. 5). The easiest way is to delete incorrectly entered characters immediately, because in the typed message it is difficult to place the cursor in the right place.
To move the cursor in the Samsung keyboard, you just need to poke your finger in the right place, but the finger can not always accurately hit the target. Lucky for those who have a stylus on Android (pencil to facilitate typing), with a stylus there is no problem with the positioning of the cursor. But for the stylus it is necessary that the device with Android supports the technology of Note. If the Samsung device does not support it, then the stylus will not work on it.
6) How to print numbers and other characters?

Fig. 5. How to type a number, point, smiley, line feed, delete a character
3 in fig. 5 - this button opens the screen with emoticons: choose any and insert into your messages.
4 in fig. 5 - tap on this button enters the text space. If you hold your finger from one side to another, the Russian layout will change to English.
5 in fig. 5 - tap on this button puts the point in the message. A long tap on the same button will open a window with other symbols:! ?" other.
6 in fig. 5 - tap on this arrow causes line translation (go to a new line), start a new paragraph.
To enter numbers in the message on Android there are two ways:
- Long tap on the key in the first row (number 1 in Fig. 5). If you hold your finger on a key in the first row (long tap), a number will appear instead of a letter on the same key.
- You can tap on the key to switch the keyboard to the characters (2 in Fig. 5). An additional keyboard will appear (Fig. 6), with numbers in the first row. To enter these numbers, you will need the usual keys on the number keys.

Fig. 6. The first part of the numeric keypad (1/2)
To continue the numeric keypad, tap 1 on fig. 6, and to return to the letters there is an ABC button (2 in Fig. 6).
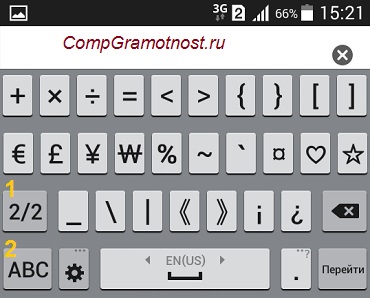
Fig. 7. Symbols keyboard Android (2/2)
1 in fig. 7 - return to the first part of the numeric keypad, which is shown in Fig. 6
2 in fig. 7 - return to the letters on the Android keyboard.
How to type number sign on Android (no.):
- just enter the Latin N,
- or install other keyboards,
- or copy from somewhere number and paste.
7) How to disable the sound typing on Android
In the Android Settings, we find the following items: System - Language and input - Samsung keyboard - Keyboard settings. In the Parameters we find the “Response when pressing the key” and remove the check mark next to “Sound” (Fig. 8).
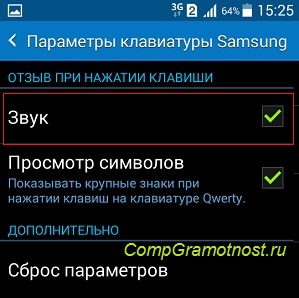
Fig. 8. Enable / disable sound when typing on Android
In addition, you can check the general (system) sound settings on Android: Settings - Device - Sounds and notifications - Sound mode:
- Sound,
- Vibration,
- Soundless.
Here you need to check where there is a tick. I think it is better that the check mark is opposite the “Sound” option.
Exercises to test:
1) If the smartphone has Internet, open chrome browser. In the browser address bar, type: yandex.ru.
2) Open the "Messages" on Android. Enter the message: “Hi! Today is August 1, 2016. I am typing a message on Android. ”
All owners of mobile devices know that writing SMS messages and typing texts is much more convenient and faster on a regular computer keyboard. Especially a lot of questions when typing messages arise from owners of smartphones and tablets with a touch screen. This is because they are used to writing messages on a button phone and any inaccuracy finger touches in the virtual keyboard causes the need to correct errors.
In fact, the quality and convenience of typing on the touch screen depends on the type virtual keyboardif you don’t like the standard keyboard on your mobile device, then on the Internet you can find an alternative to it and install it yourself. For smartphones and tablets under running Android it is best suited swype keyboard, allowing you to enter the word "sliding" method, that is, without taking your finger from the screen. In some mobile devices Swype keyboard is already available in the settings, in this case you don’t need to download it from google play, and you just need to configure.
The Swype keyboard allows you to type without one-touch errors by simply swiping your finger on the touch screen. The order of the letters and numbers on the Swype keyboard in the same order as in the QWERTY keyboard. Click on the first letter of the word that you want to type, and then without lifting your finger, run them on the keyboard, connecting the letters of the word in the desired sequence. The word is automatically displayed in the text field after you touch your finger on the last letter. The program itself corrects mistakes, and you just have to click on the space and type the text further.
Install an alternate virtual keyboard on the iPhone and apple iPad impossible, because they simply do not exist. However, on iOS 7 devices, you can download the Fleksy keyboard as a separate application, but it will be useful only for typing on english language. There are no Russian letters on it. Surely virtual keyboards more attractive and comfortable to use than push buttons. Therefore, there is an opinion that in the near future push-button mobile phones will be completely squeezed out of the market and this will be quite fair.
However, to date, ordinary users mobile phones a great many, they do not pursue fashion and believe that physical keyson the good old mobile phone is much more convenient to dial a phone number and. It is for them that our recommendations on mastering the simple science of writing SMS are dedicated.
There are ten conventional mobile phones. standard buttons for typing. These are numbers from 0 to 9, each of which additionally has four Russian letters on top and three English alphabets on the bottom. There are two modes of SMS-message dialing for such phones: the first is to spell, the second is in full words. To type text, go to the "Messages" folder and select the item: "Create a new message". In the window that opens, the line will appear: "To", where you need to select the phone number from the address book, to whom you are sending the message.
Further, in the text field you need to enter the desired letters by pressing the buttons as many times as the account it is shown next with a number on the keyboard. If it is the first, you need to press once, if the second - twice, and so on. If you pressed the button incorrectly and typed the wrong word, delete it using the "C" button. It should be borne in mind that the letters are deleted first from the end of the word. To separate the words from each other, you should put a space between them by pressing the key with the number "0". In some phone models, the space is located on the button with an asterisk "*". To put a comma, period, colon and others punctuation marks, use the button with the number "1" or simply switch the register. 
It is impossible to type texts quickly on mobile devices, so in case you need to send urgently, we recommend that you use simplified t9 text mode. In this mode, after pressing each letter, the phone automatically highlights the words that begin with this letter. Of course, if they are in the built-in dictionary. True, many users do not like this type of typing due to the fact that the right word does not always appear on the screen. For example, if you want to write "come" and type three letters "with", the system can automatically say "hello". Deleting an unnecessary word and typing again requires a lot of timetherefore, it is necessary to use this mode only if you need to send a short message. For example, "How are you?", "Normal", etc.
Convenient and pleasant to type SMS messages in phones with Qwerty keyboardwhich resembles a computer. Each letter in it is located on a separate button, so write textit is possible and blind. If you need to dial english text or Latin, you just need to switch the language layout. Buttons with foreign letters on the QWERTY-keyboard are located in the same order as on the computer.
Great amount third-party keyboardsand many of them deserve attention. Some are designed to be the best keyboard for everyone, and some are able to satisfy the individual needs of some smartphone users. It is very difficult to choose from several good products, especially when you are already used to your keyboard. No matter how beautiful the newly installed keyboard is, the power of habit can make you go back to your old decision. Therefore, it is important to know exactly what advantages this or that choice will give you. This will be discussed.
On XDA developers studied in detail and compared a dozen of the best keyboards for Android, dismantling the advantages and advantages of each in such detail that after reading this material there should be no doubt about the choice. Let's get started
Fleksy
Set
Externally, Fleksy differs little from a standard keyboard, but it does have some features that set it apart from many. For frequently used actions, gestures are used which, after a short period of use, should sit deep in your head. For example, you can drag your finger to the right in order to put a space, or swipe to the left and delete the last typed word.
Initially the numbers are not displayed on the keyboard screen. You can select them by pressing the key that calls the characters, or hold your finger on the letter for a long time. However, you can add a line with numbers by installing an extension for Fleksy. As for punctuation marks, you can select them by swiping up and down.
Other extensions allow you to add smart abbreviations to the keyboard for the address set. email and other frequently entered information. Fleksy supports emoji, which can be improved to GIF-animations.
Among the shortcomings of this keyboard, it is worth noting that it strives to insert a space or a punctuation mark after absolutely every word. This feature can be disabled, but it would be much more pleasant if it were a little smarter.
Language support
If you have to regularly switch between two or more languages, and you most likely have to, on Fleksy you will have to do it by swiping your finger on the Spacebar. For each language, you can customize the keyboard layout. New languages can be downloaded when connected to the Internet.
Automatic correction can be counted among the merits of Fleksy. If you sometimes inaccurately hit the keys when typing, in most cases automatic correction will help you. If it failed the first time, you can switch between the suggested options for the last word by swiping your finger up or down. It is quite convenient.
Editor extension will add new features for moving the cursor and convenient tools for copying and pasting text.
Fleksy seeks to learn as much as possible about the user and his habits. The keyboard imports names from your contact list, as well as frequently used words and phrases from emails and social media posts. But, it seems, she is not friendly with the dictionaries of other keyboards, which is not a big problem, since the process of adding words and deleting them is very simple.
Themes and Customization
You can choose from a huge number of themes that change color and even add a background image to the keyboard. You cannot create your own themes, but finding something to your liking is not difficult. You can also change the size of the keyboard and remove the bottom line of keys, which is completely replaced by the gestures described above.
Other features
There are several useful extensions, such as the application launcher, which allows you to switch between different tasks directly from the keyboard. There is also an extension that can make the keyboard transparent.
Confidentiality
Learn more about the privacy policy of Fleksy can be on this. For some functions, the keyboard requires a connection to wireless network.
Installation
Trial version of Fleksy (free for 30 days)
Full version Fleksy (124.96 rub.)
Google Keyboard

Set
At first glance, Google Keyboard is a little different from others, but it contains several additional features. It is also worth noting that it is very similar to the AOSP keyboard, but has several advantages. You can use the standard input method or Swype, which can be called very accurate. Swype is so accurate that you can enter sentences without lifting your finger from the screen, simply by swiping it with the Spacebar.
Entering characters is carried out by long pressing the keys or by calling the second screen of the keyboard. It is worth noting that this screen may differ slightly from the usual and some time to cause inconvenience. Emoji can be accessed by long pressing the Enter key. Text abbreviations are also supported, and you can customize any frequently typed information for quick input.
Language support
Add input languages is not a problem. Switching is carried out by pressing a special key or by long pressing of the Space key. QWERTY, QWERTZ, AZERTY, Colemak, Dvorak and PC layouts are available.
Input Correction and Predictive Set
Google Keyboard does a pretty good job with typos and corrects words for sure. Autocorrection is configurable, and the keyboard has access to the system user dictionary. She also has access to the list of contacts and your activity in Google services. But the function of the predictive set does not deserve any praise. This is not the strongest side of Google Keyboard.
Themes and Customization
The choice is between the themes of Holo and Material. Both look good and are available in a light or dark version. This customization options are limited.
Confidentiality
For the keyboard is used standard. The keyboard will require a wireless connection to download additional languages.
Installation
Google Keyboard (free)
Hacker’s Keyboard

Set
This keyboard is designed for advanced users who want to transfer their PC experience to a smartphone. Hacker’s Keyboard can be handy during an SSH session, providing access to all the function and navigation keys. By default, the keyboard is only available in landscape orientation, but this can be changed in the settings. Characters are entered with the Fn key held down, and there is no hint of support for cuts or emoji.
Language support
Language packs will have to be installed separately from Google Play. Switching the language is done by pressing the Space key.
Input Correction and Predictive Set
Autocorrection is disabled by default, but turning it on you are unlikely to be disappointed. Corrections are accurate, and if they are still wrong, you can cancel them by pressing the return key. As for correcting spelling errors, you have to rely on the built-in spell checker in Android. Predictive set not supported
Themes and Customization
A choice of four themes are available, which are designed more for your convenience, rather than to make the keyboard attractive. The size of the keyboard is customizable.
Other features
You get access to all function keys, including Esc and F1-F12. For some, this keyboard is simply irreplaceable.
Confidentiality
The keyboard does not have access to the wireless network.
Installation
Hacker’s Keyboard (free)
Minuum
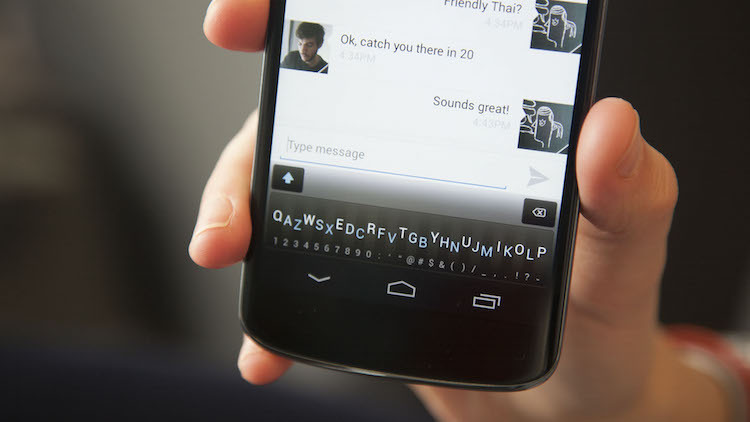
Set
This keyboard is designed to occupy the minimum space on your screen. With a simple gesture with two fingers, you can switch between full-size and reduced-size keyboards.
In full-size mode, the Swype set method is available to you. You can also hold the keys, and then hold your finger up to speed dial numbers and symbols. If you are not in a hurry, the second panel with symbols is at your disposal.
In a smaller version of the keyboard, almost all of the same functions are available, except for the character set with a gesture upwards. Instead, the gesture is used to increase the accuracy of the set.
Gestures also serve to delete words, enter a space, switch between lines, and even to activate voice input and switch between languages. Auto Space cannot be disabled, but it seems to work well in most cases. Emoji is supported, but there is no panel for the most commonly used.
Language support
The list of supported languages is small, but Russian is present in it. The language is switched by a long press on the Space or a gesture up and to the left, which is quite convenient. QWERTY, QWERTZ, AZERTY, Colemak, Dvorak and alphabetic layouts are supported.
Input Correction and Predictive Set
Minuum depends to a great extent on autocorrection. Without it, working with a smaller version of the keyboard would be extremely difficult. This autocorrection is amazingly accurate. You can also turn it off with just one button and enter everything you want.
Minuum has access to your Android contacts and dictionaries, however simple and convenient way Dictionary editing does not exist. The predictive set does not stand out in a good way.
Themes and Customization
The keyboard is well customizable. You can choose from several topics, which tend to change according to your wishes or depending on running application or time of day. The ability to set an image as a keyboard background is missing. You can also customize gestures and change the height of the keyboard.
Other features
You can enable an additional toolbar for text search, quick copy and paste. A smaller version of the keyboard can move freely around the screen.
Confidentiality
You can learn about the privacy policy of Minuum by clicking on. To download language packs, a wireless network connection is required.
Installation
Minuum Keyboard Free (free for 30 days)
Minuum Keyboard (216.70 rub.)
Multiling O Keyboard
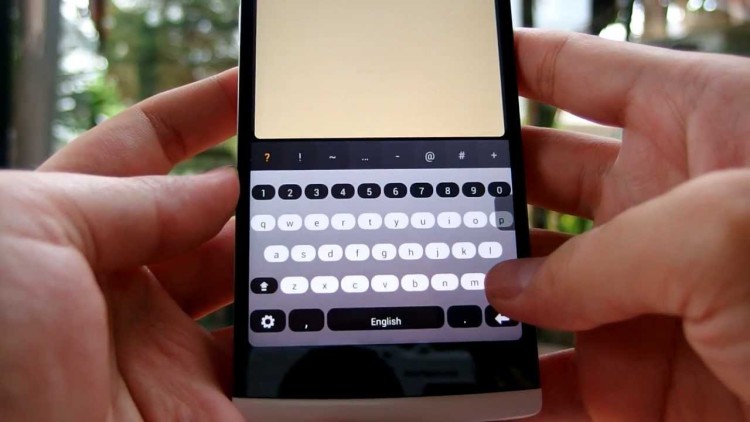
Set
Both the standard dialing method and Swype are supported, although the accuracy of the latter is inferior to other keyboards. Much better with a keyboard with a character set. All of them are displayed on the main screen, and you can enter them by long pressing or gesture down the key. At the same time, additional screens are available in unlimited quantities. You can even create your own. Multiling supports emoji, rare characters and abbreviations, but you will have to install them additionally.
Language support
As you could already understand from the name, the keyboard supports many languages and layouts. Switching the dialing language is performed by a gesture on the Space. From the layouts, you can choose QWERTY, QWERTZ, AZERTY, Dvorak, Colemak, Neo, Bépo and others.
Input Correction and Predictive Set
Correction is implemented worse than in some other keyboards, but you can use it. To cancel the changes, you need to press the return key, to memorize the word, you need to make a long press. It is possible to prioritize words. However, the keyboard screens are available with control keys, which in some cases makes editing text easier.
Predictive dialing initially does not work, but it starts to work after it learns about the user's habits enough. At the same time, if you get the hang of it, you can use it to insert long texts.
Themes and Customization
Against the background of other products, it is difficult to talk about customization options for this keyboard. You can do almost anything you want. It is possible to create your own keyboard screen from scratch by selecting all the parameters and the location of the keys yourself. I do not want to - you can download something ready from a huge selection.
Other features
You can download useful dictionaries, such as the Linux and Hinglish commands. For selected text conversion is available. You can enclose it in brackets or quotes, or, for example, translate.
Confidentiality
The keyboard does not have access to the wireless network, and all additional packages are installed separately.
Installation
Multiling O Keyboard (free)
MyScript Stylus

Set
MyScript Stylus understands handwriting input and does it wonderfully, even if you don’t use a stylus. For convenience, some gestures are also supported. At the same time, handwriting input is the only mode available for the keyboard, and it is not suitable for speed dialing, at least for most languages. The keyboard does not support either Emoji or a cut.
Language support
The list of supported languages is quite large. Switching between them is done by pressing a special key.
Input Correction and Predictive Set
The input correction you like. To delete a word, it is enough just to cross it out. If you need to replace a word, you can simply write the right word above it. You can also write something between two words. But the predictive set is missing.
Themes and Customization
For the most part, all customization capabilities are aimed at customizing the pen. You can change its color and thickness.
Confidentiality
MyScript privacy policy hides behind this. To download language packs, a wireless network connection is required.
Installation
MyScript Stylus Beta (free limited time)
NextApp Keyboard
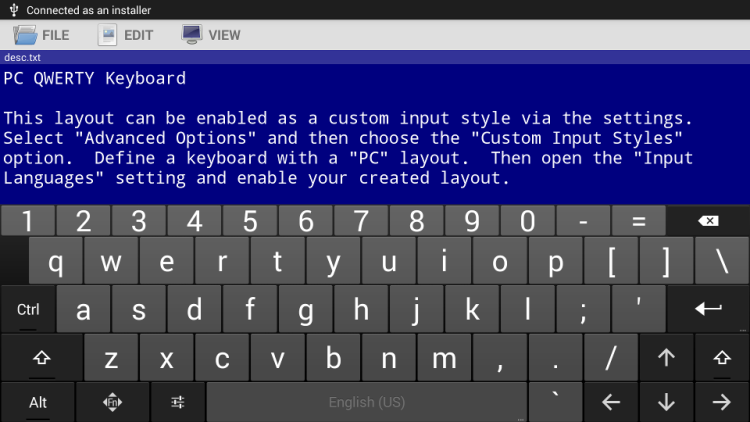
Set
This keyboard is based on AOSP, which means it has a lot in common with Google Keyboard. The classic input method and Swype are supported, but the latter is clearly added for advanced users, since not every procedure can be understood by including it. Characters and numbers are typed by long pressing or from the second screen of the keyboard. However, you can add lines of numbers to the main screen of the keyboard. Smiles and emoji are caused by long pressing Enter. NextApp supports shortcuts.
Language support
Input languages are selected in the settings. Switching between them is done by pressing a special key or by long pressing a space. For each language, you can choose the QWERTY, QWERTZ, AZERTY, Colemak and Dvorak layouts.
Input Correction and Predictive Set
NextApp Auto Correction is customizable and accurate. There are navigation keys to move the cursor, and to cancel the correction, just press the return button. Dictionaries are supported, and one tapa is enough to add a new word. The keyboard can be asked to learn the names of your contacts in the settings. It all works much better than the predictive set, which is nonetheless supported.
Themes and Customization
You can choose one of a dozen suggested themes, among which is Holo and Material Design. You can also change the size, font, and keyboard behavior for some terminal applications.
Other features
Like the Hacker’s Keyboard, this keyboard gives you access to all the keys that you expect to see on the desktop keyboard, including Esc, Ctrl and F1-F12. Anyone who has at least one terminal application on a smartphone will appreciate this.
Confidentiality
NextApp does not have access to wireless connection, with the exception of the need to download language packs.
Installation
NextApp Keyboard Beta (free)
Swiftkey

Set
The keyboard supports both the classic input method and gesture input, while the latter deserves the highest praise. You can easily enter whole phrases without taking your finger off the screen at all. Numbers and symbols are displayed on the main screen and are available for input by long pressing. The second screen with the keys has not been canceled, moreover, it offers a numeric keypad for entering the number. You can also enter popular punctuation marks using the "." Button.
In the case when you turn off Swype, gestures become available to you to delete the last word and minimize the keyboard. Emoticons and emoji are supported. SwiftKey automatically puts a space after each word and punctuation. This feature cannot be disabled, and sometimes it can be annoying.
Language support
You can enable additional input languages in the settings and simultaneously print in three languages, without switching between them manually. QWERTY, QWERTZ, QZERTY, AZERTY, Bépo, Dvorak and Colemak layouts are available.
Input Correction and Predictive Set
Both work fine, and that’s what SwiftKey is all about. New words are memorized automatically, and for editing you can connect an additional line of arrow keys. Here are just working with a list of contacts and dictionaries. Android keyboarddoes not seem to support.
Themes and Customization
Initially, there are fifteen themes to choose from, but you can also find several paid and free themes in the SwiftKey Store.
Other features
SwiftKey Cloud can import new words from emails and posts posted on social networks. It is also possible to synchronize user data between different devices. Other unique features include the ability to change available screens and keyboard position.
Confidentiality
You can learn about the privacy policy of SwiftKey by. To download languages, themes and cloud sync, you need to connect to a wireless network.
Installation
SwiftKey Keyboard (free)
Swype
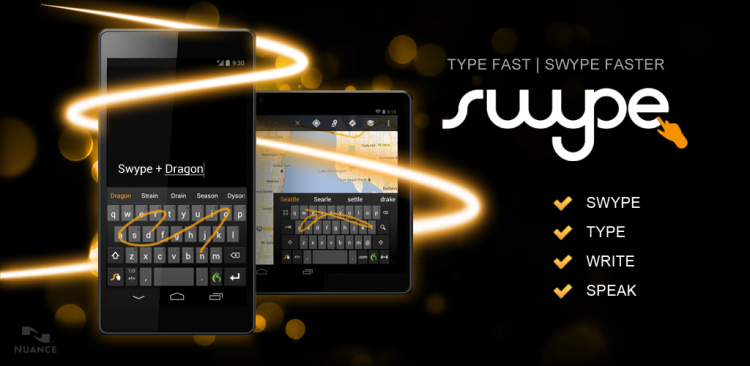
Set
As you might have guessed, the main advantage of this keyboard is quite accurate and convenient input by gestures on the keys. Both standard set and handwriting input are supported, however, the latter lacks accuracy. Gestures, character set by long press and numeric keypad for easy dialing. Emoticons and shortcuts Swype does not support.
Language support
Supports simultaneous input in two languages. Switching between them is carried out by long pressing the spacebar. The layouts are available QWERTY, QWERTZ and AZERTY.
Input Correction and Predictive Set
You can use the extra line with the keys to move the cursor. This should make text editing easier. Swype is also trying to offer you a smart context-based correction. To add a word to the dictionary, there is a special key that appears after clicking on a word. This is not very convenient. A long press of the word is deleted. You can also edit the dictionary from the settings. Neither with the Android dictionary, nor with the list of contacts Swype does not work.
Themes and Customization
You cannot create your own theme, but you can choose from several pre-installed ones. The height of the keyboard is adjustable.
Other features
Swype uses its own Dragon Dictation voice recognition engine. Cloud synchronization of dictionaries, email training and social networks and gestures for quick selection, copying and pasting. Supported by text search. The auto space function can be disabled.
Confidentiality
Swype is developed by Nuance. Its privacy policy can be found at. Wireless connectivity is required to download languages, cloud sync and dictation. You may refuse to collect personal data.
Installation
Swype Keyboard (35.93 rubles)
Thumb keyboard

Set
Typing with this keyboard is quite convenient, and various possibilities for adjusting sizes and distances can make typing even more convenient. You can customize gestures yourself by choosing from several available functions, such as deleting a word, moving the cursor, and using abbreviations. Numbers and symbols are available on the main keyboard and are entered by long pressing. You can also enter them using a customizable second screen, on which, in turn, you can add keys to work with text. Text abbreviations are supported, but emoji support is temporarily absent.
Language support
Thumb does not support simultaneous input in multiple languages. Additional languages need to be enabled in the settings, and switching between them is done with a gesture on the Space key. QWERTY, QWERTZ and AZERTY layouts are available.
Input Correction and Predictive Set
Automatic correction works quite accurately, and new words are memorized in just double tapas. Thumb works with a list of contacts and system dictionaries, and also supports predictive dialing. True, the keyboard does not offer you the next word until you begin to type it.
Themes and Customization
About 25 themes are available, but some of them need to be downloaded additionally. Customized colors, fonts, background, size and even the location of the keys on the second screen.
Other features
The main unique feature is the support of several keyboard layouts, between which you can quickly switch. Thumb Keyboard offers different layouts for smartphones and tablets.
Confidentiality
To download topics and languages you need to connect to a wireless network.
Installation
Thumb Keyboard (90.60 rub.)
TouchPal

Set
This keyboard supports both the classic method of typing and input gestures, but the latter can not be called sufficiently accurate. A long press on the keys and a gesture up or down allows you to enter minor characters that can also be entered using the second screen of the keyboard. On the second screen is a slate layout that allows you to conveniently enter numbers. Emoticons and emoji rendered on a separate screen. Abbreviations are not supported.
Language support
Additional languages are included in the settings. You can switch between them using Space, or you can turn on the display special key switch language. You can mix languages, and the keyboard will still offer correction and typing options.
Input Correction and Predictive Set
TouchPal remembers words in tapu, but can do it automatically. The system dictionary is automatically imported when you first start the keyboard. Also TouchPal works with a list of contacts and your Twitter. There is an additional screen for easy text navigation and editing. A predictive set is a pluggable and learnable option, which in an unusual way manifests itself in the case of input gestures.
Themes and Customization
TouchPal is installed with two themes and the ability to customize the background, but other paid and free themes are available for download in the in-store. Fonts and keyboard size are also customizable.
Other features
The keyboard gives you the choice between PhonePad (T9), full and T + layouts, which you can switch without leaving the app. You can add several function keys to the top line of the keyboard, for example, to move the cursor. You can also purchase a one-year subscription, and the keyboard will give you access to cloud-based synchronization of personal data.
Confidentiality
TouchPal privacy policy is behind this. The keyboard requires access to a wireless network to access the cloud and download languages and themes.
Installation
TouchPal Keyboard (free)
Results
Perhaps, if you got to these lines, then some features of the keyboards, which we talked about above, have already been forgotten. This table will remind of them. It cannot show which keyboard is the best, but it can help you with your choice for your personal needs.

Based on XDA
The most detailed look at top keyboard for Android Ernest Vasilevsky
The keyboard on the devices in its original form raises many questions. First of all, many are dissatisfied with the absence of some letters of the Russian alphabet, for example, “ъ” and “ё”. But they have not been forgotten.
You can print these letters by pressing and holding the letters "ь" and "е" respectively, but not everyone knows about it. The keyboard also lacks many common characters.
Especially acute shortage of characters feel spelling fans who are accustomed to use computer programswhere quotes look like “fir trees”, and dashes and hyphens are different characters. No less a problem is the transmission in the message of one's senses using so-called emoticon icons, which by default are very few in the Android keyboard. If you are used to writing correctly and experiencing discomfort from the lack of any characters, you should try to search for the necessary applications in the Google Play Market. We took advantage free version Go Keyboard programs.
Go keyboard
- Install the Go Keyboard app.
- Open it and click OK when you see the message in English.
- Click 1. Tick the Go Keyboard.
- Check OK when notifying you of the collection of personal data. This is a formality that should be followed when downloading any applications that require text input.
- Press 2. Switch to GO Keyboard.
- Check the boxes you want. Check the keyboard languages used by the program. If necessary, download the missing.
- Open the message and enter the text using the new characters.
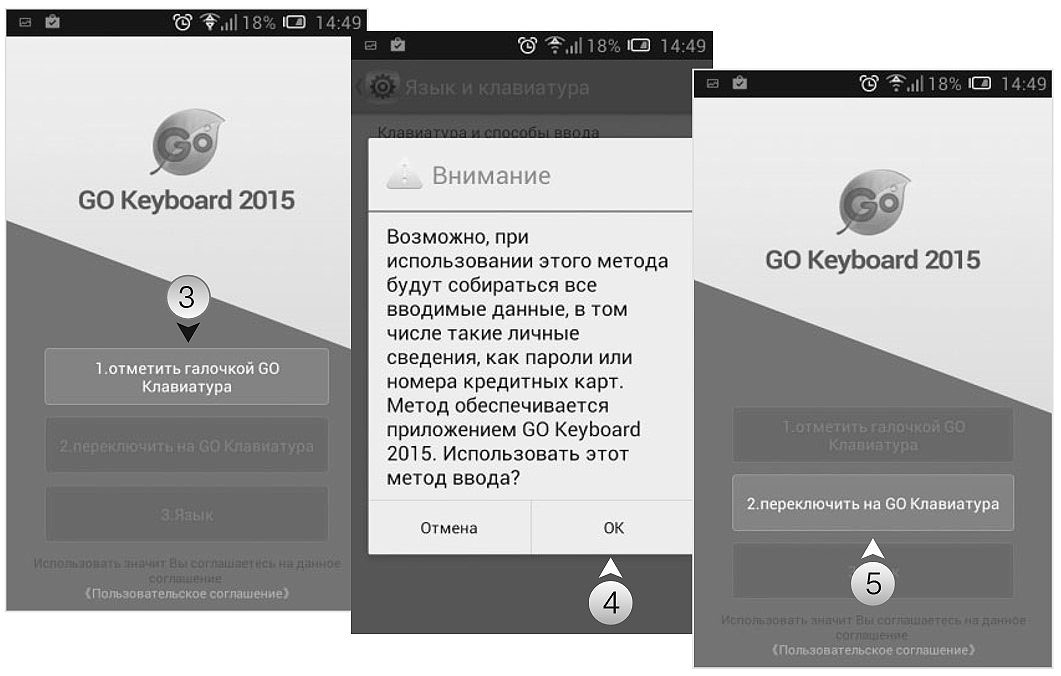

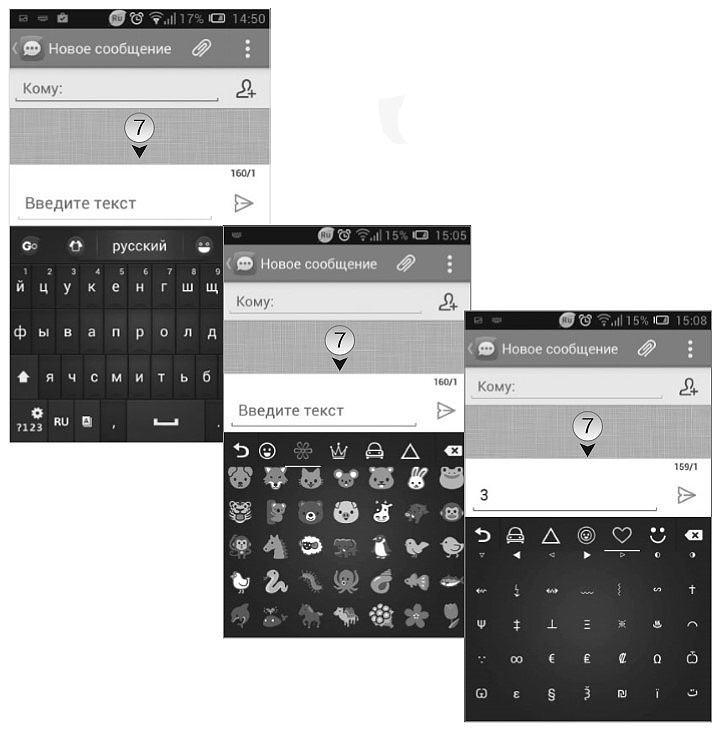
The Go button will redirect to other tabs of the application: Theme, Emoticon, Edit, Sound, Trending and Settings. Theme allows you to download another theme from the app store. The Smiley section is completely devoted to symbols. There are graphic images for every taste - from cute faces and funny little animals to symbolic images of the Eiffel Tower and world currencies.