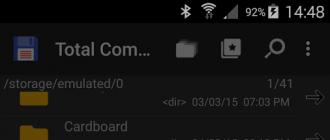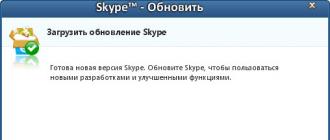In one of the articles I described a method using a utility. This time I will describe two more ways that will allow you to create backup drivers for any modern Windows OS. Consider the built-in utility and third-party programs DriverMax and Auslogics Driver Updater.
Let me remind you that such an action among users is very relevant, as it simplifies the search and installation of drivers in the future. Why, after reinstalling the system, look for the necessary drivers on the Internet or on disk, if everything is already in the backup file.
Many interesting news and articles in the field mobile technologies — http://setphone.ru/
DISM utility in Windows 7, 8.1, and 10
First, let's take a look at the DISM utility built into the system. First, create a folder on some disk where a copy of the drivers will be placed. Can be created on external drive, USB flash drive or other non-system partition. The folder name shouldn't have a problem.
Now, let's run an elevated command prompt. Click right click mouse on the Start menu or a combination Win + X and select the item as shown in the screenshot.
In the line window, enter the command:
dism / online / export-driver / destination: F: \\ Folder_with_drivers
F: \\ Folder_with_drivers - the name of the folder with drivers located on the F drive, you may have a different folder name.
The copying process will begin and if the operation is completed successfully, the command line will notify you about it.
Restoring drivers on a reinstalled system
Let's say you have already reinstalled Windows and noticed that some drivers are missing, then open the device manager (you can get there by pressing Win + X and select the desired item) and right-click on the device without a driver. Opens context menuwhere we select the item "Update drivers".

A window appears in which we click the option "Search for drivers on this computer".

We indicate the path to the folder with the backup copy of the drivers, for this click the button "Overview"... After specifying the path, click "Further".

Well-known programs that allow you to automatically download and install drivers also have the ability to create backups. An example is.
DriverMax program
Download the free version of DriverMax and go to the copies section - "Backup"... There are two functions here - creating restore points and creating copies of the drivers themselves in the form of an archive.
We choose there Create driver backup archive "and then we press "Next".

Here we select those devices whose drivers we want to save. To select everything, check the box "Select all" at the bottom right, then click "Backup".

To see the saved drivers, click on the button "Open backup folder"... Then place this folder on an external media or flash drive, or on a non-system partition.

Restoring drivers on a reinstalled system with DriverMax
To restore the driver, click in the program "Restore" and in this section select the item "Restore from a previously created backup" and press the button "Next".

Now just click on the button "Load" and specify the path to the archive from the driver.

We indicate the checkboxes of those devices in which you need to install drivers. You can select everything using the "Select all" checkbox. Push the button "Restore".

Driver software - Auslogics Driver Updater
This program, like the previous one, has two versions - free and paid. To create a backup, a free one is enough. Open the program and on the left go to the tab "Backup copy"... Now select with checkmarks those items of devices that have drivers and press the button "Copy".

To save the archive, go to the tab "Reestablish"... There should be a line with the date of the backup. On the contrary, click on the link "Export archive"... Choose the path where the copy will be saved.

When you reinstall the system, download this program again and go to the tab "Reestablish", and then click on the button there "Import archives"... Now we indicate the path to the archive with the drivers.

The files will be loaded into the program window, where you just have to check the boxes of the devices whose drivers need to be restored. And then we press the corresponding button.

That is where I will finish talking about creating backups in this article.
The issue of manual installation of drivers for Windows 8.1 and 10 is less relevant than for system versions 7 and below. In the evolved operating system this process is automated, and drivers for the main computer devices are installed on their own in the process windows installations... The only exception may be the latest or rare components. And, of course, various peripherals... There are also abnormal cases. So, without drivers, there may be certain computer devices (even if these are common components) after installing modified windows assemblies... Another example: with missing drivers for some devices, we can get the system after an unsuccessful update. It is a good tradition to keep discs with drivers for laptops and PC components, but even if they are lost, an alternative to looking for drivers on manufacturers' websites can be to create their backups and restore them in advance on a reinstalled system.
Backing up drivers, of course, cannot be considered a panacea, since this way of introducing them into the system can be limited by the version and bit Windows... But this quick way solutions to the problem if a reinstalled one and the same version of Windows (with the same bitness) suddenly turns out to be without a driver for some device. Below are 3 ways to create backups windows drivers and, accordingly, their restoration.
1. DISM (for Windows 8.1 and 10)
Backing up drivers in Windows 8.1 and 10 can be done without third-party software, using the standard functionality - command line and the DISM tool. First, you need to create a folder where the backup copies of the drivers will be stored. Naturally, this folder must be located on a non-system partition of the disk, or external storage... Its name can be anything, but it must not contain spaces.
Press the Win + X keys and launch the command line using the menu that opens.
We enter the command by type:
dism / online / export-driver / destination: D: \\ Backup_Drivers
The part of the command "D: \\ Backup_Drivers" is an individual path to the previously created folder where the backups will be placed. After entering the command, press Enter. When the driver backup is complete, a notification "Operation completed successfully" will notify you.

If the reinstalled Windows does not have drivers for some components, you need to go to the Device Manager (link quick access available in the same menu when you press the Win + X keys). On a device with a missing driver, right-click and select "Update drivers".


We register the path of the previously created folder where the backup copies of the drivers were placed, or specify this path using the browse button. And click "Next" to restore the driver of the selected device.

The ability to create a backup can often be found among the functionality of programs for automatic installation drivers. These are programs such as: DriverPack Solution, Driver Easy, Driver Booster Pro, Advanced Driver Updater, Slim Drivers, DriverMax, Auslogics Driver Updater and others. Next, we will consider how the drivers are backed up, how the recovery process takes place using two recent programs.
2. DriverMax
Driver backup function is available in free version Free one of best managers drivers - DriverMax programs. We go to the section of the program "Backup". DriverMax provides two types of backups: the first is to create a regular point windows recovery, the second is to export drivers to an archive file. For occasions reinstall Windowsof course, you must choose the second option. Select "Create driver backup archive" and click "Next".



To restore drivers on a reinstalled Windows, install the DriverMax program, run it and go to the "Restore" section of the program. Select the second item, as shown in the screenshot, and click "Next".

Click the "Load" button and specify the path to the folder with the exported drivers in the explorer window.


3. Auslogics Driver Updater
Like DriverMax, Auslogics Driver Updater is available in a paid and free version. Among the capabilities of the latter is a backup of Windows drivers. We go to the "Backup" section of the program, select all or only some individual devices. And click the "Copy" button.


After reinstalling Windows, install Auslogics Driver Updater, move to the "Restore" section and click the "Import archives" link. We indicate the path to the previously exported program file.

After that, in the program window, open the list of devices for which the drivers were saved. By checking the box, select all or some of them and press the "Restore" button.

Have a great day!
Drivers are an important part of the operating system. They act as intermediaries between the system and the hardware devices. Their main task is to interpret incoming signals from both the system and the device itself. Without proper drivers, the device will either not work correctly or not work at all.
As a rule, each device comes with a CD or DVD with the necessary drivers. Alternatively, the drivers can be downloaded from the device manufacturer's website. The latter, by the way, may be more relevant, since the site contains the latest drivers. This is especially true for video cards.
But sometimes it happens that the driver discs are lost, and the manufacturer's website no longer supports this device... Or the situation simply develops in such a way that it is practically impossible to find this driver. In such cases, the best solution is to create backup copies of the drivers. For this there is a special software, which, in fact, allows you to create backups already installed drivers in system.
If you have an old operating system, and you have lost some of the disks, or you cannot find drivers for some of the devices (for example, for a printer that has served you faithfully for 5-6 years). It is a common idea to make a backup copy of all installed drivers on the system. Even if you have all the drivers at hand, it is still highly recommended to make a backup and store it somewhere in a safe place. This is not only a way to protect yourself from unforeseen circumstances, but also an opportunity to save time during their recovery.
Advice: it is best to use several different programs... Since everything happens in life, and it is possible that one of the programs will not be able to correctly restore the drivers. In this case, you will always have backup options at hand. This will save yourself time and hassle.
Note: never forget to back up your data.
This review discusses programs that can not only create backup copies of drivers, but also restore them. Programs that do not know how to restore drivers are mentioned under the "Other Programs" section. First of all, this is due to the fact that for ordinary users, and even more so for beginners, the task manual recovery drivers can be overwhelming. Therefore, in the review, one of the most important consideration criteria is the correct restoration of drivers in the system.
Some of the programs reviewed can also update drivers, but this is not an important criterion. Initially, the consideration is from the standpoint of backup and recovery. The update is just an added plus. In addition, we specifically draw your attention to the fact that the best place to find driver updates is on the manufacturers' websites.
Unfortunately, not all of the reviewed programs are able to display a list of drivers installed on the system. If you are interested in exactly the list of installed drivers, then you can use an excellent little utility called DriverView from Nirsoft.
Review of free driver backup and restore software
Double Driver is a convenient and powerful tool for backing up and restoring drivers
It has a simple interface and is very easy to use. The most notable feature is that the program allows you to create backup copies of drivers from non running system... This will be especially useful in cases where for some reason your system does not boot, and it is not a fact that you can revive it. This functionality gives the program a significant advantage over its counterparts. So keep it with you as a rainy day.
By default, only third-party drivers are selected in the backup list. This is very convenient, since there is a special sense in copying Windows there are no drivers, except in rare cases. To work with the list, a number of buttons are provided for quick selection: invert selection, select all, or deselect. You can also select individual drivers. Selected drivers can be copied to a separate structured folder (default option), to a compressed folder, go to a self-extracting file (a kind of archive). The latter option, by the way, led to the departure of the program.
Recovery is just as easy. Select the location where your copies of the drivers are stored. Then select from the list exactly those drivers that you want to restore. And start the process. It is worth noting that the drivers are restored fairly quickly. At the same time, after recovery, all devices felt great.
Double Driver allows you to save the list of drivers in a text file. You can also print the list directly from the program. This is very handy when you need to keep track of which drivers have been installed on the system. The list is quite informative. For each driver, its name, version number, date, hardware ID and much more are written.
Overall, Double Driver is simple, reliable programwhich includes a number of unique features. Therefore, it can be safely put at the head of any list.
SlimDrivers driver backup and restore program is a nice tool with a nice design
 has a modern and attractive user interface, which from the first minutes has to itself. The backup and restore select lists are very similar to the standard Device Manager. And when you consider that SlimDrivers is a Microsoft Gold Certified Partner, this fact becomes completely unsurprising. However, SlimDrivers works just as well with both system and third party drivers. But, unfortunately, you will not be able to select all system or all third-party drivers. So in such cases, you will have to either backup all drivers, or manually select from the entire list.
has a modern and attractive user interface, which from the first minutes has to itself. The backup and restore select lists are very similar to the standard Device Manager. And when you consider that SlimDrivers is a Microsoft Gold Certified Partner, this fact becomes completely unsurprising. However, SlimDrivers works just as well with both system and third party drivers. But, unfortunately, you will not be able to select all system or all third-party drivers. So in such cases, you will have to either backup all drivers, or manually select from the entire list.
Another feature that can be attributed to disadvantages is that SlimDrivers stores drivers in folders with names based on the base name or device ID. If you restore the drivers by SlimDrivers yourself, then this will not cause much problem. But, if for some reason, you have to restore the drivers not through the SlimDrivers program, then this may become really big problem, as you have to work hard to find the driver you need.
Unfortunately SlimDrivers was unable to backup the drivers for devices that were not connected to the system.
Also, during the recovery of the drivers, several errors occurred. However, after the completion of the restoration, a detailed inspection showed that all the drivers were restored. But, nevertheless, errors are errors. Therefore, it is difficult to say that the program is reliable.
One more point that needs to be mentioned. Remember to select the same backup and restore folder. If you do not do this, the list of drivers in the recovery section will be empty. And you won't be able to select individual drivers. You will have to restore the entire backup.
By default, SlimDrivers starts at every system startup. Therefore, you will have to spend a little time to disable this setting, for example using the startup manager. In addition, when you first start the program, SlimDrivers will open home page in the browser. But, only at the first.
SlimDrivers has a habit of staying in the system tray even if you close it. To actually exit the program, you need to close the program in the tray. To be honest, it's obvious unnecessary functionand it clutters up your desktop more than it does any good. After all, backup and restore operations are sporadic, not daily.
However, for the program of this classSlimDrivers does its job well enough.
Note:
1. SlimDrivers is installed online only. The program does not have a standalone installer. So if you don't have Internet access, then it will be an unpleasant surprise for you.
2. When installing, carefully look at the checkboxes, and what exactly will be installed. Since the installer in every possible way and under different kind (depending on the program version) tries to install the AVG Security panel.
3. The program is inherently portable. You just need to copy the executable file from the SlimDrivers folder to Program Files. Oddly enough, there are no other files in the folder. And it seems that the program only needs an executable file for its work. Here the question "Why then create an installer?" Arises, and the answer "Then" arises from point two. Well, plus everything the program leaves traces on your system. In principle, the reasons are clear, and it is difficult to condemn a free program. On the other hand, if you set it once, you get portable program forever and ever.
DriverMax Driver Backup is a good example of when old versions are better than new ones
 ... Prior to version 6, it included many useful options. But, starting with version 6, most of them have sunk into oblivion. This is a rather unpleasant moment.
... Prior to version 6, it included many useful options. But, starting with version 6, most of them have sunk into oblivion. This is a rather unpleasant moment.
In terms of a set of settings and features, each is free a new version DriverMax takes a few steps back, which is very disappointing. Now you cannot see and save the list existing drivers... Previously, these features were a big plus for the program. Also, earlier versions allowed saving both system drivers and third-party ones. For now, you can only save third-party drivers. Previously, you could also create backups for hidden devices... Now there is not even a mention of them.
The interface looks modern and attractive. Also, now the interface does not freeze between operations. Earlier versions experienced delays. It seems that the developers decided to make a beautiful prototype out of the free version. And they successfully go to this goal from version to version.
You will only see third-party drivers in the backup window. In principle, everything is clear enough in the window. You can select all or just a few drivers. If you do not select a path for saving the backup, the drivers will be saved in zip archive in the My Drivers folder inside My Documents. By the way, this is exactly the place where DriverMax looks for backups to restore by default. Later you will not need to do anything with these archives, the program restores the drivers directly from them.
The recovery process is still slow. Noticeably slower than analogs. If you compare the DriverMax versions, then of course faster than previous versionsbut, nevertheless, it is still very slow. But, despite the speed, the program restores the driver conscientiously.
Note:
1. Again, carefully study the installer windows. They will try to impose AVG Security on you again. Look at all the checked boxes. When installing additional components, carefully look at their names. And if you see AVG Security, then feel free to cancel the installation.
2. Now the program starts by default together with the system. So again you have to take the time to disconnect this setting... Again, you can use the startup manager. Just like SlimDrivers, it hides in the system tray when closed. So for a complete shutdown, you must close the program in the system tray.
Driver backup software DriverBackup! not a bad alternative
 allows you to both create backup copies of drivers, and restore them. But, unfortunately, during testing, the program was unable to restore the drivers, for an unknown reason. Really more disappointing. Since the program shows great promise, since it can do a number of really good things. DriverBackup! can create backup copies of drivers from a non-running system, which clearly distinguishes it from its counterparts.
allows you to both create backup copies of drivers, and restore them. But, unfortunately, during testing, the program was unable to restore the drivers, for an unknown reason. Really more disappointing. Since the program shows great promise, since it can do a number of really good things. DriverBackup! can create backup copies of drivers from a non-running system, which clearly distinguishes it from its counterparts.
DriverBackup! does a really good job of creating backups, as it includes a number of useful settings. When launched, the program displays all installed drivers on the system. With one click, you can select both system and third-party drivers. In this case, the choice can be further detailed. You can select all drivers with full portability (according to DriverBackup!) Or all drivers with digital signature... And all in one click. Drivers are saved in folders with corresponding device names. The program also generates a special .bki file, unique to the program, which contains information about the backup files. This file is used during recovery setup to present a human list of drivers.
DriverBackup! can create backup copies of phantom devices, that is, devices that were once installed in the system, but are not present at the moment. This is especially useful if you frequently connect various peripheral devices (printers, scanners, etc.)
The help file is well organized. It describes all possible operations in sufficient detail and clearly. The program can be used from the command line.
Although the program is portable, nevertheless it is difficult to call it fully portable because starting from the 2nd version it requires .NET 2.0. Therefore, if there is no 2.0 framework on the computer, then the program will not work. This can be considered a disadvantage. Earlier versions could be used, but they do not know how to restore drivers.
Nevertheless, the program is made conscientiously, and if it were not for the problems with restoring drivers, as well as the mandatory presence of .NET 2.0, then it could be called the best program.
DriverBackup! is in active development, so it remains only to wait for the release, which can be put at the top of the list.
Other Windows driver backup and restore programs
These programs are also designed to create backup copies of drivers.
- Driver Magician Lite. It copes very well with the task of creating a backup copy of installed drivers, but, unfortunately, it does not know how to restore drivers at all. Nicely organized interface. All third-party drivers are highlighted among the general list. It's really convenient, because the system can have a lot of drivers. To create a copy, you can select either individual drivers or the entire list. The backup is created in nicely structured folders with friendly device names.
- DriverPack Solution Lite. Not recommended. The program is more likely designed to update drivers than to create a backup. Like the rest of the programs on this list, it cannot restore drivers. And it seems that it does not work quite correctly. According to the description, the program can save a backup copy to an exe file. But! There is no difference between backups with the selected exe format and the regular format.
The installer of the program contains a bunch of unnecessary adware. She suggests to install the Delta Toolbar, change search engine to Delta, and also change the browser home page. And some more changes. Therefore, during installation, you must very carefully look through each window of the installer for the checked boxes.
The interface of the program is rather strange. Plus, you will find a number of features that are not needed at all for driver update / backup programs. Of course, the device manager can be considered a necessary functionality, but it doesn't make much sense. But what is clearly superfluous is access to the control panel installed programs... It is also unclear why there are a bunch of unnecessary utilities in the program, such as memory testing, defragmentation, and antivirus scan. The program also has an item for updating the BIOS. And apparently this item is not only superfluous, but also dangerous.
- DriverGrabber (link is incorrect). The program is too simple and has no settings at all. Creates backups only third party drivers... You can make copies of Windows drivers only by editing the necessary INI files. It's hard to imagine that regular user can do it. The program is not developing and does not have its own normal website. However, it is difficult to say whether the program will work on 64-bit systems and on Windows Vista and Windows 7.
- Driver Collector. The official site is no longer and the program is no longer being developed. There are no settings in the program. Also does not know how to create backup copies of drivers in batch mode... Instead, you need to manually select and create copies. This undermines the goal of "making the world easier" somewhat.
Test procedure
Testing was carried out on Windows XP. Despite this, the reviewed software is also perfect for backing up drivers on Windows Vista and Windows 7.
First of all, with the help of each program, backups of the drivers from the reference operating system were made. Drivers from various manufacturers' CDs were installed on it. Motherboard, webcams, network cards other.
After that, tests were made to restore the drivers on another hard disk, which was connected instead of the disk with the reference system. The test hard disk had an identical copy of windows XP. But, in which no third-party drivers were installed (in fact. clean system). For a test copy of the system, an image of the system was made so that after each test the system could be returned to it the initial state... Within each test, only the program under test was installed (if required). And, in fact, an attempt was made to restore all the drivers. Then the drivers were compared according to the list, as well as simple checks of the equipment operability. For example, try to view a picture from a webcam.
Quick Guide (Free Download Windows Driver Backup and Restore Software)
Double Driver
| Simple interface. Easy to use. Allows you to create backup copies of the drivers of a system that is not running. Copies phantom device drivers. You can save the list of installed drivers to a text file. Restores drivers quite quickly. | ||
| ------------ |
If you decide to reinstall windows, then for its further normal operation, you will need to install all the necessary drivers so that there is sound, games are launched, and other functions work normally. Therefore, in order not to complicate your life, it is easier to make a copy of the drivers from the existing one. windows systems... This saves you the lengthy process of searching, downloading and reinstalling them. To do this, the article will consider a set of free programs for extracting drivers from a windows system.
Programs for saving a copy of drivers from windows
1. Driver Extractor - small and free program which can for a short time keep a copy of all drivers installed on the system.
Official site driver-extractor.rusc.ru

The program does not have a lot of bells and whistles and a variety of functions, this can be seen from its visual interface, which means it is intended only to extract the drivers we need. It is convenient that everything here is categorized.
Of the advantages, it is possible to note this small size and direct purpose, of the minuses there is no Russian language, although it is not really needed here, and there is no function (I personally did not find it) to restore firewood to the system. That is, you will need to manually specify the path to each driver, which is not very convenient if you have to restore a large amount, but if 3-6, then this is tolerable. All latest operating systems starting from xp are supported.
3. DriverMax
Official site innovative-sol.com

This free program has a very beautiful user interface. Initially, this program comes as a firewood updater, but the backup and restore function is also present, which made it possible to include the program in this list. English interface, support for all latest windows.
5. Double Driver

Visually, the program differs from the previous ones, but there are practically no functional differences. The main purpose of this program is to copy and restore drivers. This software is free and works on almost all versions of windows. It works surprisingly very quickly, the entire copying process took less than a minute.
The program can save to the archive if necessary. There is no Russian language, but as I wrote above, it is not needed.
(Yandex disk)
So the choice is yours, on your own I would recommend using the programs from paragraph 2 or 4. In my opinion, these are the two most convenient programs for extracting and restoring drivers from windows... I tried to choose free options, so that there would be no problems with activation or registration and other things, and of course there are many paid alternatives, but I think why pay if you can not do it.
Operating room driver backup windows system 10 must be done before reinstalling the system, or before making changes to the computer's hardware. This is the easiest way to reinstall your drivers.
The user can back up the drivers installed on the computer in order to restore all drivers after reinstalling the system, or in case of a system failure, restore required driver from the archive. Sometimes, it is difficult to find required driversespecially for laptops, as manufacturers often equip the same model with hardware from different manufacturers.
Backup of drivers is performed by specialized programs for working with drivers, for example, the free DriverPack Solution program. You can back up the drivers installed on your computer directly in Windows 10.
In this article, we will look at four ways to back up drivers in Windows 10: two methods using the command line and two methods with using Windows PowerShell.
Before backing up the drivers, first create a folder in the root of the disk (directly on the disk itself) where you want to save the backups. Give the folder a meaningful name for english language, in this example I named the folder "DriverBackup".
Backing up drivers using the command line
Run Command Prompt as Administrator. Enter the following command into the command prompt window (you can copy it from here):
Pnputil / export-driver * D: \\ DriverBackup
Please note that you can only have the "C" drive, not the "D" drive like mine, and also a different folder name. Replace the "D: \\ DriverBackup" part of the code with your data. In the following codes from this article, also change some of the code to your location to save the drivers.

Wait until the drivers are copied, which will take some time. After the completion of the process, the result of this operation will be shown in the command line interpreter window.

Then you can open the folder to make sure the drivers are backed up on your computer.

Backing up drivers using DISM
The second method for saving a backup copy of the drivers will also be done in the command line using the DISM.exe utility.
Run Command Prompt as Administrator. In a command prompt window, enter the following command (note the drive name and your folder name):
Dism / online / export-driver / destination: D: \\ DriverBackup
Then press the "Enter" key on the keyboard.

After that, the process of exporting copies of drivers to the folder selected for saving will start.

When finished, close the command prompt.
Saving a driver backup in Windows PowerShell (1 way)
Run Windows PowerShell as administrator. Next enter in windows windows PowerShell the following code:
Export-WindowsDriver -Online -Destination D: \\ DriverBackup
Then press the "Enter" button.

Wait until the drivers are exported to the backup folder.

Everything, copies of drivers are saved.
Creating a backup copy of drivers in Windows PowerShell (method 2)
The second method differs from the previous one, in that a text file with a description of the saved drivers.
Run Windows PowerShell as administrator. Enter the following commands (copy from here):
$ drivers \u003d Export-WindowsDriver -Online -Destination D: \\ DriverBackup $ drivers | ft ProviderName, ClassName, Date, Version -auto | Out-File D: \\ DriverBackup \\ drivers.txt
The backup process will take some time.

After the export is complete, open the folder you selected for saving the backup. There you will find the file "drivers.txt", which contains detailed information about copied drivers.

Restoring drivers from a backup in Windows 10
To install drivers from a backup after reinstalling Windows, copy the backup drivers to hDD computer.
In the "Update drivers" window, to answer the question: "How do you want to search for drivers?", Select the option "Search for drivers on this computer".

In the next window, select the folder on your computer where the drivers are saved, and then click on the "Next" button.

Then install the required driver from the list provided.
Conclusion
In the Windows 10 operating system, you can run backup drivers without using third-party programs, by means of the system. Drivers are backed up using the command line and Windows PowerShell.