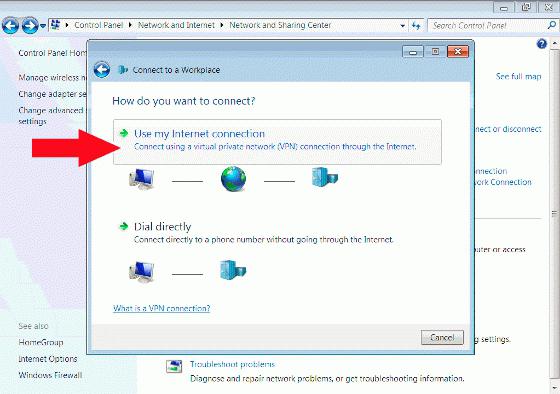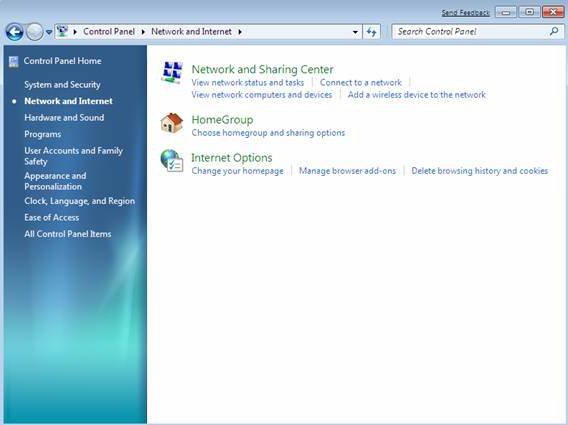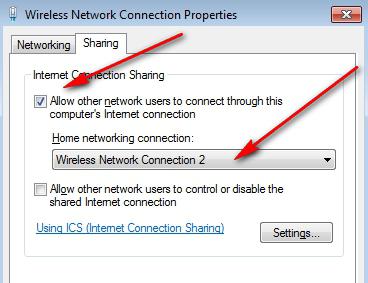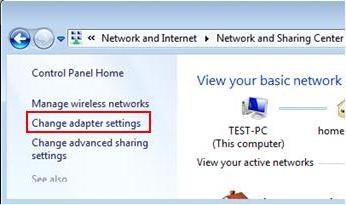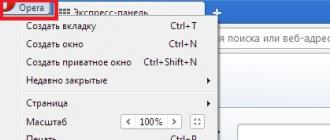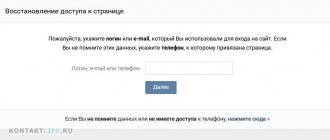Every time when you reinstall OS Windows, you, one way or another, have to reinstall the program and install the driver. Most of the hardware depends on these drivers, the router is no exception. Therefore, in order to return the connection to the global network to its usual working state after reinstall Windowsyou need to do a few simple actionswhich, however, require considerable attention on your part. To help you in this matter, we have prepared this article, where we described in detail how to do it correctly.
Immediately make a reservation that the connection of the Internet to the reinstalled operating system we are considering on windows example 7. Although having understood how this process is carried out in this OS, you can easily repeat these actions on other, more modern versions of it.
Today we look at:
Connection check
If you use a regular router, then you are very lucky, since you will not be able to return the Internet. As a rule, bona fide router developers download the necessary software to their devices, and all you need is to connect the router to the PC, after which the drivers themselves will be installed without your intervention. You just have to make sure that the connection local network is in active state.
So, Windows is reinstalled. Follow the path Start – Control Panel – Network Control Center and shared .
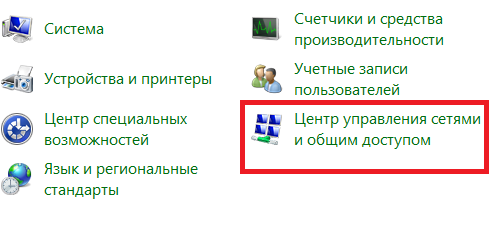
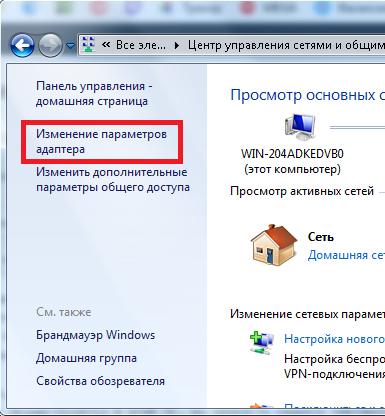
Now check that the local network connection is active. In this case, under the icon local connection you will see the word " Network"And the model of the network card used. If this does not happen - put the "firewood".
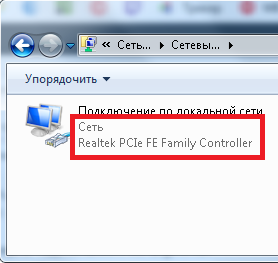
Installing Network Drivers
Of course, installing drivers means that you either have pre-prepared drivers, or you have access to the Internet to download them. However, today we are just trying to return the global network, so the second option does not suit us. An important step in this matter will be to get a “pack” with drivers in advance, so that they can be safely installed on the newly reinstalled Windows.
Here you will never need it. useful utility Driver pack solution, which has a set of a large number of drivers and various features:
- the ability to personally select the driver for installation;
- auto detection of software that is required in the update;
- constantly updated driver database;
- no advertising and extraneous unnecessary software.
You can read more about this utility. . Link to download attached.
By the way, one more simple solution how to “not kill” the driver after reinstalling the “Windows” will be creating backup copy PC drivers (including network drivers). We talked about this . Also there you can learn how to save drivers on your PC after reinstalling Windows with their further recovery.
If none of the above has restored the global network on your PC, then the local network settings are lost, which is quickly resolved by creating a new connection. Let's figure out how to do this in Windows 7.
How to create a new network connection
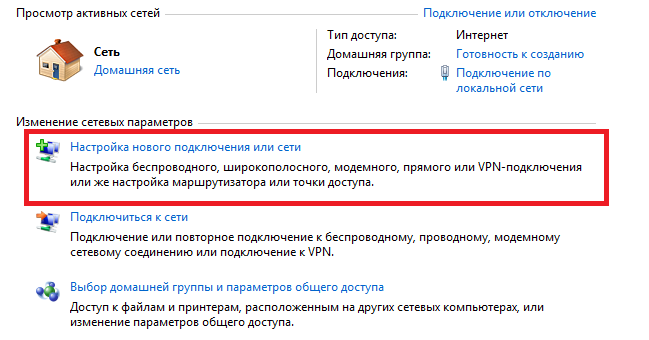
If you have done everything as described above, in the tray near the clock the icon showing the connection status will take the following form:
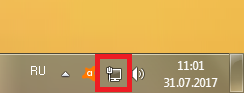
Clicking on the icon will open a window where you will see the name of your network and a message stating that the PC has access to the Internet. Otherwise, you need to repeat the steps and understand where you made a mistake.

You may not have noticed ...
In case of failure “on all fronts” after the attempts to restore the Internet, we recommend checking the wires and all the laces of the router for defects. Perhaps even before reinstall windows You did not notice that even then you lost connection with the global network. Also the cause could be a faulty one. lAN card computer. We recommend you:

Maybe the problem is hidden in these details.
Use the above instructions, check your actions for errors and ask questions about this topic in the comments so that we can quickly respond and give a detailed answer.
So popular Windows 7 without an internet connection turns into a normal and unremarkable system. But its peculiarity is that you can take advantage of access to the network from anywhere in the world. Asking about how on Windows 7, it is necessary to determine what type of connection is used.
General settings
Before connecting the Internet on Windows 7, you need to connect the modem to the computer. No matter what type of device is used, general settings exhibited equally. Therefore, choosing a switch for Internet surfing, focus on the capabilities of your computer. For example, Wi-Fi does not work on all PCs, and 3G modems do not always catch the signal well in apartments.
Control Panel
To enter the Network settings mode, you need to open the Control Panel tab. It is located in the Start menu. Those who ask the question "how to configure the Internet on Windows 7," you need the tab "Network and Internet", "Network and Sharing Center".
New connection
There may be difficulties in the “Setting up a new connection” item, since you need to connect your specific modem. For example, owners of a “whistle” from a cellular operator (3G modem) can simply connect a device, auto-launch drivers, and quietly use the Internet. But only if it was properly configured. If not, the question of whether on Windows 7 does not lose relevance.
3G modem
Unbroken "whistle" (one that was not properly prepared in the store for use) is connected in a few clicks. To do this, select "Settings telephone connection". Next you should see the modem connected to the port. It is required to enter the number to be dialed (each operator has his own, usually registered in the instructions for the device), after which the inscription “The device is ready for use” should appear. That's all, you can use the services of the world wide web.
High speed connection
Drivers for the Internet (Windows 7) are not required. They are already in the operating system itself, you just need to connect the device. Select "Connect to the Internet" (the first in the list). Please note, it should be wireless, high-speed, since only this option is suitable for modems like ADSL. Be sure to select a PPPoE connection (high speed). You need to enter the username and password provided by the Internet service provider (for example, Rostelecom or any other). All the data you need to know before setting up the Internet. On Windows 7, as in the case of any other version, without a password and login you can not connect to the web. After a successful connection, you can bring up a shortcut on the desktop, so that it is always at hand, or use the icon minimized to the tray (on-screen menu near the clock at the bottom of the screen).
Wi-Fi setup
Using wireless internet It has become familiar to users personal computers, especially with an operating system such as Windows 7. Set up Internet by wi-Fi networks not difficult. Modern computers usually come with a built-in signal receiver. To catch him, you need:
- Turn on the router, check whether everything works (simple technical steps that are described in the instructions for the device).
- On the computer, expand the tray, open the tab with connections. Pay attention to the new available connection (before turning on the router it was not). The name may depend on the device name or service provider.
- Click the "Connect" button. Enter the Wi-Fi password provided by your ISP.
- You can tick "Connect automatically."
- Check the connection.
Some models of system computer units do not support Wi-Fi connections. It is necessary to carefully study all points of the instruction, since there is a risk of simply not connecting to the router. Moreover, the new models are already produced without the usual Ethernet cables.
Browsers for work
Microsoft, releasing the operating windows system 7, took care of users by creating a new improved version of the standard browser Internet Explorer. Despite the update, the work in it is very difficult. “Internet Explorer” for Windows 7 can be immediately updated after connecting to the Network or even change the browser to any other (“Google Chrome”, “Amigo”, “Mozila”, “Yandex-browser” and others). In many ways, the speed of the Internet depends not only on the provider, but also on which program to use it. The standard browser is not very fast, even if the data transfer from the web is very fast.
Possible problems
If all steps have been completed, and the Internet does not work, there may be several reasons for this. For example, Wi-Fi may not connect because there is no wireless adapter or it is disabled or blocked. You can check its availability by looking in the device manager of your computer. Wired connection may not work because the installed firewall or antivirus does not let it through. Check all settings, as these programs can detect new access to the Web as a security risk to your computer. You just need to turn off some features, and after going online, turn them back on. Sometimes users simply enter data incorrectly when filling out a password and login when setting up equipment.
Another option is to check the device itself on other computers. It is possible that the modem or router is damaged and does not work. There is nothing you can do about it, either contact a professional PC user for help, or contact the provider.
Conclusion
Before you connect to the Internet on Windows 7, check the equipment for performance. Then go through all the steps for setting up the device. Check if everything is fine, enjoy surfing the web. If you can not connect, try to eliminate possible problems (for example, incorrect connection number, password or login error, other reasons described above). If it is impossible to carry out self-adjustment, it is not unreasonable to appeal to a professional.
At the request of the user LekssIcon I post pPPoE creation manual on Windows 7.
Press the Start button and in the menu that opens, select the item Control Panel.
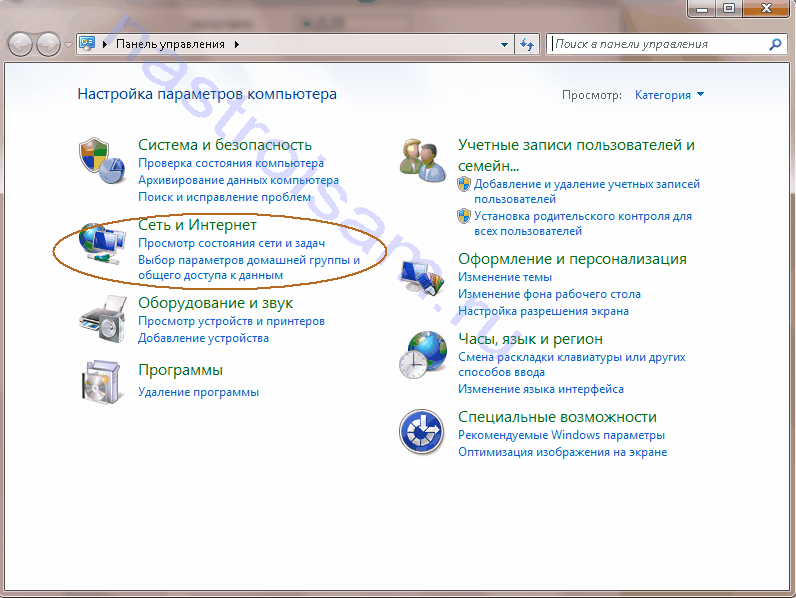
Here we are interested in the item Networks and the Internet, namely subparagraph.
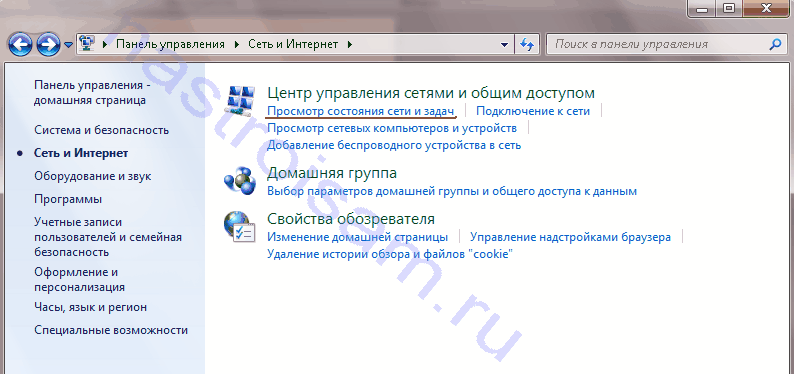
If you went to the section itself Networks and the Internet, then you will need to select the Network and Sharing Center and, again, the sub-item View network status and tasks.
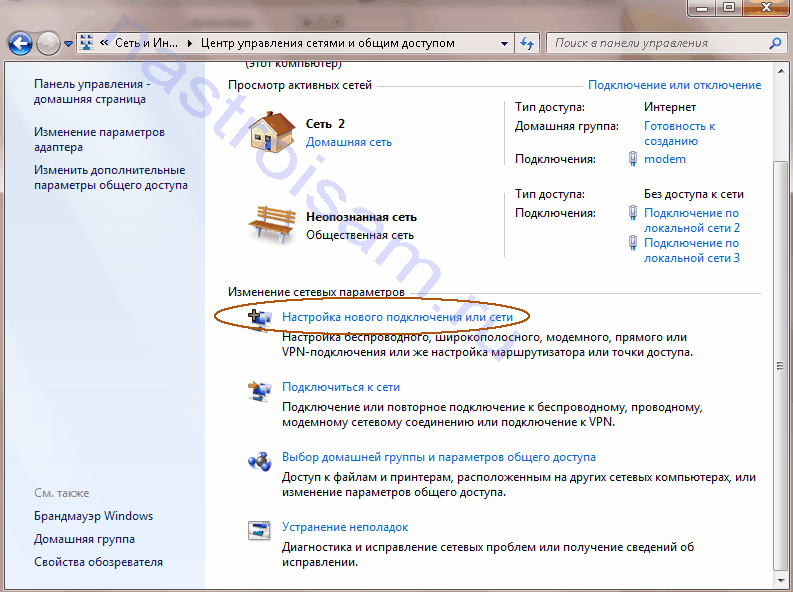
Before us opened our network diagram and the control center of the main network parameters Operating System. To create a high-speed connection, click on the link. Setting up a new connection or network.
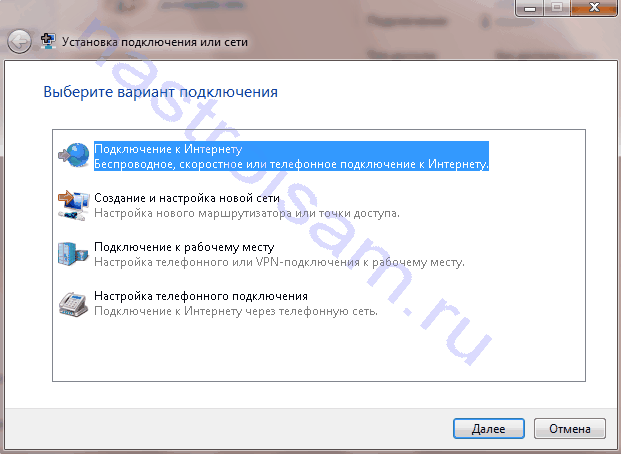
In the dialog box, select the item Internet Connectionpush Further.
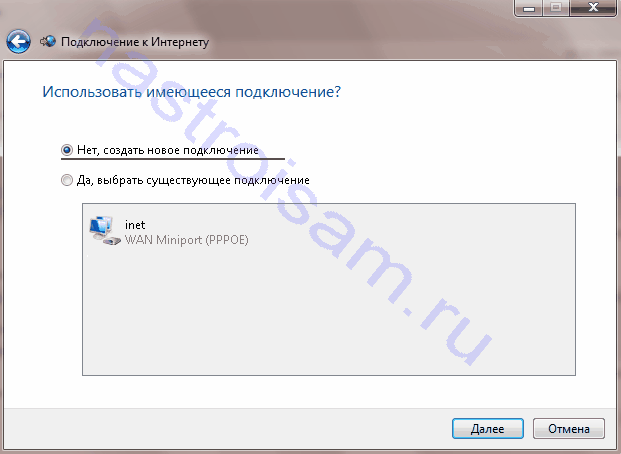
If you already have connections created, then the system may suggest using an existing one. Do not give in =). Choose an item: No, create a new connectionpush Further.
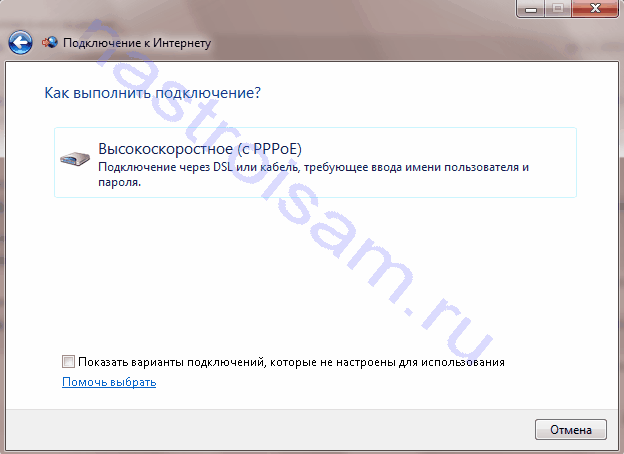
Choose High Speed (with PPPoE) compound.

Now you need to carefully enter Username and Password to access the Internet. Be sure to check the box. Remember this password. Also, if you wish, you can change Connection name on your own After editing, press the button To plug.
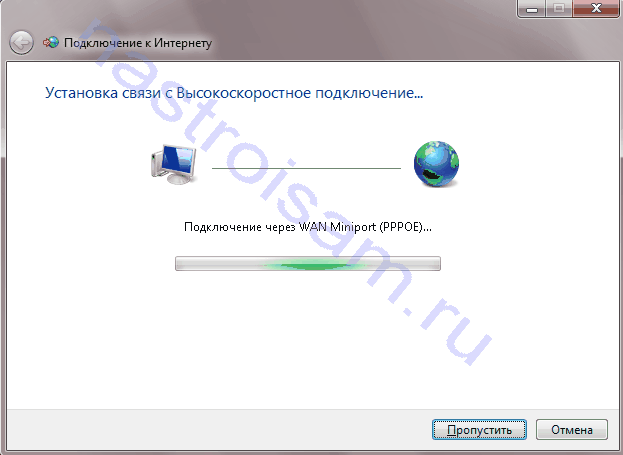
Service PPPoE by default, immediately tries to establish a connection. If you do not need it, feel free to press the button. Skip.

The procedure for creating a connection is finished - press the button Close. Connection created. For convenience, I would recommend to create a desktop Label for quick connect. To do this, in the Network and Sharing Center in the panel on the right, select the item Change adapter settings.
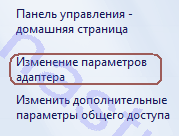
Among the available network connections We are looking for a connection with a modem icon and a string WAN Miniport (PPPOE) in description.
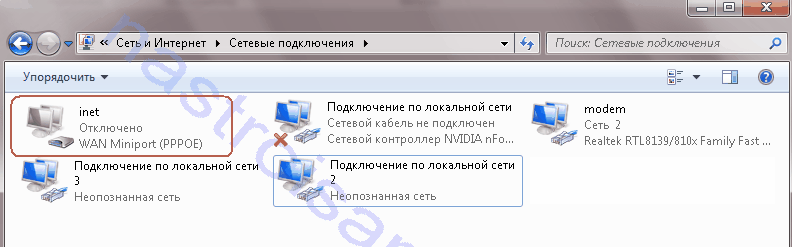
Click on it with the right mouse button and select the item in the menu Create shortcut. The system will start swearing that it cannot create a shortcut in the connections and will offer to create it on the desktop - which is exactly what we need. Push Yes. So, we have created a connection and brought a shortcut to it on the desktop - now you can work.