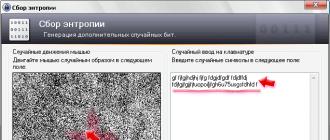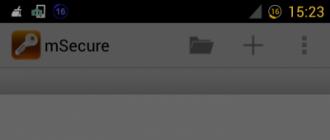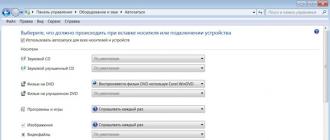The Unlocker program deletes undeleted files and folders, renames, moves files, terminates processes in the system. When using our computer, we often have to perform such operations as moving, renaming and deleting files and folders.
When working in the Windows operating system, open folders and files always use this or that system process during their work. If you try at this time to perform with such a file or folder any action: delete, rename, move, then the Windows operating system will not allow you to perform this action.
In order for the necessary action with a running file or an open folder to be performed, you will need to close the file or folder. You will not be allowed to complete the required action by a system process occurring in the operating system, and therefore the folder or file must be closed, and the system process must be completed.
Quite often it is unclear what exactly prevents to perform the desired action with a file or folder. Messages in the operating system dialog boxes do not always provide comprehensive information about the reasons for the impossibility of performing a specific action.
If, when you try to delete a file, you see in the dialog box, for example, the following message: “the file is already in use” by another program or user, then it will be difficult for an inexperienced user to determine which program is preventing them from performing the desired action with this file.
How to complete the process in Task Manager
You can complete the processes that prevent you from performing the necessary actions when working with files or folders using the Task Manager.
In the "Task Manager" window, in the "Applications" tab, after selecting a file or folder, you need to click on the "Remove Task" button. The folder or file is closed after this action.
True, such an action does not always lead to a positive result. It happens that a folder or program continues to work, often without reacting in any way to any user actions.
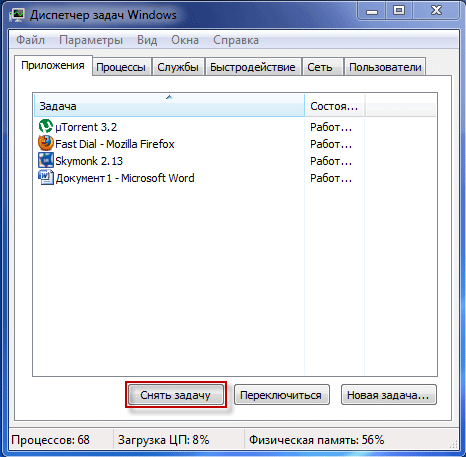
If the task has not been canceled, and the blocking process has not been completed, then you will need to go to the “Processes” tab, select the required process, and then click on the “End Process” button.
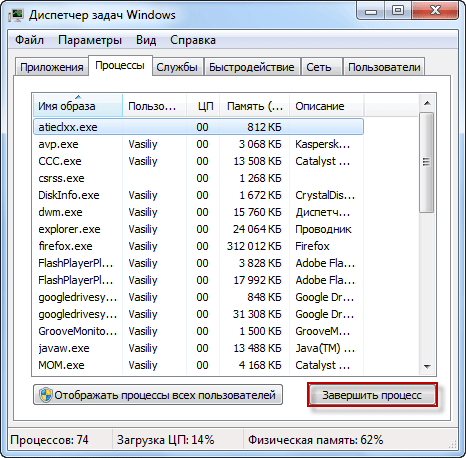
Attention! In the “Processes” tab, care should be taken, and if you probably do not know the name of the process that needs to be completed, then it would be better not to take any action in this tab.
In addition, it is not always clear what processes need to be completed. Therefore, when using the Task Manager, it is not always possible to unlock the desired file or folder, since the user does not always understand which process blocks the actions of this file.
The way out of this situation will be to use a special program for this, such as the Unlocker utility.
The free program Unlocker is designed to work with those files and folders that are blocked by any system process. The Unlocker program allows you to close the processes that block a file or folder when you perform specific actions with them: move, delete, or rename.
Unlocker terminates processes, unloads dll libraries, supports work with the command line, and is built into the Explorer context menu.
Unlocker program can be downloaded from the official website of the program.
unlocker download
The program has a small size and supports the Russian language.
The official website of the Unlocker program offers for downloading to your computer, different versions of the program for the Windows operating system: Unlocker x32 bit and Unlocker x64 bit, as well as a portable (portable) version of the program: Unlocker Portable. The portable (portable) version of Unlocker will work without installation on the computer.
After downloading the program, the application will need to be installed on the user's computer.
How to use Unlocker
In this example, I want to delete a folder called “New Folder (2)”, which is located on the desktop of my computer. This folder contains an e-book in the “FB2” format, which is opened at this moment by CoolReader.
After I tried to delete this folder, the operating system informs me in the dialog box that the folder is already in use and that it needs to be closed. Next, close this window.

After that, you need to click on the folder that you want to delete, right-click, and in the context menu select the item “Unlocker”.
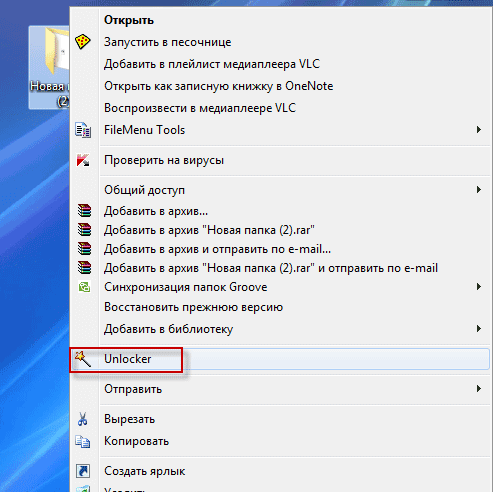
The Unlocker window opens, displaying running system processes. In this window, you must click on the "Unblock" or "Unlock All" button (since, in a folder, two processes are working at the same time, then you need to click on this button).
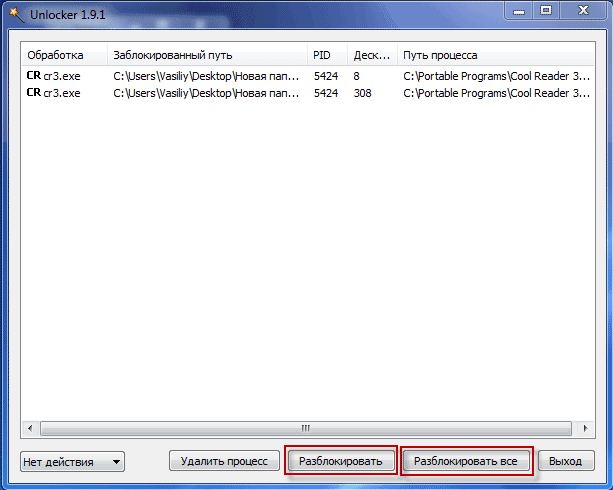
After this, the folder “New folder (2)” was deleted from the “Desktop” in the “Trash”.
After starting from the context menu, using the right mouse button, the Unlocker program, sometimes this option of the program window may also open.

In this window you need to select the action that you want to perform with the object - “No action”, “Delete”, “Rename”, “Move”.
In this case, select the "Delete" option, and then click on the "OK" button.

After that, the “Done” window opens, with the message “Object deleted”.
Using the Unlocker program, the folder “New folder (2) was deleted from the computer.
You can also use the uninstaller program, which also has such a function, as a program for deleting uninstalled files.
Conclusion
Unlocker program copes with almost all processes in the Windows operating system. With its help, you can perform such necessary actions on a computer: moving, renaming, deleting files that are not deleted if the operating system blocks these operations at that time.
Most users are familiar with how to correctly remove an unnecessary program using its uninstaller or with the help of the standard MS Windows utility Programs and Features.
But in some cases, to achieve the goal is not easy - the application is either not deleted or is deleted, but not completely, leaving traces of its presence on the computer. We will discuss this issue in our article.
Installation and Uninstallation
Most applications other than the installer, i.e. the auxiliary program with which the main software is installed have an uninstaller, i.e., by analogy with the previous definition, an auxiliary utility with which, if necessary, the main program can be removed.
Some programs do not have an uninstaller and must be removed using other tools and programs.
Why can't I just delete a file from the Program Files directory?
The thing is that in addition to installation in this directory, individual software components (libraries, configuration files, shortcuts, etc.) are placed in other directories of the operating system, and also form one or more entries in the system registry.
The task of the uninstaller is to delete all files created by the program, incl. and registry entries, and bring the operating system to the state it was in before it was installed.
What to do if you can not remove the program?
There are cases when the application can not be deleted - a window with an error appears on the screen and the uninstall process is interrupted.
The first thing that needs to be done when it is impossible to remove the software with standard tools is to make sure that the program is closed and does not work. Most errors occur precisely for this reason, and not because of a program error.
If you are sure that you have closed the application, it will not be superfluous to look into the system tray in which it can be in standby mode.
Note! Sometimes, even after closing, the background processes and services that provided the work still remain. In this case, it is necessary to restart the computer and immediately after entering the system, proceed to uninstall the program.
Therefore, before performing a reboot, go to the "Startup" menu (or the settings of the program itself) and ask about the fact that it is in the list of the program to be deleted.
If all of the above methods could not solve the task, then we recommend downloading a special software with which you can remove any application.
Revo uninstaller
An interesting feature is “Hunter mode” (to enable this function, use the “View” menu). This mode is necessary in the case when you do not know the name of the program that needs to be deleted.
After switching to this menu, an image of the sight appears on the screen, directing the sight to the elements (windows, icons, shortcuts) of the program, you can find out its name, delete it from the “Startup” menu or completely uninstall it.
It supports 3 methods of uninstallation: fast, standard and forced. Regardless of the selected item, before uninstalling, Revo Uninstaller will create a backup restore point, incl. and for the registry.
To work with backups is the backup manager.
The next function that I would like to draw your attention to is the ability to install programs under the control of Revo Uninstaller t. Tracking mode. This approach ensures that when you uninstall a program, all its components will be deleted.
In order to enable this feature, right-click on the installer of the program and select the item “Install using Revo Uninstaller” in the context menu.
In addition to the ability to remove programs, the utility has a number of useful functions: atozapuska manager, cleaning system garbage, the ability to completely delete data without being able to restore it.
In general, the application has many positive qualities (several uninstall modes, additional utilities, file system and registry scanning mode) and, perhaps, one major drawback in the form of limiting useful functionality for the free version.
The utility supports 2 modes of uninstalling applications - standard and advanced. If you select an extended uninstall, the program searches for the remaining items after the program is uninstalled (files, registry keys).
Since the utility is portable, there is no installation monitoring function.
IObit Uninstaller supports the batch uninstall function, for this you need to check the necessary programs with a checkbox.
Before each removal, the program makes a backup restore point, which is managed through the Windows Recovery Center. Each fact of uninstallation is recorded in the log.
The program does an excellent job with the tasks assigned to it, but the disadvantages include the lack of support for monitoring the installation.
Uninstall tool
The "Install and monitor" menu allows you to view and control the installation process.
Through the use of this menu, no scanning is required before and after installation, since A snapshot of current changes is created online.
To remove traces of the use of certain programs, use the “Uninstall Wizard”.
However, this function is available only in the paid version of the program, and in the free version the user can only view the remaining traces of using the program, which were not deleted during the uninstallation.
The price of a license depends on its type and amounts to $ 25 for a personal license and $ 40 for a portable license, which can be installed on several computers.
Summing up, let's say that the program is sufficiently functional and convenient, but, unfortunately, most of the useful functions of the program are not available in its free version.
However, by installing the free version, the user is able to remove hidden components and the monitoring mode.
In the process of working with a computer, users often face a situation where one of the files simply does not want to be deleted. When you try to delete a file, the operating system reports an error, and the file to be deleted remains in place. In such a situation, you need a program to delete non-deleted files. In this article we will look at three such programs, as well as consider other ways to solve this problem.
Unlocker - The most popular program for deleting non-deleted files. Unlocker program is distributed completely free of charge, there is a regular and portable (portable) version of the program. You can download the program on the official website.
Using Unlocker, you can rename, move and delete files and folders that are not deleted in the usual way.
The Unlocker program works from the context menu. After installing the program, the “Unlocker” item appears in the context menu. If you encounter an undeleted file, then you need to click on it with the right mouse button (in order to bring up the context menu) and select the “Unlocker” option.
After that, the Unlocker program will start, in which you will see a list of programs that block the delete function. Under the list of programs there will be a drop-down menu and a row of buttons.
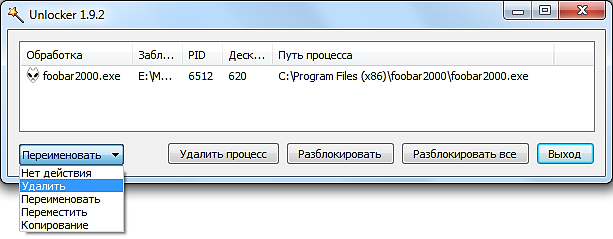
In the drop-down menu, you can select the action that you want to apply to the file. You can rename, move, copy, or delete the file. You can also unlock the file and delete it later in the usual way. To do this, use one of the buttons:
- Delete process - the Unlocker program ends the work of the program that blocks the deletion of the file.
- Unblock - the program will remove the file lock from the selected process.
- Unlock all - the program will remove the file lock by all processes.
As a rule, after deleting a process or unblocking, you can perform any actions with a file without restrictions.
Iobit unlocker - Another program to delete files not deleted. Unlike Unlocker, this program is not so well known, but, nevertheless, it copes with its task no worse. The program IObit Unlocker is also distributed absolutely free of charge, you can download it from the official site.
IObit Unlocker can be used either from the context menu or simply by running the program. After launching the program, you will see a window into which you need to drag files that you cannot delete.
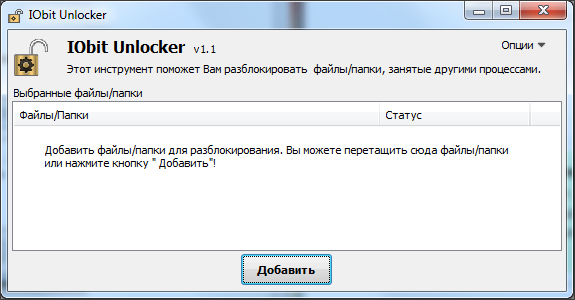
After adding a locked file, the “Unlock” button will appear in the program and a drop-down menu next to it. By clicking on the "Unblock" button you unlock the file, this will allow you to perform any actions with the file.
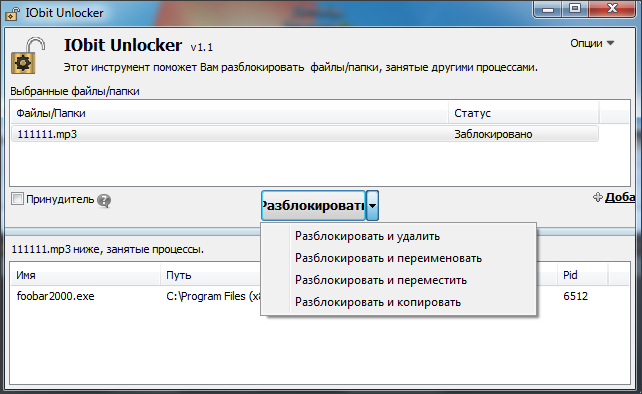
If you want to immediately delete the file or perform another action with it, then you need to open the drop-down menu. From the drop-down menu, you can perform the following operations with the file: Unlock and delete, unlock and rename, Unlock and move, Unlock and copy.
Lockhunter - The last program to remove non-delete files, which we consider. This program, like the previous two, is distributed free of charge and can be downloaded from the official website.
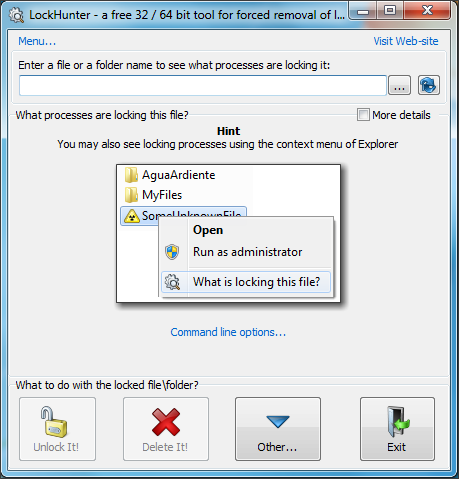
As can be seen in the screenshot, this program has a rather confusing interface and does not support simple file dragging. Therefore, it is better to run it from the context menu.
After opening a locked file, LockHunter program displays a list of programs that block this file.
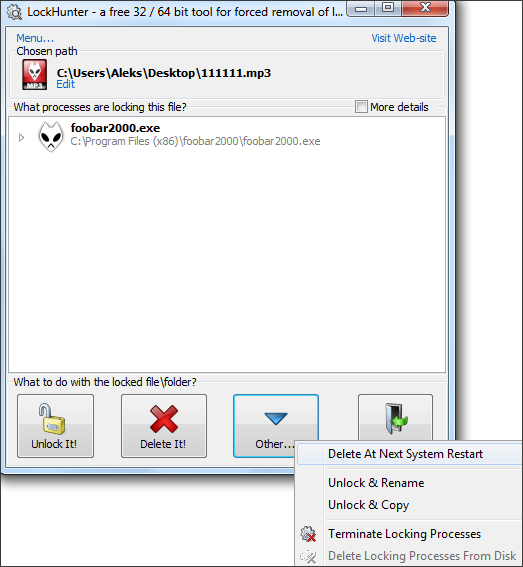
Under the list of programs there are a number of buttons:
- Unlock It - The program will remove the lock from the file. After that, the file can perform any actions without restrictions.
- Delete It - The program will delete the locked file.
- Other - drop-down menu with additional features.
If you want to immediately delete the file, then click on the "Delete It" button and the program will quickly solve all your problems.
Other ways to remove non-deleted files. Before resorting to using programs to delete files that cannot be deleted, you can try to delete the file yourself. Below we list some tricks that will remove almost any file without using third-party programs. So, if you are faced with the fact that you cannot delete a file, you need to try the following:
- Close all running programs and try again. If the file is used by any program, then most likely it will not be possible to delete it.
- Stop the work of the antivirus and close it completely. If the file came under suspicion of the antivirus, then the antivirus can block any operations with it.
- Log in to the administrator account and try deleting the file again. In some cases, the file can be deleted only with administrator rights.
- Restart your computer and try again. Not rarely, after a simple reboot, the lock is removed from the file and it can be removed without problems.
- Disconnect the computer from the local network and try to delete the file. If the file is used by other users on the local network, then it is quite possible that you will not be able to delete it.
- Start your computer in safe mode. In safe mode, only the most basic operating system components are loaded. Therefore, the probability of blocking your file is much lower.
Of course, every Windows user knows about the standard procedure for uninstalling programs. But how to completely remove the program from the computer, if you can not complete the uninstallation in the usual way? In this case, one cannot do without specialized software, and the Revo Uninstaller program is the best for this.
Revo Uninstaller is a free program that allows you to forcibly remove any programs installed on your computer. In addition, Revo Uninstaller allows you to delete all temporary files and keys in the registry created by the program, which allows you to free up a far unnecessary place on your computer and increase system performance.
How to remove a program that is not deleted?
1. Download Revo Uninstaller and install on your computer.
2. Having launched the utility, a window with the expanded list of installed programs will appear on the screen. Find the problem program in the list, right-click on it and select "Delete" .
![]()
3. Next, the program will require you to choose one of four modes of uninstallation. The most optimal - "Moderate" , it will not take you much time, but at the same time Revo Uninstaller will find and delete most of the files associated with the program. This mode will be offered by default.
Of course, for best results, choose an item. "Advanced" , but it should be understood that the highest quality check will take longer. And after you stop at the desired mode, click "Further" .
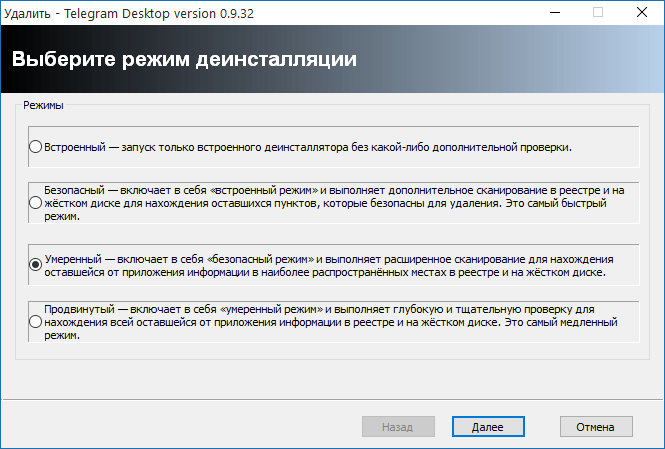
4. Then the program will proceed directly to the removal process itself. To begin with, a search for the uninstaller built into the program will be performed. If it is detected, the original removal will be performed with its help. If the uninstaller is not found, Revo Uninstaller will immediately proceed to self-cleaning files and keys.
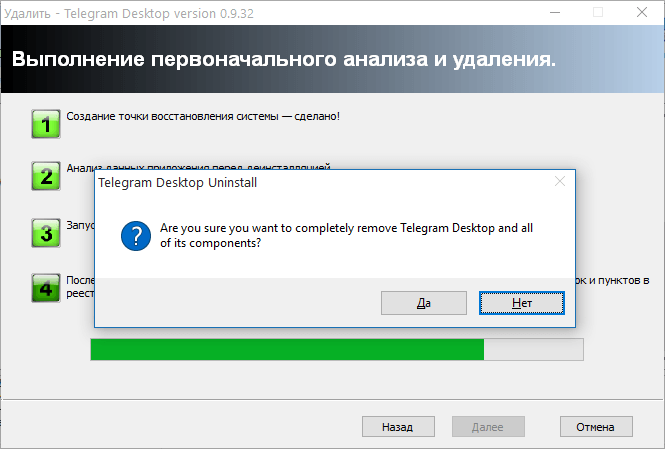
5. Once the uninstaller deletion is complete, Revo Uninstaller will switch to its own search for the remaining files in the system. The duration of the scan will depend on the selected mode.

6. In the next window, the system displays the Windows registry with highlighted items that may refer to the name of the program. Carefully review the list and tick only the items highlighted in bold if you think they belong to the program to be deleted, and then click the button "Delete" .
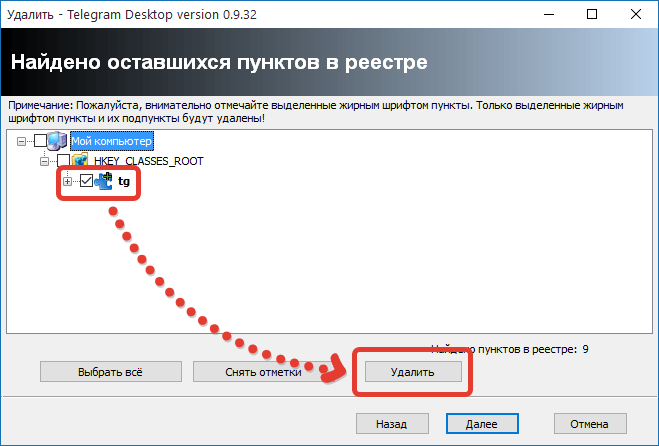
7. At the end of the program will notify the success of the operation. Press the button "Done" to close the window.
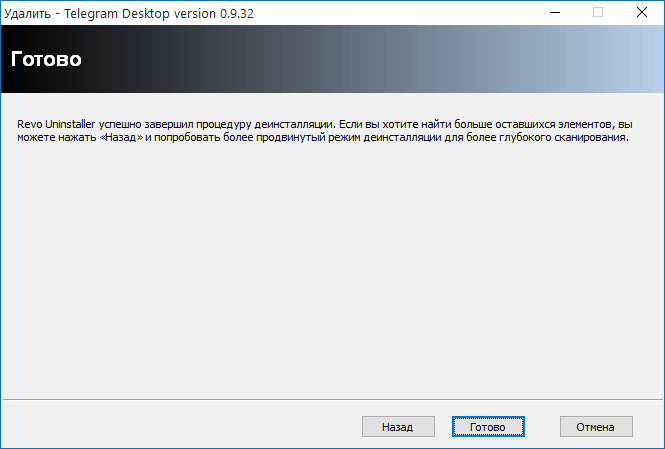
What to do if the program is not displayed in the Revo Uninstaller window?
In some cases, the application may be absent both in the standard “Uninstall a program” menu and in the Revo Uninstaller itself, although it is installed on the computer. In this case, the hunter mode will help us get out of the situation.
To do this, in the upper program area, click the button. "Hunter mode" .
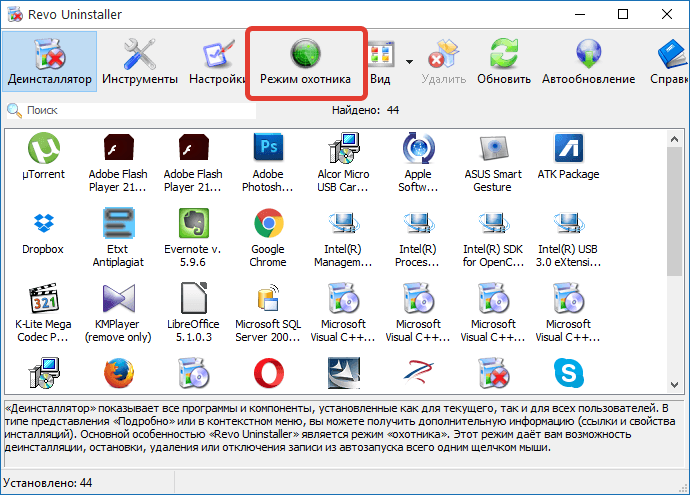
The screen will display the sight, which you must use with the mouse, point at the shortcut or folder of the program you want to delete.
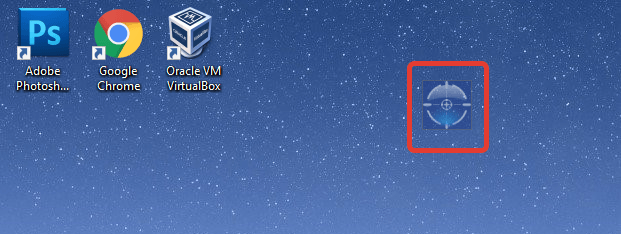
As soon as you hover the sight on the selected object, the context menu appears on the screen, in which you need to select Uninstall .
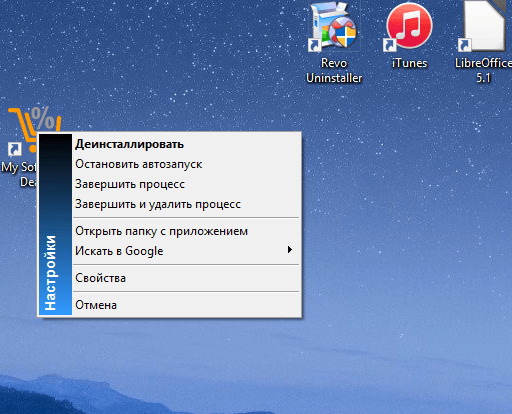
The screen will display the already familiar Revo Uninstaller window, in which the actions will be the same as described above.
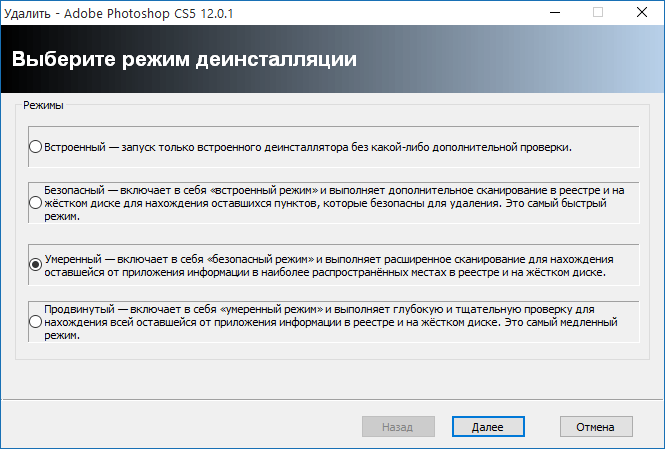
Revo Uninstaller is a tool that does not need to be accessed regularly, but at the same time it will be able to help out at the right time. The program successfully copes with the removal of even the most resistant programs, which allows you to free the system from unnecessary software ...
Storing confidential data on a hard disk and removable media is usually always considered in the context of general information security. This is a fairly voluminous topic, encompassing many different aspects of which far from last is the safe deletion of files.
The reasons for this may be several - the transfer of a computer, disk or flash drive for temporary use to another person, the delivery of a computer or media for repair, as well as their sale. Simple deletion of data by means of the operating system or even full formatting of the media does not ensure permanent deletion of information.
In most cases, deleted data can be recovered with the help that can be easily found on the Internet. A 100% guaranteed destruction of data can only be achieved by demagnetization of the carrier or its complete physical destruction. Such measures are taken in relation to the data stored under the heading "Top Secret". To destroy data of a lower degree of secrecy, utilities are used that use algorithms for repeatedly rewriting the entire medium or its specific area.
Currently, there are many programs to safely delete data. The same opinion exists about the effectiveness of a particular utility. In reality, the statement that one shredder program removes data better than the other is nothing else than a myth. It is not the program itself that deletes the information, but the rewriting algorithm wired into it, and the algorithms are the same in all of these utilities, just one program may have a wider set of algorithms than the other. According to experts, the most effective is the algorithm of Peter Gutman, which uses 35 rewriting cycles. And here is a small list of utilities that will help you to remove personal information guaranteed.
Eraser program
A simple and free program for reliable data removal. With it, you can delete not only individual and folders, but also entire sections, as well as clean up free disk space. Despite the lack of Russian language to use the program is very simple. Deleting files and folders is done by dragging and dropping onto the Eraser workspace, and you can also delete objects from the Explorer context menu, where the program is embedded during installation. A choice of 14 removal algorithms, including the most reliable - the algorithm of Peter Gutman.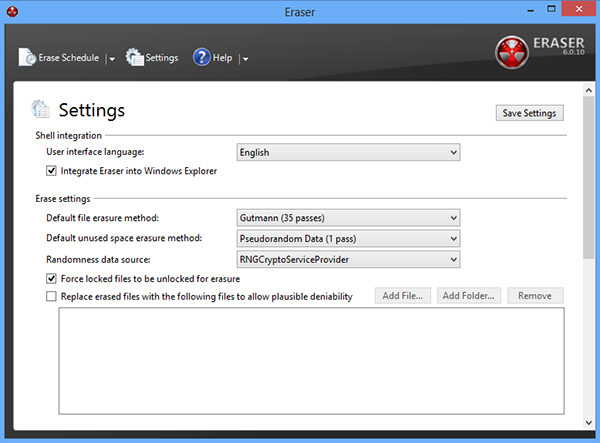
Download Eraser: http://eraser.heidi.ie
File Shredder
Another free utility, simple and convenient. Supports data deletion from as well as from removable media. Adding files to the list of files to be deleted is done through the main menu, or by direct dragging onto the program working window. File Shredder can also be used to wipe free disk space. You can also delete via the context menu of the Explorer. Unlike Eraser, File Shredder utility has only five built-in deletion methods.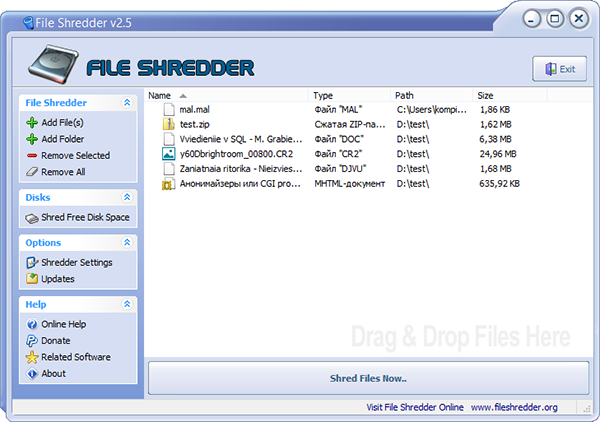
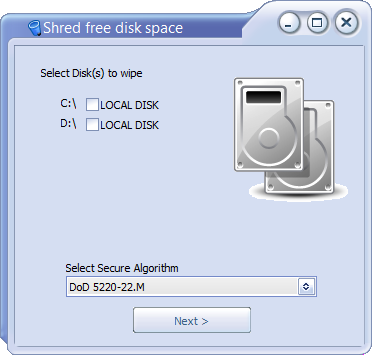
Download File Shredder: http://www.fileshredder.org
Secure File Vault
Multifunctional program to protect confidential information. This application is intended primarily for data encryption, but can also be used to permanently delete files and folders. For this purpose, the File Shredder utility is provided in Secure File Vault. When deleting data, you can choose a security level - from 10 to 110. Secure File Vault belongs to the category of commercial programs, and quite expensive - its cost is $ 49.95.
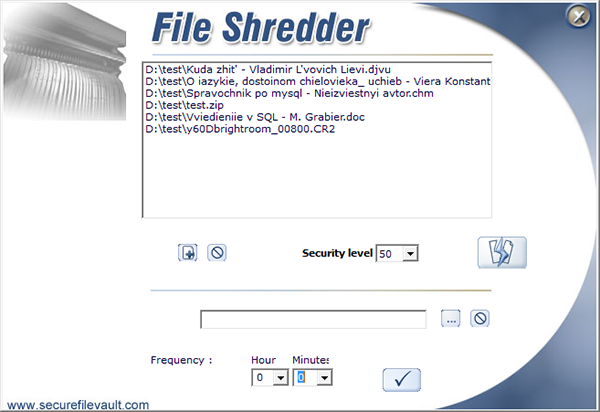
Download Secure File Vault: http://www.securefilevault.com/
CCleaner
This most popular free cleaner can be used not only to remove file junk and fix errors in the registry, but also to guarantee formatting of hard drives and removable media, as well as cleaning free disk space. There are four deletion methods available: simple rewriting in one pass, DOD 5220.22-M (three cycles), TSA (7 cycles), and the method of Peter Gutman already known to us.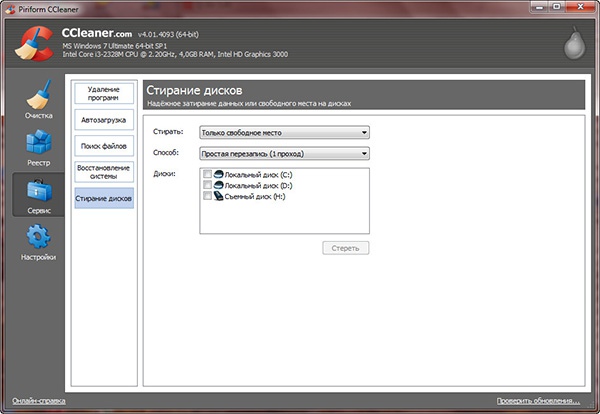
Download CCleaner: http://www.piriform.com/ccleaner
Freeraser
Free, simple and convenient program to remove any user files with support for the Russian language. Freeraser has three basic deletion modes - fast, reliable and uncompromising. Fast corresponds to one cycle of rewriting, reliable - to three, and uncompromising - to 35 consecutive passes. and folders are made by dragging onto a special basket from the standard “Browse” window. The utility supports setting the appearance of the basket, autostart, work from the system tray. There is a Russian language.
Download Freeraser: http: //www.freeraser.com/home/82-freeraser.html
Conclusion
All these five programs as a whole do a very good job of their task. If you want to be sure that your personal files cannot be recovered, then use any of these programs. Of course, this list is far from complete, many utilities for reliable data deletion are included with other programs, as is the case in Secure File Vault. Built-in stripping tools have AusLogics BoostSpeed, Acronis True Image, TuneUp Utilities, Glary Utilities and many other applications for working with the file system.Among the five programs described above, we decided to take Eraser first place. This program undoubtedly deserves to be called a professional tool for the effective destruction of confidential data.
The rewriting methods used by the program are based on the well-known standards for removing magnetic traces from a hard disk and removable media.
A wide range of tools, flexible settings, the use of additional “deceptive” technologies, as well as a friendly user interface make this program one of the most convenient and sought-after tools for safely deleting files.