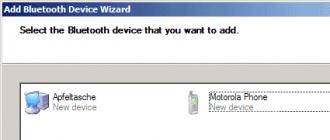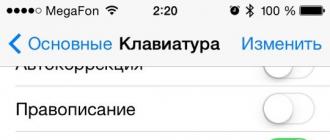File synchronization between PC and laptop
Long gone are the days when one computer was shared between dozens and even hundreds of users. Now, with the current real cheapness of all netbooks, there are often cases when one person has two or even more computers - as a rule, this is an ordinary personal (stationary) computer, portable netbook, laptop or subnote (who have enough money for that) and the communicator, which, in essence, is the same computer.
And this, I note, is not at all dude. It is very convenient to work at a stationary computer at home: a powerful machine, it will be inexpensive and upgrade easily, and you can shove it down so that it does not occupy the precious space of the top table cover. However, if a person needs to go somewhere - around the city, on business trips, abroad, and so on - then he usually desperately needs another computer: a portable, mobile. Now the time is this: many people are already working through the Internet, they need to carry a lot of files and documents with them, while also having the opportunity to quickly edit it all - in general, one cannot do without a laptop computer.
Some users solve this problem by acquiring a decent laptop with characteristics and working at home and on trips. Yes, a reasonable approach. But completely compromise. The more powerful the laptop, the bigger, heavier and more expensive it is. It’s more or less convenient to work at home, but it’s already a problem to carry with you. If you buy an inexpensive lightweight netbook, then it is not very suitable for permanent work at home, because it has a small display, not too fast, and so on. On trips, this is the most it (especially when you do not want to spend a lot of money on a traveling computer), but it is very inconvenient to use it constantly.
As a result, many people come to exactly the double version: a stationary computer at home and a netbook-subnote for travel.

All sorts of laptops, netbooks, tablets
And here in full growth the question of synchronization of your personal data arises: documents, photos, music, and so on and so forth. Before leaving, you definitely need to make on the netbook a copy of all your data - God forbid, you will forget something. On a trip, you will work with this data: add new documents there, edit old ones, and so on. Upon return, the new data must be transferred to a stationary computer - God forbid, you will forget something, the work will be lost for several days.
And how to transfer all this, you ask? Again, in bulk, overtake folders or manually select files that have changed in the last few days?
Of course, this task is not needed to be done manually - we are dealing with a computer. Let the synchronization involved in special programs that are designed for that.
I note that in this article we will consider only the issue of synchronization of a stationary computer with a portable - laptop, netbook, desktop. We will discuss synchronization issues of two remote machines (for example, a work computer and a home) in another article, since they are solved a little differently.
So, synchronize your home PC with a laptop. Personally, I use the rather powerful and advanced SyncBackPro program for this purpose, but, firstly, it is specifically paid ($ 50), secondly, English-speaking (or rather, there is no support for the Russian language), and thirdly, it’s too complicated for ordinary non-advanced users. Yes, and in fact they do not need such kind of power: the software needs to be selected for the corresponding tasks, and not vice versa.
Therefore, I recommend you another program. It is completely free (or rather, we will talk about the free version, because it also has a paid version for commercial use), supports the Russian language and has very good capabilities.
Called the program AllwaySync -.
Before the first launch of the program it is better to make sure that everything is prepared in advance. What exactly? First, you need to know exactly which folders you need to copy to your laptop, that is, where and what your data is stored.
By the way, the manner of many users (unfortunately, very, very many users) to create and store documents directly on the desktop - it is deeply flawed in essence. Because then you will be tortured to separate flies from cutlets: documents from application shortcuts and labels from other documents. Not to mention the fact that many users (unfortunately, very, very many users) simply forget to copy the "Desktop" folder, naively believing that the files posted there are in the "My Documents" folder.
Here you can advise the following:
Store the relevant data only in the appropriate folders!
Documents are in My Documents, images and photos are in Images, music is in My music, and so on. Then you will have no problems with copying and archiving this data: you just need to save your user's folder - and all, all your data is with you.
It is also completely bad manner - to create different folders in the root of the disk and there to shove files. In this case, you will surely forget to copy something, because miss some daddy. Because your personal data should be in the folder of your personal data, and inside it create folders of any kind!
The second. On a laptop connected to the LAN, share the drive or folder where your data should be placed for access. If you store everything in the folder "My Documents" (ah, how well done you are), then on a laptop, share the appropriate folder. (We are not going to climb into the jungle of types of network access.) You just go to the properties of the corresponding folder, click on the "Access" button, go to the "Sharing" and there to the left of the "Add" button, enter "All". Then replace the "Read" option with "Read and Write" and click the "Sharing" button. That's it, the folder will be open for network access. (It also needs to create a user on the laptop with the same login password as on your desktop computer.)
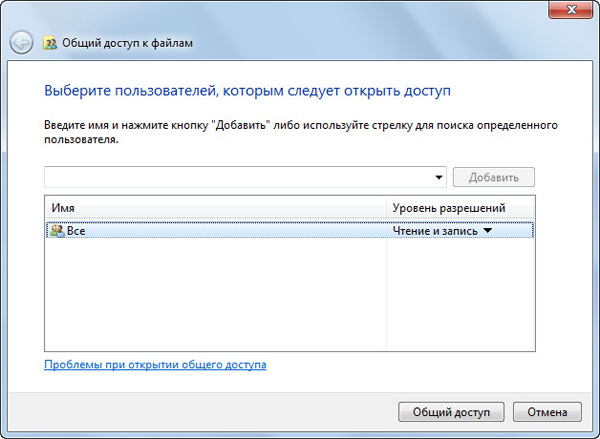
Create access
Now go to the "Network" on a stationary computer, find a laptop there, click on it, on the shared folder, right-click and select "Map Network Drive". Give the drive the desired letter (for example, "Z") and click "OK." Now you have the desired folder netbook is connected to a desktop computer under the form of a disk "Z".
Well, after that, you can run the AllwaySync program and set up synchronization. (All the big screenshots below are clickable to enlarge.)
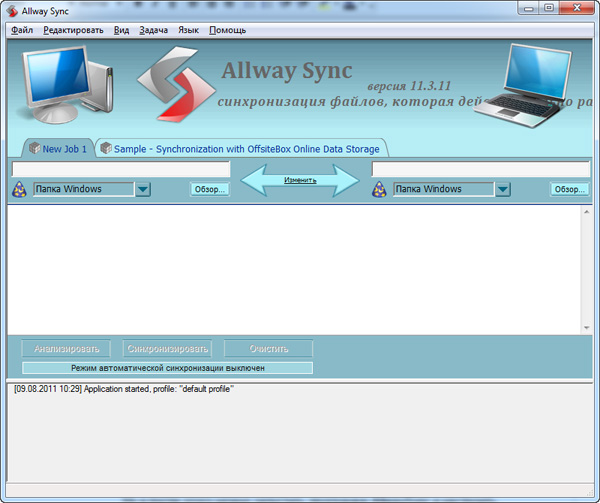
Main program window
The system there is very simple. In the tab above, we change the name of the task to a more understandable one, for example, "My Documents". In the field on the left, you need to specify the path to the source folder (this is done using the "Browse" button), in the folder on the right - to the destination folder. There we specify, for example, "D: \\ Users \\ Petya Mokin \\ My Documents" in the source folder, "Z: \\ Users \\ Petya Mokin \\ My documents" in the destination folder. Or, if you need to copy all your data, not just documents, just "D: \\ Users \\ Petya Mokin \\" and "Z: \\ Users \\ Petya Mokin".

Sync view
By default, the exact mirroring is set: that is, the program will make both folders completely identical. If a file is added or changed in one of them, it will be copied to another folder. If a file is deleted in one of them, it will be deleted in the second folder.
This synchronization mode is needed when working with files is conducted both on a stationary computer and on a laptop. If you only need to copy the files, but not synchronize them (you never know what tasks are), then you can set the synchronization direction here.
Set the folder configured. Now you can click the "Analyze" button to check which files the program is going to copy. Get something like this report.

Analysis results
There also appeared an "Important Message", in which you are simply warned that the program saw a large number of changes - of course, because we still did not copy this folder. There you have to click "Ignore", and you can also set the behavior of the program in such cases - for example, ignore automatically.
Now that everything is in order, you can click the "Synchronize" button, and the program will complete the synchronization of the two folders. When you return from a trip with a laptop, you will need to connect it to the network, call this program and simply press one button so that the updated or added files are copied to the desktop computer. That's all!
If you have other data folders on your PC, set up their synchronization in the same way.
By the way, the program can synchronize not only Windows folders. If you bring up a drop-down menu under the specified folders, get the following.
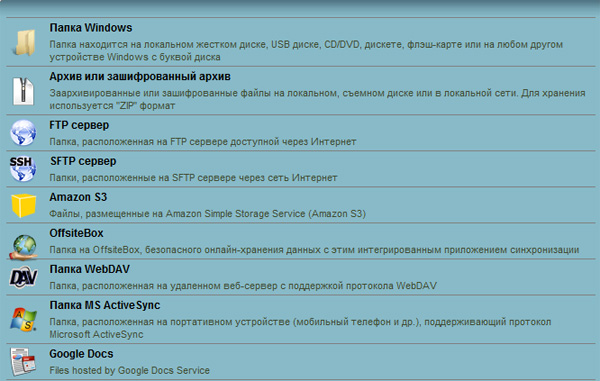
Types of synchronization
That is, the program can turn your folders into archives or encrypted archives, copy data to FTP servers or secure FTP servers, synchronize with online storages, with mobile devices and Google Docs documents.
Online storage or FTP, by the way, can solve the problem of remote synchronization - in cases where these two computers cannot be connected to a local network (for example, a working computer and a home computer).
By default, a task template for synchronizing your data with the OffsiteBox online service has been created there. This makes sense if you need access to your data when traveling from any computer. However, free of charge on OffsiteBox will give you no more than a gigabyte (by modern standards this is ugh), so it hardly makes sense to register on this service. (On Dropbox, which we'll talk about later, they give 2 GB.)
If you constantly transfer files back and forth from computer to laptop and back, then it may be more convenient to do automatic synchronization - for example, on a schedule. This program can do this, and there are quite a few options: when the device is connected, after a certain period, when changes in files are detected, when the computer is idle, using the Windows scheduler.
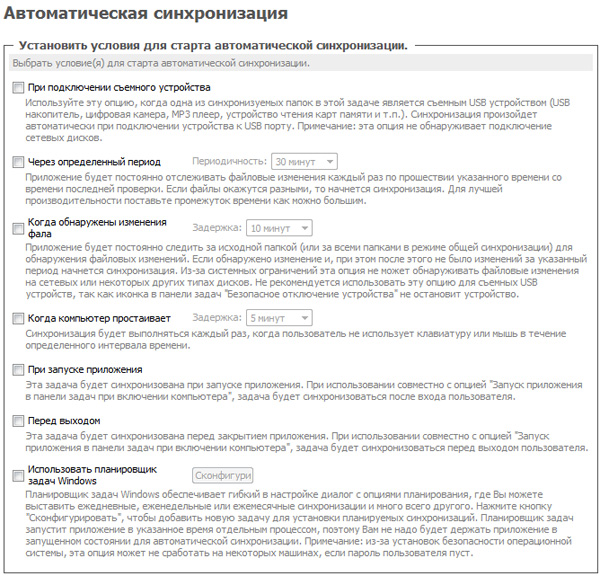
Configure Auto Sync
The program has the option "Synchronize all" - to start all installed tasks at once.
In order not to delete something very necessary (you never know, you accidentally kill the whole folder on the laptop, and the program will kill the same on the computer during synchronization), you can configure exactly how the program will deal with the deleted files. For example, it can store them in a special folder.

Setting the delete mode
Well, you can also set very flexible filters for selecting what to include in sync and what not. For example, if you don’t need five-year-old photos from a photo album, you can simply set it in the filtering options. Moreover, if the files are not copied to the laptop, then during subsequent synchronization they, of course, will not be deleted - the files will simply remain on the source without a copy on the laptop.
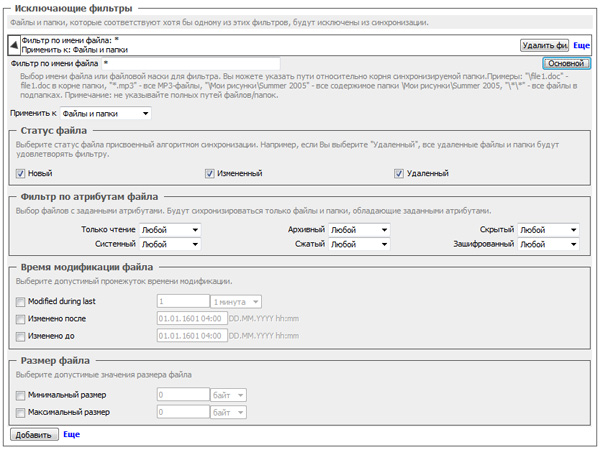
Filter Settings
Here is a program. In my opinion, for the free version it is simply very good - on the one hand, easy to use, but on the other - it has a very developed functionality.
So put it, customize it - and after that you will have no problems with synchronization of personal data!
9 months ago

The software will allow you to synchronize both standard applications and financial utilities, office suites, programs for working with databases and so on.
As a rule, handheld devices sell along with special software. Say, ActiveSync for Pocket PC, Palm Desktop for Palm OS, PC Suite for Nokia products. However, if you want to have a full-fledged tool with which you can work, then this requires more advanced third-party mechanisms.
We warn that the full exchange of data between different devices such as media player, computer, PDA, smartphone, phone is directly impossible. Definitely a mediator will be needed, which could be a desktop computer. Plus additional utilities.
Palm OS is best suited for management. Office packages, financial organizers, specialized business software and programs for working with databases and projects, usually with conductors, that is, with a special module for the HotSync system. It runs during synchronization. The module communicates with both the desktop version of the application and Microsoft Outlook.
If you take DataViz's Documents To Go package, then this is a whole handheld office suite to work with MS Word, Excel, Access and PowerPoint files. It can use both converted document versions and regular DOC and XLS files.
If you want to synchronize files, then you need to add them to the Documents To Go Desktop list. This is a special application. It is included in the package and installed on the desktop PC. After that, you can work with documents both on a pocket computer and on a desktop computer. After each synchronization, you will have identical documents.
A similar feature is in ActiveSync - the standard synchronization program for Pocket PC, but it is implemented differently. When you install this application in the My Documents folder, you will also need to create a subfolder Name My Documents, in which Name is the name of your PDA that you specified during setup.
Files and subdirectories of this folder will be automatically copied to the PDA in the My Documents directory. And the date of change of copies will be tracked. An older copy will automatically be replaced with a newer one.
We warn that this function does not allow working with files in other directories or in a local network. If you need to synchronize documents scattered across different hard drives, then use specialized programs that allow you to make special copies for transfer between computers.
Possible alternative solutions. Let's say the IntelliSync program can be configured to filter the copied data. The application manages a group of smartphones or PDAs based on Windows Mobile. With each synchronization, it floods certain data groups onto them. IntelliSync can work not only with PDAs, but also with laptops that also need periodic synchronization.
In addition to full-featured packages, there are quite a few utility add-ons on the market, such as SyncExpress and MightySync, that add new features to ActiveSync. In particular, they teach this program to synchronize folders on memory cards, work with Outlook Express, and so on. Handheld devices have infrared or Bluetooth. They support memory cards of various formats. They can be used for easy information sharing.
And to create a personal database, it is enough to use the usual TXT format, creating a directory on the memory card. For example, Info with nested subfolders ToDo, Agenda, Notes, Docs. And in them to place files. Information can be edited both from a PDA, and from the desktop computer, having connected to it the card reader.
Now a few words about mobile phones. It is best to transfer data through Microsoft Outlook. This does not apply to smartphones running Windows Mobile, Palm OS or Symbian. Here it is permissible to operate with files, just like on a PDA. That is, use a special program or plugin for the file manager.
You must view the memory as a logical disk. For pass-through synchronization, you need to make a copy of the folder with the tree of notes on the hard drive of the desktop computer, and then transfer it to the smartphone.
If the task is to organize the synchronization of documents from a folder on the local computer with the cloud service, and then from any point on the laptop to synchronize documents in automatic mode, then you can choose SkyDrive from Microsoft. There are good alternatives for automatic synchronization. Automatic synchronization of a folder is possible, for example. A local cloud-laptop-computer, DropBox or Yandex.Disk is perfectly suited for this.
What is synchronization for the browser and why it is needed.
It is no secret that for easy browsing the Internet, we all strive to customize the most synchronized browsers for yourself. At a minimum, each person actively using the Internet uses bookmarks in the browser to quickly navigate to the desired site.
But unfortunately, no one is safe from loss of your datafor example, as a result of a virus attack. If you do not take care of saving all the bookmarks and other settings of your browser, then after treating the computer and reinstalling the operating system, you will have to configure everything from scratch. This is at least unpleasant and inconvenient, not to mention the fact that it greatly slows down the workflow.
Of course, you can exercise data backup, saving, say, your browser's bookmarks files to external media or file hosting. But this is also not very convenient, because you will need to download files, open browser subfolders, copy information there and repeat it more than once. This way of solving the problem is already outdated.
Thanks browser sync The important settings of your Google Chrome, Opera, Mazila browser are instantly remembered. After that, you can restore them or send them to another browser with just a couple of clicks, thus getting rid of the danger of losing convenient settings or immediately copying them to another device.
So, synchronization with anything for the browser - this is a way to quickly transfer all or part of its settings to another location, so that, if necessary, you can immediately restore them in case of loss, or immediately copy them to another computer or smartphone without any difficulties. The most popular browsers with synchronization are Google chrome and Yandex Browser (for download click on the links).
Synchronization of the browser with Yandex servers
One of the most popular now is synchronization of the browser with a special Yandex server. It is good because almost all the necessary settings are saved, such as passwords, extensions, bookmarks, history, modules and applications. Even the autocomplete forms will be remembered!
Synchronization of the browser with Yandex servers is absolutely secure - the entire transfer is carried out using a secure channel, the passwords will be transmitted only in encrypted form. That is, if you trust your passwords in principle to Yandex servers (you have email there, etc.), then you can also entrust synchronized data without fear.
In addition, on Yandex, you can at any time change the synchronization or edit the list of synchronized settings.
Sync smartphone and computer
Synchronize browsers can be with each other. For example, not the most popular yet, but still quite good proprietary Dolphin browser for a smartphone with each version acquires new functions. The latter added the ability to sync bookmarks with the “big brother” - Google Chrome browser.
First you need to put an extension for Chrome - Dolphin Connect.
When you see this application on the extensions panel, click on it and select the connection method using your Google account. Now go to Dolphin on your smartphone and click on the cloud. The account selection window appears - choose a Google account. All - bookmarks are synchronized.
Modern browsers have a wonderful the ability to synchronize user settings with a remote server. In particular, Yandex browser, when you use the synchronization function, will also save your settings on its server.
What is it for? Imagine that you have been setting up your favorite browser for yourself for a long time - you installed a bunch of add-ons you needed, saved the necessary and interesting bookmarks for you on the sites, saved the passwords in the browser to the sites you often use, etc. And then suddenly your computer breaks down ... You must agree that losing the results of your work is pretty disappointing. But when the synchronization function is turned on, you can easily restore the working state of Yandex Browser. In addition, you can on any other computer (at work or with friends) turn on the synchronization of settings for convenient operation.
Enable sync
We go to "Yandex Browser Settings" in the upper right corner, select the item "Synchronization". A window will appear for entering the login and password of your Yandex account with which you want to synchronize.
Further, all changes to settings, information about added bookmarks, passwords, installed extensions will be saved on Yandex servers. To restore your settings on a “clean” browser, you will need to enable synchronization again. Within a few minutes, all settings will be downloaded from your Yandex account. You just have to wait a bit.
Sync Setup
We go to "Yandex Browser Settings" - "Settings" - in block "Synchronization" Specify which data you want to synchronize.
How safe is sync to use?
All settings are sent to the Yandex server. encrypted. Yes, and on the servers to this information no one can get access to you (of course, if your account is not purposefully hacked). But it’s not safe to use synchronization on someone else’s or on your work computer, which can be accessed by a stranger, if you save passwords in the browser, then an alien can easily recognize these passwords.
Therefore, if you still need to enable synchronization not on your deviceI recommend doing the following. First you need to go to "Yandex Browser Settings" - "Settings" and further in the block "Users" need to press a button "Add Profile". For a new profile you will need to specify its name and you will also be prompted to select an image.
After creating a new profile, a new browser window will open using the created profile. Being in your profile, you need to re-enter the “Yandex Browser Settings” and enable synchronization by entering your username and password. In a few minutes, all your settings will be loaded into the profile you are using.
After finishing work on someone else's device you just need to delete the profile created for yourself from the Yandex Browser in its settings.
In this article we will look at how to back up files and keep it up to date, as well as how to synchronize files between multiple computers using one of the best FreeFileSync programs.
1. Why do you need backup
Backing up your files, such as personal documents, photos and videos, will protect them from loss due to accidental deletion, an operating system crash, viruses, or damage to your hard drive.
Remember! If you do not back up your files, then sooner or later you will lose them!
Another backup goal may be to synchronize your files across multiple computers. For example, you can work with the same files at home and at work, and you need the files on the home and work computer to be updated as they are modified, created, or deleted.
Also, regular backup files will greatly simplify the restoration of the computer in case of failure. It will be enough for you to restore the operating system image, and all the files are already safely stored in a backup copy and you will not have to spend a lot of time and effort to restore them.
2. Installing the FreeFileSync program
When installing, you can choose “Local” or “Portable” version, which can be worn on a flash drive in case you, for example, cannot install “Local” on a working PC.


After installation, two shortcuts are created: “FreeFileSync” is the main program and “RealTimeSync” is a real-time synchronization utility.

3. Where better to store backups
Before proceeding to the description of the program FreeFileSync, I want to say a little about where to store the backup copies.
The most reliable and convenient backup storage will be on an external hard disk.
An external disk can also be used for storage. You not only save your valuable documents, photos and videos, but you can quickly restore the system in case of failure.
The disadvantages of storing backups on a flash drive is that its volume is very limited, the flash drive is easy to lose and often it may take a lot of space to transfer files. In addition, flash drives are highly susceptible to disruption and virus infection.
CD / DVDs are also unreliable media, as they are susceptible to damage and, even if they simply lie in place, eventually stop reading. In addition, it is problematic to regularly update files on disks.
You can store backup files on another hard drive. But, if a breakdown occurs on the power supply, then all hard drives can fail. Therefore, it is also not recommended.
It is unacceptable to store a backup on another partition of the same hard disk, as in case of a disk failure, the backup will also be lost.
In general, do not be stingy and purchase an external hard drive connected via USB (preferably USB 3), over a local area network (Ethernet) or store a backup on another home, work computer or laptop.
Transcend TS1TSJ25M3
If your files are very valuable and their loss will lead to unacceptable damage, then store the backup in another room or on a server on the Internet (cloud storage). Thus, in case of a fire or other natural disaster, your data will remain intact.
Important confidential data is best stored in an encrypted form using a password so that theft or loss of the carrier does not result in the disclosure or illegal use of confidential information.
The main condition for the preservation of files is the constant availability of their copies. As soon as one of the copies is lost, restore it as soon as possible.
4. Backup Folders
The first backup can be created by simply copying the file folders to an external drive, to a network folder, or other selected media. But it’s better to use the FreeFileSync program right away, since it creates its own database to track file changes.
4.1. Select backup folders
Open the program, add folders with your files in the left pane, and select the folders in which you want to save backup copies in the right pane.
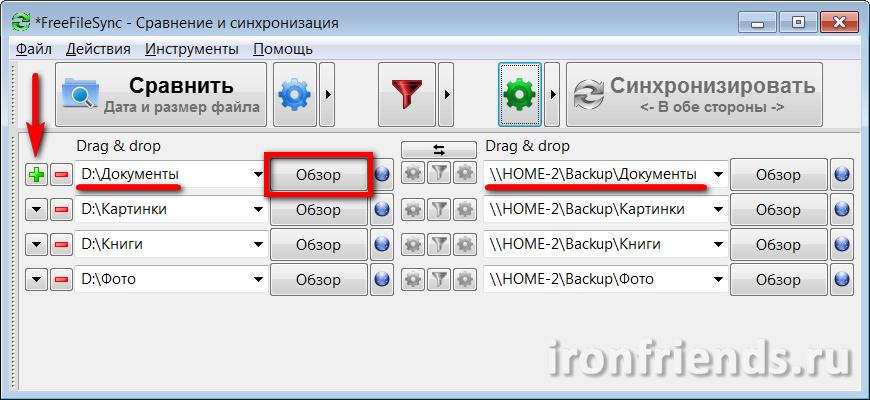
To add another pair of folders, use the plus sign “+”, use the Browse button to search the folder in the explorer. Also, the paths to folders in whole or in part can be entered manually, copy and paste paths and folder names into the required fields. If the folder in which you want to make a backup does not already exist, it will be created during the first backup.
For example, I created the “Backup” folder on the disk of the second home computer “HOME-2” and opened access to it via the network for reading and writing. It stores backup copies of my files.
Choose the most important files for backup. It is possible to make backup copies of folders with movies and music, which can always be downloaded from the Internet, but if they take up a large amount, it is usually not advisable.
4.2. Select Backup Mode
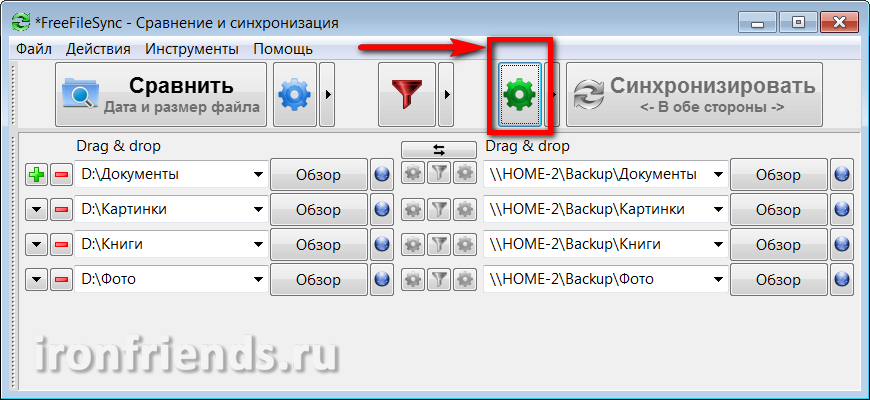
Select the “Mirror” backup mode and click “OK”.

Make sure that the “Synchronize” button is set to “Mirror” mode.
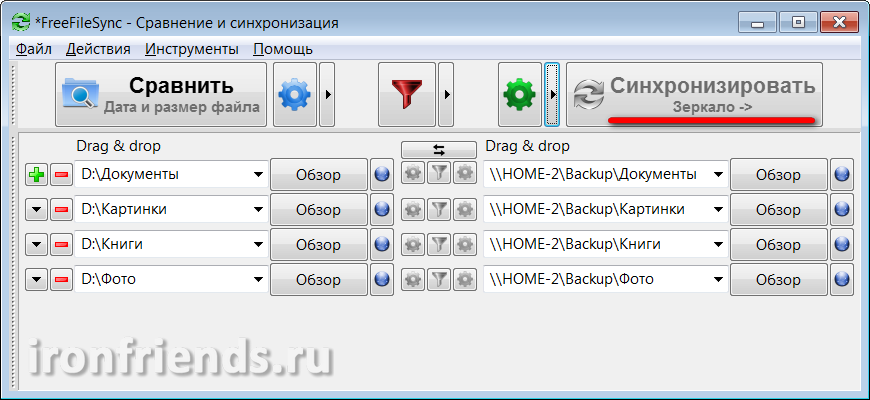
In this mode, when backing up, the folders on the right will be in exact correspondence with the folders on the left. The changed files will be replaced, new ones will be added, deleted files will be deleted.
4.3. Compare Reserved Folders
Before starting a backup, you must first compare your folders with backup folders. To do this, click the Compare button.

If this is your first backup and you have not created empty folders for backups, a message appears indicating folders that were not found.
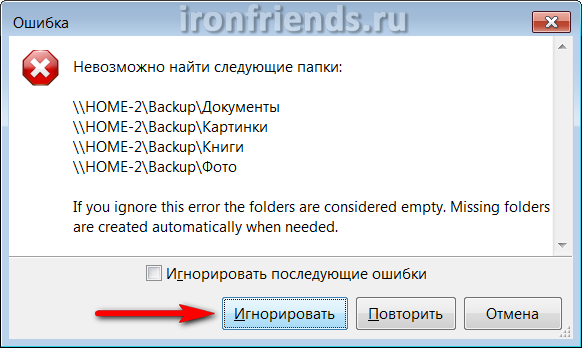
Note that these errors may be caused by an error in the path to the main backup folder (in this example, “Backup”) or the lack of access to another computer on the network (in this example, “HOME-2”).
After comparing the folders, you will see a list of copied, updated and deleted files and their total size.

At the first backup, you will only have the added files, with the next copies, they will be updated and deleted, depending on the changes you have made. The renamed files will be deleted from the backup and files with the new name will be copied in their place.
4.4. Create backup
Make sure that the result of the comparison, the expected actions and the volume of the files to be copied look plausible and click on the “Synchronize” button that has become active.

A message appears again warning of actions taken, in which you need to confirm the start of the backup with the "Start" button.

Depending on the size of the files, the speed of the external disk or local network, the backup process may take different times. But the program itself does it as quickly as possible.
The first backup with a large volume of files can take a long time. All subsequent backup updates take significantly less time. The backup ends with a success message.

During the backup process, various errors and warnings may occur. Most of them are not significant (for example, some service or temporary file cannot be copied). Make sure that the error is really not significant and click the "Ignore" button.
5. Sync Folders
Folder synchronization may be required if you work with the same files on several computers, for example, at home and at work. In this case, in order for the files to be the same everywhere, you can use an external disk or USB flash drive for synchronization.
If you do not have a good flash drive, then it is time to get it.
5.1. Select folders to sync
Open a program on your computer with the latest version of your files. In the left pane, add folders with your files, and in the right pane, select the folders on the external drive or flash drive that will be used for synchronization.
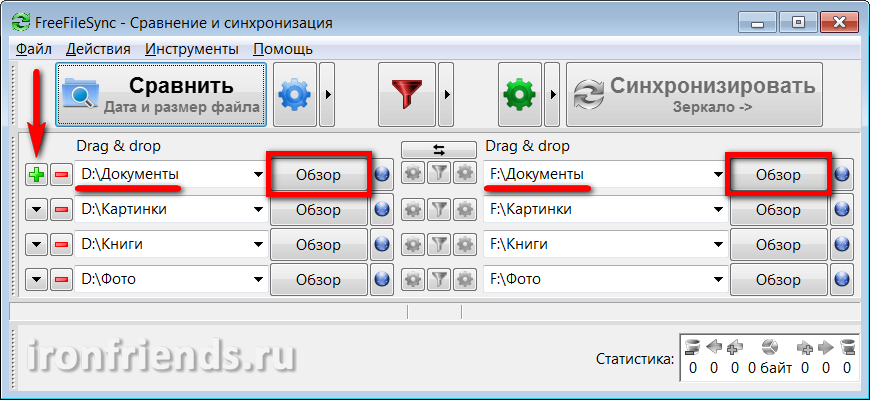
When synchronizing files between multiple computers, it does not matter which folders are on the right and which are on the left. But, in order to avoid confusion, I recommend that you always select the files on the computer on the left and on the right on the external drive or flash drive.
To add another pair of folders, use the plus sign “+”, use the Browse button to search the folder in the explorer. Also, the paths to folders in whole or in part can be entered manually, copy and paste paths and folder names into the required fields. If the folder you want to use for synchronization does not exist, it will be created during the first synchronization.
Store frequently modified files in separate folders (for example, “Documents”) so that they do not mix with large unchangeable files (for example, movies). Then, synchronization will take considerably less time and space on an external disk or flash drive.
5.2. Select synchronization mode
Now go to the sync settings using the gear icon next to the "Sync" button.

Select the synchronization mode “To both sides” and click “OK”.
![]()
Make sure that the “Sync” button is set to “To both sides”.
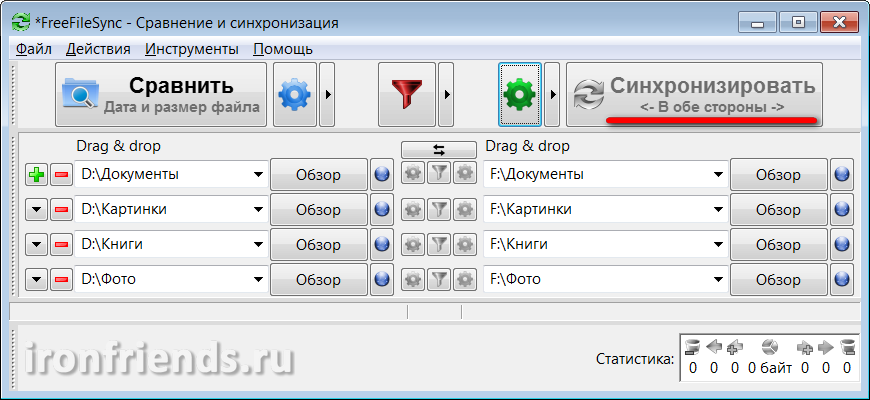
In this mode, when synchronizing, the folders on the left and right will be aligned exactly. In this case, all changes from one side or the other will be taken into account. The changed files will be replaced, the new ones will be added, the deleted ones will be deleted. To do this, use a database consisting of special service files that the program creates in each synchronized folder.
Thanks to the database, you can make changes on several computers independently of each other and even on the external disk or flash drive itself, using some other computer that does not participate in synchronization. With the following synchronizations, the program will determine which changes are the latest and will gracefully bring the folders with files to the final version, even if you missed the previous synchronization and already forgot on which computer and which files were changed. The program will accurately determine this itself using the database.
5.3. Compare synced folders
Before starting the synchronization, you must first compare the folders on the computer disk with the folders on the external disk or flash drive. To do this, click the Compare button.

If this is your first synchronization and you did not create empty folders for synchronization on an external disk or flash drive, a message will appear indicating folders that were not found.

Click the "Ignore" button.
Please note that these errors can be caused by an incorrect drive letter (in this example, “F”), since the letters can sometimes be changed, or problems with connecting an external drive or flash drive (for example, a bad cable or a lack of power).
After comparing the folders, you will see a list of copied, updated and deleted files on both sides and their total volume.
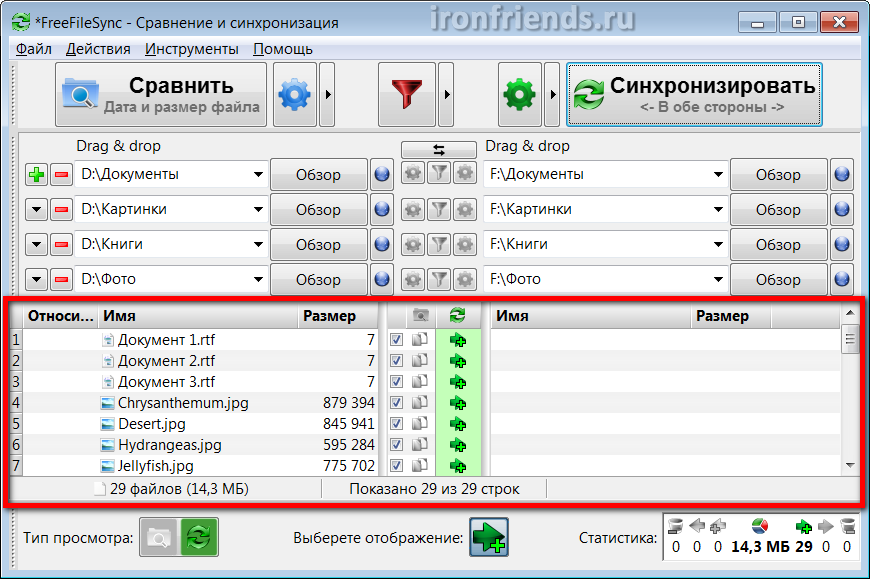
During the first synchronization, you will only have the files to be added, with the following synchronizations, they will be updated and deleted, depending on the changes you have made. The renamed files will be deleted and files with a new name will be copied in their place.
5.4. Sync start
Make sure that the result of the comparison, the expected actions and the volume of files being synchronized look plausible and click on the “Synchronize” button that has become active.
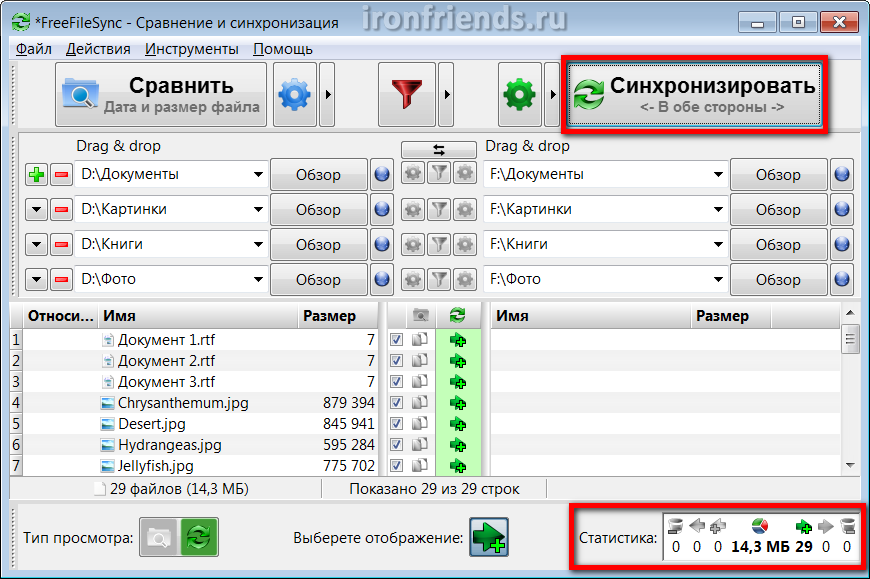
A message will appear again warning of actions taken, in which you need to confirm the start of synchronization with the "Start" button.

Depending on the size of the files, the speed of the external disk or flash drive, the synchronization process may take a different time. But the program itself does it as quickly as possible.
The first synchronization with a large volume of files may take a long time. All subsequent synchronization takes much less time. Synchronization ends with a success message.

During the synchronization process, various errors and warnings may occur. Most of them are not significant (for example, some service or temporary file cannot be copied). Make sure that the error is really not significant and click the "Ignore" button.
5.5. Sync on another computer
To synchronize folders on another computer with an external drive or flash drive, you need to install the FreeFileSync program on it, configure it in the same way and synchronize on it (p.5.1-5.4).
Also, when installing the program, you can select the “Portable” version and install the program on an external disk or flash drive that will be used for synchronization. It is recommended to use this method if you install the program on another computer (for example, at work) there is no possibility.
6. FreeFileSync program settings
The program has a few settings and they are all quite clear and useful.
The program remembers the latest folders for synchronization. But it is still better to save the synchronization settings to a file using the File / Save menu.
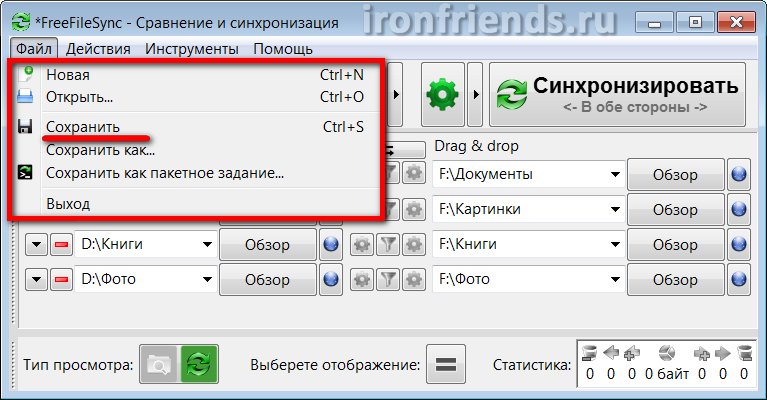
Using the File menu, you can create a new configuration or open an existing one. Thus, you can create several different configurations, for example, separately for backing up files to a second home computer and separately for synchronizing documents using a flash drive with a working computer.
If you select "Save as batch job", then this file can be used to manually start a backup, synchronize folders, or specify it in the scheduler for automatic backup on a schedule.
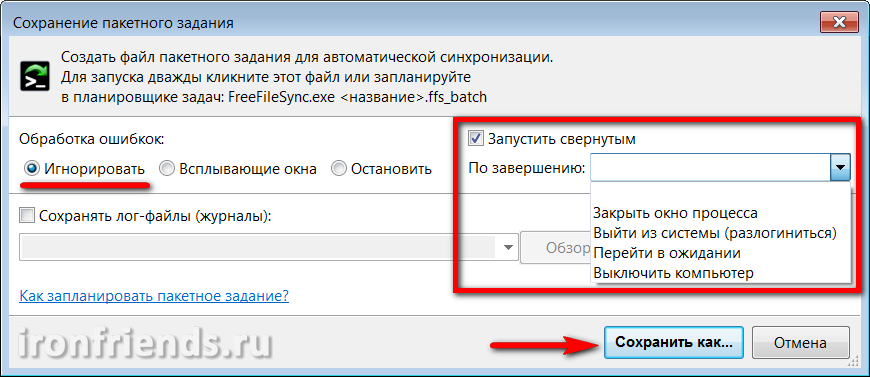
If you plan to launch a batch job automatically on a schedule, then when saving, you can set error handling to “Ignore”, check “Run minimized”, and also complete the action “Close process window” or “Shut down computer” (for backing up at the end days).
The settings file and the batch job have corresponding icons and they can be launched without opening the main program.
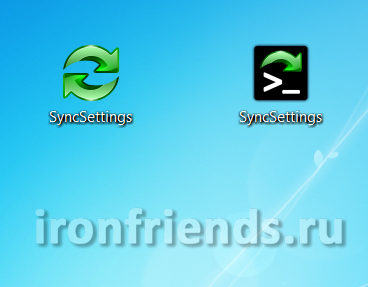
6.2. Comparison, filter and sync settings
From the “Actions” menu you can go to the “Comparison Settings”, “Filter Settings” and “Sync Settings”.

In the comparison settings, you can set the “File content” instead of the “Date and file size” mode, but this is not recommended, since it will slow down the program speed greatly.
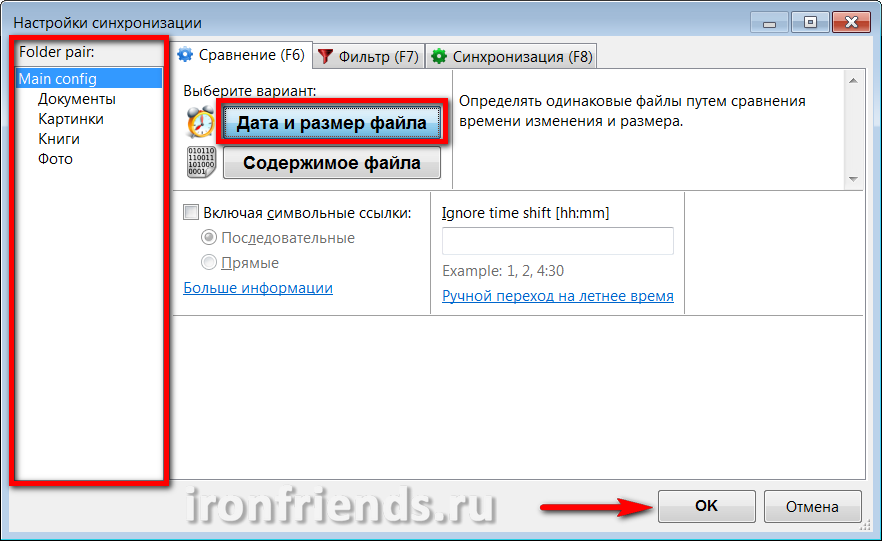
In the left pane, you can select folders and set comparison options for each of them individually. It is also possible to enable the copying of symbolic links, if you know why it is needed.
In the filter settings, you can exclude individual files and folders from backup.
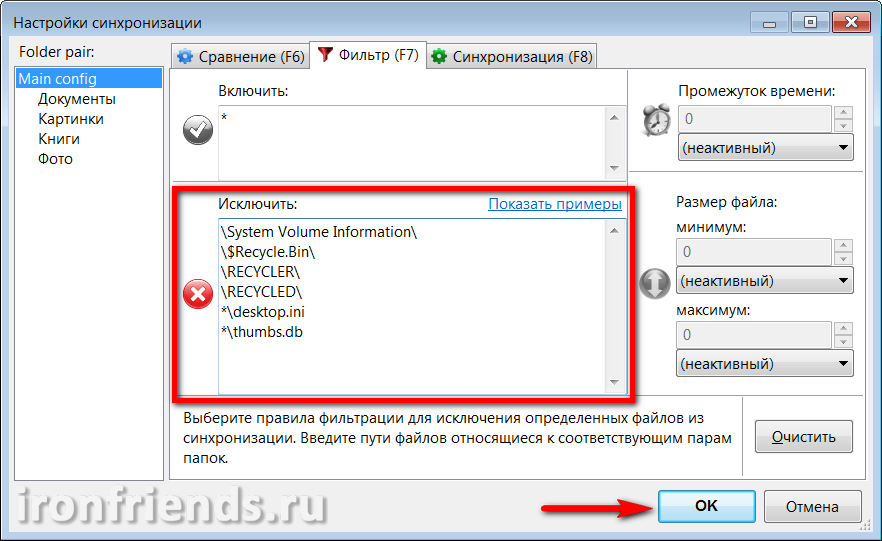
For example, if your “D: \\ Documents” folder contains a “Video” folder with large files that you have already copied somewhere, to exclude it from synchronization, add the line “D: \\ Documents \\ Video \\ If you want to exclude from the backup copy all installers of programs that can be downloaded from the Internet, then add the “* .exe” line in the “Exclude” section.
In the left pane, you can select folders and set filter settings for each of them individually.
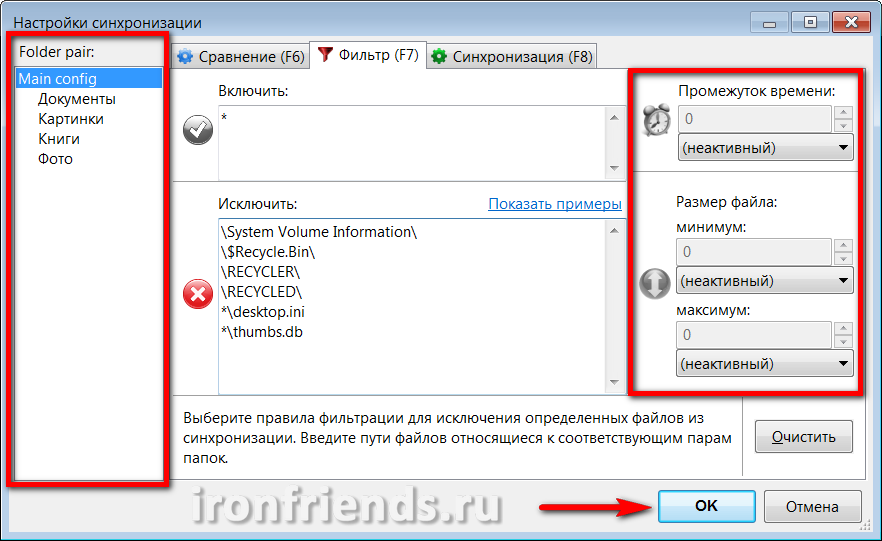
Using the fields on the right, you can filter out files that are unnecessary for synchronization by the time interval from their last change and size. Thus, it is possible to deselect, for example, too old and too large files.
Sync settings
Synchronization settings are the most important, the most useful and allow you to flexibly manage the process of creating backups or synchronizing folders.
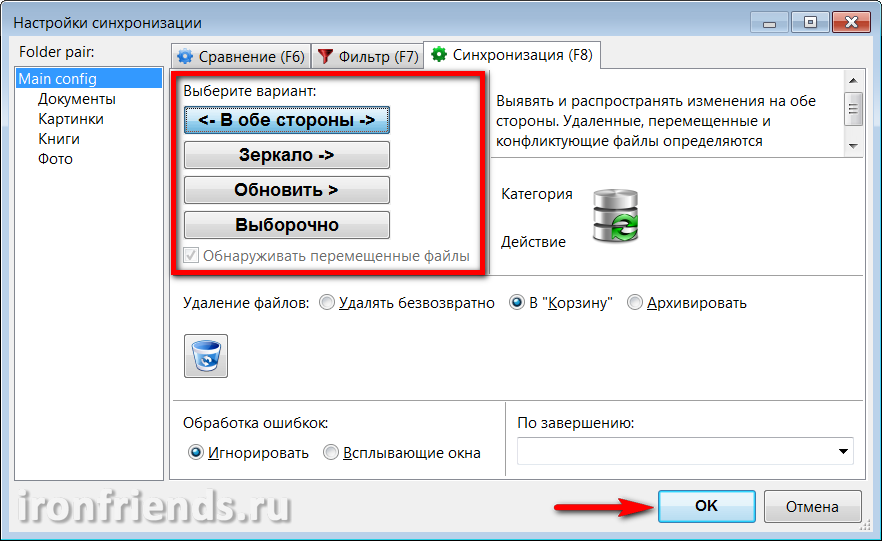
The following sync options are available.
| Round trip | Used to synchronize folders between multiple computers. Folders left and right are fully aligned with the change database. Files are copied and deleted in both directions. |
| Mirror | Used for backup. The folders on the right are fully aligned with the folders on the left. Files are copied only from left to right, files deleted on the left are deleted and on the right. |
| Refresh | New and changed files from folders on the left are copied to folders on the right, but deleted files in folders on the left are not deleted from folders on the right. This may be necessary in the case when you need to save old files in a backup. |
| Selectively | Allows you to customize your own synchronization rules when new, modified and deleted files are detected both on the left and on the right. It can be used to solve some specific problems. |
In all modes, except synchronization "In both directions", you can set your own rules for new, updated and deleted files.

There is also an option to “Detect moved files”, which is useful if you often clean up folders. In this case, the files will not be copied again, but simply moved to the copy.
Below you can configure the settings for deleting files - “Delete permanently”, “To cart” or “Archive”.

By default, files located on hard disks are deleted to the recycle bin. If you make a mistake with the synchronization settings and any necessary files are deleted, they can be restored.
Files on flash drives and network folders are not deleted to the recycle bin. You can restore them only with the help of special file recovery programs. If you make a mistake, do nothing with the flash drive or disk until you restore the necessary files from them.
If you select the “Archive” option, the files will not be deleted, but will be moved to the folder specified by the user.
If you need to synchronize a large amount of data and there is no possibility to control the process, then it is recommended to set the “Error handling” option to “Ignore”. You can also select the desired action to complete synchronization, for example, turn off the computer.

Synchronization settings can also be set for each individual folder by selecting it in the left pane.
6.3. Other settings and tools
From the “Tools” menu, you can go to the “Settings” of the program itself, change the “Language” of the interface, “Find” files and folders in the comparison results, “Reset location” of all folders and “Export file list” to a text document.

By default, “Failsafe file copying” is turned on in the program settings, which makes backup or synchronization more reliable.
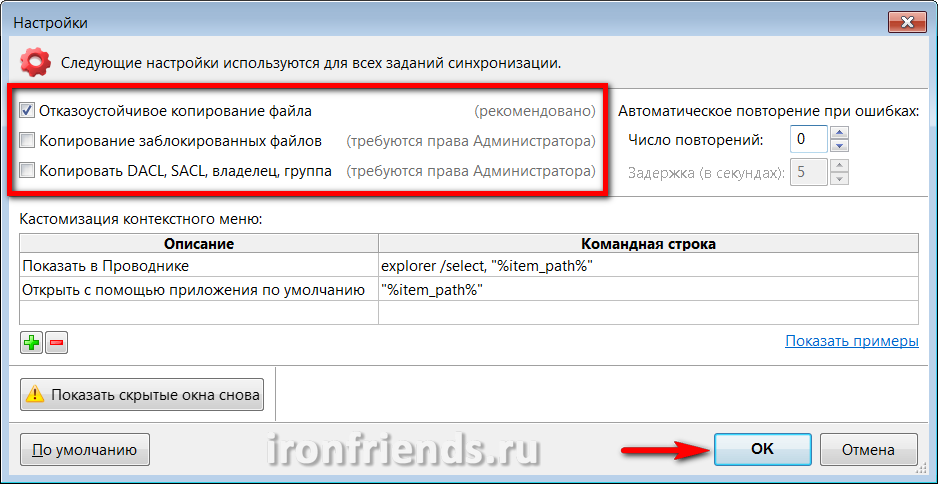
You can enable "Copy blocked files" if such problems occur. The “Copy DACL, SACL, owner, group” option allows you to copy file access rights if you set such restrictions and want to save them in a backup copy to restrict access to them or later restore the files along with the security settings.
I do not recommend experimenting with security settings, especially file encryption, to inexperienced users. This can lead to irretrievable loss of access to files in the event of a system failure or user error.
“Automatically retry on error” allows you to set the number of attempts to copy files and the interval between attempts in case of temporary problems with the network or media.

Below are the rules for customizing the context menu for advanced users with reference to examples of their use.
The "Show hidden windows again" button restores the display that you previously turned off using the "Ignore subsequent errors" checkbox.

The "Default" button returns all settings of the program to its original state. Use it when you are not sure that you have configured everything correctly.

Well, do not forget to confirm all the changes with the "OK" button.
7. Real-time backup
Here we look at an additional utility RealTimeSync, which is installed along with the main program and is used for automatic synchronization.
Open the utility using the RealTimeSync shortcut on the desktop or in the START menu, go to the File menu and select Open.

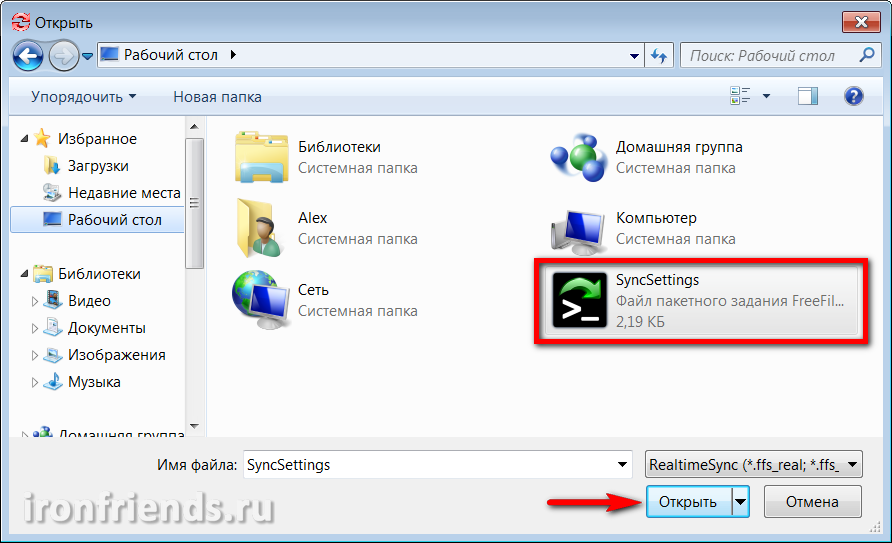
Leave in the "Folders for monitoring" section only folders with files on the computer disk, and delete the folders with backup on the external drive, flash drive or local network.
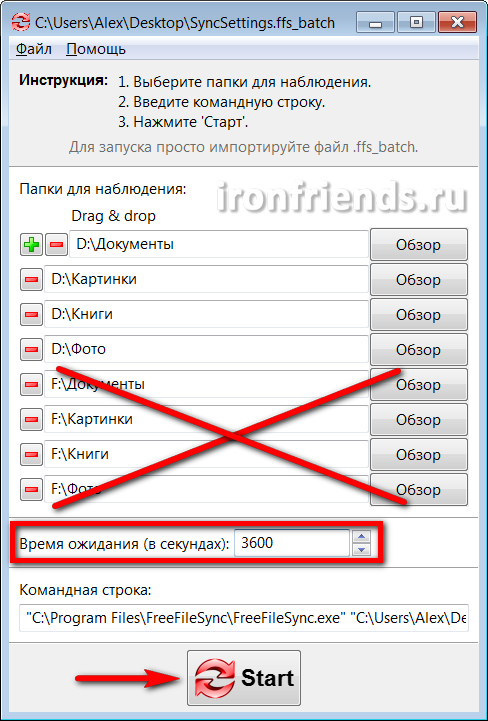
Set the time in seconds after which you would like to check folders for modified files. For example, setting 3600 seconds, folders will be checked every hour after the start of the observation. It remains only to press the "Start" button, the program will be minimized to the system tray (in the icon next to the clock) and will start monitoring the folders.
If during the next scan there are file changes in the specified folders, the program will start the synchronization process, which will end with the output of the corresponding window.
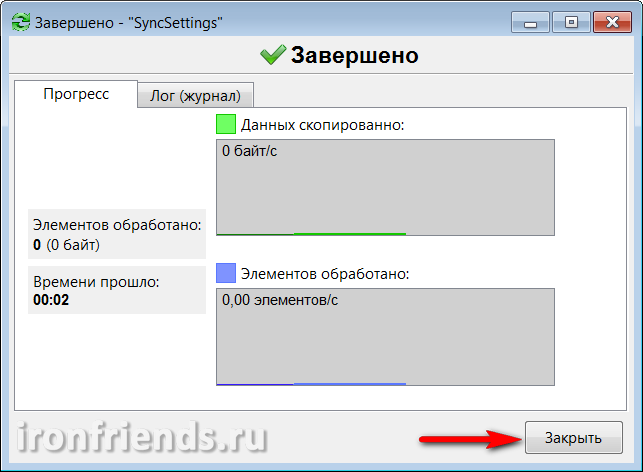
If the Start minimized checkbox is checked in the batch job settings, this message will not be displayed and synchronization will be performed in silent mode.
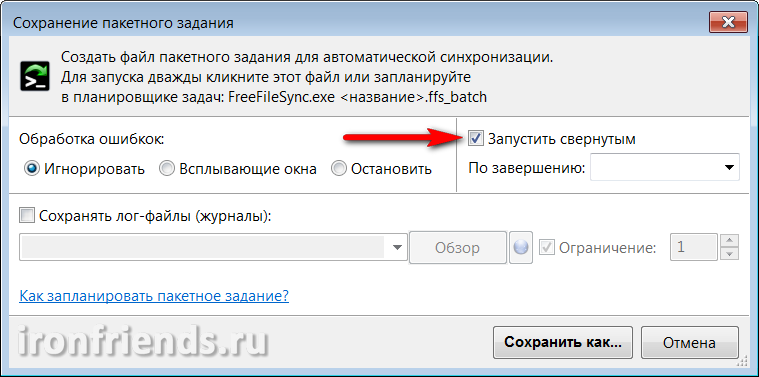
If the utility cannot access an external drive, flash drive, or network folder with backup copies at the time of detecting changes in the folders, a corresponding message will appear.

If the “Error handling” option in the batch job settings is set to “Ignore”, then this message will not be displayed and synchronization will occur when you resume access to the device with backup copies.

The advantages of the RealTimeSync utility include the simplicity of its configuration and use, but it also has several drawbacks. First of all, you need to start it manually or set up autoload yourself with Windows yourself (for example, by copying the shortcut to the Startup folder in the START menu). Secondly, it does not allow you to set a flexible schedule for synchronization. And thirdly, sometimes the synchronization does not work.
8. Scheduled Backup
As an alternative to the RealTimeSync utility, you can use the Windows Task Scheduler, which does not have all the listed disadvantages and has more flexible features.
Go to "Control Panel \\ System and Security \\ Administration" and select "Task Scheduler" or "Task Schedule".
Select "Create a simple task."

Enter a meaningful name for the task and click on the “Next” button.
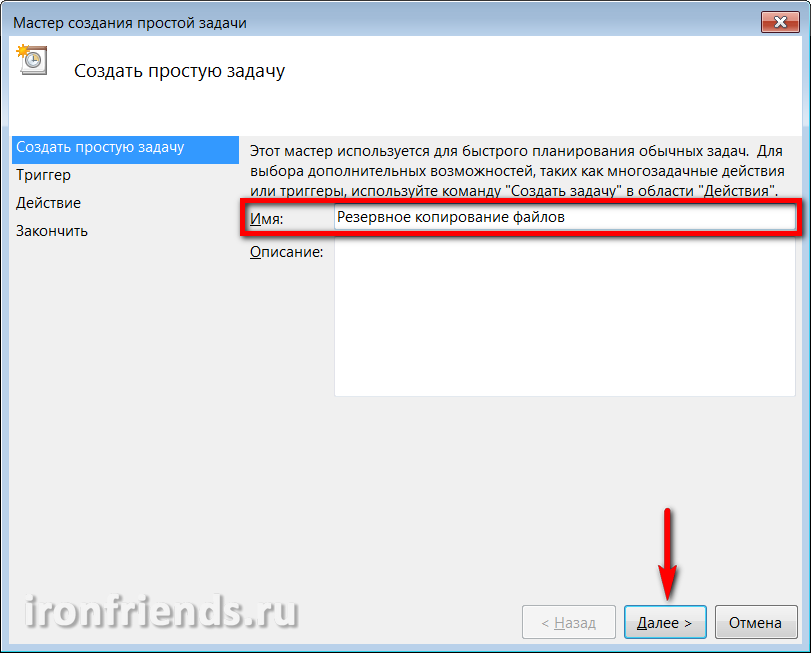
Select how often you would like to backup.
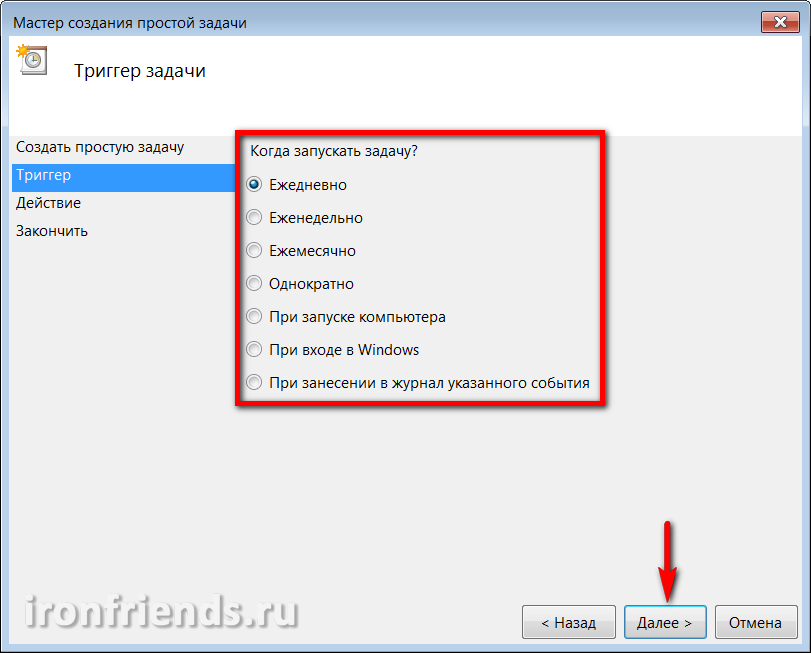
Then determine more precisely the day and time at which the computer is likely to be turned on to perform synchronization. For example, every Friday at 17:00.
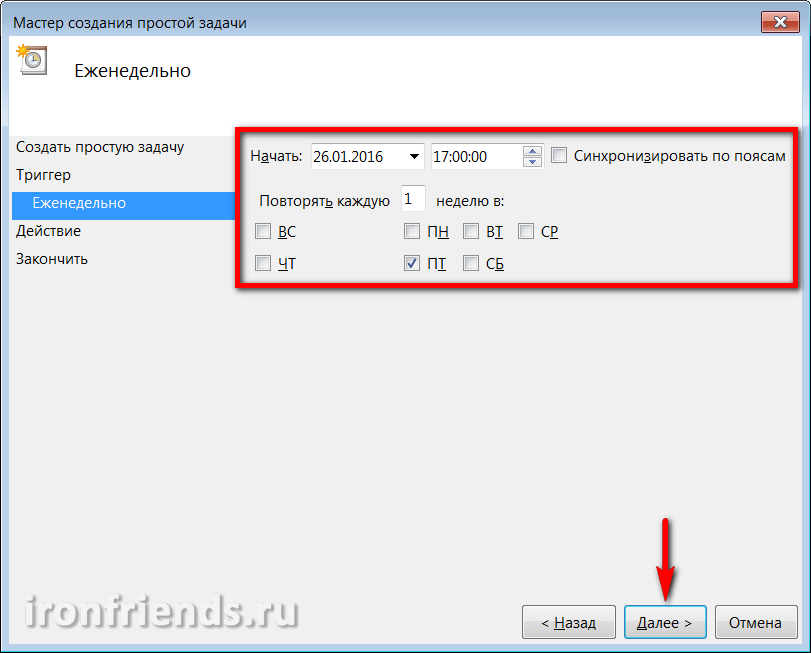
Select an action for the Run Program task.

Click the Browse button.

Select the batch job file created in the FreeFileSync program.
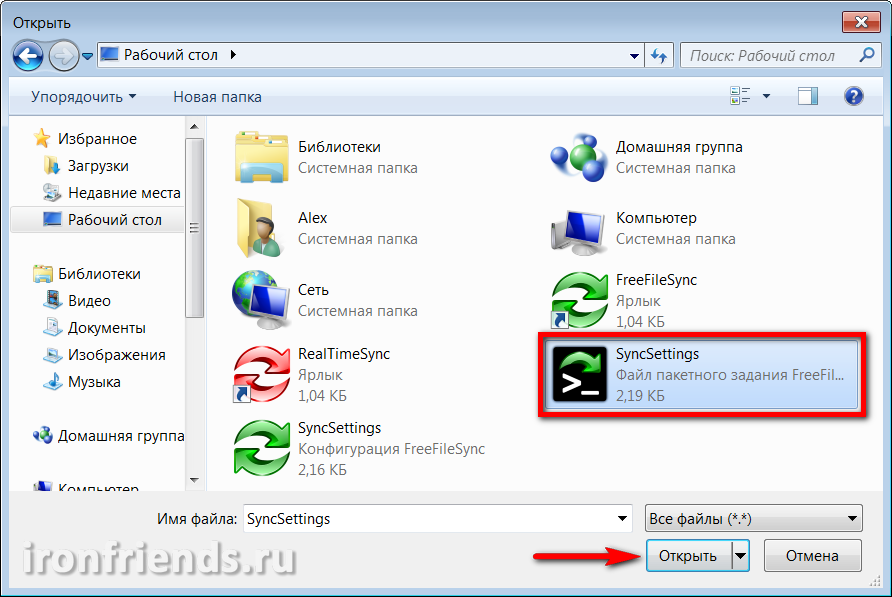
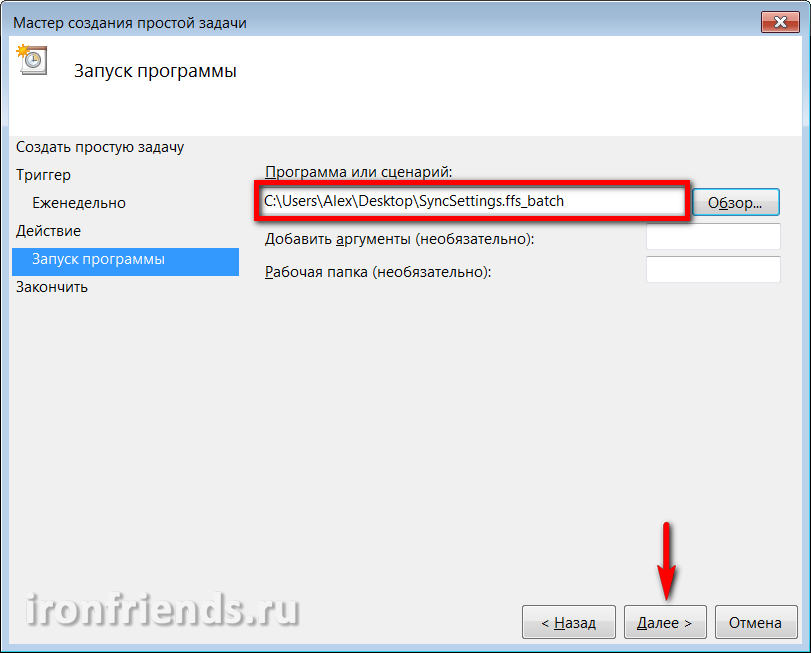
Click "Finish".
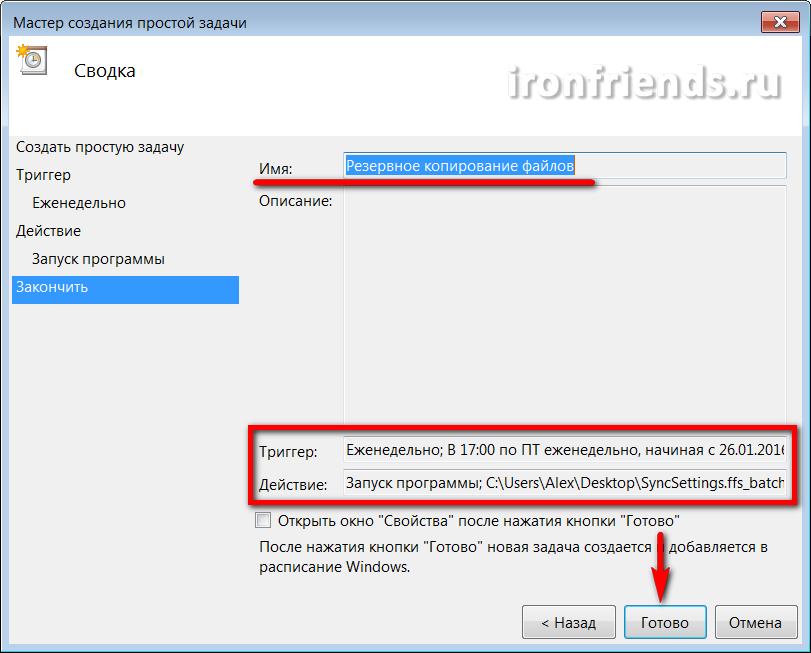
Now files will be backed up clearly on the appointed day and time. If the computer is turned off at this time, the task will be executed the next time it is turned on. Only ensure that backup media is available at the right time.
You can delete or change your backup settings at any time in the Task Scheduler Library.
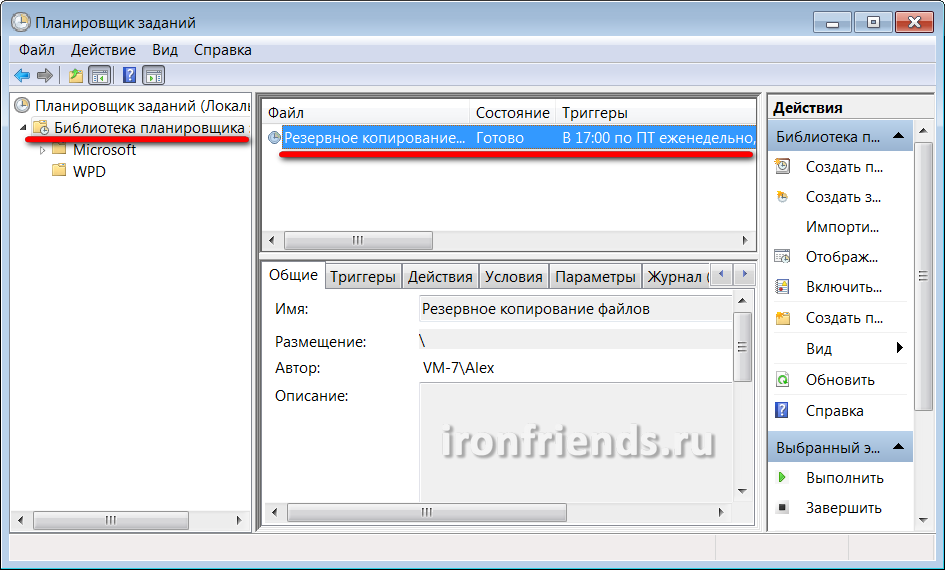
The batch job file itself can also be changed at any time, regardless of the scheduler, using the FreeFileSync program.
You can also create an unlimited number of synchronization batch jobs and tasks in the scheduler with the most varied settings and backup plans.
That's all, keep your files on reliable media and do not neglect the backup.
9. References
Below you can download the full version of the program for backup and file synchronization.
Transcend TS1TSJ25M3
Transcend TS1TSJ25M3
Transcend TS1TSJ25M3