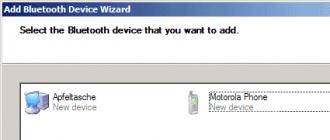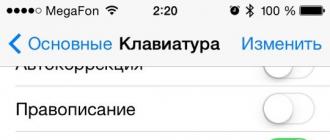The possibilities of the service were reviewed: the placement of files, the provision of access to other users, the synchronization of data on different devices, the organization of collaboration, etc. Also, issues were raised related to the limitations of Yandex disk on the amount of available space for storing files and their maximum size.
Today we will move on to practice. Learn to create, copy, delete folders. We will consider working with the web-interface (via browsers Chrome, Mozilla, Opera, etc.). A separate series of materials will be devoted to working with the Yandex.Disk program.
To start work you need to log in with your account on Yandex. If you have not registered yet, do it. This operation is not difficult.
Work with Yandex disk through the browser
If you are in your Yandex mailbox, go to Disk by selecting the “Disk” item in the menu or refer to the corresponding tab.
The Yandex Disk interface is similar to Windows Explorer. There are also folders with files in them. You can customize the display in the form of icons or a list, sort, etc.
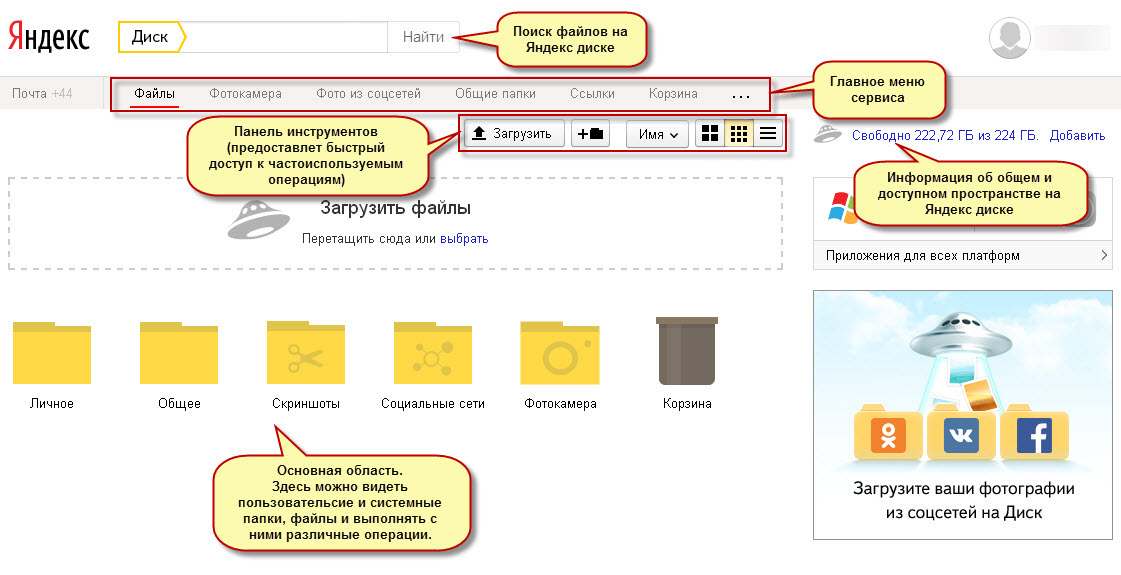
We will conduct a general overview of the elements of the web interface from top to bottom in order to cover the whole picture.
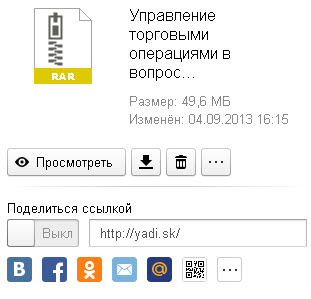
If you have any questions, go to the bottom of the page and look at the corresponding section: “Help”, “Feedback”, “Terms of Use”, etc.
How to create a folder on the Yandex disk
When you log into your disk for the first time, then, most likely, there will not be any folders, even system folders. That is, those that Yandex creates independently. These include "Social Networks", "Screenshots", "Camera", etc. They are created after certain actions. For example, as soon as you try to save photos from any social. network, the corresponding folder will be added immediately.
But we need to create our own folders for storing music, videos, photos. Folders can be nested. For example, in the folder “Music” there may be folders “Rock”, “Jazz”, “Classical”, “Dance”. Folders can be added to “Rock” by groups and performers of “Cinema”, “Aquarium”, “Megapolis”, etc. How to do it?
- Go to the root folder. To do this, select the item "Files" in the main menu.
- In the toolbar, click the "Create a new folder" button (folder icon with +). The folder "New folder" appears in the workspace.
- In the property panel on the right we set a new name.
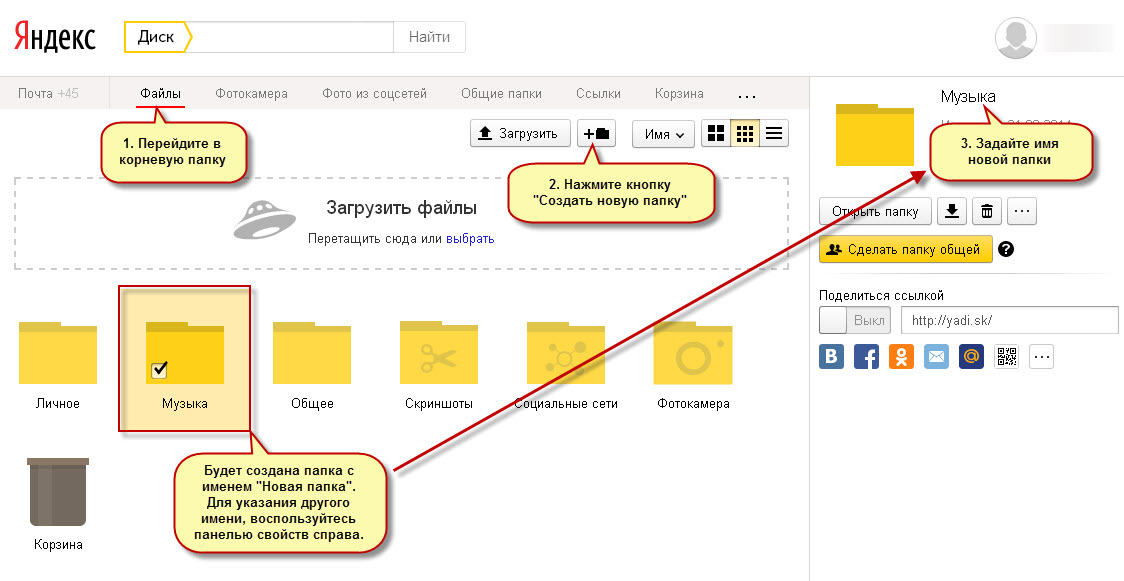
To create a subfolder, double-click on the "parent" folder to open it, and repeat steps 2-3 above. You can open a folder using the “Open folder” button on the property bar.
To simplify the orientation of the folders to the left of the toolbar has a line. If you are in a nested folder, then in this area you will see the full path (nesting structure) to it.
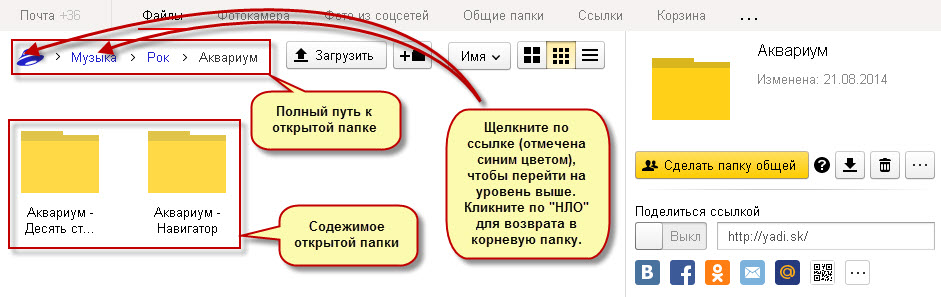
How to rename a folder on the Yandex disk
To assign a different name to the folder, do the following:
- Highlight the desired folder.
- In the property panel, click on the folder name or click the "..." button and then "Rename".
- In the line with the name, specify the new name.
How to copy and move a folder on Yandex disk
Copying and moving are similar operations. In the first case, a duplicate source folder with all files will be created. In the second, the copy will be created in the new location, and the original folder will be deleted. Consider moving.
This operation can be performed in two ways.
The first way:
- Grab the folder with the mouse and start dragging it.
- A folder tree will appear on the property bar. Drag the object to be moved to the desired folder and release.

The second way:
- Highlight the folder.
- In the property panel, click on the "..." button and use the "Move" command. A folder tree window will appear. Select the desired one and click "Move."
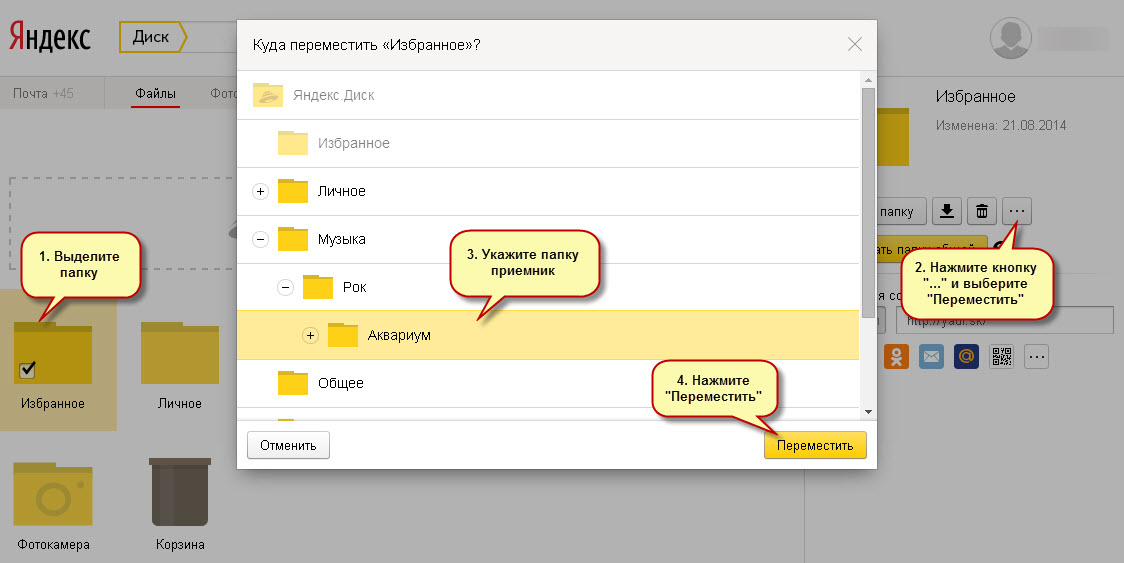
Copying can be accomplished only by the “Copy” command in the property panel.
If the folder contains a large number of files, the copy or move operation may take some time. The process status is displayed at the bottom of the window.
How to delete a folder on the Yandex disk
In the process of working with the disk, you will create new folders, move them, etc. Some folders will need to be deleted. This is done simply.
- Mark the folder you want to delete.
- Click the "Delete" button (with the image of the basket) on the property bar to the right.

The folder will be moved to the system folder "Trash".
To delete a folder without the possibility of recovery, go to the “Trash” and use the “Delete” button on the property bar (see figure below).
If you want to permanently delete all folders and files that are in the “Trash”, click the “Clear” button on the toolbar (see the figure below). Thus, you will free up space in your cloud storage.
How to recover a deleted folder on the Yandex disk
If the folder was deleted erroneously, you can restore it. For this:
- Open the "Trash."
- Locate and select the folder that you want to recover.
- On the property bar on the right, click the Restore button.
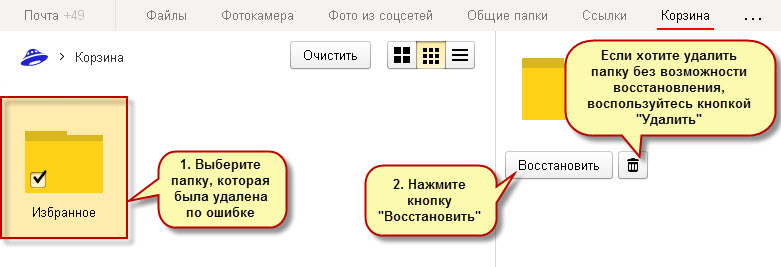
Recovery is possible only if you have not cleaned the Trash or deleted the folder in it.
Group folder operations
Some actions can be performed on multiple folders at once. For example, copy or delete.
- Highlight folders.
To mark several nearby objects, select the first one. Press the "Shift" key on the keyboard and, without releasing it, select the last object.
To select non-consecutive folders, hold down the "Ctrl" key on the keyboard while selecting. - Use one of the available operations on the properties panel on the right.
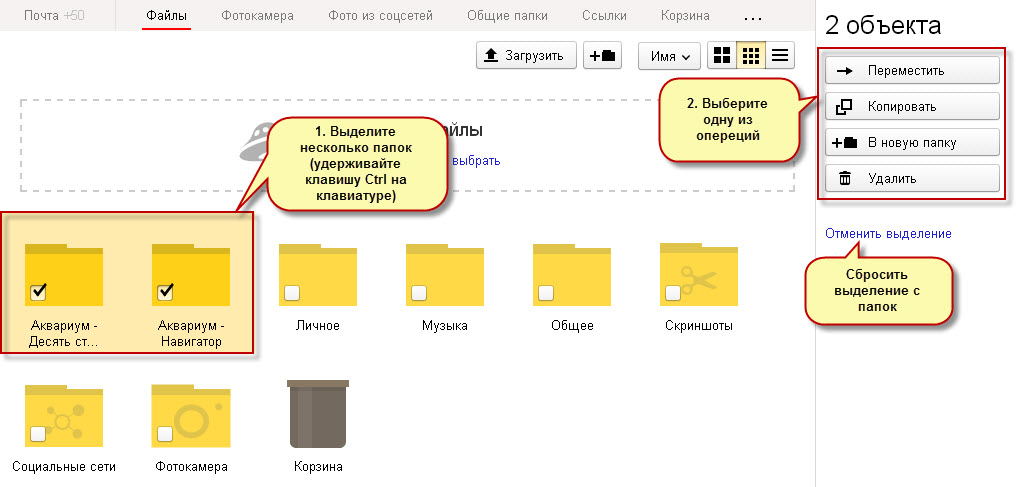
Performing group actions exactly corresponds to operations with single objects as described above. In the illustration provided, comments are required only by the “To new folder” command. It creates a new folder in the same place where the marked folders are located, and moves them to it. In this case, the user is invited to immediately set a meaningful name for the new location.
On it we will finish. Next time we will talk in detail about the files. How to load them on a disk and to transfer to friends and acquaintances.
There are two ways to solve this issue.
Solution 1.
1. Connect the network drive as described.
2. In the process of connecting, uncheck the box Remember my credentials. Now access to your Yandex Disk will be limited by a password.
Solution 2.
Put the password on the archive when creating it. Password-protected archive files can be uploaded to Yandex Disk and give a link to a friend, providing a password. This can be done using the archiver, if installed. If not, download and install it into the computer.
1. Click the right mouse button on the folder on which you want to put the password and select Add to archiveas in the illustration below.
2. In the window of the archiver program, we write the name of the archived folder, as in the example shown in the image below.

3. Go to the tab Additionally and press the key Set password, just like in the image.
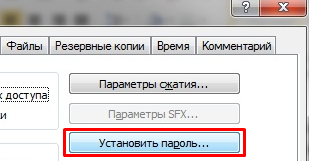
4. In the new window, enter Password on the archive twice and click OK at the very bottom, as in the illustration.
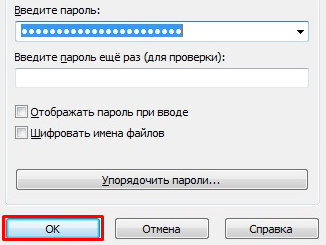
5. Go to your account on Yandex Disk in the standard way, by entering the login and password and fill in the password-protected archive by pressing the button Downloadas in the picture.
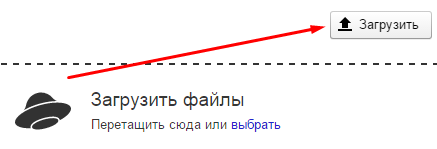
Now, when downloading your archive from the Yandex Disk service, the recipient will have to enter the password before accessing it.
If you cannot find files on Yandex.Disk, then, most likely, they fall into another folder or Trash. If you remember the name, extension or text from a file, try searching for it in all Yandex.Disk folders and in the Trash.
You can also see in the history what could happen to the missing files.
Recover files from Recycle Bin
If there are no missing files in the Recycle Bin, then a month has probably passed since they were deleted - the Recycle Bin is automatically cleared. Therefore, such files can not be restored.
If the files were deleted less than a month ago, you can restore them:
Why files can be deleted
Files have been deleted from the Yandex.Disk folder on the computerWhen you delete a file from the Yandex.Disk folder on a computer, on the Yandex.Disk server, it is automatically moved to the Trash. If you want the files to be accessible only through the browser and do not occupy space on the computer, configure the selective synchronization. For information on how to configure it, see the sections for Windows and Mac OS X.
Files have been deleted in the mobile application.
If you delete a file in the mobile application, it will automatically move to the Trash on the Yandex.Disk server.
Files were deleted by one of the members of the shared folder.
If you have a shared folder and you have granted members full access to it, it means that members can change and delete files from this folder. If a member of a public folder deletes a file from it, the file will automatically move to the Trash of the person who deleted it and the owner of the folder. The remaining members of the shared folder will permanently delete the file.
Files were deleted when connecting via WebDAV
If you delete files when connecting via WebDAV, then you will not be able to restore them - such files do not fall into the Trash, but are deleted immediately from Yandex servers.
Feedback