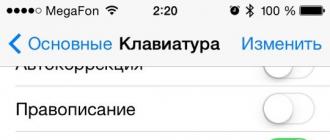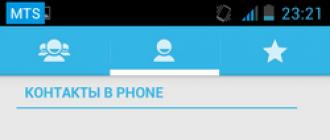We turned out to be out of town here. Everything is good - nature, barbecue, but the soul wants something from the world of technology. For example, watch a movie on the phone before bedtime. We had kinoski with us, there was no router and the Internet was one for all. The operator, who provided himself with quite a high-quality connection, broke the connection and answered all the questions “how long?” The support turned on the clinical idiot mode. (Conclusion: you should always have a friend with a MegaFon or Beeline SIM).
So today we will do almost full network on Android without an external router or computer, namely:
- We will distribute the Internet from the tablet / phone. We organize the access point.
- Let's make a file and media servers from a tablet (smartphone) and distribute movies and other files from Android to Android.
- We will watch video from another device on Android "on the fly."
- We exchange files between devices on Android over the air.
Post full, but big. Caution traffic.
As usual, we will do everything without root, simply and quickly. There are more elegant solutions to individual issues, but I have not yet found a complete solution. I would be grateful for the information in the comments, the benefit is now possible to enter through the account of the social network.
Our initial data: tablets and smartphones on Android, external HDD with movies, USB OTG - an adapter for connecting external devices with USB (flash drives, HDD and others).
Applications that need to be installed from Google Playmarket:
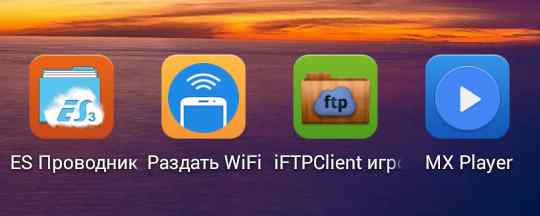
1. Distribute the Internetand build the network backbone . Install the osmino widget and run it. We come up with the network name, password and click the button "Distribute". It is clear that the Internet 3G, 4G must be enabled on this device.
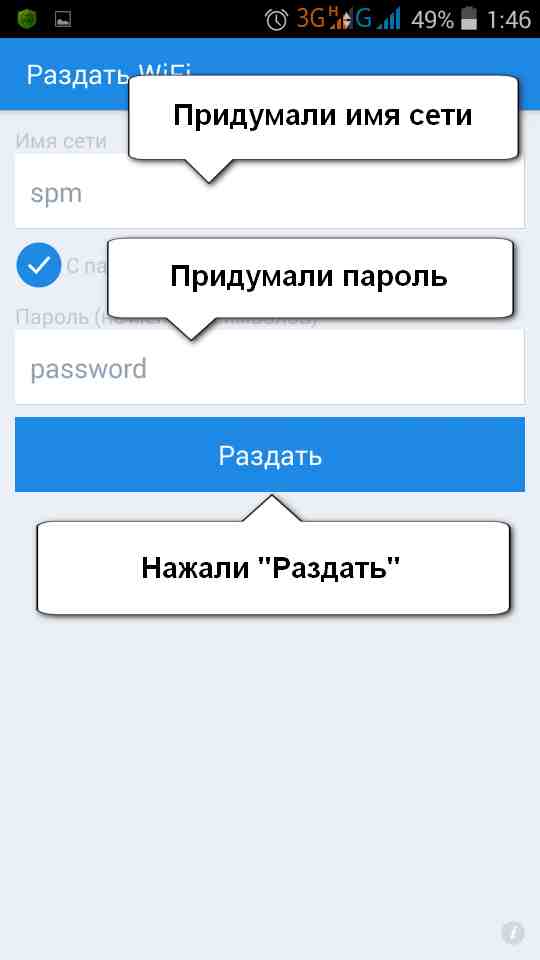
2. We collect "file server". On the tablet, from which we will distribute files / movies, install ES Explorer and run. In this explorer in the menu, select "Remote Access".
The screenshot shows that an external disk is connected to the tablet. This situation is illustrated by infographics at the beginning of the post.

A tablet with a separate power connector, such tablets as, for example, Prestigio (I had one), is very well suited for distributing movies from a device on Android.
External HDD (HDD) consumes a decent current, which, coupled with the distribution of wi-fi leads to a rapid discharge of the battery. But, if the tablet has a 64\u003e GB card with movies, then you can do without an external HDD.

We start the service. Additionally, you can configure the port, permissions and, most importantly, a folder. That folder that you select and will be so-called, "shared" - available for connection from another device. In the selected folder, all files and subfolders will be accessible remotely.

We have selected a folder with a video. The password for access was not set, although it is naturally possible. For a quick start, create a shortcut on your desktop.

Click "Enable" and see in the line the address of our tablet in the local network and the address of the port that is open for connection to external devices. The server is ready and waiting for connections to receive / transfer files from Android to Android.

Now it is possible to enter a folder from any device in this local network simply by typing the line
ftp://192.168.42.22:3721/
(on humans, it sounds like “connect to a device at 192.168.42.22 to port 3721 over file transfer / receive protocol - ftp«)
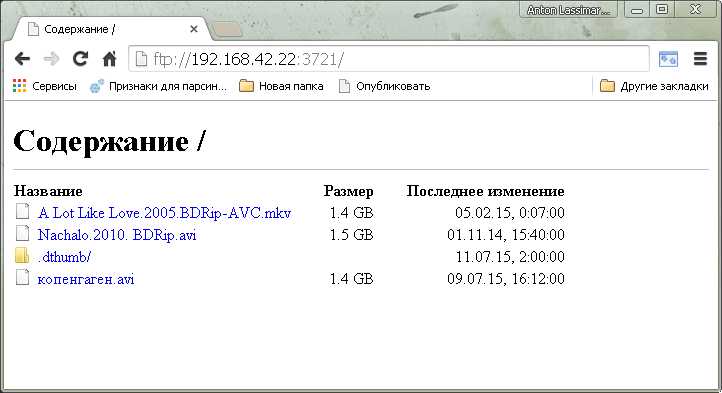
Well, tell me, I still download the picture or the document, and how to download or watch the video without downloading to your device?
3. Watch the video on Android from another device on Android. Run FTP Player on the device on which we will watch the video. First, create a connection profile.
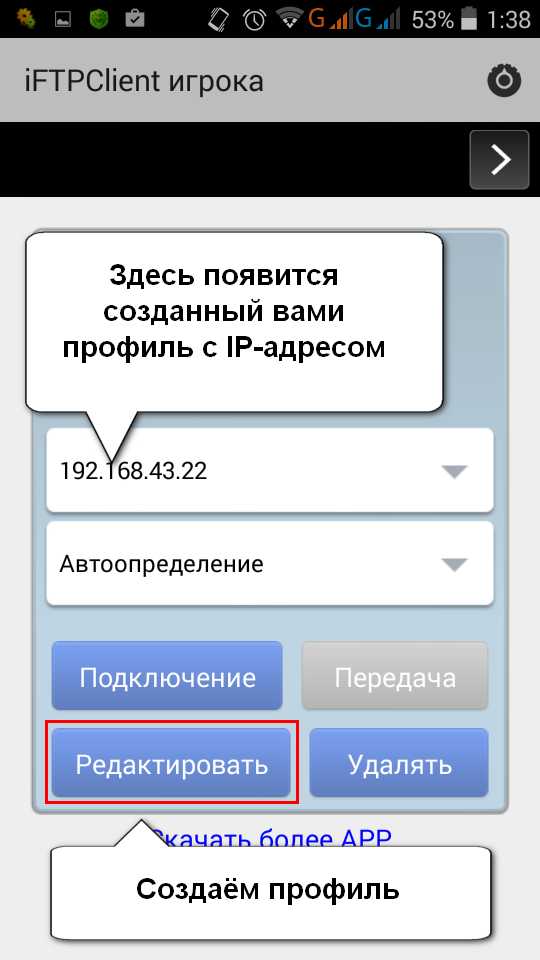
Add a new server and enter the following parameters:
1) Address is the one that gave us the ES Explorer above. In our example, this 192.168.42.22
2) The port number is again set from the ES Explorer data. In our example, this 3721
3) If you allowed anonymous network access in ES Explorer without a password, select “ Visitors". In another case - “General” and enter the username for access and password. Click "OK".

Connection profile we made. Now we can select the “Connection” item in the FTP Player main menu. We will see 3 tabs:
- Local. Folders of this device.
Remote. The folder of the remote device that we were allowed to view and to which we have just connected.
Broadcast. Transfer files to a remote device - server. We have a tablet with a valid Video folder. 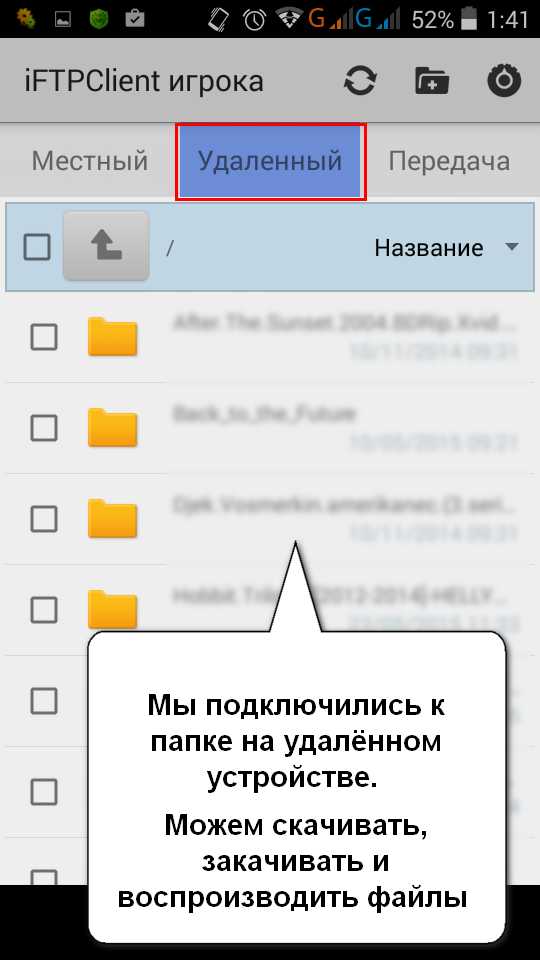
Go to any video on the remote device and click on the file name. The application selection dialog for opening the file appears (or does not appear).
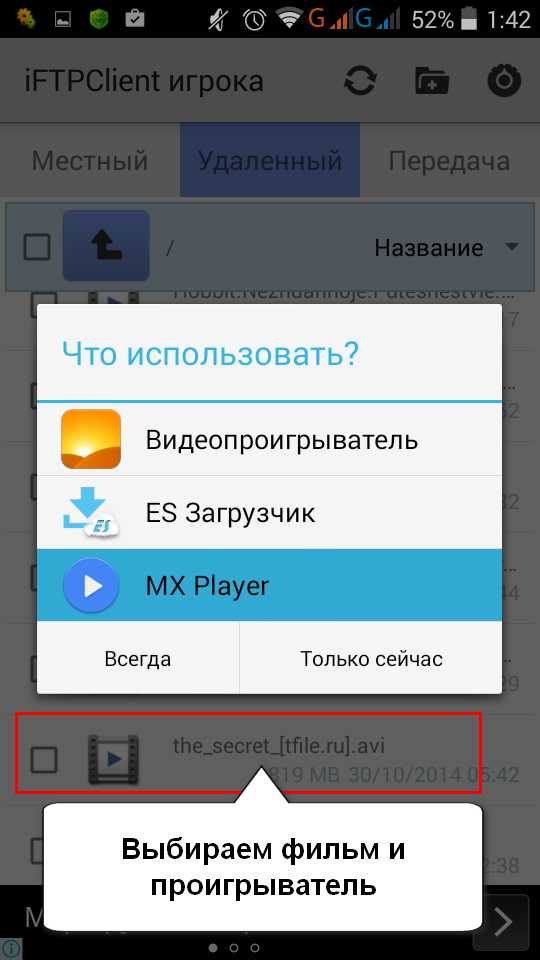
We select the player and see that the movie is perfectly shown on our device via wi-fi from the external HDD of another Android device via the Android “router”. In this example, the video .mkv 5.73 GB was remarkably shown and rewound.

So we got a ready media server. The question remains how to transfer files to this very server.
4. Transfer files to a remote device and download files from there.. Back to our FTP Player - y
1) Download. It's simple. Select the file, tick and download.

2) We send. In the “Local” tab, select a file or group of files to transfer to our device - the server. In our case, it was a HDD tablet.
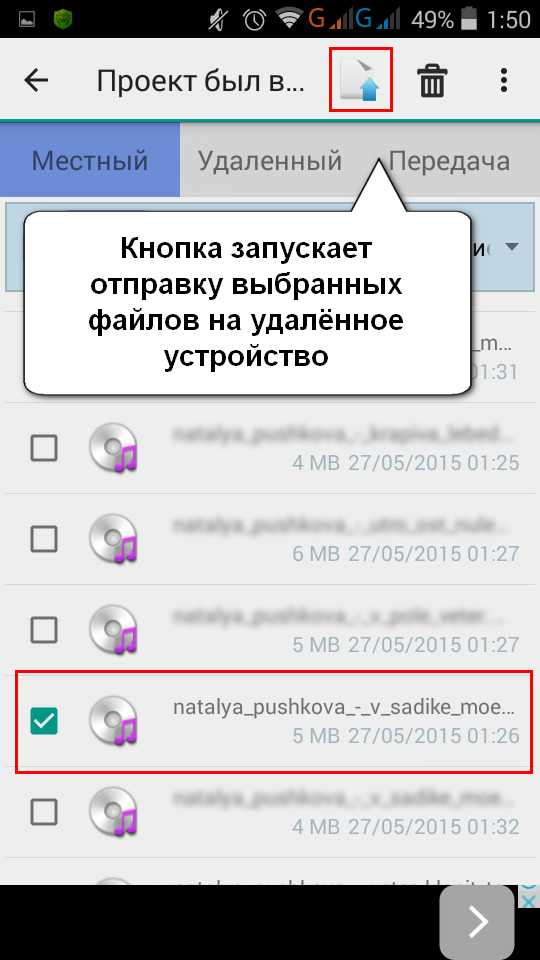
In the “Transfer” tab you can see the process of sending a file.

And immediately check this case in the appropriate tab. The file is visible and anyone who has connected to the network can download it.
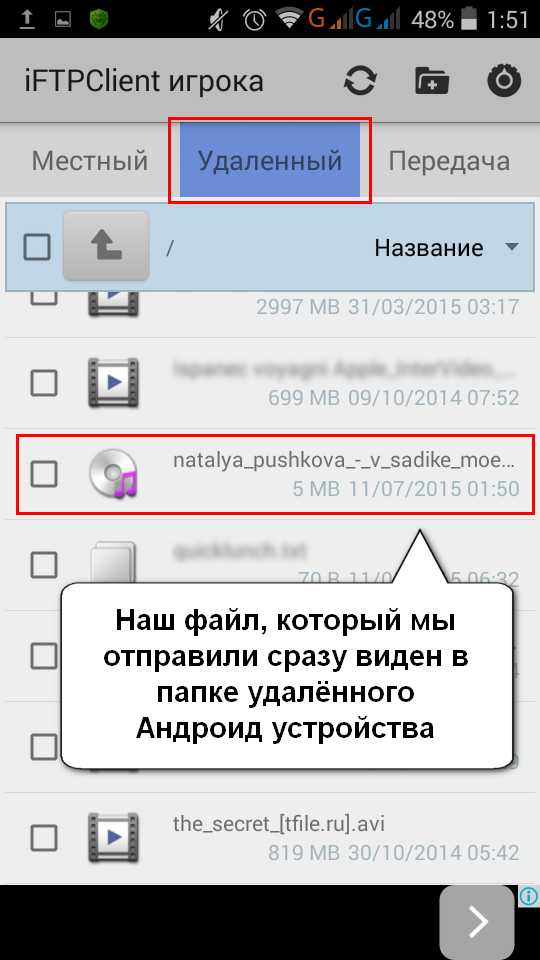
A bit messy, but the option to transfer video, music, files is quite working, though not the most elegant.
Mobile users often wonder how to transfer files from Android to Android. In this short article we will look at the easiest way to transfer files, namely transfer via Bluetooth.
All Android devices are equipped with Bluetooth modules, so this method of transmission will work in any case. At the same time to transfer files via Bluetooth you do not need any applications, everything can be done using the built-in Android tools.
So, in order to transfer files you need to turn on Bluetooth on both Android devices. The easiest way to do this is with the top curtain. Open the top curtain using the swipe down from the top edge of the screen and then turn on Bluetooth by clicking on the corresponding icon.
You can also turn on Bluetooth through settings. To do this, open the Android settings and slide the switch opposite the Bluetooth item.
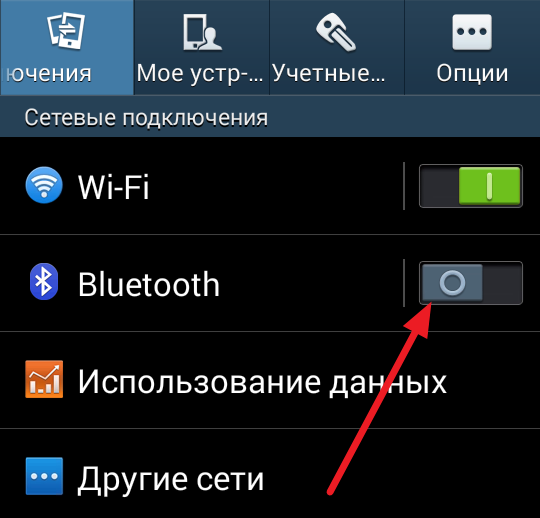
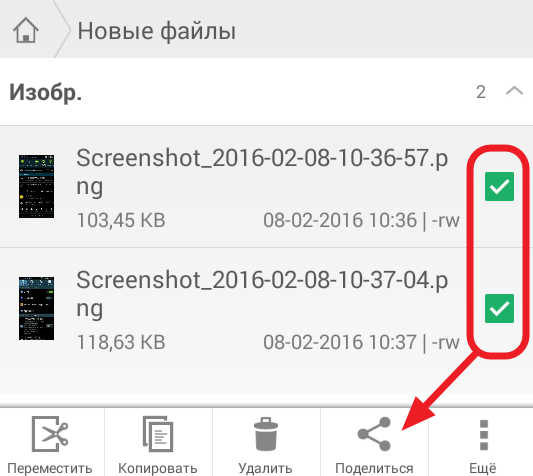
After that, a list of applications that can be used to transfer files will appear on the screen. In this list you need to choose Bluetooth.

Next, a window opens with a list of available Bluetooth devices. Here you need to select the device to which we want to transfer files. In our case, this is the Nexus 10. Please note that if the device you need is not in the list of available devices, this means that this device is hidden. In this case, you need to go to the settings of this device, go to the Bluetooth section and disable the hidden mode there.
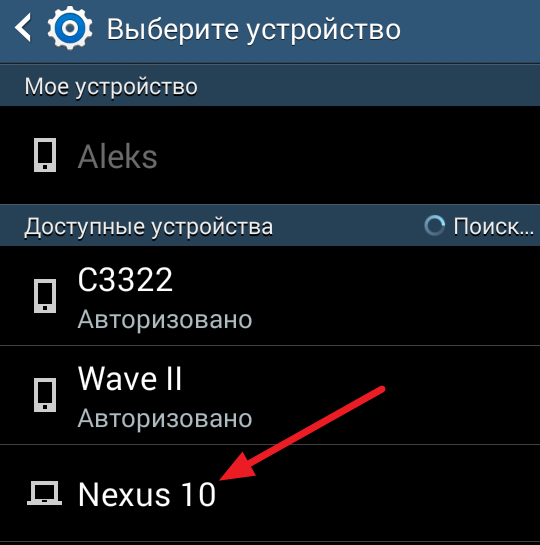
After that, a message on file transfer should appear on your second device and you will only need to click on the “Ok” button in order to receive the file. If the message does not appear on the second device, then you need to open the top curtain and confirm the receipt of the file there.

After that, the process of transferring a file from one Android device to another will begin. It should be noted that if the computer is equipped with a Bluetooth module, it is possible in the same way.
Many Android users know that on some modern tablets and smartphones Nexus, Xperia and Galaxy there is such a convenient option as WiFi Directwhich allows you to share files between devices, since we do it via Bluetooth, only much faster.
You often have to share files between different smartphones and tablets, and your device does not have WiFi Direct support? It does not matter, using free applications Fast File Transfer and Easy wifi file sender can solve this problem.
A program that works on any tablet or smartphone that can work in the access point mode will save you from having to transfer files using a slow Bluetooth connection and boasts data transfer speeds up to 20 times faster or more than 32 megabytes per second, which allows you to transfer 1 gigabyte in 5 minutes.
Working with the application is very simple:
After installation and first launch, you will be asked to choose the name of your device, under which it will be visible on the WiFi network and the password to establish the connection.

To transfer a file to another device, select it in the file manager with a long tap, in the opened menu, find the item “Send” and select Fast File Transfer in the list of applications:
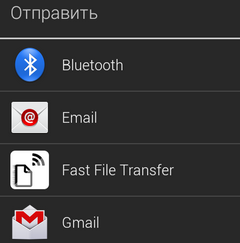
Then:
1. Turn on WiFi on another tablet or device and find your device in the list of networks.
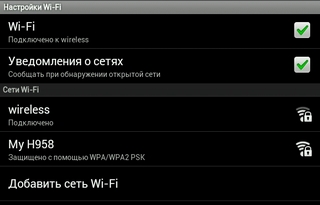
2. Connect to it using the previously specified password

3. Start the browser and in the address bar enter the address that Fast File Transfer will tell you on the first device after the connection is established

The browser will begin downloading the file being transferred.
In addition, you can download a file from the first device simply by scanning the QR code that is displayed on the screen after clicking on the image of the phone with the WiFi icon.
Another advantage of this program is that you can use it to exchange files not only between Android tablets and phones, but also between Apple’s Android and iOS devices.
The program itself is Fast File Transfer
The Easy WiFi File Sender application offers to send files via Wi-Fi directly between devices that are networked using a router. In our time, this can hardly be considered a problem. Moreover: the recipient of the file does not even need to install it or any other application on his device, it is enough that the program is installed at the sender.
The essence of working with this program is very simple. In the file manager, you select the file to be transferred, select the “Send” item from the context menu, and in turn, the “Easy WiFi File Sender” item.
The receiving party should scan the camera of its device (the camera should definitely be everywhere) the QR code displayed on the display of the sender device. Even if the device receiving the file is also deprived of a camera, it is not tragic: you can enter the IP address of the sending device manually in the address bar of the browser.
Correct work has been tested only on Android devices. However, the developer continues to refine the program and increase its functionality.
Surely this application is especially useful to owners of inexpensive NoName-tablets, deprived of the traditionally used Bluetooth. However, in other cases, using Wi-Fi to transfer files, especially large ones, will be more efficient.
How to send multiple files?
Simply select several files in File Explorer and click \\\\ "Send via \\\\" (or similar) -\u003e \\\\ "Fast File Transfer \\\\"
In some file managers, first tap \\\\ "Send via \\\\" in the menu, select this application, and then the files.
Video instruction
The program itself Easy WiFi File Sender is

With this application, you do not need to know what an IP address is or how a local network is configured: it is very simple to use the program and it does not require any settings.
The application automatically detects other Android devices on the network, on which this program is also running, after which, AnySend will allow you to transfer files to other devices literally with the help of two or three screen touches.
After exiting the application, it continues to work in the background and automatically warns you that someone wants to transfer the next file via a notification in the status bar, vibration or sound notification.
One of the features of AnySend, which favorably distinguishes it from similar applications for remote file sharing, available in the Google Play Market is the ability to create a white list that stores data about trusted users who can later freely exchange files with you, without any confirmation from you.
Working with the application is very simple - after launching, AnySend starts scanning the network and displays a list of Android devices on your network, on which the AnySend program is also running (no matter in which mode: background or active).

Simply select the device you want, then select the file category and then the file you would like to send.
After that, the recipient will receive a notification, and a message will appear on the screen of his device stating that you want to transfer the file to him:

All he needs is to allow Always to accept files from you, accept only this file (OK), or reject file transfer (Cancel).
The file transfer process is displayed both on the program screen and in the notification panel of your tablet or phone, and you can interrupt it at any time.

As you can see, everything is ridiculously simple. The files accepted by the program fall into the anysend folder on the SD card of your device.
In the settings menu you can set the username to be displayed instead of the device name (User name), set the profile picture of your profile (Profile Picture), edit the white list (Trusted Users) and the type of notification of the incoming file.
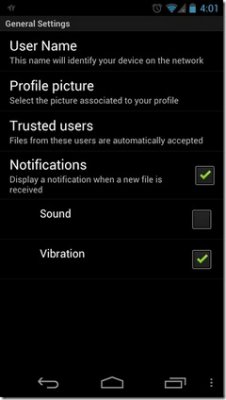
The program itself is AnySend


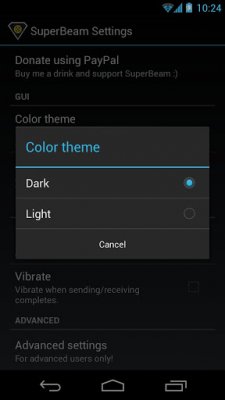
Superbeam - an application for simple and fast transfer of large files between two devices via WiFi direct.
Opportunities:
- Pairing devices using QR codes (scanner included) or NFC;
- Fast file transfer via WiFi direct;
- Automatic switching to the hotspot mode for devices that do not support WiFi direct;
- Transfer files through a shared WiFi network;
- Transfer of one or more files of any type (photos, videos, archives);
- Light and dark themes;
- Advanced settings for geeks;
- Adding unique numbers for files with the same name;
The transferred files are stored in the ”/ sdcard / SuperBeam” folder.
Instructions for working with the program:
Here is how it works. To transfer a file from one phone or tablet to another, we will need on the device from which you want to send data, select the desired file or several files in any application that supports the sharing function (and in Android it is almost any application), click click the “otparvit” button or menu item and select Superbeam in the list of programs that opens
The application will generate a QR code and send the exchange data to the NFC adapter, if you have one.
Then, on the second device, you just have to take a picture of the QR code (or touch the device-transmitter if both devices have NFC support), after which the data transfer will begin.
Files transferred using this method can be found in the sdcard / superbeam / folder.
If you have transferred photos or videos, you can find them using the appropriate applications (Gallery and video player).
If both devices are connected to the same Wi-Fi network, the transfer starts almost instantly, at a speed of 10 megabits per second.
If the connection to the network via Wi-Fi is not available, the program uses Wi-Fi Direct or access point mode. In this case, the transfer rate will be noticeably higher and amount to several tens of megabits per second.
In any case, the method of transferring files between two Android devices, which Superbeam offers, is much more convenient and faster than any other methods, including the method of transmission over the Internet or through the exchange of memory cards.
The program itself is located
Transfer files via WIFI from Android to computer.It is not always convenient to transfer files from an Android device to a computer via USB. For transferring small data it is more expedient and faster (and more convenient) to use data transfer via WiFi. How to transfer files over WiFi from Android to a computer and vice versa, you will learn from this article.
How to transfer files over WiFi from Android to computer
There is a very useful program designed specifically for this purpose. Her name is Pushbullet. It allows you not only to transfer files via Wi-Fi from Android to your computer and vice versa, but also to receive calls and SMS on your computer, send PUSH notifications to your phone. In general, a very useful program.
Attention! For normal operation, you must connect your smartphone and computer to the same Wi-Fi network. If these devices are connected to different networks - nothing will work.
- Download and install the application on your Android gadget. Download Pushbullet for phone can
- We enter the application using Google or Facebook.
- Download the widget for your browser or the installation file of the program (the choice is yours). Download Pushbullet for PC can
- You can transfer files over WiFi from Android to your computer in two ways:
With the help of the program itself. In this case, simply click on the " To add"In the lower right corner and select the desired file.
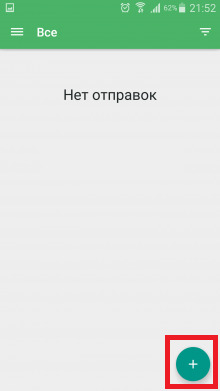
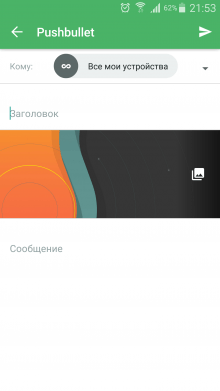

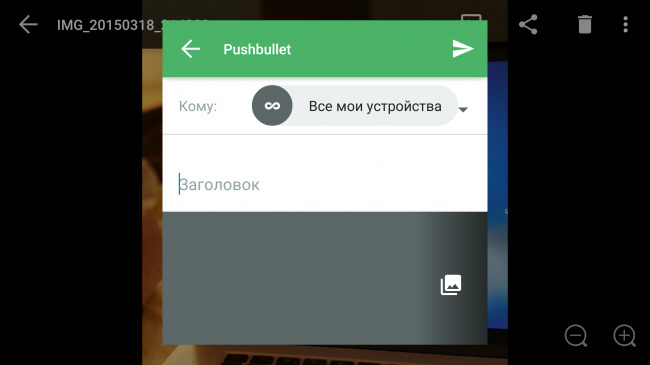
5. Transfer files from computer to Android is also easy. The order of action depends on the widget, but in general everything is the same and standard. Simply drag the desired file into the widget, or select it through the dialog box.

Another program for transferring files over WiFi from Android to a computer - ncalled AirDroid.
Download AirDroid for Android can
No computer version available. The program works on a different principle than the previous one.
Again, I think you should not remind once again that the computer and the smartphone must be connected to the same WiFi network.
1. Download and install the program on the phone.
2. Run the program. When you start you should have a similar window.
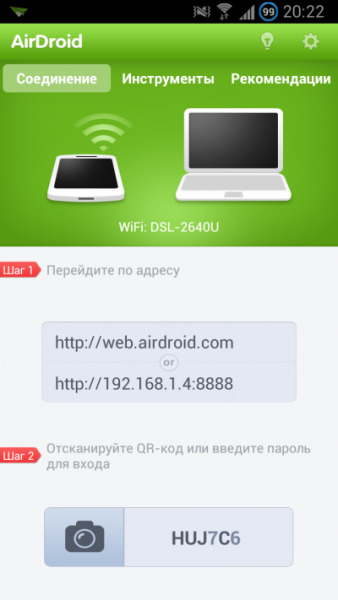
3. Click on the camera, which is located at the bottom of the screen. After that, you will open the camera application for scanning the QR code.
4. Go to to this address. Here we can either enter the data of your Google account with the smartphone, or scan the QR code with the phone.

5. After the previous item is completed, the application interface appears.
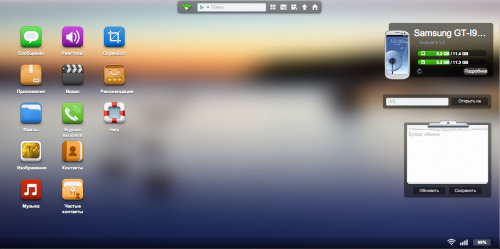
6. By clicking on the folder " Files»You can see all the files on your smartphone.

7. Now you can drag and drop the files you need both onto the phone and from the phone.
By the way, these two programs work with a virtual server, so the transfer speed does not depend on the speed of your Internet connection.