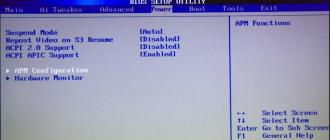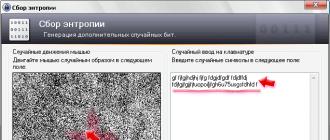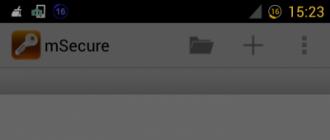How often do we think that it is already difficult to remember the passwords to all our accounts on various websites, portals and services? Many are saved by the password keepers provided for in the browser. Someone in the old manner records all passwords on paper or in a file. The most courageous use special programs for storing passwords. Bold because not all trust their information to programs, because nothing prevents them from passing passwords to their developers. And then goodbye postal address, account on the social network or access to the Internet. However, if at some point you do not trust your passwords to the program, you can simply forget them or lose them for some reason. We offer a small password storage utility called KeePass.
It remembers passwords and stores them in encrypted form. To access our passwords, we always need only one password - to enter the program.
Next, we will consider the Russified version of the program. To add a Russian interface to KeePass, download an additional file-crack. Unpack the archive and copy the file. Russian.lngx in the folder with the installed program. Then on the menu View - Change Language choose Russian. Then we restart the program and work with the Russian interface.
First of all, we create a new database where all passwords will be stored ( File - New). The program will ask us to enter the name of the database and specify the folder where it will be saved. It is best to specify a folder in which rarely one of the users of the computer comes in, which, most likely, will not be deleted. It would be nice if this folder was not on a disk with Windows installed (usually it is drive C), because when you reinstall the system, you can lose data on the disk.
Then you will need to enter the master password. As already mentioned, this password is needed to enter the program in order to restrict access to our data by other computer users. Enter the password twice in the appropriate fields.
Enable option Key file and press the button [New…]to create a key file. This is an additional measure that provides increased access security at KeePass. Here, the program automatically creates a file with keys, all we need to do is to move the cursor to a special area (in the left part of the window, like spray paint). Alternatively, you can enter random characters on the right side of the window. At the same time, we see how the bit rate is filled. It is desirable to bring it to 256 bits, which will mean maximum protection.
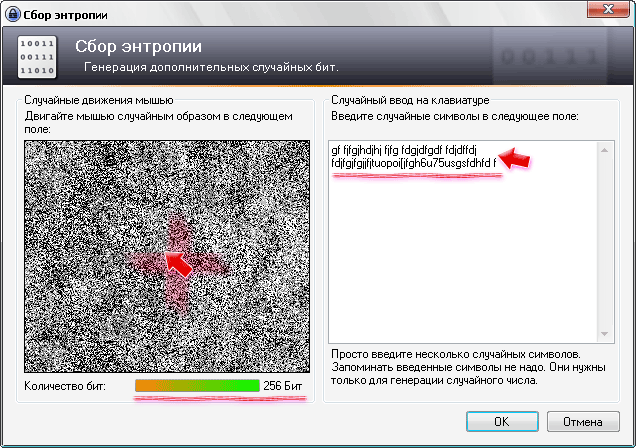
Then KeePass will ask a few more questions about the database, after which you can start working directly. In particular, you can configure the database encryption settings. All the above operations we will do only once when you first start the program. In the future, we will not need it.
At the end of the database creation, we see one entry in the list. This entry was created by the program as an example. When you select a row in the list at the bottom of the window displays detailed information about the selected password.

A double click on the password string causes KeePass to copy the password to the clipboard. True, the password will be stored in the buffer for 12 seconds (this time is easily adjustable), which is indicated by a decreasing time scale. After the specified time, the buffer is cleared. This is done again, to increase security, to reduce the chances of trojans or other spyware to intercept the password from the buffer.

To change the password settings, select it in the list and press the key Enter (or in the context menu select the item Edit / View Record ...). Here we can either change the password itself or reconfigure other parameters. This is a link to the site (for example, for which the password is specified), and a description of the link, name (login), comments. You can even assign a badge to the most important passwords to easily find them in the list.

Another useful feature of KeePass is the generation of a strong password. To do this, next to the field where the password is entered, there is a button [Password Generation]. The password generator settings window opens where you can specify the length in characters and select the groups of characters that will appear in the password. It is advisable not to create a short password, and it should consist of a wide variety of characters (letters, numbers, characters). All settings can be saved to a profile and used later to generate passwords.

Here, for example, what password the program generated. Note, due to the use of a large number of different characters, the password security has increased, it can be seen on the scale Quality. To view the characters of the password (remove the asterisks), click the button [Show / hide password behind asterisks]located next to the first password field.

For convenience, the list includes several groups in which you can put passwords. The program offers us the following groups: General, OS, Network, Internet, Mail, Accounts.
KeePass allows both to export the list of passwords to TXT, HTML, XML or CSV files, and also to import data from files of the same formats. By the way, the list for import is much wider.
The program can also automatically enter a password in the form of authorization in programs or a browser. To do this, simply place the cursor on the first field (usually a login), go to KeePass, select a password and press the keys Ctrl + V . The program will do the rest for us: enter a login, enter the password field, enter it too, and then press the button [To come in].
Specifications:
Interface language: Russian, English and others
OS: Windows XP, Vista, 7
File size: 2 MB
License: free
Some took advantage of our advice and began to use password managers, but some roughly scored and continue to write down all passwords in a notebook in the old manner, at best hiding a notebook with passwords in a closed cabinet with a key. In the worst case, a notebook (in an open, unencrypted form) on the desktop of the operating system.
Today, I will introduce you to another method that, using special password cards, allows you to remember passwords, and to do it easily, without reading books about the development and improvement of memory and not doing an upgrade of the brain.
The first step is to download a password card. Download a free password card and print you can on the site. Or you can click on the link, wait until the pdf document opens and print directly in the browser by clicking the print button in the corner of the screen.
Every time someone downloads a password card, letters and numbers are randomly generated in it. For this reason, there can be no coincidence.
Print the card in duplicate. If one is lost, you can decrypt the password with a copy.
How to use a password card?
Now I will show you how to use this thing.
- We select and memorize 1 letter and 1 digit. Let's choose F8.
- Now you need to enter in the fields with the right the name of the site / sites for which this password.
As you can see in our example (in the screenshot), for the vkontakte site, which is recorded in line 1, starting with the letter F in the first row of the card, the password will contain 8 characters (we memorized F8) and the password will be “DGTCBUAc”
Remembering passwords with the CardYou can choose any number of symbols and a letter for the starting point (make sure that they are easily remembered for you).
If you need to change the password on the sites, just print a new card and remember the new combination of 2 or 3 characters: letters and numbers,
Password Card: Conclusions
Below, I have gathered all the disadvantages and advantages of this password memorization technique. Before I go to conclusions make sure to smile. And then I noticed that you have been making a smart look for several minutes and are not smiling;)
Humor in the public site www.saytAdvantages and disadvantages of a password card
Virtues
- You need to remember only one number and letter.
- In this way, you can memorize a complex combination of characters ().
- Reliability and high security.
- Easy to use.
- No difficulty with changing passwords.
- No need to generate a complex password.
disadvantages
- You must have a password card with you.
I think the method described by me has every reason to be used in everyday life. If you like the article, share it with friends and do not forget to subscribe us on social networks. Good luck to everyone and safe use of the computer!
Hello dear readers and blog visitors Spectr - rv .ru . Storing passwords in a browser is one of the easiest ways to save passwords, which does not require the installation of any additional programs. Today we will find out how you can use your browser to store and manage passwords.
Many of us spend much of our time on the Internet. In this case, we often have to register on various forums and sites. Over time, the number of logins and passwords that must be kept in memory, begins to exceed all imaginable and unimaginable limits. Remember this amount of information is simply unrealistic.
In this case, you have to resort to the services of a program designed to remember passwords, or, using the old-fashioned method, write down passwords in a special notebook. In short, everybody gets out of the situation in the most acceptable way for him.
Consider the easiest and most accessible way to save passwords provided by the browser we use. This function provides for storing and storing in the browser the login, password and address of the site where we registered.
We will understand how the function of remembering passwords in the Mozilla Firefox browser works.
First of all, in the “Tools” menu, select the “Settings” item. In the “Settings” window that opens, go to the “Protection” tab (Fig. 1).

In the "Passwords" section, we check the presence of a tick in the " Remember passwords for sites"And, if it is absent, set. Click "OK". All - password memorization is enabled.
Now, when registering on any site, after entering the username and password, and clicking the "Login" button, a pop-up window appears with a picture of the key and a suggestion to remember the password (Fig. 2).

After clicking the " Remember password”, The login and password of the site will be saved in the browser.
The next time you log on to the site, the registration information for which is stored in the browser, the login and password fields will be filled in automatically. The user will only have to click the "Login" button and, thus, he will be spared from having to search and manually enter registration data.
Return to the section "Passwords". Here we see the button " Saved passwords“By clicking on which you can view the list of sites whose passwords are stored in the browser with the corresponding logins in the window with the same name (Fig. 3).

By clicking on any row in the list with the right mouse button, you can copy the login or password for the desired site. To remove any site from the list, select it and click the "Delete" button.
If you want to view the saved passwords themselves, you should click the " Display passwords". After confirming this need, in the window, besides logins, passwords for sites will be shown.
At the top of the window " Saved passwords»There is a search string designed to quickly find the registration data of the site at its address.
When you click the "Exceptions" button (see Figure 1, section "Passwords") a window opens with a list of sites for which passwords will not be saved. This list includes sites that registered the button “ Never remember a password for this site."(See fig.2).
To protect saved passwords, you can use the master password. To enable this feature, you need to tick the " Use master password"(See Figure 1, section" Passwords "). In the window that opens, " Master Password Change»Enter your password twice and click" OK ". Remember or write master password.
The master password will have to be entered each time you launch Mozilla Firefox, as well as each time you try to view saved passwords (Fig. 4).

If you change the password for a site, you need to remove the site from the list “ Saved passwords“And then, when entering this site, save the new password in the browser.
In other browsers, there is also a function to remember passwords and, although it may be organized somewhat differently, the meaning remains the same. If necessary, you can easily transfer saved passwords from one browser to another, for example from.
It should be borne in mind that storing passwords in a browser is not reliable enough. This method is convenient because it simplifies the procedure for entering the site, due to the automatic input of username and password. This method can be recommended for non-responsible sites and forums, and for use, for example, with payment systems, its use is undesirable.
To ensure the safety of passwords in case of browser failure, it is desirable to have a copy of the list of passwords stored in another location.
That's all that I wanted to tell on this topic. I hope the article was useful for you. Now you know that remembering passwords in the browser is a convenient and affordable way to store passwords and, perhaps, use this in practice. Until next time. Good luck!