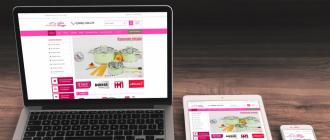Good afternoon, in this article I will tell you how to properly set up a high-speed PPPoe connection in the operating windows system 7. More precisely, I will show how it is done in practice!
By and large, this connection is configured very simply, but for some reason more and more are observed every day search queries Setting up high Speed \u200b\u200bPPPoE Connections in the Windows 7 operating system. Therefore, I decided to place this post on my blog, so that my readers own the "seven" always had a guide to customization at hand.
Setting
1. Click the Start button, then "Control Panel"
2. Select "Network and Internet".

3. Select "Network Management Center and common access».


5. Select the "Internet connection" and the "Next" shine!

6. "Anyway to create a new connection", Zhmaakaz "Next".

7. "High Speed \u200b\u200b(with PPPoE)".

8. Enter into the appropriate fields:

- Username: Enter your login, for example, ADM-1256 (issues a provider)
- Password: We introduce your password, for example, JKVCJMT (also issues a provider)
- Connection Name: We enter any name to your choice here.
Install the checkboxes in the "Display Signs" items, "Remember this password" so as not to be mistaken, then click "Connect".
9. Press - "Skip."

10. Select the item - "Create this connection anyway."

That's basically it. The end! Will any questions arise? Be sure to write in the blog comments.
evgmoskalenko.com.
How to create a high-speed connection in Windows
Today, the Internet has entered our lives so firmly, which is impossible to even imagine how we did without it before. Some people with global Network Business correspondises are held, purchase and sale transactions are drawn up, and someone simply communicates with their relatives and friends who live very far. A lot of useful brought to our life Internet, it is stupid to deny. But sometimes it requires the appropriate connection speed to perform the required tasks. It was then that a high-speed connection comes to help us.

Nowadays, users have already forgotten what slow Internet is
Of course, today few people use the Internet with a low rate of reception and data transfer. However, there are those who only connected to any provider and he needs to know how to create a high-speed Internet connection in Windows. Consider the process of creating a connection on the example of the three most popular versions of the "windows" today. First of all, it is important to note that the router or router settings must be installed in advance. And subsequent operations will help you get access to the existing network.
windows 7.
In the seventh version operating system From Microsoft make such a connection very simple:
- Go to the "Start" menu, located on the bottom of the taskbar. We will need to go to the "Control Panel".
- In the "Changing Network Settings" section, start installing a new connection. Click "Next".
- The computer will ask you about how you want to connect. In three options for choosing, we are interested in the first two (wireless type and wired). In the second, although the "high-speed" is written, this does not mean that the wireless cannot be such. All directly depends on the cable installed by the provider and the speed it provides. Now, according to your connection ( Wi-Fi Router or direct cable), select need type Connections.
- In the list network available Click on the desired and, if necessary, enter the password. Ready!

windows 8.
Now let's look at this process performed in the framework of minimalist windows version 8.
- I still launch the "Control Panel".
- In the "Network and Internet" category there is a special control center in which we need to go.
- In the "Changing Network Settings" section, start installing a new connection. Click "Next".
- Accordingly, to your connection (Wi-Fi-router or direct cable), select the desired connection type.
- In the list of available networks, click on the desired and, if necessary, enter the password.
As you noticed, the process is no different from the previous one. Unless the "Start" menu is no longer in the eighth version of the operating system. Therefore, it will have to go a little, performing the first step.
windows 10.
AT the newest version Microsoft OS, the process of creating a high-speed connection is no different from the previous ones. After all, it is made in the best traditions of the "windows", together with the beautiful design. You can safely follow any of the described instructions.

Now you know how to create a high-speed Internet connection in Windows. From now on, you will be a full member of the society of people with access to the network. All films, music, communication in in social networks. In general, everything that man can please themselves. Enjoyable use, dear friends! Share your experience and opinions in the comments.
Nastroyvse.ru.
High Speed \u200b\u200bPPPOE Connection in Windows 10

Despite the fact that the overall stylistics of Microsoft operating systems retains relative stability from the version to the version, however, some points change and significantly. For example, to create a high-speed connection in Windows 10 using the PPPoE protocol, which is used by most Russian providers, before it was necessary to enter the system control panel and use the Network and Shared Access Center. In Windows 10, the concept has changed radically. All key operating system settings The developers are gradually transferred in the system parameters menu. To get into the Internet connection settings, click on the "Start" button, and then on the icon in the form of a gear, on the right side of the menu. This window will appear:

Among others, we find the "network and the Internet" and go to this section.

On the left menu, you need to find the "Numbers" section. The right will appear on the right available options. Click on the link "Setting up a new connection". Run the Special Connection or Network Setup Wizard.
The first step must be chosen by the option you need:

To create a PPPOE connection in Windows 10, you need to select "Internet connection" and click on the "Next" button. At the next stage, it is necessary to just click on the "High Speed" button:


click on the "Connect" button. After that, the connection to the provider will automatically be automatically started:

If necessary, this step can be skipped by clicking on the appropriate button. Configuring Windows 10 to the Internet is complete. You can click on the Close button to complete the wizard.

Now, in order to connect to the global web on your computer or laptop, it will be necessary to go to the system parameters again, open the "Network and Internet" section -\u003e "Numbers": 
On the right side of the window will be previously created high-speed connection. Click on it to appear available options. Click on the Connect button and wait until the connection with the communication operator is held.
First consider on example Windows 7.Open Start -\u003e Control Panel -\u003e View network status and tasks -\u003e Setting up a new connection or network -\u003e Internet connection -\u003e High Speed \u200b\u200b(with PPPoE) -\u003e




Enter the information received from the Internet service provider: Username and Password. We put a tick on "Remember this password." Connection name can be left as it is. We wait for the message about the successful creation of the connection and close the dialog box.

Now we do so that our PPPoE connection is automatically connected. In the center of network management and shared access, go to the "Change Adapter Settings" link

Press right-click Mouse on the newly created connection -\u003e Properties -\u003e Tab Settings -\u003e Remove the checkbox from the item to request a name, password ... -\u003e OK


Press the right mouse button on the newly created connection -\u003e Create a shortcut -\u003e Yes

Now we find the label of our connection on the desktop -\u003e Right Mouse Button -\u003e Copy. Open Start -\u003e All Programs -\u003e Find the Startup folder and click on it right-click -\u003e Open -\u003e Right-click in this folder -\u003e Insert a shortcut


Everything is ready. Now when loading the machine pPPoE connection Connect automatically.
Now let's get to Windows 8.1
Everything is somewhat different here. First, I recommend configuring that the work desk is automatically turned on when the computer starts. To do this, on the initial screen, click the "Desktop" tile, on the bottom of the taskbar, right-click -\u003e Properties -\u003e Tab Navigation -\u003e We put a checkbox "When you enter the system and closing all applications to cover the desktop instead of the initial screen"

Secondly, turn on the display of the "My Computer" icon on the desktop. From scratch press right mouse button -\u003e Personalization -\u003e Change desktop icons -\u003e We celebrate the "My Computer" checkbox -\u003e OK


Next, the procedure for creating a connection is similar to Windows 7, but the auto-connection setting is different. Download the REG file, go to download (or to another place where the download has occurred) -\u003e Right mouse button on the file -\u003e change. Here we need to change only two things: instead of your_login and your_pall fit the login and password, which we used when creating PPPoE connection. In addition, if the connection name changed, then instead of the "high-speed connection" enter the name entered earlier. Close the file and the request for the preservation is responsible. Now simply run the reg-file by double-clicking -\u003e agree with the message.
After restarting the PPPOE system connects automatically.

Or we can do everything with handles.
We bring the arrow on the Start-\u003e PCM menu-\u003e Run "Regedit") Find the following branch:
"HKEY_CURRENT_USER \\ SOFTWARE \\ Microsoft \\ Windows \\ CurrentVersion \\ Run"
In this thread, create a "string parameter" (right-click -\u003e "Create" -\u003e "String Parameter") with an arbitrary name. As the parameter of this record, write:
rASDIAL "Quality_Name" Your_login Your_pall
Close Registry Editor. The changes will take effect also after rebooting.

It is also worth noting that the registry method is valid not only for Windows 8 / Windows 8.1, but also for Windows 7 (possibly for Windows XP, I did not check).
Installation and configuration ADSL modema Usually manufactures service technical support provider. But you need to know how everything works, in case you have to configure yourself.
Special digital device (ADSL-splitter), usually included in the standard package, connected to telephone line. Simple telephone cable to ADSL splitter connected normal phone and ADSL modem. In turn, the ADSL modem is connected to a computer using an Ethernet cable (twisted pair) segment, also included in the package.
The connection scheme is shown in the image below.

After connecting the modem to the computer, simply turn on its power - no drivers do not have to install. For the ADSL connection, only one driver is needed, which is already usually installed - the network card driver.
Why does the ADSL modem do not need a driver? Technology ADSL (like some other technologies, for example, Radio Ethernet), uses the protocol PPPoe (Point to Point Protocol Over Ethernet). The usual modem connection works on the protocol PPP. (Point to Point Protocol), here PPP-frames Transmitted by network Place (Ethernet) - This technology is implemented by the Protocol PPPoeSo we do not need any additional drivers.
As soon as the ADSL modem is connected to a computer, you can proceed to configure the ADSL connection. Usually its setting occurs without any difficulties. Make sure your DSL modem is turned on, open the window, right-click on the icon network activity In the area of \u200b\u200bnotifications in the taskbar and in the appeared context menu Select Team Network and Shared Access Control Center

Your ADSL modem can work in one of the modes: ( bridge) or router ( router.).
AT bridge mode ADSL modem is just a "adapter" between the line of communication and your computer and is not endowed with any intelligent features - He just transmits everything to the communication line all that the computer sends. In the opposite direction, the principle is the same - everything that comes is sent to the computer, and it will already be disassembled what to do with these data. And configuring an Internet connection for the bridge mode is performed on the computer: you need to create a connection, specify the username and password, set the connection, etc. (will be described below).
AT router mode Connection setup is carried out in the modem control panel. It is in the modem settings that the username, password, some other connection parameters are specified. The computer is not required to configure. The modem running in the router mode is enough to connect the cable with a computer.
Then describes only the first setting method - using Windows.
And the second way you can find in your modem guide. The configuration process differs depending on the modem manufacturer and even from the modem model - there may be different firmware, etc.
In the window that opens Network and Shared Access Control Center Select Team Creating and configuring a new connection or network

In the connection option that opens, select Internet connection

If on this computer Someone (maybe not you) already set up an Internet connection, the system will offer or create a new connection (option), or select an existing connection and Proceed to the internet.
Select option: Still create a new connection

In the next window, specify how to connect to the Internet. Since we set up an ADSL connection, select the option: High Speed \u200b\u200b(with PPPoe).

If we are interested in other types of compounds (for example, Switched), you need to check the checkbox Show connections that are not configured for use..
Now enter the username and password provided to you by the provider, as well as check the box Remember this passwordIn order not to enter it every time when connected.
If your computer has someone else, besides you (meaning under your accounts), and you want to allow them to use your connection, check the box Allow use this connection to other users.. The connection name cannot be changed.
Press the button To plugAnd Windows will establish an Internet connection.

To easily connect to the configured network, open the sidebar Charms Bar., Select Parameters | Network and TestNetwork (You will have your network name) from the list shown to you.

Usually the server works on the provider side. DHCP. (Dynamic Host Configuration Protocol), automatically assigning our node IP address, network mask, IP addresses of DNS servers and transmitting other information associated with network setup. That is why everything that is required to configure the connection is the username and password. But still you should know how to configure the connection manually (without DHCP) - just in case.
Open Network and Shared Access Control Center, Select Change adapter settings,

Right-click on the connection, the parameters of which you need to be changed, and in the context menu that appears, select Properties

The connection properties window opens.

In most cases, IPv6 protocol is not yet used, so turn off it. Choose Internet Protocol version 4 (TCP / IPv4) and click Properties

In the window that opens, set the switch to the position Use the following IP address and enter the IP address provided by the provider. Then select Use the following DNS servers addresses and specify addresses of preferred and alternative dNS servers. Press the button OK.