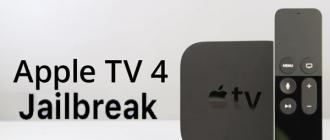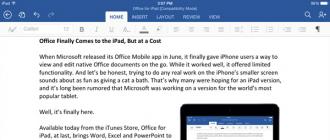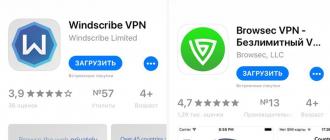If you cannot connect to the network, then try running diagnostics on your device - Windows provides its users with this opportunity. As a result, a window with a list of errors will appear, and one of the most common is called "The DNS server is not responding". If you have such an error, then the reason may be both a problem with the equipment on the provider's side, and with your network devices that cannot recognize the address. Below we will tell you in detail what you can do in this situation to restore the network to work!
Method # 1 Reboot devices
If you are connecting via wi-fi, you need to restart your router. Unplug the power supply for 5-7 seconds. and insert again. If the network does not see the computer, restart it too. If this did not help and the DNS server still does not answer what to do with such a problem, we will tell you below in steps:
- On a PC, hold down + [R] at the same time and type in cmd.
- Write these commands one after another:
- ipconfig / flushdns
- ipconfig / registerdns
- ipconfig / renew
- ipconfig / release
This will help reset your router's cache and reboot it.
Method # 2 Change the settings of DNS servers in the connection properties
You need to make sure that these addresses are entered correctly. Here's what to do when the DNS server is not responding and how to fix the error in Windows 7:
- Click on the main menu button (Windows icon) and select Control Panel.
- Go to "Network and Connections", find the network connections section.
- In the window, select the active one (which you are using) and on it tap RMB, select "Properties".
- In the window, find the "Protocol" sections (ip / v4 and ip / v6).
- Specify sequentially for each "Receive ... automatically"... If there is already such a setting, then enter the Google addresses.
- 8.8.8.8
- 8.8.4.4
- Click OK and reboot.
If the DNS server is not responding in Windows 10, then here's what you can do:
- Hover over the network icon in the tray and right-click.
- Open a hub that manages networks.
- Then look for an active connection and act by analogy with the seven.
Method # 3 Router settings
We figured out what a "DNS server not responding" is, but what can you do if your PC settings do not help?
- Open your browser and go to the web-based management interface of the modem. Most often this is the address 198.162.0.1, 198.162.1.1. For Huawei equipment 198.162.100.1. This information, username and password can be viewed on the back of the device.
- If the computer settings are configured correctly, but the DNS server does not respond, then you need to specify the Google addresses directly for the router. In the interface, find the section related to network or Wi-Fi. In TP-link, this is "Network" - "WAN".
- In the fields of preferred and alternative addresses, write 8.8.8.8 and 8.8.4.4
- Now you need to save your new settings.
Method # 4 Start PC service
In some cases, the device or resource gives the error "DNS server is not responding", why this is exactly what happens, we are looking in the services of the PC:
- Again we call the launch of the directives + [R] and enter services.msc.
Method # 5 Problem on the side of providers
Sometimes the service provider is at fault for not having access, in which case you need to call technical support. For example, here's what Rostelecom subscribers can do if the DNS server does not respond:
- Try to set addresses 48.193.36 (priority) and 213.158.0.6 (in regions).
- Call 8 800 302 08 00 if the previous point did not help.
Also, for example, many Beeline subscribers complain that the DNS server does not respond, and the Internet does not work - in fact, the reasons lie in the high load of equipment. Just write down the Google addresses indicated above in the article, if this does not help, then contact support at 8 800 700-06-11.
Novice users of high-speed Internet access, due to their lack of any experience in working with computer networks, periodically face various problems that a more experienced user or IT-schnick would solve "one or two". One such common problem is an error: DNS server not responding.
The most interesting thing is that Internet access itself usually works fine, Skype and ICQ also work, but the pages in the browser do not open. What to do?
Let's first figure it out - what kind of server is this and what is it for ?!
What is DNS, how does it work ?!
As you already know, the names of the sites in the global page are made in alphabetical form so that they can be easily read and subsequently easy to remember. But the computer network itself (both local and Internet) is built on digital IP addresses. That is, a set of numbers is hidden behind a beautiful symbolic name.

So here DNS (from the English. Domain Name System - Domain Name System) is a complex stepped hierarchical system that stores all information about the symbolic names of nodes on the Internet and quickly allows you to translate an address from one type to another. For example, you want to go to the site privet.ru and enter it in the browser. Your computer sends a request to the DNS server like this:
"What is the IP address of the site privet.ru?"
DNS checks information on its base or contacts upstream servers. The result will be like this:
"The site privet.ru has an IP-address 190.16.99.134"
It is sent back to the computer that sent the request. Thus, if the DNS server does not respond or there are some problems with it, then the user will not be able to open any site or page. And yes, Internet access itself will work great, like all programs that access nodes directly over IP. But the browser will not open the page.
If the DNS server does not respond, then an error will be displayed in the Google Chrome browser (and all others on this platform): net err name not resolved... Example:

That is, the browser cannot perform the resolv operation - that is, it cannot convert an alphabetic address to a numeric one and displays the message "Name not resolved".
Let's take a look at what there might be options for solving the DNS problem.
If the DNS server does not respond, change it!
Each more or less large provider has its own DNS servers. And all the network settings are made in such a way that the subscriber, when connected, automatically receives everything he needs to work. Including the addresses of the required servers. But not everyone can boast of a stable job. Some telecom operators generally leave their DNS at the "to be" level, without paying due attention to it. As a result, it works very badly, problems constantly arise with it and it crashes causing users to have errors like "DNS server is not responding". The use of public servers from the largest IT companies in the world will help to solve the problem. I prefer to use google public servers:
8.8.8.8
8.8.4.4
Or from Yandex:
77.88.8.8
77.88.8.1
How to register them in Windows 10 ?! Very simple! Click the Start button and open the Operating System Settings. We need the "Network and Internet" section:

In the menu on the left, you need to select the type of connection through which you access the Internet, and on the right, click on the link "Configure adapter settings". The "Windows Network Connections" window should open:

Right-click on the connection icon and select the "Properties" item in the menu that appears. A window like this will open:

Here you need to find and double-click on the line "IP version 4 (TCP / IPv4)" to open the Internet Protocol properties window:

Here you need to check the box "Use the following DNS server addresses" at the bottom of the window. After that, two fields below will become available, in which you need to register the IP addresses of the DNS. Above you see an example with Google servers, and below - from Yandex:

After that, click on the OK button to apply the changes. Now we launch the browser again. The "err name not resolved" error should be resolved.
The antivirus has blocked the DNS and is not responding!
In some cases, the cause of problems with access to the Internet is an overly active antivirus, or rather its network module - Firewall or Firewall. He may not like any request and he will easily block access to a particular site on the Internet. Or, as an option, it can block the operation of the Windows DNS client and it will not be able to send or receive requests, which means that the normal operation of the PC in the global web will be paralyzed and the "DNS server is not responding" error will start popping up.

Therefore, when a similar picture appears, for diagnostic purposes, it is worth trying for a short time disable Firewall antivirus, as well as a module Web Anti-Virusif it is present in your security system.
In the event that your Firewall is installed separately, you must also suspend its operation for the duration of the diagnosis.
If after that the problems with DNS stop and the sites start to open normally, the reason should be looked for in the firewall rules. By the way, do not forget to turn it back on, otherwise you risk getting a number of more problems due to the activity of malicious programs on the network.
Windows DNS client not working
A special network module, the DNS client, is responsible for how the Windows operating system contacts the DNS server. It is he who is responsible for sending and receiving requests for domain names. But sometimes he can start to fail. For a start, it's worth restarting it. Click on the computer icon on the desktop with the right mouse button and select the "Control" menu item:

In the "Computer Management" window that opens, select the "Services" section. A complete list of all available system services of Windows 10 will be displayed on the left. Find the line DNS client in it:

We check that the status column has the value "Running". After that, right-click on the line and select the "DNS client" item. In the menu that appears, select the "Restart" item.
Comment: If the client is disabled or suspended for any reason, you need to enable it again. To do this, double-click on this line to open the properties of the service:

We check that the startup type is set to "Automatic". After that, click on the "Run" button. Checking Internet access.
When all else fails
If, despite all the above steps, you still do not open the pages, the browser writes "net err name not resolved", and Windows throws the error "DNS server is not responding", then the global operating system malfunction is most likely to blame. To be sure of this, try connecting another PC, laptop or tablet instead of your computer. If everything works perfectly on it, then only Windows recovery will help. To use it, go to Windows 10 Settings and select the "Update & Security" section:

Here you need to go to the "Recovery" subsection and find the item "Return the computer to its original state". Click on the "Start" button and follow the instructions of the wizard. After the procedure is completed, you will receive a working operating system with system files completely restored to their original state. Internet access can be checked.
This article will discuss the situation when, when connected to the Internet, the system reports that the DNS server is not responding. It is quite simple to fix this problem, for this you just need to follow the recommendations from the article.
To fix the problem, you need to follow these guidelines:
1. Open up "Start" and go to the menu "Control Panel" .
2. In the new window go to the section "Administration" and then open the link "Services" .

3. Find in the list of services DNS client and check if this service is running. If not, then right-click on it, and then go to item "Properties" .

4. In the window that appears, in the column "Startup type" set the parameter "Automatically" ... Save your changes before exiting.

If everything is in order with this service, then in addition you need to perform some more actions:
1) Open up "Start" and go to the menu "Control Panel" ... Open the section "Network and Sharing Center" .

2) In the new window, pay attention to the right side and open the menu "Change adapter settings" .

Now it is difficult to live without the Internet and almost every home has access to the World Wide Web. Typically, modern providers provide consumers with high quality services by providing them with a stable and high-speed connection. But the cases are different. And if the network suddenly disappears, do not rush to contact the operator.
Most often, breakdowns occur on the user's device or are caused by software errors. Sometimes, when diagnosing problems, the computer gives us a message: "The DNS server is not responding." What to do in this case? This malfunction has several reasons and each of them is solved in its own way. Let's consider the most common ones.
DNS server unavailable. What does this mean?
So, you cannot connect to the network, and the Internet is closed. This message will be displayed upon opening. And the network connection icon in the lower right corner will be displayed with an exclamation mark. This indicator is responsible for redirecting the IP address to the domain. The error can be caused by your ISP, router or your computer.
Diagnose your device using Windows. To do this, move the mouse over the icon of the current connections and right-click. As a result of the check, a window with errors found by the system will appear. One of the most common problems will be the lack of communication with the DNS server.
This indicates a malfunction of the provider's equipment or a problem with your network device that is unable to determine the address. We will tell you what to do in this situation and how to restore the network.
We solve the problem ourselves
The incorrect operation of the ip server can be caused by simple failures that are easy to fix.
Here is a list of simple steps to help you fix the situation.
- As mentioned above, the problem might be with your router or router. Reboot your device and turn off the power for 5-10 seconds. This rule works for all types of electronic equipment.
- Restart your computer (laptop). In this case, the connection method is not important (modem or cable of the Internet provider - service provider).
- Remove the router from the wiring diagram and connect directly. This will determine if it is working properly.
- To check the performance of a computer using other technical means.
- Think about what you were doing before the problem appeared? The network may have disappeared after some system changes, for example, downloading and installing applications.
Usually the user makes a mistake when changing the server settings for network cable connection and leaves the old data for the wireless network. If you are not sure of your actions and can get confused, change the numbers in two fields at once! This will not affect the performance of your device.
To troubleshoot the problem, you need to understand the meaning of the message "DNS server is not responding", what to do in this direction and how to generally interpret such a term.
When navigating to any virtual page, the user first gets access to the desired section of the remote server. Files are stored there, which are converted by each browser and opened as a text page with pictures and other visual information familiar to the eye. Each of the servers has to gain access. In other words, a DNS server is a specialized software, a convenient tool for the correct transmission of requests from any IP address to a domain.
If the above steps did not help and access to the network is not restored, proceed to more serious measures.
We clean the cache
If there is no connection to the DNS address, you can clear the network cache. To this end, we do the following:

For the Windows 10 operating system, there is a function for resetting network settings.
Change the settings for connecting to the server
The DNS server parameters can be seen in the properties of the networks used. In order to avoid errors, it is better to set up automatic receipt of addresses using Google servers. Most often, this method fixes the problem. To do this, we use the following algorithm:
- Hover the mouse over the icon of available connections in the Windows system tray and right-click.
- Open the "Network and Sharing Center", then go to the adapter settings.

- In the list of current connections, select the active one that is working at the moment, and click "Properties". Here, a cable connection is referred to as Ethernet, and Wi-Fi is referred to as a wireless network.
 In the window that opens, click on the TCP / IPv4 protocol and look at its properties.
In the window that opens, click on the TCP / IPv4 protocol and look at its properties. 
- If the field contains a digital IP address DNS, then move the checkbox to the line "Obtain an address automatically".
- We save the changes and reboot the Windows operating system.

In some cases, specifying Google addresses helps. To do this, enter 8.8.8.8 and 8.8.4.4 in the digital fields. If the error is observed on all devices connected to Wi-Fi, it is eliminated in the WAN section of the router settings by entering the same addresses.
Sometimes the service provider is to blame for the lack of access. It is necessary to clarify with the technical support whether repair work is underway. For example, what if the DNS server does not respond to Rostelecom subscribers? You can set the following addresses: 48.193.36 (priority) and 213.158.0.6 (for regions). Or dial the hotline number 8 800 302 08 00, if the previous steps did not help. 
Many Beeline users have a similar problem when there is no connection to the Internet. High hardware utilization is often the cause of these problems. The same method is relevant here - adding Google servers or calling support - 8 800 700-06-11.
Other reasons
Much less often, the causes of breakdowns can be:

And if it's not a breakdown?
Often, in corporate offices and public Wi-Fi, access to certain resources is prohibited. Their list includes social networks, torrents, online cinemas and sites with illegal content. 
In this case, there are two ways to remedy the situation:
- Ask the network administrator to remove the restrictions;
- Use anonymity on the Internet or turn on a proxy server to hide your IP. Now there are a lot of such sites and browser extensions that are understandable even for a beginner. Advanced users often use the i2p network or the Tor Browser. For social media, these two options are not suitable.
Now, if the device gives you the message "DNS server is not responding", you know what to do.
The DNS server is not responding - a common problem encountered by many users. We will teach you how to get rid of this problem in the blink of an eye using affordable ways - you will find them in our review! Bookmark it so you can always have helpful tips at your fingertips.
Reasons for the error
What does it mean "DNS server is not responding" - this message often appears after diagnosing networks. Difficulties are also signaled by an exclamation mark icon that appears on the taskbar.
It is necessary to highlight the reasons why the DNS server is not responding:
- Error on the part of the service provider;
- The computer settings have failed;
- The problem lies with the router.
Failures in the work of the DNS, which is responsible for redirecting the IP address to the domain, is a very common difficulty. But you can get rid of it!
The error "DNS server is not responding" should not scare you - after all, there is a whole range of measures that will help to solve the discovered problems. We will recommend to start with a few simple steps - often they will help you figure out what to do if the DNS server is not responding.
- If the Internet is connected through a router via cable or using WiFi, it is worth turning off the power of the equipment for one or two minutes, and then turning it back on;
- Try restarting your computer or laptop in the standard way through the start menu;
- Check if the Internet works on other devices - on a tablet or smartphone;
- You can try connecting the internet cable to your PC directly.
As you can see, even if the DNS server is not responding, there is a solution! If simple methods did not help, proceed to complex manipulations. Do not be afraid, every user can handle it.
Client Verification
The Internet does not work, the DNS server is not responding, what should I do? No need to ask a question - it's time to act. It is worth checking if the service is enabled. To do this, you need to follow a few simple steps:
- Use the keyboard shortcut Win + R, held down at the same time;
- The "Run" window will appear, in which you need to enter the services.msc command;
- Then click on the "OK" button;

- In the list that appears, find the line with the signature "DNS-client";
- Right-click and select the "Properties" line;
- Open the "General" tab and go to the "Startup type" section;
- Select a value from the list "Automatically";
- Click on the "Run" button and then on the "OK" icon.

If the service has been disabled, this method should help - we recommend that you restart your computer. We figured out how to fix the DNS server not responding error by enabling the service - let's discuss other solutions to the problem.
Clearing the cache
If the DNS server is not responding to Windows, you can flush the cached data.
On Windows 7 | 8
First, let's look at the algorithm for 7/8 versions of the operating system:
- Run Command Prompt as Administrator;
- To do this, click on the "Start" button;
- Select the "All Programs" section;
- Go to the line "Standard";
- Right click and select option "On behalf of the administrator"on the inscription "Command line";

- Enter several commands in turn;
- Reboot your device.
And here are the commands you need:
- ipconfig / flushdns;
- ipconfig / registerdns;
- ipconfig / renew;
- ipconfig / release;
On Windows 10
Now let's see how to solve the problem on the tenth Windows:
- Click on the "Start" button;
- Go to the "Options" icon;

- Choose a section "Network and Internet";

- Go to the "Status" tab;
- Find the line "Network reset";

- Click on the icon Reset Now and confirm the action.

That's all, it turned out to clear the cache. If the device or resource DNS server is not responding - let's play with the settings.
Changing the settings in the connection properties
Are you facing a DNS server not responding on Windows 10, 8 or 7? It doesn't matter - you can "kill" the error with a few simple steps.
- Click on the connection button on the taskbar with the right mouse button;
- Choose a section "Network and Internet Settings";

- Open the "Wi-Fi" or "Ethernet" block;
- Go to line "Network and Sharing Center";

- A menu will appear on the left side of the screen - select the item "Change adapter settings";

- Right-click on the desired connection and select the "Properties" line;

- In the "Network" tab, find the line "IP version 4 (TCP / IPv4)";
- Select it and again click on the "Properties" icon, it is located just below;

- In the "General" tab, find the line "Use the following addresses of DNS servers";
- In field "Preferred" write the value 8.8.8.8;
- In field "Alternative" specify the value 8.8.4.4. ;
- Click "OK" and reboot your device.

As a rule, it is these steps that help to figure out if the DNS server does not respond to Windows 7, 8, 10. Consider alternatives?
Router settings
This is a rare case, but it's worth considering all the possibilities.
- Open any browser;
- Enter the IP address indicated on the back of the equipment;

- Enter your password and login for authorization in the control panel;
- Enter the "Internet" or "WAN" section;
- Certain values \u200b\u200bare specified in the connection settings - compare them with the data in the provider's agreement;
- If the parameters do not match, make the desired changes and save them.
Another easy way to fix "DNS server not responding" is to manage your firewall and antivirus. Often these applications come into conflict with other utilities, and users face difficulties.
- Disable antivirus for a while;
- Or update your antivirus version;
- Temporarily turn off the firewall.
And it is also worth contacting the provider. If none of the above methods helped, do not exclude technical difficulties on the side of the service provider:
- Call support;
- What is the number of the contract;
- Voice your mistakes and wait for a response from a specialist.
Now you know what it means "DNS server is not responding" and you can handle the error yourself. It is not that difficult, it shouldn't scare you - you are armed with the right tools to deal with technical problems!