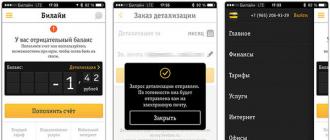Judging by the sales statistics, this is the most popular router from our range. There are a great many reasons for this, but two of them, in our opinion, are the most significant: firstly, it only costs $20, Secondly, this is Mikrotik. In total it turns out "Mikrotik for $20", which is really impressive.
We will express our opinion about it in advance: the router is more than worthy of attention. It works very stably, the speeds of wired and wireless connections provides quite consistent with the declared ones, and its functionality is comparable to the top-end Cisco / Juniper routers, which cost sky-high thousands of dollars in price tags. There are also disadvantages: it has only 4 Ethernet ports (including the WAN port), the radio module is rather weak and does not support the 802.11ac standard. However, here, as in a well-known vulgar joke: "Well, what did you want for 20 dollars?"
So, let's tame the hero of our material. Our prerequisite is an ISP giving us a dynamic IP address. Let's get started:
1. Turn on the provider's cable in 1st router port
2. We turn on the cable from the computer to any remaining free port
3.
Like all Mikrotik devices, hAP Lite default IP address is 192.168.88.1. Assign to our computer network settings from the same subnet. For example, address 192.168.88.10, mask 255.255.255.0, gateway 192.168.88.1, DNS 192.168.88.1:
4. Let's go to the router via browser:

Here we will make a small digression: in hAP Lite, Mikrotik has implemented a default configuration that provides fast start. The router is already configured to receive dynamic address on the 1st interface, the DHCP server is enabled, the bridge between the ports is configured. In fact, in our topology, the router worked as expected immediately after being turned on. That's not what we're here for though, so...
5. Let's reset the router to factory settings. To do this, click on the section System button Reset Configuration:

6. Tick the option No Default Configuration and press Reset Configuration:

7. We confirm our intention:

8. After about a minute, the router will reboot. Here there is a slight hitch: after resetting the router with the removal of the default configuration, it will no longer be assigned an IP address, and it will not be possible to access it with a browser. No problem, in this case, Mikrotik provides special application for configuration - WinBox. Download it from the site http://www.mikrotik.com/download in the section Useful tools and utilities:

9. WinBox does not require installation. Let's run it and click on the tab at the bottom Neighbors. All Mikrotik devices within the broadcast domain should appear in the list below. In our case, this will be the only hero of the article. Click on its MAC address (it is important!), then press the button Connect at the top of the screen:

10. Before us appears in all its glory the interface of the router. R window outerOS Default Configuration close by pressing OK:

11. Click on the menu on the left Interfaces. Note that in an empty configuration on the router, the wireless interface is disabled. It is called wlan1. Select it and click the blue checkmark at the top of the window. This will be useful to us in the near future:

12. double click open ether2 interface, change its name to ether2-master and press OK:

13. Now open ether3 interface, and change the parameter Master Port on the ether2-master:

14. We repeat the same action for the ether4 interface: open it and change the Master Port parameter to ether2-master.
This paragraph should be read only by those who are very interested in the technical side of the issue! If you opened the article just to have a setup cheat sheet in front of your eyes, then you can skip it!
And now let's decipher what was done in paragraphs 12-14: unlike more familiar household routers, ports in Mikrotik routers are not included in a single switching matrix by default, i.e. are not constituent parts switch as such. To "assemble" them into a logical switch, there are 2 ways: software and hardware. Software - bridge - uses the central processor of the router for switching. The hardware one uses a special hardware switching chip, while the CPU is not used. Thus, for the ports to work in switch mode, the use of a switching chip suggests itself. Now back to what we did earlier: we renamed the ether2 port to ether2-master so that we can clearly see in the configuration console which port is the master port for the others, and we told the router that the ether2 port is the master port for the other two. Using the master port, we have enabled the switching chip, and the CPU is no longer involved in calculating packet switching between the ether2-ether4 ports. You can read more about switching chips and their capabilities here: http://wiki.mikrotik.com/wiki/Manual:Switch_Chip_Features
15. Let's create a bridge for the interfaces that form the loop of the local network. Click on the menu on the left Bridge, in the first tab Bridge press + , in the opened window enter bridge name(for example, LAN) and press Ok:

16. Let's move on to the Ports tab, press + , choose Interface- wlan1, Bridge- LAN, press OK:

17. Repeat the procedure for the ether2-master interface.
18. Your the final list of ports in the bridge should look like this:

19. As mentioned above, in our topology, the provider provides us with a dynamic IP address. Enable the DHCP client on the WAN port of the router. To do this, open the menu on the left IP-> DHCP Client and in the window that appears, click + :

20. The provider cable is inserted into the 1st port of the router. Choose Interface- ether1, necessarily set the parameter Add default route into position Yes and press OK:

21. Now in the DHCP client window you will see on which interface the DHCP client is enabled and what address it received:

22. Enable NAT. To do this, in the menu on the left, open IP-> firewall, go to the tab NAT, press + , in the window that appears, set the parameter Chain into position srcnat, parameter out. Interface into position ether1:

23. Without leaving the New NAT Rule window, go to Action tab, and set the parameter Action into position masquerade, then press Ok:

24. Set up DNS. Menu on the left IP-> DNS. Our provider has already given us 2 dynamic servers, but their list can be supplemented (filled in the Servers parameter) with our own hands. The main thing in this window do not forget to check the Allow Remote Requests checkbox, after which you can press Ok:

25. It's time to assign an IP address to the router to work on the local network. Go to the menu on the left IP-> Addresses, in the window that opens, click + And enter IP address/subnet mask. In our case we will use 192.168.88.1/24. Parameter Interface should be set to LAN(this is our Bridge created in step 15; your name may be different), after which you can press OK:

Now our list of IP addresses should look something like this(of course, the address on the ether1 interface will be different for you):

26. By the way, we should already have access to the Internet on our computer! Let's check:

Really showed up! But the celebration will be postponed until later.
27. Now let's configure the DHCP server. Go to the menu on the left IP-> DHCP Server, in the window that opens, click DHCP Setup:

28. We choose as the interface on which DHCP will work, our bridge is LAN, press Next:

29. Set the address space. We plan to issue addresses on the 192.168.88.0 network with a mask of 255.255.255.0, that's why enter 192.168.88.0/24 and press Next:

30. Specify the gateway. Ours is 192.168.88.1. Click Next:

31. Determine the pool of IP addresses that will be issued to clients. Here we advise you to make a decision yourself, based on the network topology. We will use the range 192.168.88.2-192.168.88.254, enter and press Next:

32. Enter DNS servers(you can have your own, or use public DNS from Google or Yandex), click Next:

33. Enter the lease term for IP addresses(you can not change the default one), click Next:

On this DHCP server setup completed:

34. Now let's set up WiFi. Click on the menu on the left Wireless, in the opened window double-click to open the wlan1 interface, And set parameters:
- mode- ap bridge
- Band- 2GHz-B/G/N
- SSID- enter the name of your WiFi network
- Wireless Protocol - 802.11
- WPS Mode - disabled
Thereafter press OK:

35. Now let's set a password for our network. let's move on in Security tab profiles, open default profile. Now:
-set the Mode parameter into position dynamic keys
- tick WPA2 PSK in parameter Authentication Types
- put all the checkboxes in Unicast Ciphers and Group Ciphers
- in the WPA2 Pre-Shared Key field, enter the password from WiFi network
- press OK

36. Connect to WiFi, check its performance. Active connections can be viewed in the Registration tab:

37. Now disable all router management interfaces, except for WinBox(if necessary, leave the ones you need, but from a security point of view, we do not recommend using a firewall without using a firewall). For this we go to IP-> Services, select unnecessary services and click the red cross:

38. It remains to set the administrator password. Let's go to System-> Users, login to admin user profile, press Password, enter the password twice in the fields New Password And Confirm Password and click OK:


Default username admin, no password.
Standard IP: 192.168.88.1/24 .
The router can always be found through Neighbors.
Standard pin code touch screen: 1234 .
Reset can be done in several ways:
1) Through the RESET button.
- Turn off the power of the router;
- Press and hold the Reset button;
- Turn on the power of the router;
- Wait until the ACT LED flashes and release the Reset button.
2) Through a special hole on the board.
- Power off the router,
- Close the contact pad with a metal screwdriver and keep it closed,
- Turn on the power of the network device,
- Wait until the ACT LED starts flashing (several seconds),
- Open the pad to clear the configuration.


3) Reset by jumper on older models.
- Turn off the power of the router;
- Close the jumper with a metal jumper;
- Turn on the power of the router;
- Wait for the configuration to reset and remove the jumper.

4) Reset to x86 with installation disk
To reset passwords and settings for the RouterOS operating system installed on an x86 computer, you must boot from the RouterOS installation disk. When the package selection window appears, press i and answer n to the question Do you want to keep old configuration? Confirm reset by pressing y.

5) Reset through the WinBox menu knowing the password.
Select "Quick Set" from the menu (this field is open by default). On the right in the System field, click the "Reset Configuration" button.

Or, in the left menu of WinBox, select System - Reset Configuration, mark the necessary checkboxes:

keep-users: do not delete users and their passwords;
no-defaults: do not load the default configuration, reset all settings;
skip-backup: do not perform automatic backup configuration before reset;
run after reset: specify the name of the export file, which will be executed after resetting the settings.
For the last function to work, a folder called "flash" must be created in the router, the export file must be stored in this folder.
Similarly resets the router via WebFig (web interface of the router).
5) Reset via terminal:
You can connect to Mikrotik routers using various services (ssh, telnet). With their help, you can also easily reset Mikrotik settings, just enter the System reset-configuration command and press Enter, press Y when asked to confirm the reset. In the same way, you can reset it by connecting via the console, using a COM-COM, RJ-45-COM cable (depending on the model) and using, for example, HyperTerminal to connect.

6) Reset viaNetInstall:
NetInstall is used to reinstall RouterOS when it is damaged, incorrectly installed, or the access password is unknown.
1) Download NetInstall from the official website http://www.mikrotik.com/download;
2) Register a static IP address for the computer, for example 192.168.88.254;
3) Connect the router with an Ethernet cable through the ETH1 port to the computer using a switch or directly.
4) Run the NetInstall application. Click the Net booting button, check the Boot Server enabled box and enter an IP address from the same subnet where the computer is located, for example 192.168.88.200, NetInstall will temporarily assign it to the router. Any firewall/firewall on the computer must be disabled.
5) With the router disconnected from the power supply, press the reset button and continue holding it to turn on the power, wait about half a minute until a new device appears in the NetInstall program in the list of devices.
6) In Packages, click the Browse button and specify the directory with the firmware. In the list of devices (Routers / Drives) select the router, at the bottom of the list check the firmware that needs to be uploaded to the router and click the Install button. The firmware will be downloaded to the router and the status will say Waiting for reboot, after which instead of the install button there will be a reboot button, and you must click it.
The router will boot from new firmware. If you have any problems loading the router, you can try resetting it to standard settings holding the reset button, or if there is a display, select Restore settings and enter the standard pin code 1234. Or restore via Netinstall with the “Keep Old Configuration” unchecked and specifying your “Configure script” below.

As a conclusion, it is worth saying that after resetting the settings, if the check mark was not pressed no-defaults, our router will boot up with this window:

Description of this script for each model can be found in wiki.mikrotik . By pressing a key Remove Configuration we will remove all the settings of this script, leaving the "bare" router. Key Show Script shows directly the script itself that was applied. Key Ok saves the changes made by this script.
It is also worth saying that if the router firmware was installed via NetInstall and the script specified as the initial configuration was assigned, the reset command executes this script after resetting the settings. To replace it, you will have to re-upload the firmware via NetInstall without marking your initial configuration script.
Instruction for ordinary users. Not for professionals system administrators. Devices from MikroTik are very "flexible" and there are many options for how to reset. In this article, I will show and tell you how to perform a factory reset on MikroTik RouterBOARD routers in two ways: using the "Reset", "Res / WPS" button, or through the control panel. In this way, you can reset the password for entering the web interface if you set it and forgot it.
I will show on the example of the MikroTik hAP Lite TC model. The instructions will work for other models as well. Compared to routers from other manufacturers, there are some nuances here. From the first time, without instructions, it will be difficult to guess how to restore the factory settings.
Do not forget that after this procedure, absolutely all parameters will be restored to the default value. And you will need to reconfigure the router. Perhaps your problem can be solved without a factory reset.
Reset MikroTik settings using a button
Find the "Reset", "Res", or "Res/WPS" button on your router (like on my hAP Lite TC). If the button is recessed into the case, then you need to press it with something sharp. It looks something like this:
Procedure:
- Power off the router.
- Press and hold the "Reset" or "Res" button.
- We turn on the power.
- Hold the button until the "usr" indicator starts flashing actively. As soon as it starts flashing, release the button.
- Everything is ready.
Nothing complicated, but not like on other routers.
Reset via web interface
This method will not work if you have forgotten the settings password, and when you try to enter the web interface, you see the error "Authentication failed: invalid username or password." (The username or password you entered is incorrect).

In this case, use the method described above. With a dedicated button.
On a RouterOS system, on home page click on the button "Reset Configuration".

Another page will open where you can check the boxes. different settings. But we do not select anything, and click again on the "Reset Configuration" button.

Depending on the RouterBOARD model, there are several ways to reset the settings. You can reset the password and MikroTik RouterBOARD settings using the Reset button or a special hole on the device board.
Resetting MikroTik with the Reset button
Most RouterBOARDs are equipped with a button reset.
To reset the MikroTik configuration to factory settings, do the following:
- Turn off the power of the router;
- Press and hold the button reset;
- Turn on the power of the router;
- Wait until the indicator flashes ACT, and release the button reset.
Note: If you don't release the button reset and wait until the indicator ACT stops blinking, the device will enter Netinstall mode to reinstall the RouterOS operating system.
Reset MikroTik through a special hole
All modern RouterBOARD boards have a special reset hole. Some MikroTik models will require you to open the case to use this opening. Other devices have a hole on the case to access the reset on the board.
To reset the MikroTik configuration through a special hole on the board, do the following:
- Turn off the power of the router;
- Close the reset hole with a metal screwdriver;
- Turn on the power of the router;
- Wait for the configuration to reset and remove the screwdriver.
After resetting the router, you can enter its settings with the standard username admin without a password.


Resetting MikroTik with a jumper on older models
The figure shows the location of the reset jumper in older RouterBOARD models, such as RB133C.
To reset settings in older MikroTik models do the following:
- Turn off the power of the router;
- Close the jumper with a metal jumper;
- Turn on the power of the router;
- Wait for the configuration to reset and remove the jumper.
After resetting the router, you can enter its settings with the standard username admin without a password.

Note: Do not forget to remove the jumper after resetting the settings, otherwise the device will be reset every time you reboot.
Reset RouterOS installed on x86
To reset passwords and settings for the RouterOS operating system installed on an x86 computer, you must boot from the RouterOS installation disk. When the package selection window appears, click i and answer n to the question Do you want to keep old configuration? Confirm the reset by pressing y.

All modern RouterBOARD boards have a special reset hole. For example, on the Mikrotik RB751 and Mikrotik RB951 models, it can be found on the bottom of the router.
To reset the MikroTik configuration through a special hole on the board, do the following:
1 Power off the router,
2 Close the contact pad with a metal screwdriver and keep it closed,
3 Turn on the power of the network device,
4 Wait until the ACT LED starts flashing (several seconds),
5 Open the pad to clear the configuration.
After resetting the router, you can enter its settings with the standard username - admin without a password.
In my opinion not really convenient way, since it is quite difficult to hit the contacts with a screwdriver, I did not succeed the first time.
Reset Mikrotik to factory settings using the Reset button.
On many Mikrotik routers, you can find the Reset button. For example, on the Mikrotik RB751 and Mikrotik RB951 models, it can be found on the front side of the router (where the network connectors are located).

To reset the settings, you need to perform a number of simple operations:
1 Power off the router;
2 Press and hold the Reset button;
3 Power on the router;
4 Wait until the ACT indicator flashes and release the Reset button.
Now you can connect to the router using standard login and password.
Reset Mikrotik settings using the router software.
In order to reset Mikrotik settings, it is not at all necessary to press any buttons, you can reset the settings on the router interface, for this you need to connect to it either using the web interface (standard settings: IP 192.168.88.1 login - admin without a password) or using winbox utilities. winbox- free utility no installation required, with which you can configure the Mikotik router. Here is a link to download this utility from the official site http://www.mikrotik.com/download . After running the utility, enter the IP address of Mikrotik in the "Connect To" field (default 192.168.88.1), Login - admin by default, Password - absent by default (leave this field blank). Click " Connect".
No matter how you got to the Mikrotik interface, select "Quick Set" from the menu (this field is open by default). On the right, in the System field, click the " Reset Configuration".

When asked if you really want to reset the settings, we answer with consent, click " Yes".

After that, the router will reboot and restore the factory settings.
Resetting Mikrotik settings using a terminal connection.
You can connect to Mikrotik routers using various services (ssh, telnet). With their help, you can also easily reset Mikrotik settings, for this, just enter the command System reset-configuration and press Enter, when asked to confirm the reset, press Y.
Here is an example of how this is done in the router terminal.

Please note that by resetting the settings, you may no longer connect to the network device remotely.
Conclusion.
Regardless of the reset method, when connecting to Mikrotik, you will see the following window.

By clicking the "Remove Configuration" button, you will delete all router settings (including factory settings), I do not recommend such a total cleaning, it is often enough to reset to factory settings, for this, click the " OK".