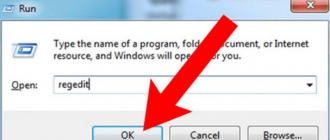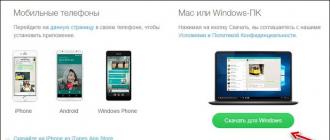There was a problem in our household: my netbook and another laptop were connecting to our WiFi router for too long. After rebooting or resuming from hibernation, the system thought for half a minute to a minute before connecting. The process could be accelerated by explicitly selecting the router from the list of available access points and clicking on the "connect" button, but even then the connection was established for ten to fifteen seconds. At the same time, tablets and phones are always connected on the fly, that is, it’s not about the router and not as a signal.
I tinkered with this problem occasionally, nothing helped, and I abandoned it until the next time. But yesterday, struggling with another misfortune, I solved this one along the way. Now the laptops themselves connect in a few seconds, as expected. This method has been tested on Windows 7, but should work on both Win8 and Win10.
What need to do.
1. In the "Network and Sharing Center", click on the link "Change adapter settings" on the left. You have several icons for different connections there - a wireless network connection, a LAN connection, maybe a few more. In the menu on this screen there is an item "Advanced - Advanced options ...", and there - the order in which connections are used. Move your active wireless connection to the top of the list.
2. Another link from the control center, "Wireless Network Management", lists all the access points you have ever connected to. Review this list. Delete access points that you definitely won't need again. Move the most frequently used to the top of the list. Look in the properties of each connection: on frequently used ones, there should be a checkmark "connect automatically", and uncheck "connect to a more suitable network". On episodic networks where you rarely visit, remove the automatic connection. It will be possible to connect to them explicitly from the list when necessary. (By the way, next to it, on the "Security" tab, you can see the password for this access point. Convenient if you forgot it).
3. Run the registry editor (regedit) and go to the HKEY_LOCAL_MACHINE\SYSTEM\CurrentControl Set\Control\Network\(4D36E972-E325-11CE-B FC1-08002BE10318) section (there are four of them with similar names, they differ in one number, this is the top one them). There are many subsections inside, one per Connection. If you go through them, you will almost certainly see a lot of subsections where the Connection Name is "Local Area Connection 5" or "Local Area Connection 12"... These are the remnants of old connections that you no longer need. Just in case, export the Network section to a file on disk, and then delete these extra subsections for connections via local or wireless network with numbers that you did not see in the list of connections in step 1 (delete not only Connection, but the entire subsection with a long number) . Attention! There are also other service Connections with different names. Don't delete them.
4. Reboot. Now everything should connect quickly.
Not working wi-fi - this phenomenon is quite common, and most often occurs if any changes are made: after reinstalling the OS, updating firmware, replacing a router, and others. Sometimes it is difficult even for experienced craftsmen to find the cause of problems in the Internet.
What is the reason for Wi-Fi not working on laptop?
The reasons for the inability to connect to Wi-Fi can be very different, they can be conditionally divided into simple and complex. And in this article we will try to consider the main ones.
Banal (simple) reasons for not working Wi-Fi
- You have not paid for the Internet - pay for it.
- The router is not turned on - turn it on.
- No Wi-Fi coverage - move closer to the router.
- Your router is "buggy" - reboot it.
Serious reasons for not working Wi-Fi
If you have a problem connecting to Wi-Fi, then first you need to determine what the reason is: in a router or in a laptop.
The easiest way to find out what the problem is is to connect another device to your router or connect your laptop to a different Wi-Fi network.
Wi-Fi router/router not configured
Before connecting to a wireless network, you need to configure the router. If you have not done this, then you should find on the Internet instructions for the router of your model and for your particular provider.
To find out if the connection from the provider works, you need to check in the WAN tab in the admin panel or the indicator on the router. If the connection from the provider does not work, then the problem may be as follows:
- Incorrect connection settings to the provider are specified in the admin panel.
- The router is faulty.
- ISP problems. To exclude or confirm this option, you can contact the provider.
Wi-Fi does not work on a laptop - the receiver is not working (burned out)
Sometimes laptop wifi just stops working. The network connection is either missing or unstable. The reason may be a breakdown of the Wi-fi module in the laptop. Then it may need to be replaced or repaired.
The most likely reason for a laptop not connecting to the Internet after reinstalling the operating system is the inability of your new operating system to find and install a driver suitable for your network card.
As a rule, to install the driver on the network adapter, you need to use the driver disk that came with the laptop, and you can also download the necessary driver from the manufacturer's website for a specific model of your device.
You can check if the driver is installed on the network adapter in the Device Manager.
Wi-Fi module is not enabled in your laptop
There are 2 ways to enable the Wi-Fi adapter programmatically if it was previously disabled in the OS settings:
1. Through the Network and Sharing Center. You need to enter the ncpa.cpl command in the input window after pressing the Win + R combination. This command will open "Change adapter settings", from there you need to go to "Wireless network connection". If the network adapter icon is gray, then you need to enable it.
2. Through the device manager. If the adapter is disabled in Device Manager, then the Wireless Network Connection icon will not appear in Network Connections. Then, as in point 1, you need to press Win + R. Then you need to enter the command devmgmt.msc, it will open the device manager. Next, we find a device that contains Wi-Fi or Wireless in its name, and after right-clicking, you need to click "Enable". If the adapter does not turn on, then you need to check if there are suitable drivers.
Firewall or antivirus blocking internet access
Sometimes your OS security features such as antivirus or firewall can prevent your laptop from connecting to Wi-Fi.
If the problem is in the firewall, then it is not difficult to solve the problem: you just need to disable it in the system settings.
If the antivirus arranges obstacles, then you must either end the necessary processes through the task manager, or you can disable the antivirus itself.
Viruses and Malware are blocking Wi-Fi
If you do not have an antivirus installed or it is outdated, then there is a high probability that you will encounter a virus - a blocker. Such viruses block your access to the Internet, allegedly due to breaking the law. Such a virus works very simply: it registers its DNS servers in the network settings, and your browser finds only a fraudulent site. To solve the problem, you just need to change the DNS servers to the ones that suit you.
There may be too many devices connected to your wi-fi. Look and turn off the most active ones who "clog" the Internet channel.
 Many factors affect the speed of Wi-Fi. These include both external problems, and the matter may be in the device.
Many factors affect the speed of Wi-Fi. These include both external problems, and the matter may be in the device.
The most common reasons:
- A laptop network adapter and a Wi-Fi router have different capabilities.
- An unauthorized connection has occurred to your router.
- Influence of electrical appliances.
- Wrong router location.
- The wireless channel is being affected by another router.
- The equipment is outdated.
Advice: To make your Wi-Fi work faster, try rebooting your router, moving it to a different location, or updating its firmware.
If the Wi-Fi on the laptop worked properly before reinstalling Windows, then the reason can only be in the drivers. Right-click on the "My Computer" icon, go to the "Hardware" tab, then click on the "Device Manager" button. In the list that appears, icons with an exclamation mark indicate those devices for which the driver is not installed.

Find out your motherboard model (if you have a desktop computer) or your laptop model (you can see it under the battery). Then go to the manufacturer's website and download the drivers for your network card. After installing them, Wi-Fi will reappear on your computer.
The wifi button does not work on a lenovo/HP/asus/acer laptop - how to fix it?
You can fix a non-working button only by replacing the entire laptop keyboard, order a keyboard from your laptop and replace the old one with a new one yourself or take your laptop to a service.
Important! While the button does not work, you can turn on wi-fi on your laptop without a button, using OS Windows. To do this, click: "Start" - "Control Panel" - "Network and Internet" - "Network and Sharing Center". On the left, click on the item: "Change adapter settings." Next, we are looking for a wireless network, right-click on it and select the item - ENABLE.
What to do if the wifi driver does not work on a laptop?
In this state of affairs, we have no options, we either need to update the old driver, or remove the existing driver and install a new one.
To remove the current driver from your Wi-Fi - right-click on the "My Computer" icon, go to the "Hardware" tab, then click on the "Device Manager" button. Next in the list, we look for your network card and remove all network equipment, then restart the computer and install a new driver for Wi-Fi.
There are also cases when your wi-fi adapter (network card) does not have new drivers for modern operating systems, in which case you need to return the old operating system.
Let's consider today the problem when the Wi-Fi network is unstable, and when the connection to the Wi-Fi network is periodically interrupted, or the Internet connection is lost. It seems to me that this is even worse than when the Internet does not work at all. Because the problem is not clear, everything seems to work, but not as it should, the signal disappears, devices turn off, and other incomprehensible moments. It’s just that when something doesn’t work, it’s at least clear where to look for a solution, but in such a situation, nothing is clear at all.
What is the unstable operation of the Wi-Fi connection:
- Periodic disconnection of devices from the Wi-Fi network. Or the Internet just cuts off for a while (), and everything starts working again. A very popular problem that causes a lot of inconvenience. For example, a laptop is connected to a Wi-Fi network, and the Internet is working. But periodically a yellow exclamation mark appears near the connection icon, and the Internet disappears. The download of files gets lost, etc. And, as a rule, after a while the connection is restored.
- Devices do not connect to the Wi-Fi network the first time, or do not see the Wi-Fi network.
- Wi-Fi network completely disappears, and appears.
- Very slow wireless internet speed (the cable is fine).
- When the Wi-Fi connection works only near the router.
- The signal strength of the wireless network is constantly changing.
This, of course, is not the whole list of problems that are associated with the unstable operation of wireless networks. There may be many more. Very often, Wi-Fi works fine for a while, and then problems start that go away again. Also, you can notice the appearance of problems, for example, in the evenings, or at other times of the day.
If you have something similar, and you seem to have an Internet connection, but you can’t always use it ( use without any problem), now we will try to fix everything.
Changing the wireless network channel when Wi-Fi is unstable
This is the first and most important tip that you should definitely try. We know that every Wi-Fi network operates on some channel. If there are many of these networks, then they begin to interfere with one another, and interference appears. And as a result, unstable Wi-Fi works. Well, and various incomprehensible problems that I wrote about above, and which you have most likely already encountered.
You need to change the channel of the Wi-Fi network in the router settings. I wrote in detail about channels, about finding a free one and about changing on different models of routers in a separate instruction:
You can try setting some static channel (if you have Auto), or vice versa, set to Auto if a static channel was selected. In the article linked above, I wrote about finding the freest channel using the inSSIDer program. You can use.
You just need to go to the router settings, go to the tab where the wireless network is configured, and change the channel in the Channel item. This is how it looks on Tp-Link routers:
And on Asus routers:

After every channel change, don't forget save settings and reboot router. Be sure to try several options. Should help.
As for interference, they can be created by household appliances. Do not place the router near microwave ovens, cordless phones, etc.
Shaving the Internet via Wi-Fi: router firmware, and other tips
Almost always, such problems in the operation of the wireless network occur due to the router. Not uncommon, this is due to the firmware. Therefore, I strongly recommend updating the firmware of your router. We have instructions for all popular manufacturers on our website. Here's an example, .
It is also possible that the wireless network may be unstable due to some technical problems with the router. Something with the board itself, or the power adapter. By the way, power adapters are very often the cause of such problems. The router simply does not receive the necessary power and connection breaks appear, etc. Well, strong drops in the power grid can affect the operation of the router. If the Internet is cut off after you create some kind of load on the router (online video, games, torrents, connecting new devices, etc.), then this one is usually due to an inexpensive (not powerful) router.
Necessary eliminate problems on the side of the Internet provider. It may well be that it is on his side that the connection is broken, and the router has nothing to do with it. Checking is very simple, just connect the Internet directly to the computer and check its operation.
For many, the connection breaks in those rooms where the Wi-Fi network signal is very poor. When only one division of the network signal remains on the device, for example.

In such a situation, you need to increase the range of your Wi-Fi network. We have an article on this topic:. Or, install . After that, the problems with the Internet breakage should disappear.
And if your home devices find a lot of available networks that operate at a frequency of 2.4 GHz (as most likely your network), and changing the channel, and even changing the router does not work, and the Wi-Fi network is very unstable, then you can solve this problem by purchasing a router that supports operation at a frequency of 5 GHz. This frequency is practically free. I just know a case where there were a lot of wireless networks in the house, and Wi-Fi was simply impossible to use until they switched to a frequency of 5 GHz.
If the Internet disappears on only one laptop
And of course, it’s not uncommon for all devices to connect and work with a wireless network without any problems or disconnections, and one device keeps disconnecting, losing connection, etc. It’s not hard to guess that most often this device is called a laptop and works on Windows.
In such cases, be sure to update the wireless adapter driver. How to do this, I wrote. It is possible that the problem may be in the hardware. And it appears very often after disassembling the laptop (cleaning from dust). Why is that? During assembly, the antenna that is built into the laptop often suffers. Here are the problems in working with Wi-Fi networks. Very often, after that, the Internet works only near the router itself.
Update: changing the properties of the Wi-Fi network
Open "Network and Sharing Center" and click on your Wi-Fi network. In the new window, click on the "Wireless Network Properties" button and check the box next to "Connect even if the network does not broadcast its name (SSID)". Click Ok.

If it doesn’t help, and Wi-Fi will still fall off, then in the same window, on the “Security” tab, you can click on the “Advanced settings” button and check the box next to “Enable Federal Information Processing Standard (FIPS) compatibility mode for this network )".

You can restart your computer. Thanks for this tip Alexander. He suggested it in the comments to this article.
Here are some tips, if you have interesting information on this topic, personal experience, then write in the comments. You can also ask questions there, I will definitely answer!
If your laptop laptop does not connect to Wifi, writes limited access or no access to the Internet, you should understand this problem in more detail.
There are several reasons for the problem:
- outdated or missing drivers on the laptop;
- breakdown of the Wifi card itself;
- incorrect router settings, etc.
We are looking for the culprit - a laptop or a router
To understand why the laptop does not connect to the Internet via Wifi, consider all sides of this issue.
The first step towards solving a problem is identifying the culprit. Problems with Wifi can be in the laptop itself, or maybe in the router. Finding the cause is important so as not to make it worse by changing all the settings in a row.
First, try connecting another device via Wifi - phone, tablet, laptop. The Wifi button on the router should be green. If the connection is normal on other devices, then the problem is with your laptop. And if it is the selected network that does not work everywhere, then the cause of the problem is in the router and its settings.
If the reason is in the router, then you still need to check if there is Internet at all. Connect the cable directly to your laptop or computer. If everything works, then the problem is definitely in the router settings, and if not, contact your Internet provider to fix the problem.
Checking the network driver version
A common reason for the lack of Wifi on a laptop is an incorrectly installed or outdated network driver. This is evidenced by such an icon at the bottom right of the notification panel.

It shows that there are no connections available (although they actually are). This often happens when reinstalling the system. Drivers that worked on Windows XP might not work on Windows 7, and with Windows 7 might not work on Windows 8.
Check if the drivers are installed and if so, then their version, you need as follows:

- here already look for the tab "Network adapters / cards" and in it your network adapter. It can be called differently, it all depends on your laptop;
If there is a device, and there are no exclamation marks next to it, then everything is in order with the driver.
To find out its version, you need to right-click on the driver and select "Properties".

In the window that opens, select the "Driver" item and see its development date.
Hardware enable adapter
The network device driver is working, but the network is still not there? Or did the Internet work before, but now there are no available connections? This indicates that the network adapter on the laptop is turned off.
This is done differently on different models, but often this requires pressing the FN + F2 key combination at the same time or FN + another key with a Wifi icon drawn on it.
Some models have a special button on the case.
Video: How to distribute wi-fi from a laptop
You can also turn on the wireless network on the system itself.
If you have Windows 7, then follow these steps:
- open "Start";
- select "Control Panel";
- "Network and Internet";
- "Network and Sharing Center";
- "Change adapter settings".

If the wireless network icon in the window that appears is colorless, this means that the network is inactive and must be turned on by right-clicking
To do this in Windows 8, then:
- click the "Options" button on the right panel;
- then - "Change computer settings";
- select "Wireless Network". It must be enabled.

You can perform the same operation as for the 7th operating system to make sure that the network is turned on.
In Windows XP, it's even easier to do:
- "Start";
- "Control Panel";
- "Network connections";
- turn on the wireless network by pressing the right mouse button.
Enabling the adapter will witness such an icon on the notification bar.
Laptop won't connect to WiFi
If the laptop used to connect to this Wifi network, and then abruptly stopped (the settings did not change at the same time), a virus may be the cause of the problem. It can corrupt the file or change settings. Even if the antivirus check showed nothing, the installation of some program on the laptop could have knocked down the settings.
Simply uninstalling this program will not restore the network. Alternatively, you can delete the network connection and recreate it, you can reset the router settings and connect it from scratch, you can search for a downed parameter on a laptop for a long time, but the easiest way is to restore the system to the level where the program got into it.
Restoring the system
Starting this process:
- "Start";
- "All programs";
- "Standard";
- "Service";
- "System Restore" ;
- "Starting System Restore";

- "Further";
- select a restore point (updating and installing programs is recorded in the registry, so in the window that opens, select the desired restore time);
- "Further".

The recovery process will begin and at the end of it the laptop will reboot. If the problem is malware, then Wifi will work after that.
Updating hardware drivers
If, when checking the network adapter, there is an exclamation mark next to the driver icon in Device Manager, right-click on it and select "Enable".
The absence of a driver entry means that it needs to be installed. Then it must be downloaded from the official website of the manufacturer. Or use the driver disk that comes with the laptop.

You can find out the name of the driver from the information in the device manager, in the description for the laptop, or using a special program.
You can update the driver by right-clicking on it and selecting Update. Or go to its properties and select this item there. Even if everything is in order with the driver, it is recommended to download and install it again.
Checking connection settings
To check connection settings:


When you try to connect to the selected Wifi network for the first time, a password prompt appears. Next, the network should be automatically connected when you turn on the laptop. But if the laptop does not want to automatically connect and asks for a password every time, check if the "Connect automatically" checkbox under the network name is checked.
Internet without access or restricted in Windows
It happens that after connecting, identification occurs without access to the Internet via Wifi and a yellow triangle appears near the network icon on the panel:

Also, if you go to the "Network and Sharing Center".
Enter connection properties. If everything looks like this in the window, and in the IPv4 connection it says “No network access”, the problem is incorrectly entered IP addresses or the DHCP server is disabled on the router.

Check if you forgot to check the box to receive addresses automatically. But if they are already standing, then try to do the opposite - register everything manually. You can get the network address in the router settings. But basically the IP address is standard 192.168.1.X and DNS is 192.168.1.1.
If the connection properties show an IPv4 connection "Without access to the Internet", then the DNS server addresses or router settings are entered incorrectly.
In this case, we manually change only the DNS settings, leaving the IP address automatic.

- 8.8.8.8 is Google's public DNS server;
- 77.88.8.8 – Yandex.
Some connection errors
If the laptop connects to the Internet, but sites load slowly, you may have gone too far from the router's coverage area. And if the problem does not disappear with a high Wifi signal, most likely, you are catching a lot of other networks and the Wifi channel is busy.
This is changed in the router settings. The default value is 6, you can try to change it from 1 to 13, and watch the speed change. You can also try the "Auto" option.
If the laptop connects to Wifi, but does not access the Internet, while programs such as Skype and ICQ are working, check the DNS addresses. They must be automatic or registered, as in the paragraph above.

If the laptop does not immediately connect to the Internet:
- open the start menu;
- "Control Panel";
- "System and safety";
- "Power supply";
- "Power button actions";
- in the "Shutdown options" section, uncheck "Turn on fast startup (recommended)";
- "Save".
Windows could not connect to...
Having selected the desired network and entered the security password for it, I suddenly got the error "Windows could not connect to ...":

You can try clicking "Troubleshoot" and see the reason written. Network devices and settings will be checked.
Also, this inscription appears due to a router error. Try restarting both it and the laptop.
In Device Manager, in the properties of the network adapter, disable "Allow the computer to turn off this device to save power."
Long authorization process
If, after entering the Wifi security key, while connecting to the network, the message “Obtaining an IP address” is displayed for a long time, and after that the connection is disconnected and tries to connect again, this indicates an error in setting IP addresses. In this case, in the connection properties, you need to configure automatic obtaining of an IP address. And if it does not help, write them manually.
Unidentified network - what to do
If the laptop does not identify the network, check if the Internet cable is connected to the router. Restart your router and laptop. You also need to check the IP addresses and DNS servers, as described in the above paragraphs.
>There may be several reasons for the lack of Wifi on a laptop, the main ones are an incorrectly configured router (see the instructions for setting up your model), problems with the network adapter (outdated or not installed), the IP address or DNS server is incorrectly configured.