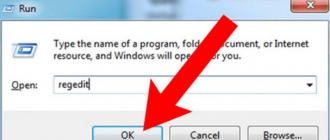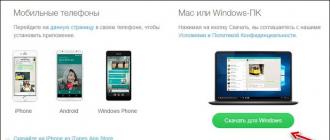At present, when almost any information is available on the network, each user is able to install an operating system on his computer. At the same time, even such a simple, at first glance, procedure can cause difficulties, expressed in the form of various installation program errors. Today we’ll talk about how to solve the problem with the inability to install Windows on a GPT disk.
Today in nature there are two types of disk formats - MBR and GPT. The first uses the BIOS to determine and start the active partition. The second is used with more modern firmware versions - UEFI, which have a graphical interface for managing parameters.

The error we are talking about today occurs due to BIOS and GPT incompatibility. Most often this happens due to incorrect settings. You can also get it when you try to install Windows x86 or the bootable media (flash drive) does not meet the system requirements.

The bit depth problem is quite simple to solve: before starting the installation, make sure that the x64 image of the operating system is recorded on the media. If the image is universal, then at the first stage you need to select the appropriate option.

Method 1: Adjust BIOS settings
This error can be caused by modified BIOS settings, in which the UEFI boot function is disabled, and the mode is also enabled. "Secure Boot". The latter prevents the normal detection of bootable media. You should also pay attention to the SATA mode of operation - it must be switched to AHCI mode.

If your BIOS lacks all or some parameters, then you will have to work directly with the disk itself. We'll talk about this below.
Method 2: UEFI flash drive
Such a flash drive is a media with an OS image recorded on it that supports booting into UEFI. If you plan to install Windows on a GPT disk, then it is advisable to take care of its creation in advance. This is done using the Rufus program.

If there is no way to create a UEFI flash drive, go to the next solutions.
Method 3: Convert GPT to MBR
This option involves converting one format to another. You can do this both from the booted operating system, and directly during the installation of Windows. Please note that all data on the disk will be permanently lost.
Option 1: System tools and programs
To convert formats, you can use disk maintenance programs such as Acronis Disk Director or MiniTool Partition Wizard. Consider the method using Acronis.

This is done using Windows tools:

In this mode, you can work only with those disks that are not system (bootable). If you need to prepare a working media for installation, then this can be done in the following way.
Option 2: Convert on Load
This option is good because it works regardless of whether system tools and software are currently available or not.
- At the disk selection stage, run "Command line" using a key combination SHIFT+F10. Next, activate the disk management utility with the command

- We display a list of all hard drives installed in the system. This is done by entering the following command:

- If there are several disks, then you need to select the one on which we are going to install the system. It can be distinguished by the size and structure of the GPT. Writing a team

- The next step is to clear the drive from partitions.

- The final step is conversion. The team will help us with this

- It remains only to complete the utility and close "Command line". To do this, enter twice
followed by pressing ENTER.

- After closing the console, press "Update".

- Done, you can continue with the installation.

Method 4: Deleting Partitions
This method will help in cases where, for some reason, it is impossible to use other tools. We will simply manually delete all partitions on the target hard drive.

Conclusion
As it becomes clear from everything written above, the problem with the inability to install Windows on disks with the GPT structure is solved quite simply. All of the above methods can help you out in different situations - from an outdated BIOS to the lack of the necessary programs at hand to create bootable flash drives or work with hard drives.
It's no secret that sometimes when installing Windows 7 on modern computers or laptops, at the partition selection stage, the installer gives an error message stating that installation on the selected partition is not possible because it has the GPT style. Many users are puzzled by this situation quite strongly. And immediately the question arises of how to change the style of GPT partitions so that the system installs as expected. To do this, you can apply three options for action, which will be discussed in more detail below.
Windows 7 installation does not recognize: what is the reason?
Without going into technical details, it is worth saying that when installing an OS with a rank higher than the seventh on hard drives with a volume of more than 2 TB and a primary UEFI input / output system, it is not recommended to change partition styles.
And for Windows 7, the installation does not recognize the GPT partition style, since it can only work with the MBR (boot record) style. But here you have to think about where to install the system. It is not recommended to change the GPT with a volume of more than 2 TB, because after the conversion only the space that does not exceed this limit will be recognized, and everything else will remain unused. Therefore, it is better to choose another section.
On the other hand, the problem is observed precisely with UEFI if the computer does not have an outdated BIOS. In this case, regardless of the size, the GPT style can be assigned to the system partition.
How to change the style of GPT partitions using the OS installer?
But how then to change the style to install Windows 7? In the simplest case, you can use the tools of the system installer itself.

How to change GPT partition style? Everything is simple. If suddenly a message appears about the impossibility of installation, you must first select the desired partition from the list (usually it is a zero disk with the first partition) and click the disk settings button below.

Next, a window will appear with a complete list of partitions contained on the disk. The essence of the question is to unite them at the first stage. To do this, you simply need to delete all partitions except for the one reserved by the system.
After that, unallocated space will appear in the list of partitions. We press the continue installation button, after which the installer will choose which style the partition needs to be converted to, perform all the necessary actions automatically and continue the installation process.
Converting via command line on a running system
Now consider the question of how to change the style of GPT partitions through the command console in an OS with a rank higher than the seventh, if it needs to be installed in the future. Using the command console is the best solution, since even the disk administration system does not always allow you to perform such operations correctly.
So, first we launch the console as an administrator, which uses the DISKPART tool, and first of all we write the list disk command, after which a list of all available partitions will be displayed on the screen. A GPT partition can be recognized not even by its size, but by the presence of an asterisk on the right opposite the description.

The next step is to clean up the partition, which is done by entering the clean command (this is necessary so that the conversion to MBR goes without errors).
Upon completion of the cleanup operation, you can convert the style of the selected partition, which is done through the convert mbr line.
At the next stage, you need to create a boot partition and associate it with the system by sequentially entering the create partition primary and assign command (you can also add formatting, but in most cases this is not necessary for the subsequent installation of the system).
Upon completion of all processes, we exit by entering the exit command. Everything. Now you can restart your computer or laptop and install the desired operating system from any removable media.
Using Third Party Utilities
Finally, a few words about how to change the style of GPT partitions using third-party disk utilities, of which quite a lot has been developed today.

One of the simplest and most convenient is the Minitool Partition Wizard program, the interface of which almost completely repeats the look of the Windows disk administration window, but differs in tools. Actually, its use is to select the desired section and call the conversion command through the RMB menu. After that, it remains only to follow the instructions and agree to the proposals for changes.
Please note that it is not possible to use this program on a loaded system (the OS simply will not allow such conversions to be made). But since the utility itself has its own bootloader, it must first be written to removable media, making it bootable (for example, using UltraISO or Daemon Tools), set the device as the first one to boot, start from it, and only then perform all the above steps.
What tool to use?
That's all for the question of how to change the style of GPT partitions. Which of these do you prefer? For the laziest, of course, the above utility or actions at the system installation stage will do. But here it should be noted that the conversion in both cases may be somewhat incorrect due to some features of the Windows installer and the program engine. But the command line is guaranteed to change the style without errors. So it is better to give preference to this particular technique, although for many it may seem more complicated and lengthy in execution.
When installing Windows, many users encounter a problem when installing the operating system on this disk is not possible, since the selected volume has the GPT partition style. In this article, we will teach you how to get out of this situation in several ways at once, and at the end we will even present a video in which we will show the whole process in as much detail as possible. Without delay, let's get started.
MBR (Master Boot Record) is the so-called Master Boot Record. The area of memory that occupies the first 512 bytes of any drive. It can be a traditional hard drive or solid state storage media SSD. The main disadvantage of this technology is the maximum volume (2.2 TB) of supported devices. In addition, their number is limited to 4 units.
GPT (GUID Partition Table) is a more advanced and new technology that is part of the UEFI mode (a full replacement for the BIOS). GPT is located at the very beginning of the drive, but unlike an MBR-protected partition, in its second sector. The first sector contains the same MBR for compatibility with older PCs. This technology not only has no restrictions on the size and number of disks, but also has a number of additional useful features.
Some computers and laptops do not support UEFI and GPT, as a result, the operating system "refuses" to install, and we see an error related to the inability to install Windows.
Backing up data
 Before you start, be sure to take care of the safety of the data on the convertible disk. If the system is able to boot on its own, copy them to a second medium or to the cloud, if not, create a Live CD and boot from it, save all the necessary files as a backup.
Before you start, be sure to take care of the safety of the data on the convertible disk. If the system is able to boot on its own, copy them to a second medium or to the cloud, if not, create a Live CD and boot from it, save all the necessary files as a backup.
Checking the partition type
The first step is to make sure that our disk is accurately formatted using GPT technology. This can be done in two ways, consider them in more detail.
Through the administration panel
In order to determine what type of master boot record is on your hard drive or SSD, you should take the following steps:
- Press the Win + R key combination and in the window that appears, enter the command below. When this is done, click "OK".

- In the window that opens, select the disk management section, right-click on the desired media and select "Properties".

- We switch to the "Volumes" tab and in the place marked with the number "2", we look at the type of boot record. In our case, this is just a GUID or GPT.

If you have “MBR” written on this line, then the disk is formatted in the desired format and this is not the problem.
Using the command line
You can also find out if GPT is used on our drive through the command line. It is done like this:
- Using the Windows search, we find the command line itself by entering the characters “CMD” in the line marked with the number “2”. After that, select the desired result in the search results.

- On the command line itself, write "diskpart" and press Enter.

- Next, enter the command "list disk" and press Enter again.

- Let's look at the result. If there is an asterisk next to the partition, then the disk is using GPT technology. Accordingly, on the contrary, if it is not there, you have an MBR.

If you are convinced that GPT is present, proceed to the instructions for solving the problem of the impossibility of installing Windows by converting the master boot record of the selected disk to MBR.
How to convert GPT to MBR?
Due to constant updates to the operating system itself and UEFI technology (GPT), the options below may differ or not work at all. If you encounter such difficulty, just move on to the next method.
Attention: some algorithms for solving the problem described in this article provide for the complete deletion of all data. Only one way leaves them in place. So read the description carefully before you get started!
Windows tools
This option provides for changing the type of only the disk that is secondary. That is, if you are trying to transfer the partition on which Windows is installed and running, nothing will come of it.
In other cases, we do this:
- Using the search, we find there a tool called "Administration". To do this, simply enter a search query and select the desired option from the output.

- Go to the "Computer Management" item.

- In order to convert the disk type from GPT to MBR using Windows, you need to initially delete all partitions. To do this, right-click on each of them and select the appropriate action.

Attention: all data on the selected partition will be permanently deleted!

- We click on the unallocated area with the right mouse button and select the option to convert the master boot record to MBR format.

After that, the conversion will start and the disk will start working in MBR mode. If for some reason this option does not work for you or the conversion menu item is unavailable, just go to the next option.
Third party software
This method compares favorably with the others in that all the data on the converted partition will remain intact, as will its markup. Nevertheless, if we were you, we would still make a backup, since the software sometimes also crashes.
Let's get started with our guide:
- Download the Acronis Disk Director application from its official website and proceed with the installation. To do this, run the installation file and click "Yes".

- We are waiting for the end of unpacking the data.

- At the next step, just click the "Next" button.

- We accept the software license and click on the button marked in the screenshot.

- We refuse to participate in the improvement program and continue with the installation.

- Specify or leave the default installation path, then move on.

- Choose the installation mode that suits you.

- Everything is ready, we just have to click on the "Continue" button.

- We are waiting for the installation to finish.

- We complete the installation by clicking on the indicated button.

- When the program is launched, select the desired disk and select the button to convert it. Since in our case the partition is already in MBR mode, we see the point of converting it to a dynamic disk (GPT). If you have the second type of boot record, the button will do the reverse operation, that is, install the "MBR" record on the drive.

- To confirm the operation, click the button below.

- All changes made in the program must be confirmed by clicking on the button with the image of the start flag. We press it.

- Once again we confirm our intentions by clicking on the "Continue" button.

- The progress of the conversion operation is displayed in this window. Usually the process does not take much time, but it greatly depends on the size of the disk and its speed.

If this option did not solve your problem, and you still see the message "Windows cannot be installed on this disk because it has a GPT structure", continue to the next method.
Using a bootable flash drive
Using bootable media, we can convert the disk type directly through the Windows Installer. Naturally, all data will be irretrievably lost.
Important: this instruction is suitable for Windows 10. In earlier operating systems, you need to create a boot drive in this way: for and for.
Ready? We do the following:
- We download a utility from Microsoft called Media Creation Tools from its official website and run the file.

- We are waiting for the completion of the preparation.

- We accept the Windows Installer License Agreement.

- We select the mode of creating bootable media, and not updating the current system. After that, click on "Next".

- We select the language of the user interface, the release of Windows and its architecture.

- Here we indicate a direct download and installation on a USB flash drive, which you should already have installed on your computer by this time.
Do not forget that all data from the external drive will be deleted.

- We see that our media is detected and click the "Next" button.

- The download of the Windows distribution kit will begin to the temporary folder of the computer. We are waiting for the end of the process, the duration of which depends entirely on the speed of your connection to the network.

- The second stage is writing the downloaded image to our flash drive.

- When everything is ready, you will see a window like this. Here you just need to press a single button.

Now let's move on to solving the problem. When your Windows installation and disk selection becomes impossible due to its running in GPT mode. How to boot from the newly created media can be found in.
We continue:
- We boot the PC from our media and select the "Next" button.

- Instead of installing, click on the system restore link.

- Click on the tile that says "Troubleshooting".

- Go to the command line by selecting it from the list shown in the screenshot.

- We open the Diskpart utility by entering the command familiar from the previous options in the black window. Then press Enter.

- To display a list of disks, enter the command "list disk", then press Enter again.

- We find the desired disk and remember its number. We enter the command "select disk x" where instead of "x" is your number. Press Enter.

- We clean the selected media with the “clean” command.

- We convert the disk to the mode we need by entering the "convert mbr" operator.

- The disc has been converted to the correct format. Let's check this and enter the "list disk" command again. We look - there is no longer an asterisk opposite the GPT format, therefore, we succeeded and now we can proceed with the installation of Windows.

Video instruction
You can see the whole process described in the article in a more visual form in this video. The author tells in detail about each of his actions, accompanying all stages of solving the problem. We recommend that you watch the video to the end and only then get down to business.
Conclusion
This concludes our story about what to do if the system gives an error that Windows cannot be installed on the selected disk due to the fact that it is formatted in GPT mode. We hope you have no questions left, but even if so, feel free to ask them in the comments. We will try to help each of our visitors and resolve the issue as quickly as possible.
Installing the Windows operating system is not the most difficult procedure, and only a small part of users turn to specialists when they need to perform such work. However, even with such a trivial task, difficulties can arise, and rather unexpected ones. After formatting the hard disk, when choosing a drive for installing Windows, the user may encounter an error in which the installation of the system is not possible due to the fact that the selected disk has the GPT partition style. Within the framework of this instruction, we will give two options for what to do in a similar situation.
 Modern operating systems such as Windows 7, 8 or 10 do not want to be installed on a hard drive that has a GPT partition style. This limitation occurs if the user seeks to install a 32-bit version of the operating system. Also, the error manifests itself if the installation process is not started in UEFI mode. If the first reason, due to which Windows is not installed on the drive, is easy to deal with (by choosing a 64-bit operating system during the installation phase), then the second one will have to tinker with.
Modern operating systems such as Windows 7, 8 or 10 do not want to be installed on a hard drive that has a GPT partition style. This limitation occurs if the user seeks to install a 32-bit version of the operating system. Also, the error manifests itself if the installation process is not started in UEFI mode. If the first reason, due to which Windows is not installed on the drive, is easy to deal with (by choosing a 64-bit operating system during the installation phase), then the second one will have to tinker with.
To start the Windows installation process in UEFI mode, you need to set the BIOS settings below. It should be noted that depending on the BIOS version and vendor, the options listed below may have different names or categories in which they are located. At the same time, they are present in any version of the base operating system. 
In order to switch the installation to UEFI mode, you will need:
- Set the UEFI value in the BIOS Feature or BIOS Setup subsection. Most often, the CMS option is set by default in these sections;
- Go to the Peripherals section and switch the mode of operation of the SATA wire, through which the hard drive is connected to the motherboard, from the IDE option to AHCI. If you are not sure which specific SATA drive is connected to, switch all that are on the list;
- In the Key Management column of the Secure Boot option, which is located on the BOOT tab, set the value to Other OS instead of Windows UEFI Mode.
When the above options are set and saved, you must again try to start the installation process of the Windows operating system. When installing from a disk, no problems should arise, but if you are installing from a USB flash drive, then you may need to burn a new Windows image with support for UEFI mode external media.
If the task is to convert GPT partitions to MBR at the stage of installing the operating system, but it is no longer possible to load working Windows, it is quite simple to do this through the command line. When selecting hard disk partitions on which the operating system will be installed, you must run the command line in it and write the appropriate commands.
Attention: When converting hard disk partitions from GPT to MBR for Windows installation, all data from the drive will be deleted. We strongly recommend that you back up all important files on your hard drive in advance.
To convert GPT to MBR when installing Windows, you need to do the following:

After completing the above steps, you can close the command prompt (with the exit command or in another way) and proceed with the installation of Windows. If an error appears again, notifying that the selected disk has the GPT partition style, you must click on the “update” button in the installation menu. When there is no possibility of updating, restart the computer and start the installation from the very beginning, at the stage of choosing a partition for installing Windows, the error should no longer appear.
Quite often, when installing a new “OS” on an “empty” computer or as an additional one, owners of large hard drives encounter a problem when the system displays a message stating that it is impossible to install the OS on the selected partition, since the disk partition style is used as one of the attributes GPT. What is this term and how to solve such a problem, now it will be considered. So let's get started.
GPT partition?
First, let's define what the term is. In fact, there is nothing difficult in his understanding.
If it is indicated that the disks selected for have the GPT partition style, this only indicates that they have an attribute set that allows them to work with volumes greater than 2 TB, and there is a new partition table. If there are standard MBR partitions, the OS itself simply does not recognize a larger volume, but is strictly limited to only four virtual partitions. To work around these limitations, the GPT partition style is applied. But even here there are pitfalls.
GPT partition style, initial conditions for installing the OS in them
To ensure the correct installation of the operating system in the case when the selected disk has the GPT partition style, at least two initial conditions are necessary:
- computer with UEFI BIOS support;
- 64-bit Windows version 7 and above.
Provided that UEFI support is available, Windows installs to a GPT partition without any problems. If the motherboard does not have such support, even if you try to install a 32-bit system into such a partition, you will receive an error warning. You can get around the problem by converting the partition to a standard MBR, which will be discussed below.
Error fix options
So, if the installation error still appears, you can use several methods to fix such a problem. Among all the options, there are two main ones:
- setting the initial UEFI BIOS settings to prepare the system for installing the OS to the GPT partition;
- converting the GPT partition style to MBR at the OS installation stage;
- disk preparation in configuring the parameters of an existing operating system.
Using UEFI BIOS Settings and System GUI
The first option assumes that we have a GPT partition style, the initial conditions are met, and the new OS will be installed on it.

To begin with, at the start of the computer system, you need to enter the BIOS UEFI settings (for this, special keys or their combinations are used). If your computer or laptop has Windows 8 or version 8.1 already installed, you can use the universal Charms bar.
In the BIOS settings, you should set the following parameters:
- UEFI boot instead of CSM (BIOS Setup or BIOS Features section);
- SATA hard drive mode with AHCI instead of IDE option (Peripherals section);
- disabling Secure Boot (exclusively for Windows 7 and below).
After the reboot, the error when installing the system from optical media will no longer appear. However, if you plan to install from a bootable flash drive, it is recommended to overwrite it so that it has UEFI support.
GPT partition style: convert to MBR when installing OS
As for the conversion, it can be done at the stage. You can change the style of a GPT partition to a standard MBR using the command line, which is called at the initial stage via Shift + F10 (for some laptops Shift + Fn + F10).

In the console that appears, you should write the following commands one by one, pressing the enter key after each of them (without the punctuation marks indicated in the list):
- diskpart;
- list disk;
- select disk X (X is the letter assigned to the disk or partition);
- clean;
- convert mbr;
- create partition primary;
- active;
- format fs=ntfs quick;
- assignment;
- exit.
After the commands have finished running, you will be able to re-install the same 32-bit operating system on the converted partition without any problems. Keep in mind that during the conversion process, all data in the selected partition will be destroyed.
Converting to MBR on an installed system
If your computer already has an OS installed, you can also convert to MBR. There are two tools for this: systems and the command line.

In the first case, right-clicking on the computer icon opens the context menu, where the control line is selected, after which the transition to the partition is performed. Right-clicking on the selected GPT disk or partition opens a submenu in which the "Convert to MBR disk" command is used.
Note: all partitions must first be deleted on the disk that is planned to be converted (to do this, use the delete volume command in the context menu called by right-clicking on the selected disk).
In the second case, the command console (cmd) is first called from the Run menu (Win + R), after which the following commands are sequentially written in it (as before, without any punctuation marks, pressing the enter key after each of them):
- diskpart;
- list disk;
- select disk X (assigned disk letter);
- clean;
- convert mbr.
After completing all command processes, you can install a new operating system. And the error message will no longer appear, because the GPT partition style attribute is missing as such.
Convert to MBR without data loss
To simplify your work and not use too abstruse Windows tools, you can also give preference to third-party powerful utilities.

Most specialists and experts in this field agree that software packages like Minitool Partition Wizard, Acronis Disk Director and the like are the most suitable. The conversion technologies are very similar, but working with such utilities is much easier. It is believed that even a novice user will deal with them.
Outcome
It remains to state that if there is support for initial conditions, it is better to use a GPT disk by making simple settings in the UEFI BIOS. In all other cases, you can't do without converting to MBR. And if you are installing Windows for the first time, it is better to immediately change the partition. In the case of re-installation or replacement of the OS, the second method is also suitable.
And one more detail. When buying or installing a new hard drive that has a capacity of more than 2 TB, it is recommended that you first make sure that the entire computer system meets the initial parameters and that the motherboard supports UEFI. Only in this case is its correct operation guaranteed. And this applies not only to installing the OS, but also to the subsequent saving of user information on it.