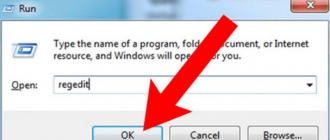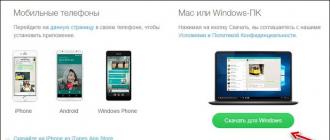Do you want to learn how to consistently earn on the Internet from 500 rubles a day?
Download my free book
=>>
From time to time, every PC user using Windows may encounter a situation where the system starts to crash, hang and create other problems. Of course, in this case, it seems that the best option is to reinstall it.
However, there is another way to solve this issue - you can clean the OS registry. I’ll make a reservation right away, cleaning the registry can be done in two ways, using programs such as Ccleaner or Advanced System Care, or manually.
The latter method requires certain skills and knowledge. In addition, it is used quite rarely, but sometimes, this option can help with their solution. This article will discuss exactly how to clean the registry on Windows 7 manually, on your own.
Before you start cleaning the registry, it is worth making a copy of the files that you cannot lose. After all, there is always the possibility that something could go wrong. Only after carrying out this manipulation, you can start cleaning the registry.
The next step is to find the registry itself. To get into it, you need to call the system window to search by holding down the "Win + R" keys at the same time.
In the window that appears, you need to type the word "regedit" in Latin letters, only without quotes and click on the "OK" button.

The Registry Editor will appear in front of you. It is in this system window that all the operations necessary for cleaning the registry will take place.
I’ll warn you right away that everything will be written in English in the “Registry Editor”, but this is not scary. A copy of the data in this system window is performed as follows:
- First you need to click on the file. It is located in the upper left corner.
- Choose "Export".
- Next, select "Entire registry" and save the data. This will come in handy in case something goes wrong and you need to restore the registry.
Then you can place the created copy on your PC desktop and download them to a USB flash drive or disk. I want to warn you that the folders will have names written in Latin. I think it's worth clarifying right away that individual folder elements will be displayed on the right, and folders on the left.
We clean the registry
After entering the registry and saving all the required data, it is worth starting with the removal of programs that have the status of "remote programs". This is a rather complicated procedure, since you will need to remember everything that was installed on the PC.
To start cleaning "remote programs", you need to click on the folder called "HKEY_CURRENT_USER". From the list that opens, select the line "Software".

You should see a large list of all the programs that have ever been installed on your PC. From the list, you need to select all the folders to be deleted, press the "Delete" key for this action.
This is how it is removed from the list of "remote programs".
You can also search for programs that need to be removed from the registry by their name. Hold down the keys on the keyboard "Ctrl + F" at the same time. In the window that appears, enter the name of the application and delete it.
The final stage
At the final stage, it is worth doing the OS startup list. To do this, you need to open a folder called "HKEY_LOCAL_MACHINE". Select the "SOFTWARE" folder from the list.
After that, find and open the lines "Microsoft", "Windows", "CurrentVersion" one after another. Next, go to the "Run" folder and delete all files.

After that, go to the "HKEY_CURRENT_USER" folder and select "Software".
In it, one by one, open the “Microsoft”, “Windows”, “CurrentVersion” folders and, having reached “Run”, again delete all files from it.
After all the manipulations, you need to reboot the PC. Thus, there will be more space on the hard disk, which is also an important point for the normal operation of the computer.
How to clean the registry on Windows 7 manually, summary
As you can see, if you are interested in the question of how to clean the registry on Windows 7 manually, then this is not as difficult as it might seem at first glance, it only takes a lot of time.
When working with the registry, you need to be careful and delete only those files that you really think are unnecessary. Also for these purposes, you can use special programs that can help save a lot of time or, if necessary, seek help from specialists.
In the computer, or rather in the directories of the Windows OS, in the process of use, "digital trash" is accumulated and stored - unpacked archives, logs, processed files, empty folders. All these elements without proper measures (cleaning) tend to give the C drive a solid volume as it accumulates, clog the PC's memory and slow down its work.
Perhaps you have already asked yourself a question, dear reader: “What does it have to do with clearing the cache in Yandex browser?”. Very even moreover! After all, all the elements (files) that it stores are also temporary and are also a source of "system garbage". That is, it needs to be cleaned periodically.
This article will tell you how to clear the cache in Yandex Browser using the standard option and using cleaner programs.
What is a cache and where is it located?
So, first, let's take a closer look at what we are dealing with. Cache is a special storage in the form of a separate folder located in the Yandex browser. It contains selective data of the web pages you have viewed (pictures, audio tracks, etc.). And they are stored in it so that, without downloading from the server, the browser can promptly provide them to you upon repeated request.
For example, you listened to an audio recording on a social network. You like it, and you press the PLAY button again, and the web browser provides you with a cached audio stream directly from the PC's memory and does not waste time re-downloading it from the site.
Thus, the cache allows you to reduce the load on the network (reduces the number of requests to the server) and increases the speed of loading web pages.
If you want to see (visually) where the Yandex.Browser cache is located, do the following:
1. Open drive C.
2. Go to the directory (to find it, open the specified folders in sequence):
Users → → AppData → Local → Yandex → YandexBrowser → User Data → Default → Cache
It is in the Cache folder that temporary saved data is stored that needs to be removed.
How to clean?
Method number 1: using browser settings
To clear the Browser.Yandex cache without closing its window, follow these steps in sequence:
1. Click the Menu button (three bars icon) at the top right.

2. In the options panel, hover over the "History" section.
3. In the additional panel, click also "History".
Notes. You can quickly jump to this section by pressing the keyboard shortcut - Ctrl + H.

4. On the right side of the tab that opens, click "Clear History".

5. In the panel of the same name that appears on top of the tab, in order to clear the cache, first create the necessary settings:
select the period for which you want to perform cleaning (it is recommended to set the value to "for all time");

In the list, you must enable or disable elements (for example, cookies) in order to leave them in the browser or remove them, respectively.

6. Before deleting, check all settings again. Be sure to check the box next to the element "files stored in the cache".
7. If everything is “OK” (you made sure after viewing the options that they took the correct values), click “Clear history”.
Thus, you will delete the cache and you can again use the updated browser without unnecessary data.
You can access the panel where you can reset the cache in other ways:

- 1. Click: Menu button → Advanced (last item) → Clear history.
- 2. Press the key combination - Ctrl + Shift + Del.
Method number 2: using third-party programs
To "clean" the browser, you can use special utilities.
1. Select Cleanup from the side menu.

2. In the "Windows" and "Applications" sections, select the items that need cleaning.
3. Click the "Analyze" button.

4. After scanning is complete, click "Clean".
1. In the vertical menu, on the left side of the program interface, select the "Disk Cleanup" section with a mouse click.

2. Click "Perform cleaning".
Decide which method of cleaning is most convenient for you to use, and act. Successful and quick Yandex browser settings for you!
The browser is the most popular application today, running most of the time on all computers. In order to load and display pages of Internet sites faster, all popular Internet browsers use caching.
Browser cache- These are temporary files from the Internet that are stored on your computer for a certain time. Browsers use it in order not to download images, scripts, style files, etc. each time the page of one site is updated, thereby significantly speeding up the loading speed of the Internet sites you frequently visit.
But besides the fact that cache files make websites load faster, they can also often take up a significant amount of space on your hard drive (this is especially noticeable if you have a small SSD), and sometimes even interfere with some sites whose content is updated frequently, so how instead of loading new data from the server, the browser loads obsolete data from its cache.
To solve the problems described above, clear browser cache. This is a fairly simple task, but finding the right item in your browser settings can sometimes be quite difficult, especially for a novice computer user.
It's about that how to clear the cache in popular browsers (Google Chrome, Yandex Browser, Safari, Mozilla Firefox, Opera, Microsoft Edge and even Internet Explorer) we will tell in detail and with pictures in this article.
In view of the fact that we have tried to describe the process in as much detail as possible clear cache memory for all popular browsers, this article turned out to be quite voluminous. Use the table of contents to quickly jump to instructions for your browser.

A browser from the well-known world giant of the IT industry - Google called Google Chrome is today the most popular browser in the Russian segment of the Internet (which is confirmed by the data of our site visitors), we will start with it.
Although not often, many of us need to clear the cache of our browser in order to receive new data from the site and clear old data on our computer. We will tell you in detail and point by point how to do this in Google Chrome in the instructions below. It's not difficult at all, you just need to delve a little into the browser settings.
clear cache in chrome

This is all. As a result of your actions, all data stored in the cache will be cleared.
As you can see, clearing the cache in Chrome is quite simple. You will not lose any data and browser history if you don’t check the boxes next to other items in the last paragraph, you don’t have to worry about it.

Yandex Browser is a product of the Russian company Yandex, based on the Chromium browser, like Google Chrome, so the process of clearing the cache in them is almost identical, with the exception of some cosmetic changes made by the Yandex Browser developers in the settings menu.
In detail and point by point on how to clear the cache in the Yandex browser, a simple and understandable instruction below will tell you.
Clearing the cache in Yandex

That's all. After a few seconds, your browser cache will be cleared. If you do not check any other boxes, then you should not worry about the loss of any data, only the cache will be cleared, and cookies, passwords, and other data will be saved.

In the most popular browser on Mac OS, Apple's Safari browser, by default, there is no way to clear cached files in the settings, but this feature is quite simply enabled in the browser's advanced settings.
In order to clear the cache in Safari, regardless of whether you have Mac OS or Windows, just turn on the developer mode once, and in the future this task will be solved in exactly two mouse clicks. More details in the instructions below.
Clear cache in Safari
- Open the browser settings by clicking on its name in the upper left corner of the screen and selecting the item with the name from the drop-down menu "Settings...".

- In the window that opens, find the tab "Additions", to do this, click on the symbol ">>"
in its upper right side, open it.

- At the very bottom of the window that opens, check the box next to "Show Develop menu in menu bar" and close settings.

- Now in the top menu of the Safari browser there is an additional tab "Development". You can clear the cache in it. To do this, find and click in the drop-down menu of this tab the item "Clear caches".

This is all. Safari will not show any additional dialog boxes, after a couple of seconds after clicking the cache clear item, everything will be ready. Having turned on the developer mode once, you can not turn it off, it does not interfere at all, and operations such as clearing the cache, styles, images, etc. you will perform faster.

The Firefox browser (or FireLis in the common people) from Mozilla is also quite popular among our users, we will not bypass it either. The process of clearing cached files in Mozilla is slightly different from the similar action in other browsers, it is even a little easier. So if you do not know how to clear the cache in Mozilla Firefox, then the detailed instructions below are written just for you.
Clearing the cache in Mozilla Firefox

After a few seconds, your browser cache will be cleared. If you have not checked any other checkboxes in the last paragraph, no data other than cached files will be affected.

The Opera browser takes an honorable fifth place in the browser popularity rating, and the percentage of its users in Russia is twice the world average (it became so popular with us largely thanks to the mobile version - Opera mini with a turbo mode that saves traffic), so we could not we bypass it too.
If you are a happy user of this browser, but do not know how to clear its cache, our detailed instructions with pictures and a description of the whole process will definitely help you in this matter.
Clear cache in Opera

As a result of your actions, the Opera cache will be completely cleared, and other files (cookies, download history, etc.) will not be affected, of course, if you did not check the appropriate boxes in the last paragraph.

The new browser from Microsoft, which replaced its immortal brother Internet Explorer - the Edge browser. It is quite tightly integrated into the operating system, and the task of clearing the cache in it is somewhat reminiscent of making settings in Windows, but in fact it is very easy to solve.
Clearing the cache in Microsoft Edge is no more difficult than in any other browser, and the clearing process itself is more intuitive, in addition, Edge even reports the successful completion of deleting the cache in a separate message.
Clearing the cache in Microsoft Edge
- Open the Edge browser menu by clicking on the icon with three dots in the upper right corner of the screen.

- In the settings column that opens on the right, find the item called "Clear browsing data" and click the button below it with the text "Choose what to clear".

- Check the box "Cached data and files" and press the button "Clear" under him.

- After a few seconds, you will see a message stating that Edge has successfully cleared cached data.

As you can see, everything is quite simple and clear. During the cleaning process, you can watch the work indicator, and upon completion, a notification that pops up for a few seconds will inform you that the work to delete the cache has been completed.

From all sides morally and physically obsolete, but still used and loved by many browsers from Microsoft - Internet Explorer. Fortunately, the few visitors to our site (based on visitor statistics) who still use it are working on one of the latest versions - Internet Explorer 8, 10, or 11.
However, in order to clear the cache in IE of any version, the algorithm of your actions will be the same, and the instructions below will help in any case, even if you have an earlier version of the browser (for example, Internet Explorer 6).
Clearing the cache in Explorer
- Click on the gear icon in the upper right corner of the screen and select the item from the drop-down menu "Browser Options".

- In the tab "General"(it will open by default) find the line "Browser History" and click the button below it "Delete...".

- In the window that opens, check the box next to the item. "Temporary files of the Internet and websites" and press the button below "Delete".

- As a result, at the bottom of the page you will see a message that the browser cache was successfully cleared.
As you can see from the information above, the task of clearing the cache in any modern browser is solved quite quickly and simply, you just need to figure out how to do it once and you should not have any difficulties in the future.
What is browser cache- this is the place where files from the pages you viewed on the Internet are stored. When you visit any site, your browser makes a copy of the files of the viewed Internet resource on your computer. This is done so that the next time you visit, the page will load much faster.
Cleaning the browser cache should be done regularly, but if you don’t do this and over time you begin to notice a decrease in free space on your local disk, or the desired site simply doesn’t display correctly, then getting rid of junk in the cache is inevitable.
Cleaning up temporary files in browsers is an indispensable and useful thing, if you clean up all the junk in the browser regularly, you will end up with a stable working Internet browser.
In this article I would like to show how to clear the browser cache in the most common Internet browsers. Below is a list of how to properly delete the cache in the browser, select the desired instruction, and begin the “rejuvenation” process:
How to Clear the Google Chrome Browser Cache
Chrome is perhaps the most popular browser to date, it has won its fans with its speed and stability, plus the integration of Google services, it is very convenient. In google chrome, click on the settings menu 
In the right corner of the screen select - "History and recent tabs" - "History", or click "Ctrl+H"

In the window that opens, click - "Clear the history"

In the next window, you need to select what needs to be cleared. Choose "For all the time", then check the box "Images and other files stored in the cache", and click clear history. It just makes sense that if you don't uncheck the other boxes, your browsing and download history will be cleared, and so on.

The cleaning of temporary browser files will begin, it will take some time, it all depends on the intensity and time of using your browser, you will have to wait a bit. When finished, just close the settings window.
How to clear cache in mozilla
 In the Mozilla Firefox browser, there is also nothing difficult to clear the cache. To clear the cache in firefox, press the "Menu" button() in the right corner of the browser, then "Journal" then click "Delete History" or keyboard shortcut Ctrl+Shift+Del.
In the Mozilla Firefox browser, there is also nothing difficult to clear the cache. To clear the cache in firefox, press the "Menu" button() in the right corner of the browser, then "Journal" then click "Delete History" or keyboard shortcut Ctrl+Shift+Del.

Here is the Mozila Firefox cache clear window. Choose Delete everything" And Clear cache", the rest of the checkboxes must be unchecked. After that, press - "Delete Now"
 Mozilla browser cache cleared.
Mozilla browser cache cleared.
How to clear Yandex browser cache
 Yandex browser is gaining popularity among Internet users. The principle of clearing the browser cache from Yandex is a bit like clearing in chrome, and all because it works on the "engine" from google chrome, but it is modified and has its fans. But modified. I personally don't use it myself. W go to "Menu" choose "History" and beyond "Story Manager" or simply press the key combination "Ctrl + H"
Yandex browser is gaining popularity among Internet users. The principle of clearing the browser cache from Yandex is a bit like clearing in chrome, and all because it works on the "engine" from google chrome, but it is modified and has its fans. But modified. I personally don't use it myself. W go to "Menu" choose "History" and beyond "Story Manager" or simply press the key combination "Ctrl + H"

In the window that opens, click on the button "Clear the history…"

We get to the window that opens, where where you need to choose "For all the time" And "files stored in the cache", then press the button "Clear the history"

That's the whole trick.
How to Clear the Internet Explorer Cache
 A less popular browser in everyday use, but nevertheless the browser is actively used. Clearing the cache in Internet Explorer is easy. Click on the gear in the upper right corner (
A less popular browser in everyday use, but nevertheless the browser is actively used. Clearing the cache in Internet Explorer is easy. Click on the gear in the upper right corner (  ), Further "Internet Options"
), Further "Internet Options"

In the tab "General" press the button "Delete"

A window will open with the browsing history in which you need to select - "Temporary files of the Internet and websites", the rest of the checkboxes must be unchecked, and click on the "Delete" button